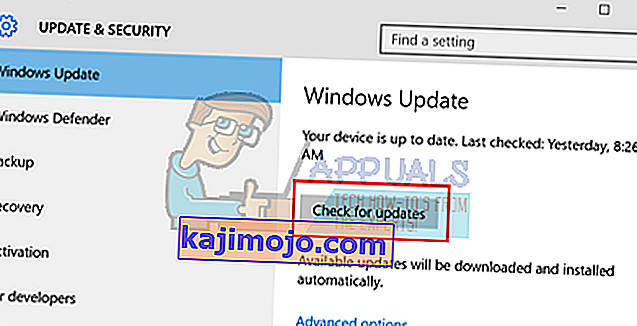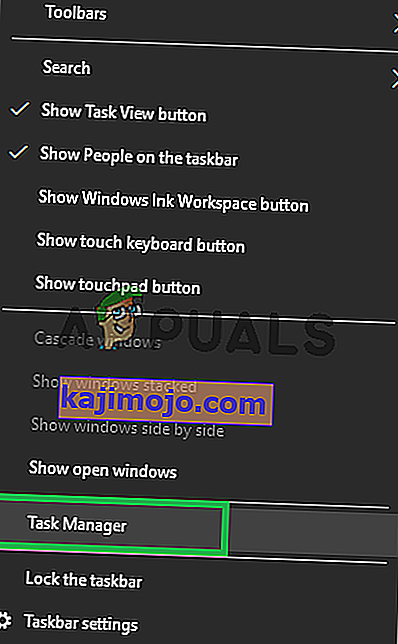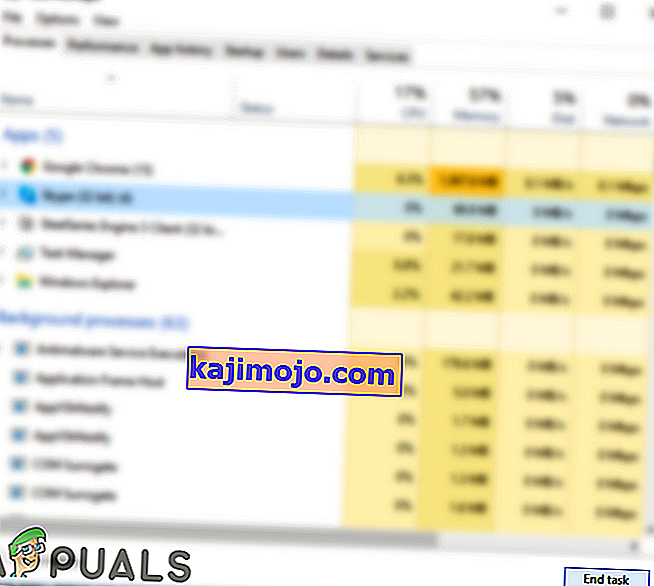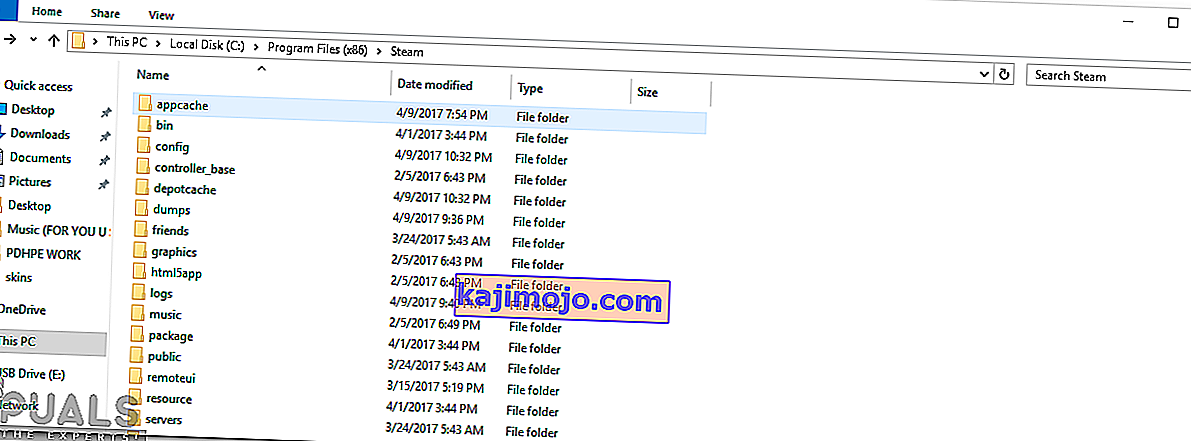Game mungkin gagal diluncurkan karena sejumlah alasan berbeda. Sangat tidak benar untuk mengatakan bahwa hanya ada satu masalah spesifik yang menyebabkan Steam macet karena setiap PC memiliki konfigurasi perangkat keras dan perangkat lunak yang unik. Saat Anda terjebak dengan masalah ini, itu berarti game langsung mogok setelah diluncurkan.
Kami mengembangkan panduan umum untuk membantu Anda mengetahui masalah Anda dan memperbaikinya. Ada banyak solusi yang terdaftar. Harap pecahkan masalah mulai dari solusi pertama dan lanjutkan ke bawah.
Memperbaiki File Sistem yang Rusak
Unduh dan jalankan Restoro untuk memindai file yang rusak dari sini , jika file ditemukan rusak dan hilang perbaiki dan kemudian periksa apakah masih macet, jika kemudian coba Solusi yang tercantum di bawah ini.
Solusi 1: Memperbarui Windows Anda
Terkadang game tertentu memerlukan versi framework terbaru untuk diinstal dan dijalankan di PC Anda. Jika tidak, persyaratan game tidak terpenuhi dan macet tanpa batas.
- Klik Mulai dan ketik di kotak dialog " Pengaturan ". Klik aplikasi yang kembali ke hasil pencarian. Klik pada tombol " Perbarui dan keamanan ".

- Di sini Anda akan menemukan " Periksa pembaruan " di tab " Pembaruan Windows ". Sekarang windows akan memeriksa pembaruan yang tersedia dan melakukannya setelah mengunduh.
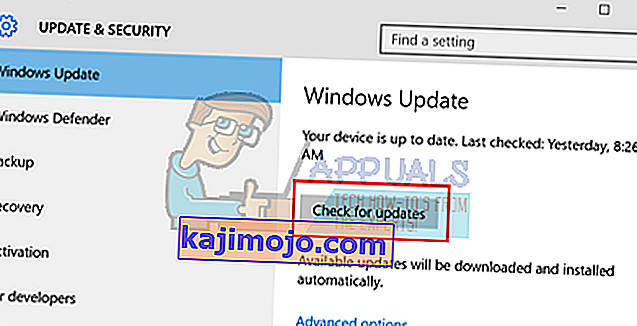
Solusi 2: Memperbarui driver Anda
Selalu pastikan bahwa driver Anda sudah diperbarui. Ini termasuk audio, video, driver grafis dll. Juga, update driver lain seperti DirectX.
- Tekan tombol ⊞ Win (windows) + R untuk membuka jendela proses (pastikan untuk menjalankannya sebagai administrator).
- Di kotak dialog ketik " dxdiag ". Ini akan membuka alat diagnostik DirectX. Ini akan mencantumkan semua perangkat keras yang tersedia yang diinstal pada PC Anda bersama dengan versi perangkat lunak.

- Gunakan nama perangkat keras resmi Anda untuk mencari driver terbaru yang tersedia dan mendownloadnya melalui internet.
Solusi 3: Verifikasi integritas game
Jika game Anda masih terus macet, ada kemungkinan file game yang Anda ekstrak rusak. Ikuti langkah-langkah berikut untuk memverifikasi integritas file game.
- Restart komputer Anda dan luncurkan kembali Steam.
- Kepala ke bagian perpustakaan dan klik kanan pada game yang memberi Anda masalah.
- Klik pada propertinya dan pilih file lokal
- Klik tombol " Verify Integrity of Game Cache" dan Steam akan memverifikasi game itu dalam beberapa menit.
Semoga, setelah melakukan langkah-langkah di atas, Steam Anda tidak akan memberikan masalah apa pun.

Solusi 4: Menonaktifkan perangkat lunak yang tidak diinginkan
Masalah lain yang mungkin dihadapi pengguna adalah banyak proses latar belakang yang mungkin aktif; mengakibatkan memori pada RAM tidak cukup untuk Steam berfungsi dengan baik. Yang dapat Anda lakukan adalah membuka pengelola tugas dan mengakhiri semua proses yang tidak perlu dan memulai ulang Steam.
- Jalankan Task Manager Anda dengan menekan tombol ⊞ Win + R. Ini akan memunculkan aplikasi Run. Di kotak dialog tulis " taskmgr ". Ini harus membuka pengelola tugas.

- Akhiri semua proses yang tidak diinginkan seperti Skype, browser web, updater, dll. Mulai ulang Steam menggunakan Steam.exe dan semoga, ini akan berfungsi seperti yang diharapkan.

Solusi 5: Periksa persyaratan game
Game juga mungkin gagal diluncurkan jika PC Anda berada pada atau di bawah spesifikasi yang diperlukan. Jangan lupa untuk membandingkan spesifikasi PC Anda dengan persyaratan game. Harap dicatat bahwa mesin yang juga mendekati spesifikasi yang diperlukan mungkin tidak berfungsi. Dalam hal ini, disarankan untuk meningkatkan sistem Anda.
Solusi 6: Menonaktifkan Windows Defender
Windows Defender juga dilaporkan menyebabkan masalah dalam peluncuran game. Disarankan untuk menonaktifkannya dan mencoba meluncurkan Steam, namun, lakukan dengan risiko Anda sendiri.
- Tekan tombol ⊞ Win + R dan di kotak dialog ketik “ gpedit. msc ”.
- Sebuah Local Group Policy Editor akan datang ke depan. Klik tab Computer Configuration dan pilih Template administratif .
- Di sini Anda akan melihat folder Komponen Windows . Klik dan pilih Windows Defender .

- Di sini Anda akan menemukan sejumlah opsi berbeda. Jelajahi semuanya dan pilih " Matikan Windows Defender ".

- Pilih " Enabled " untuk mematikan Windows Defender. Terapkan pengaturan dan tekan OK.

Setelah menyelesaikan langkah-langkah di atas, Windows Defender Anda harus dimatikan. Mulai ulang komputer Anda dan luncurkan kembali Steam menggunakan Steam.exe. Lebih baik meluncurkannya dengan hak akses administratif. Untuk melakukannya cukup klik kanan pada klien Anda dan pilih " Jalankan sebagai administrator ".
Solusi 7: Menghapus Cache Aplikasi
Mungkin saja cache steams telah rusak. Konfigurasi peluncuran tertentu di-cache oleh aplikasi untuk mengurangi waktu pemuatan dan memberikan pengalaman yang lebih baik. Oleh karena itu, jika data ini rusak dapat mengganggu elemen aplikasi tertentu. Pada langkah ini, kami akan menghapus cache Aplikasi yang secara otomatis akan diganti dengan yang baru. Untuk itu:
- Tekan tombol " Windows " + " X " secara bersamaan.
- Pilih " Task Manager " dari daftar dan klik pada tab " Performance ".
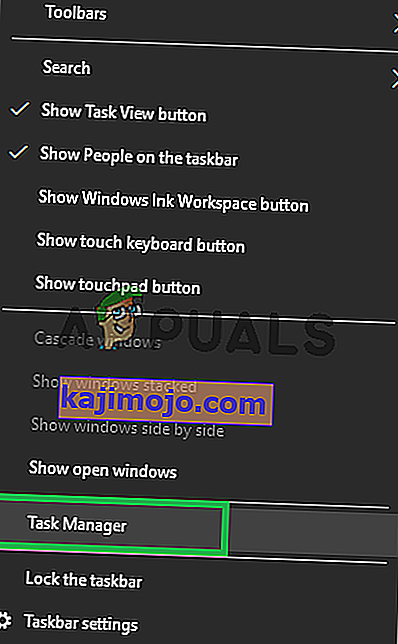
- Klik pada " Steam . exe "dan pilih" End Task ".
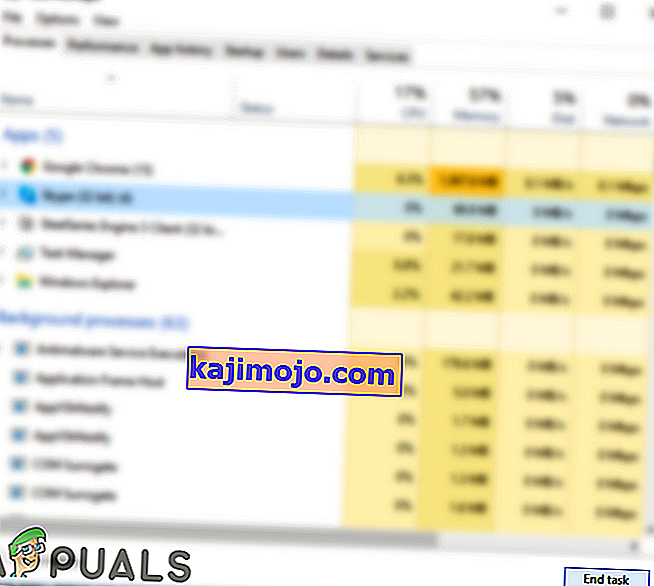
- Arahkan ke direktori tempat steam telah diinstal.
- Klik pada folder " AppCache " dan tekan tombol " Shift " + " Del " secara bersamaan.
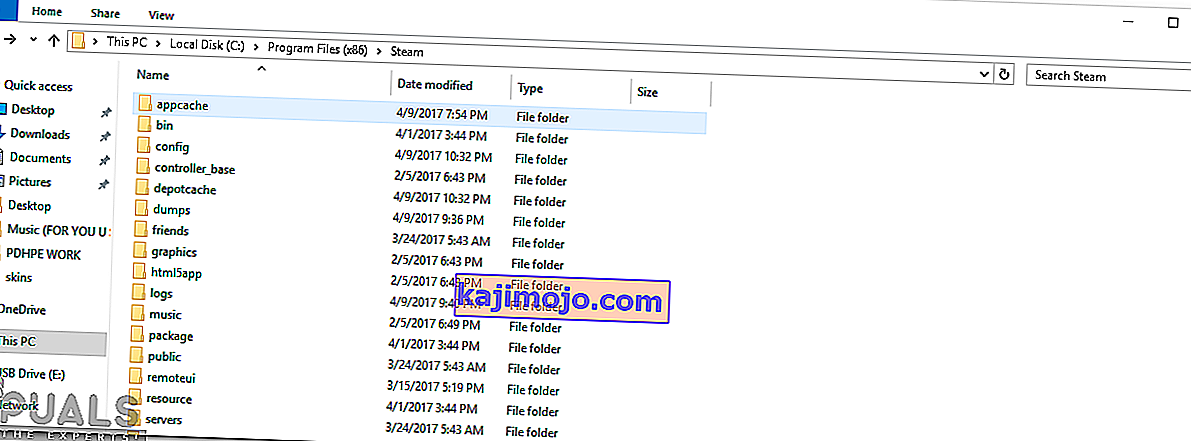
- Klik " ya " di prompt untuk menghapus folder secara permanen dari komputer Anda.
- Klik kanan pada steam yang dapat dieksekusi dan pilih "Run as Administrator".
- Periksa untuk melihat apakah masalah terus berlanjut.
Solusi 8: Memperbarui Klien Steam
Dalam beberapa kasus, server Steam dapat memperoleh bug dan mencegah pengguna memainkan game tertentu. Masalah ini dengan cepat dikenali dan diperbaiki dalam pembaruan uap. Oleh karena itu, disarankan untuk memeriksa pembaruan apa pun ke klien Steam. Untuk itu:
- Buka dengan uap direktori instalasi.
- Hapus semuanya kecuali " Steam . exe ”dan“ SteamApps (Semua game yang diunduh diinstal di folder ini) ”.
- Klik dua kali pada ' Steam . exe ”untuk mengunduh dan menginstal sisa file yang hilang.
- New update akan secara otomatis akan diperbarui dan diinstal .
Solusi 9: Menginstal Ulang Steam
Jika langkah-langkah di atas sepertinya tidak berhasil, Anda akhirnya dapat menggunakan untuk menginstal ulang klien Steam Anda sambil menjaga data dalam game Anda tetap aman. Untuk melakukannya, harap ikuti petunjuk yang tercantum di bawah ini.
Harap perhatikan bahwa gangguan apa pun selama proses penyalinan akan merusak file dan Anda harus mengunduh ulang seluruh konten lagi. Hanya lanjutkan dengan solusi ini jika Anda yakin komputer Anda tidak akan terganggu.
- Arahkan ke direktori Steam Anda . Lokasi default untuk direktori Anda adalah C: / Program Files (x86) / Steam.
- Temukan file dan folder berikut ini:
SteamApps (folder)
Userdata (folder)
Steam.exe (Aplikasi)
Ssfn (Urutan angka )

- Hapus semua file / folder lain dan mulai ulang komputer Anda.
- Luncurkan ulang Steam dan mudah-mudahan, itu akan mulai memperbarui sendiri. Setelah pembaruan selesai, tidak akan ada masalah apa pun dengan klien Steam.