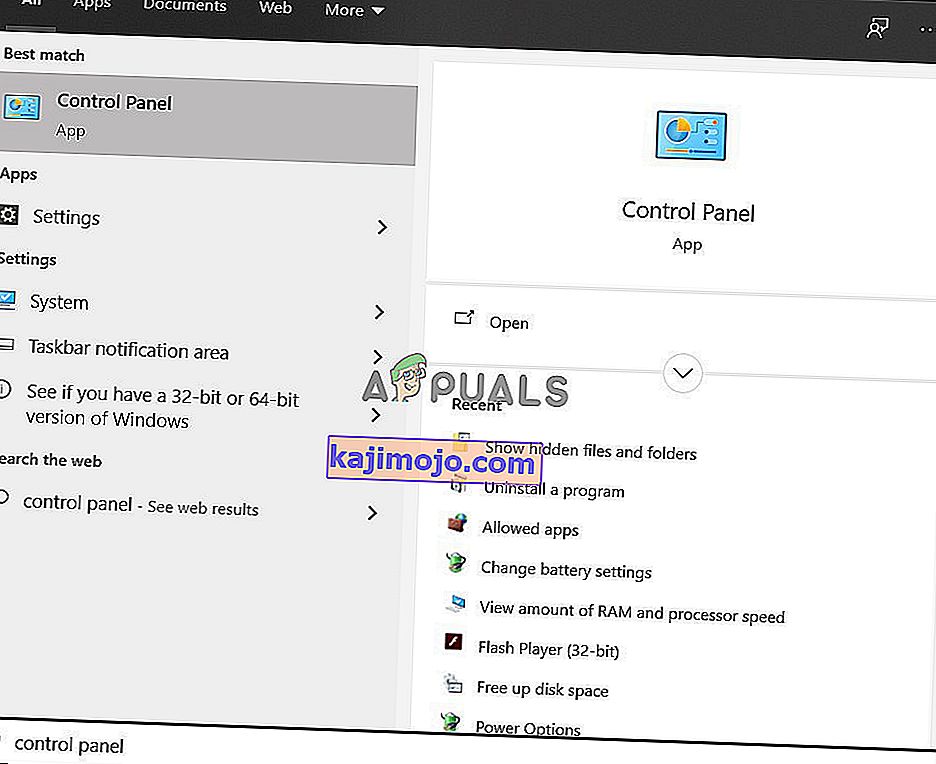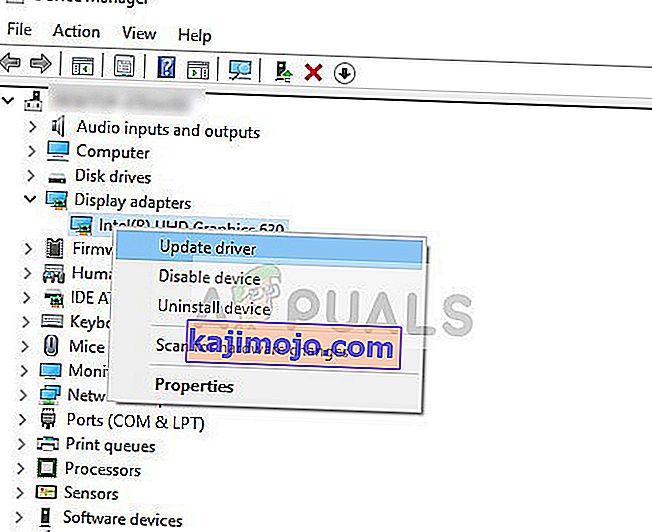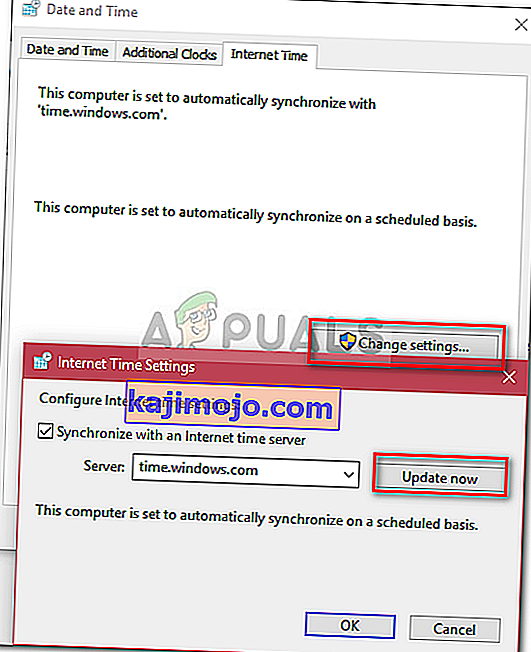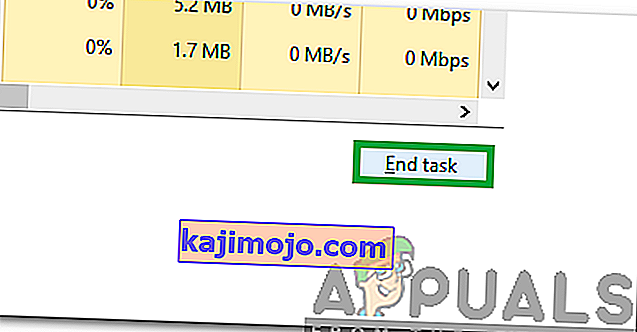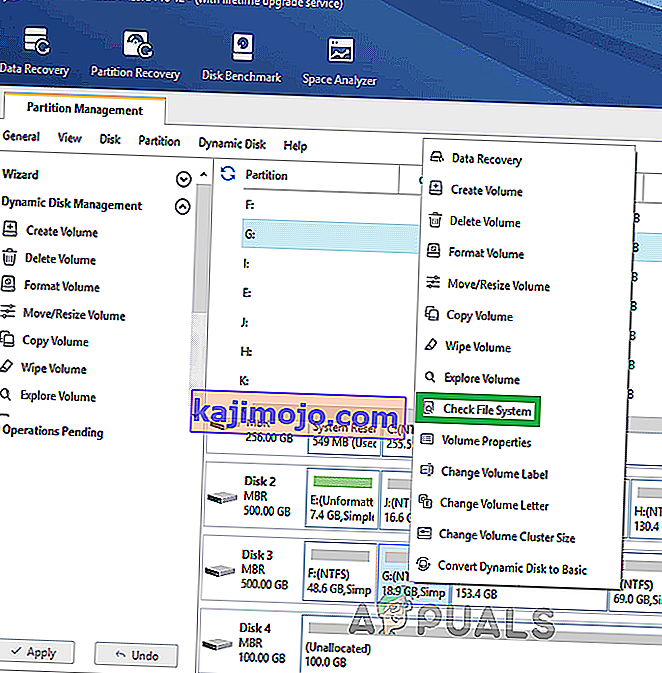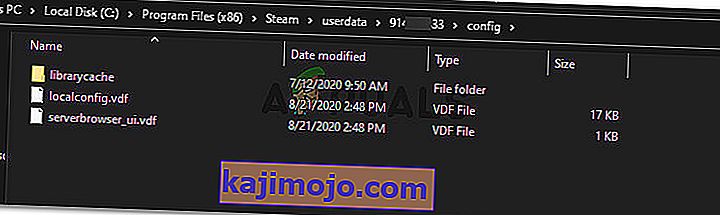Ini adalah masalah yang sangat umum sehingga layanan Steam Bootstrapper Anda berhenti merespons. Ini tidak memungkinkan Steam untuk diluncurkan karena Bootstrapper adalah layanan awal yang diperlukan untuk memulai Steam. Jika tidak dijalankan, Steam juga tidak. Banyak orang bertanya kepada kami apa alasan spesifik untuk perilaku acak ini. Singkatnya, tidak ada alasan khusus mengapa itu mungkin berhenti merespons. Ini karena Anda masing-masing memiliki perangkat keras dan konfigurasi yang berbeda. Kami telah membuat daftar semua solusi mulai dari yang paling efektif dan termudah. Mulailah dari awal dan teruskan ke bawah.

Memperbaiki File Sistem yang Rusak
Unduh dan jalankan Restoro untuk memindai file yang rusak dari sini , jika file ditemukan rusak dan hilang perbaiki mereka dan kemudian periksa apakah masalah telah diperbaiki, jika tidak lanjutkan dengan Solusi yang tercantum di bawah ini.
Solusi 1: Memutus pengontrol Xbox 360 dan menonaktifkan beta
Tampaknya ada bug di Steam beta dan pengontrol Xbox 360 (bahkan PS4). Solusinya cukup mudah. Pertama, Anda harus memutuskan pengontrol dan setelah memilih keluar dari versi beta, luncurkan Steam lagi. Ikuti langkah-langkah yang tercantum di bawah ini:
- Tekan tombol Windows + R untuk membuka aplikasi Jalankan. Di kotak dialog ketik " taskmgr ". Ini adalah perintah untuk membuka Task Manager terlepas dari versi windows yang Anda gunakan.

- Cari berbagai proses Steam yang sedang berjalan dan tutup satu per satu. Jangan tinggalkan apapun. Ini memastikan bahwa perubahan yang kami buat tetap nyata dan disimpan sehingga ketika kami meluncurkan klien lagi, itu tidak menampilkan kesalahan apa pun.

- Setelah Anda menutup semua proses, lepaskan pengontrol Anda dari port dan tutup semua aplikasi yang terbuka yang mengelola perangkat keras pengontrol. Segarkan layar Anda dan lanjutkan dengan langkah berikutnya untuk memilih keluar dari Steam beta.
- Yang dimaksud dengan menyisih dari beta adalah menyisih dari pembaruan sampai mereka diluncurkan secara resmi. Ada pro dan kontra untuk fase beta. Anda bisa mencoba perubahan baru sebelum dirilis beberapa bulan kemudian; di sisi lain, pembaruan mungkin masih bermasalah dan menyebabkan masalah yang tidak terduga. Dalam kasus ini, memasang pengontrol menyebabkan Steam macet. Buka klien Steam Anda dan di sudut kiri atas Anda akan melihat opsi bernama " Steam ". Klik dan arahkan ke pengaturan.

- Saat Anda berada di pengaturan, klik tab yang bernama " Akun ". Di sini Anda akan melihat opsi bernama " Partisipasi beta ". Kami harus memastikan bahwa klien Anda bukan bagian dari fase beta apa pun. Klik opsi dan Anda akan melihat jendela drop-down yang memungkinkan Anda memilih opsi.

- Pilih opsi yang bertuliskan " TIDAK ADA- Menyisih dari semua program beta ". Tutup Steam dan buka pengelola tugas untuk mengakhiri semua proses Steam. Restart komputer Anda dan buka Steam lagi. Jika klien Anda adalah bagian dari program beta, itu akan menginstal beberapa pembaruan sebelum Anda dapat memainkan game Anda lagi.
- Jika Anda menghadapi masalah saat memilih keluar dari beta, Anda dapat menjelajahi direktori Anda dan menghapus file beta dari sana. Lokasi default untuk folder uap Anda harus " C: \ Program Files (x86) \ Steam ". Tekan ⊞ Win + R tombol. Ini akan memunculkan aplikasi Run. Di kotak dialog tulis " C: \ Program Files (x86) \ Steam ".

Atau jika Anda menginstal Steam di direktori lain, Anda dapat menelusuri direktori itu dan Anda dapat melanjutkan dengan langkah-langkah yang disebutkan di bawah ini.

- Jelajahi folder bernama " Paket " dan hapus semua file yang dimulai dengan beta . Tutup jendela dan setelah memulai klien lagi, ikuti metode tentang cara menyisih dari versi beta yang disebutkan di langkah nomor 4.
Solusi 2: Menghapus cache unduhan Anda
Cache unduhan Anda termasuk item yang memperbarui file atau mengunduh data dari Steam. Folder ini digunakan sebagai penyimpanan sementara hingga pembaruan dipasang ke direktori Anda. Ada banyak contoh ketika file Anda mungkin rusak baik karena kegagalan jaringan atau beberapa kesalahan internal. Kami dapat mencoba membersihkan cache unduhan untuk memperbaiki masalah Bootstrapper. Setelah meluncurkan kembali Steam, itu akan mengunduh file yang kami hapus lagi dan memperbaruinya.
- Buka klien Steam Anda dan arahkan ke Pengaturan . Ini terletak di menu kiri atas.

- Temukan Unduhan di panel Pengaturan.
- Klik Hapus Cache Unduhan . Klik OK untuk mengonfirmasi pilihan Anda dan setelah beberapa saat, Steam akan meminta kredensial masuk Anda.

- Setelah masuk lagi, Steam akan mulai seperti yang diharapkan.
Solusi 3: Menjalankan klien sebagai administrator
Perangkat lunak apa pun yang berfungsi memerlukan dua izin; untuk membaca dari drive dan menulis di atasnya. Kegagalan atau penolakan untuk melakukan salah satu dari dua tindakan tersebut dapat menyebabkan Steam bertindak tidak terduga dan macet. Oleh karena itu, dalam kasus ini, ada kemungkinan bahwa Steam mungkin tidak memiliki otoritas khusus yang diperlukan untuk diluncurkan, itulah sebabnya bootstrapper gagal dimuat. Anda juga dapat mencoba menjalankan Steam sebagai administrator.
- Tekan tombol Windows + R untuk membuka aplikasi Jalankan. Di kotak dialog ketik " taskmgr ". Ini adalah perintah untuk membuka Task Manager terlepas dari versi windows yang Anda gunakan.

- Cari berbagai proses Steam yang sedang berjalan dan tutup satu per satu. Jangan tinggalkan apapun. Ini memastikan bahwa perubahan yang kami buat tetap nyata dan disimpan sehingga ketika kami meluncurkan klien lagi, itu tidak menampilkan kesalahan apa pun.
- Klik kanan pada klien Steam dan pilih " Run as administrator ". Ini akan memberi Steam semua izin yang dibutuhkannya dan semoga, ini akan dimulai seperti yang diharapkan.

Solusi 4: Menonaktifkan Cortana
Banyak pengguna melaporkan bahwa menonaktifkan asisten digital Microsoft (Cortana) menyelesaikan masalah mereka. Cortana memiliki hak administrator dan memantau tindakan Anda serta mengumpulkan data sehingga dapat melayani Anda dengan baik. Dalam banyak kasus, ini dapat bertentangan dengan perangkat lunak Anda (dalam hal ini Steam) dan menyebabkan kesalahan yang tidak terduga.
Menonaktifkan Cortana tidak sesederhana dulu. Ketika Windows 10 diluncurkan, Anda dapat dengan mudah menonaktifkan Cortana hanya dengan membalik opsi. Namun, setelah peningkatan, Microsoft menghapus opsi sepenuhnya. Namun, masih ada yang jauh. Kami dapat mengedit registri setelah membuat titik pemulihan sistem jika terjadi kesalahan.
- Tekan tombol Windows + R untuk membuka aplikasi Jalankan. Di kotak dialog ketik " regedit ". Ini adalah perintah untuk menampilkan Editor Registri di depan Anda. Anda mungkin diminta memberikan izin untuk menjalankan program. Jika Anda diminta, tekan Yes.
- Setelah Anda berada di Editor Registri, navigasikan ke yang berikut ini.
HKEY_LOCAL_MACHINE> Perangkat Lunak> Kebijakan> Microsoft> Windows> Pencarian Windows
- Ini angin puyuh; Anda mungkin tidak menemukan folder bernama Pencarian Windows . Jika demikian, Anda dapat membuatnya dengan mengklik kanan pada Windows dan memilih opsi Baru .

- Saat Anda berada di Pencarian Windows, klik kanan pada ruang kosong dan pilih " DWORD (32 bit) " dari daftar opsi.

- Setelah memilih opsi, daftar baru akan muncul yang siap diberi nama. Anda harus menamakannya " AllowCortana ". Setelah Anda menamainya, klik dua kali di atasnya sehingga kami dapat memastikan bahwa Value Data diberi label sebagai " 0 ".

- Itu dia. Tutup Editor Registri, mulai ulang komputer Anda. Cortana akan lama hilang dan Anda dapat memeriksa untuk memulai Steam menggunakan " Jalankan sebagai administrator ".
Jika solusi ini tidak berfungsi dan Anda ingin Cortana kembali, Anda dapat masuk ke Editor Registri dengan cara yang dijelaskan dan menghapus folder yang baru saja kami buat. Setelah memulai ulang PC Anda, Cortana akan tersedia lagi.
Solusi 5: Menonaktifkan program VPN
Dukungan Steam secara resmi menanggapi masalah dengan menyatakan bahwa layanan VPN Anda dapat menjadi masalahnya. Mereka baru-baru ini mengidentifikasi beberapa kategori program (yang menyediakan masking atau VPN) agar tidak kompatibel dengan Steam.
Kami dapat mencobanya dengan menonaktifkan program VPN atau mencopot pemasangannya untuk sementara dan memulai Steam lagi. Harap pastikan bahwa program telah dihapus sepenuhnya karena jika beberapa sisa program dibiarkan, program tersebut mungkin masih mengganggu Steam. Ingatlah selalu bahwa boot sistem lengkap adalah wajib setelah penginstalan perangkat lunak ini untuk memastikan bahwa registri telah berhasil diperbarui.
Jika ini masih tidak berhasil, kami dapat mencoba mengatur ulang sepenuhnya dukungan jaringan OS Anda. Harap dicatat bahwa ini harus dilakukan sebagai pilihan terakhir (meskipun menginstal ulang Steam tidak berfungsi yang disebutkan dalam solusi selanjutnya). Kembali ke bagian ini, jika solusi terakhir tidak berhasil.
- Tekan tombol Windows + R untuk membuka aplikasi Jalankan. Di kotak dialog ketik " cmd ". Ini adalah perintah untuk membuka Command prompt.

- Ketik dan tekan enter.
netsh winsock reset katalog
- Jika perintah berhasil Anda akan menerima pesan yang mengatakan " Berhasil mereset Katalog Winsock ".

- Restart komputer Anda sehingga semua efek terjadi dan luncurkan kembali klien Steam menggunakan opsi " Run as administrator ".
Solusi 6: Memeriksa apakah Steam berjalan dalam mode kompatibilitas
Kami dapat memeriksa apakah Steam Anda berjalan dalam mode kompatibilitas. Dalam beberapa kasus, Steam menjalankan ketidakcocokan setelah mendeteksi sistem operasi Anda. Peran utama dari mode kompatibilitas adalah untuk membantu program lama berjalan di versi Windows yang lebih baru. Windows berpura-pura (terhadap aplikasi itu) bahwa ini adalah versi yang lebih lama sehingga aplikasi dapat berjalan lebih lancar dan efisien. Namun, ini terkadang terbukti menjadi masalah ketika Steam sendiri telah berpindah dari versi sebelumnya ke versi yang lebih baru tetapi pengaturannya masih diaktifkan.
- Tekan ⊞ Win + R tombol. Ini akan memunculkan aplikasi Run. Di kotak dialog tulis " C: \ Program Files (x86) \ Steam ".

Atau jika Anda menginstal Steam di direktori lain, Anda dapat menelusuri direktori itu dan Anda dapat melanjutkan dengan langkah-langkah yang disebutkan di bawah ini.

- Setelah berada di direktori Steam, cari pintasan klien Steam " Steam.exe ". Klik kanan dan pilih Properties .
- Pilih tab Kompatibilitas dan pastikan bahwa mode Kompatibilitas dimatikan. Jika dicentang, hapus centang dan simpan perubahan sebelum keluar.

- Luncurkan Steam menggunakan hak akses administratif dan masalahnya harus diselesaikan.
Solusi 7: Menambahkan Steam ke pengecualian antivirus Anda
Steam memiliki riwayat untuk ditandai oleh program anti-virus dan masuk daftar hitam. Klien mungkin tidak dapat bekerja secara teratur jika tidak ditambahkan ke daftar pengecualian. Steam tidak membahayakan komputer Anda dengan cara apa pun; bahkan jika itu ditandai Anda tidak perlu khawatir tentang itu mengeksploitasi komputer Anda dengan cara apapun.
Kami telah membuat daftar sejumlah cara untuk menambahkan uap sebagai pengecualian untuk perangkat lunak antivirus. Jika Anda tidak menemukan antivirus yang Anda inginkan di bawah, Anda selalu dapat mengunjungi situs resminya dan ikuti instruksinya.
McAfee Antivirus :
McAfee tidak memiliki cara untuk mengecualikan file tertentu dari pemindaian waktu nyata. Satu-satunya cara adalah menonaktifkan antivirus sepenuhnya hingga game diperbarui. Untuk melakukan ini, buka McAfree dan pilih " Perlindungan Virus dan Spyware ". Di sini Anda menemukan opsi " Pemindaian Waktu Nyata ". Klik opsi itu dan matikan.

Kemudian ikuti instruksi berikut untuk memverifikasi integritas file game .
- Restart komputer Anda dan luncurkan kembali Steam.
- Buka bagian perpustakaan dan klik kanan pada game yang memberi Anda masalah.
- Klik pada propertinya dan pilih tab file lokal.
- Klik verifikasi integritas tombol file game dan Steam akan memverifikasi game itu dalam beberapa menit.
Semoga, setelah melakukan langkah-langkah di atas, Steam Anda tidak akan memberikan masalah apa pun.

ESET NOD32
NOD32 memiliki kecenderungan untuk menandai beberapa file aplikasi sebagai berbahaya dan kemungkinan besar akan mengkarantina file tersebut. Ini sering kali menyebabkan kesalahan saat memperbarui game. Jelajahi ke direktori Steam Anda saat ini dan salin alamatnya
- Lokasi default untuk folder uap Anda harus " C: \ Program Files (x86) \ Steam ". Tekan tombol ⊞ Win + R. Ini akan memunculkan aplikasi Run. Di kotak dialog tulis "C: \ Program Files (x86) \ Steam".
Atau jika Anda menginstal Steam di direktori lain, Anda dapat menelusuri direktori itu dan Anda dapat melanjutkan dengan langkah-langkah yang disebutkan di bawah ini.
Setelah menyalin alamat, buka ESET NOD32 dan tempel lokasi di " kecualikan dari pemindaian waktu nyata ".
Ikuti metode 'verifikasi integritas file game' yang tercantum di atas dan Anda akan baik-baik saja.

Kaspersky AV
Kaspersky terkadang menandai Steam sebagai penyusup dan menonaktifkannya agar tidak membuat perubahan apa pun pada hard drive. Untuk memperbaikinya, buka ' ancaman dan pengecualian' . Arahkan ke ' zona tepercaya ' dan tambahkan Steam.exe sebagai aplikasi tepercaya. Ingatlah untuk mengubah pengaturan ke Jangan batasi aktivitas aplikasi serta Jangan pindai file yang dibuka.
Ikuti metode 'verifikasi integritas file game' yang tercantum di atas dan mulai ulang komputer Anda.

Solusi 8: Menyegarkan file Steam
Jika semua solusi yang disebutkan tidak berfungsi, itu berarti ada file yang buruk di file operasi Steam Anda. Kami tidak memiliki cara khusus untuk menentukan file persisnya yang membuat kami kesulitan. Yang paling bisa kami lakukan adalah memeriksa log untuk setiap kesalahan yang dihasilkan Steam.
- Keluar dari steam dan arahkan ke direktori Steam Anda (C: / Program Files (x86) / Steam). Jika Anda telah memilih lokasi khusus untuk instalasi, navigasikan ke sana.
- Pindah ke folder ' logs ' dan buka ' txt '.
- Pindah ke bagian bawah file teks dan cari kesalahan terbaru.
Contoh kesalahan adalah ini:
[2017-04-12 12:47:31] [AppID 346110] Pembaruan dibatalkan: Komit file gagal: gagal memindahkan file yang tidak diubah “C: \ Program Files (x86) \ Steam \ steamapps \ workshop \ content \ 346110 \ 570371714 \ LinuxNoEditor \ NPC \ Female \ Assets \ Nude \ Nude_Human_Female_Body_D.uasset.z.uncompressed_size "(Kegagalan penulisan disk)Nomor yang ditulis terlebih dahulu di URL adalah APPID Anda , dalam hal ini (346110) adalah AppID untuk ARK Survival Evolved.
- Arahkan ke folder root dari mod, dalam hal ini, 570371714. Ini tidak memiliki ukuran file tertentu karena folder root dari permainan yang berbeda mungkin berbeda. Hapus file.
- Mulai ulang uap dan pindah ke folder unduhan. Di sini Anda akan melihat bahwa Steam akan meminta pembaruan untuk game tersebut. Perbarui file yang diperlukan dan Anda akan baik-baik saja.
- Jika Anda tidak dapat mengekstrak informasi apa pun dari log, Anda dapat melanjutkan dengan menyegarkan file Steam. Lokasi default untuk folder uap Anda harus " C: \ Program Files (x86) \ Steam ". Tekan ⊞ tombol Win + R. Ini akan memunculkan aplikasi Run. Di kotak dialog tulis "C: \ Program Files (x86) \ Steam".

Atau jika Anda menginstal Steam di direktori lain, Anda dapat menelusuri direktori itu dan Anda dapat melanjutkan dengan langkah-langkah yang disebutkan di bawah ini.

- Temukan folder berikut ini:
- Steam.exe (Aplikasi)
- SteamApps (Folder)
- Hapus semua file / folder / aplikasi lain kecuali yang disebutkan di atas dan mulai ulang Steam.
- Sekarang Steam akan mengunduh semua file dan folder yang hilang dan diluncurkan ketika sudah siap. Disarankan agar Anda me-restart komputer Anda sebelum meluncurkan Steam lagi dengan " opsi Run as administrator ".
Solusi 9: Lakukan Startup Bersih
Dalam beberapa kasus, permulaan ulang komputer yang bersih dan diinisialisasi dapat menyingkirkan masalah ini di komputer Anda dan jika Anda merasa telah mencoba ini, Anda mungkin salah. Beberapa komputer dikonfigurasi sedemikian rupa sehingga mereka mati sepenuhnya tetapi beberapa data peluncuran ditulis ke RAM dan ini mencegah inisialisasi ulang komputer sepenuhnya.
Oleh karena itu, pada langkah ini, pertama-tama kami akan mengonfigurasi komputer Anda untuk melakukan startup bersih dan setelah itu, kami akan memeriksa untuk melihat apakah melakukan yang benar-benar memperbaiki masalah ini dengan Steam. Untuk itu:
- Tekan " Windows " + "R" untuk membuka perintah Run.
- Ketik "Panel Kontrol" dan tekan "enter" untuk meluncurkan antarmuka Panel Kontrol klasik.
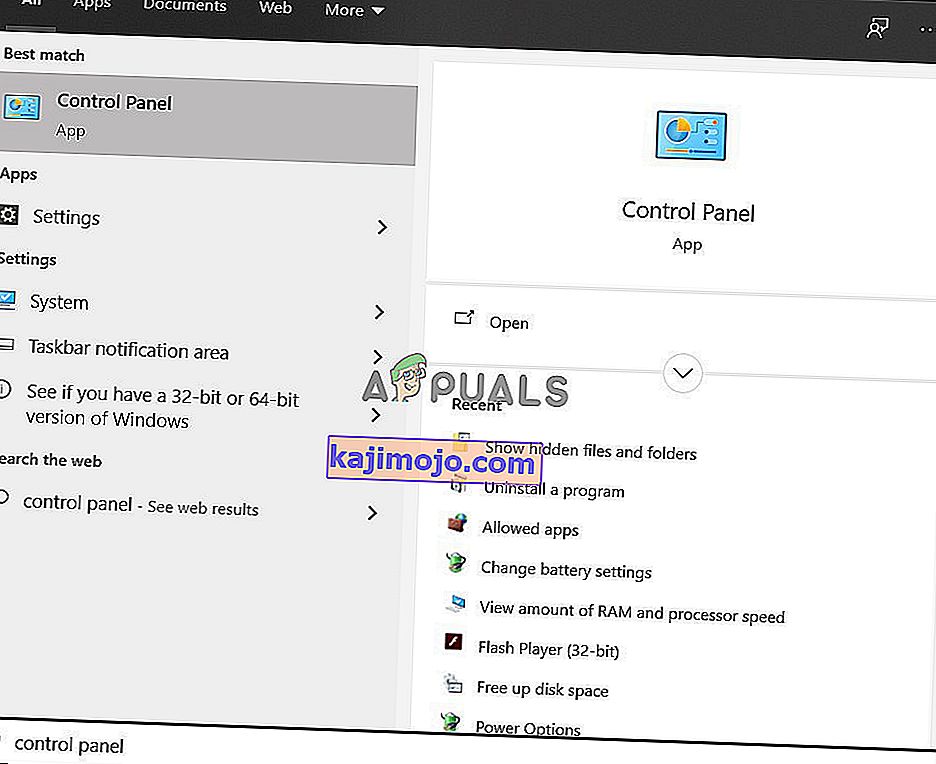
- Di dalam panel kontrol, klik opsi "Hardware and Sound" dan kemudian pilih tombol "Power Options" .

- Di dalam opsi daya, klik "Pilih apa yang dilakukan tombol daya" dari sisi kiri.
- Klik pada opsi "Ubah Pengaturan" jika opsi startup cepat berwarna abu-abu.
- Pastikan untuk menghapus centang opsi "Turn on Fast Startup" dan simpan perubahan Anda.

- Tutup jendela dan hentikan semua aplikasi yang tidak perlu.
- Klik pada "Start Menu", klik "Power Options" dan pilih "Shutdown" dari daftar.
- Opsi ini harus benar-benar mematikan komputer Anda dan setelah melakukan pematian total, tunggu beberapa menit sebelum menyalakan kembali komputer Anda.
- Setelah komputer menyala kembali, periksa untuk melihat apakah Steam Client Bootstrapper benar-benar merespons.
Metode 10: Nonaktifkan Program Antivirus
Dalam beberapa kasus, mengizinkan klien melalui Antivirus mungkin tidak membantu Anda dalam mengatasi masalah ini di komputer Anda dan mungkin masih mencegah beberapa fungsi klien Steam berjalan dengan benar. Oleh karena itu, Anda disarankan untuk mencoba menonaktifkan sementara program Antivirus Anda sepenuhnya dan kemudian mencoba menjalankan Klien Steam. Jika klien berjalan dengan baik, itu berarti masalahnya ada pada Antivirus dan Anda dapat melanjutkan untuk mencoba memperbaiki Antivirus alih-alih Steam.
Metode 11: Perbarui Driver GPU.
Masalah lain yang ditemui beberapa orang saat mencoba menjalankan klien Steam adalah terkadang mencoba menggunakan sumber daya GPU selama proses peluncuran dan jika driver Anda tidak dikonfigurasi dengan benar untuk mengizinkan penggunaan ini, pesan kesalahan ditampilkan. Oleh karena itu, dalam langkah ini, kami akan mencoba memperbarui driver GPU dan dengan demikian, kami harus dapat memperbaiki masalah ini. Untuk itu:
- Tekan "Windows" + "R ' untuk membuka prompt Run.
- Ketik "Devmgmt.msc" dan tekan "Enter" untuk meluncurkan pengelola perangkat.

- Di dalam Device Manager, klik dua kali pada opsi "Display Adapters" untuk mengembangkannya dan kemudian klik kanan pada driver GPU yang digunakan oleh komputer.
- Klik pada pilihan "Update Driver" dan kemudian pilih tombol "Search secara otomatis untuk Software Driver yang Diperbarui" .
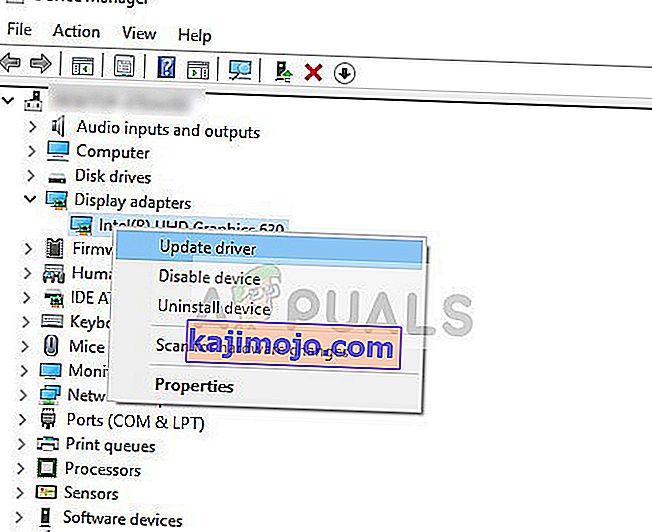
- Tunggu jendela ini untuk secara otomatis mencari driver yang hilang dan kemudian menginstalnya secara otomatis di komputer Anda.
- Ikuti petunjuk di layar untuk memastikan bahwa driver ini diinstal pada komputer Anda.
- Periksa untuk melihat apakah menginstal driver menghilangkan masalah ini di komputer Anda.
Metode 12: Setel ulang TCP / IP
Perintah yang akan kita gunakan dalam metode ini biasanya digunakan untuk mengatur ulang koneksi TCP / IP. TCP / IP adalah singkatan dari protokol kontrol transmisi / Internet Protocol, ini adalah jenis protokol yang digunakan untuk berkomunikasi dengan komputer lain. Jika pengaturan TCP / IP di komputer Anda telah rusak atau disadap, meskipun Anda mungkin dapat melakukan ping ke komputer di jaringan Anda, Anda tidak akan dapat menarik beberapa halaman web dengan benar dan internet Anda akan berfungsi untuk beberapa alamat sementara untuk yang lain , itu tidak akan bisa bekerja dengan baik.
Selain itu, kami juga akan mengatur ulang Winsock untuk memulihkan komputer dari kesalahan soket yang dapat muncul jika Anda telah mengunduh file yang mencurigakan atau tidak diverifikasi di komputer Anda atau jika Anda menjalankan skrip berbahaya atau bahkan jika Anda menjelajahi situs web yang tidak aman.
Masalah Winsock adalah contoh umum dari jumlah hal yang bisa salah pada komputer Windows dengan jaringan dan dalam langkah ini, kami akan menjalankan beberapa perintah dari command prompt Anda untuk memperbaiki masalah ini, namun, perlu diingat bahwa tidak satu pun dari ini yang akan merusak file apa pun yang tidak dibuat ulang secara otomatis oleh komputer sehingga Anda tidak perlu khawatir kehilangan file apa pun.
- Tekan tombol “Windows” + “R” pada keyboard Anda untuk meluncurkan prompt Run.
- Di dalam Run prompt, Ketik "Cmd" dan tekan "Shift" + "Ctrl" + "Enter" untuk meluncurkan command prompt dengan izin admin.

- Setelah meluncurkan prompt perintah, ketik perintah berikut satu per satu untuk menjalankannya di komputer Anda.
netsh winsock reset catalog netsh int ip reset reset.log tekan ipconfig / rilis ipconfig / perbarui
- Setelah perintah dijalankan di komputer Anda, keluar dari prompt perintah dan periksa untuk melihat apakah masalah masih berlanjut.
Metode 13: Pasang Steam di Hard Drive Berbeda
Terkadang drive tempat Steam menginstal sendiri mungkin terpengaruh oleh kerusakan file, atau mungkin tidak memiliki cukup ruang untuk berbagai pembaruan yang dibutuhkan Steam sekarang dan nanti. Faktanya, ada banyak masalah yang mungkin terkait dengan drive tempat Steam disimpan. Jika opsi tersedia untuk Anda, mengubah drive tempat Steam berada dapat menyelesaikan masalah Klien Steam. Proses ini mirip dengan menginstal ulang, kecuali jelas kali ini Anda mengubah lokasi yang diinginkan sebelum Anda mengunduh ulang Steam. Sebelum memulai, ingatlah untuk mencadangkan file Anda jika terjadi kesalahan.
- Keluar dan keluar dari Steam.
- Temukan folder tempat Steam diinstal, jika itu default Anda harus menemukannya di: C: \ Program Files \ Steam .
- Mirip dengan proses instalasi ulang, hapus semua file dan folder Steam kecuali SteamApps dan exe .
- Potong dan tempel folder Steam ke lokasi baru yang Anda pilih.

- Luncurkan Steam dan file yang dapat dieksekusi akan secara otomatis mengenali bahwa klien Anda kehilangan beberapa file penting.
- Ini akan secara otomatis mengunduh dan mengganti file yang hilang ini di komputer Anda dan setelah proses ini, klien Steam harus dipasang lagi.
- Periksa untuk melihat apakah meluncurkan klien kali ini memperbaiki masalah.
Metode 14: Perbarui Pengaturan Tanggal dan Waktu
Pengaturan Tanggal dan Waktu di komputer Anda digunakan oleh layanan jaringan untuk memverifikasi sertifikat keamanan server. Jika pengaturan tanggal dan waktu telah dikonfigurasi dengan tidak benar, sertifikat keamanan server mungkin tampak mencurigakan bagi layanan jaringan dan mereka mungkin tidak mengizinkan komputer untuk terhubung ke server itu. Oleh karena itu, pada langkah ini, kami akan memperbarui Pengaturan Tanggal dan Waktu. Untuk itu:
- Tekan "Windows" + "I" untuk membuka pengaturan dan klik tombol "Waktu dan Bahasa" untuk membuka pengaturan Tanggal dan waktu.

- Dari jendela berikutnya, pilih tab "Tanggal & waktu" dan gulir ke bawah dan klik opsi " Tambahkan jam untuk zona waktu berbeda" dari panel kanan.
- Di jendela pop-up, alihkan ke tab Waktu Internet dan klik opsi " Ubah pengaturan ".
- Di jendela Pengaturan Waktu Internet, centang opsi "Sinkronisasi dengan server waktu Internet" , dan dari layar berikutnya, pilih server internet.
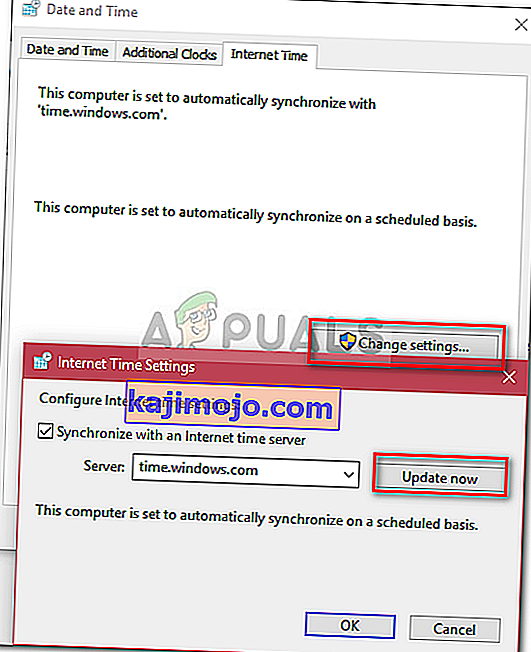
- Dari jendela berikutnya, klik tombol "Perbarui Sekarang" dan tutup jendela.
- Periksa untuk melihat apakah melakukan ini memperbaiki masalah dengan klien Steam.
Metode 15: Segarkan Registri Klien
Registri Steam rentan terhadap cegukan sesekali di mana ia terjebak dalam satu lingkaran yang mencegah klien memuat sepenuhnya. Opsi ini, bagaimanapun, hanya tersedia untuk beberapa pengguna jadi pastikan untuk memeriksa apakah file tersebut benar-benar tersedia di folder Klien Steam Anda sebelum mengikuti instruksi. Untuk menyegarkan Registry Klien:
- Tekan "Windows" + "R" untuk membuka prompt Run.
- Ketik "Taskmgr" dan tekan "Enter" untuk meluncurkan pengelola tugas.

- Di dalam pengelola tugas, klik tab "Proses" dan pastikan untuk mengakhiri semua proses Steam yang sedang berjalan.
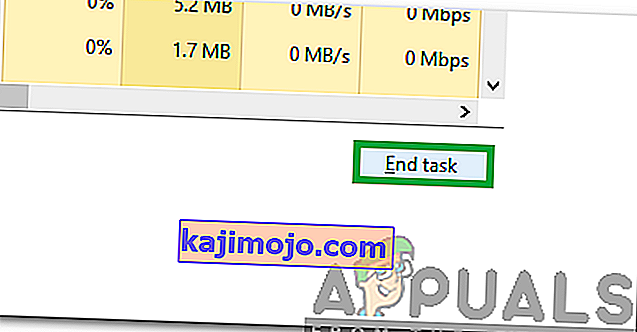
- Tekan "Windows" + "E" untuk membuka jendela explorer dan dari sini, navigasikan ke lokasi tempat Anda benar-benar menginstal Steam.
Catatan: C: \ Program Files (x86) \ Steam \ dalam banyak kasus atau yang Anda tentukan saat Steam diinstal.
- Di direktori Steam, temukan file bernama ClientRegistry.blob dan ubah namanya menjadi yang lain.
- Setelah mengubah nama file ini, luncurkan klien Steam dan secara otomatis akan menghasilkan file baru untuk instalasi Anda.
- Periksa untuk melihat apakah membuat file baru ini membantu Anda memperbaiki masalah ini di komputer Anda.
Metode 16: Periksa Sistem File untuk HardDisk Anda
Dalam beberapa kasus, jika sistem file harddisk telah rusak atau salah urus, Anda mungkin tidak dapat meluncurkan klien Steam dengan benar karena proses peluncurannya akan dihentikan karena sistem file yang salah kelola yang karenanya tidak dapat dilakukan dengan benar. mengambil file-nya.
Terlepas dari alat bawaan Windows, Anda disarankan untuk menggunakan MiniTool Partition Wizard utilitas pihak ketiga profesional . Sebagai pengelola partisi yang andal, utilitas ini menyediakan fitur Periksa Sistem File untuk membantu Anda memeriksa dan memperbaiki kesalahan hard drive Anda. Ini tampaknya sedikit lebih nyaman daripada menggunakan alat default jadi kami sarankan Anda mencobanya.
- Luncurkan browser favorit Anda dan klik di sini untuk mengunduh MiniTool Partition Wizard.
- Setelah unduhan selesai, klik file yang dapat diunduh dan ikuti petunjuk di layar untuk menginstalnya di komputer Anda.
- Luncurkan program untuk mendapatkan antarmuka utamanya dan Klik kanan partisi tempat aplikasi Steam Anda diinstal dan pilih opsi " Periksa Sistem File" dari menu pop-up. Anda juga dapat memilih tombol " Periksa Sistem File" dari bagian Periksa Partisi di panel kiri.
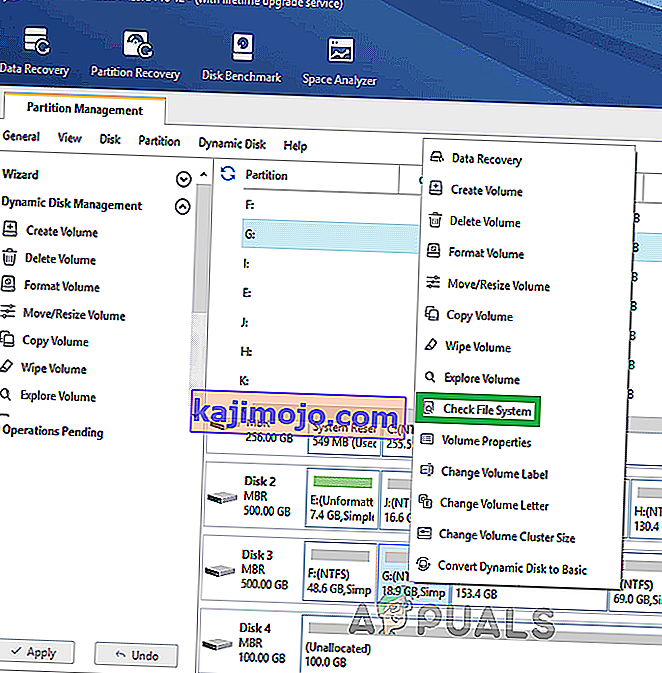
- Jika partisi yang dipilih adalah drive sistem Anda, Anda akan diminta untuk menjadwalkan pemeriksaan partisi pada saat Anda memulai ulang sistem dan Anda harus mengklik " Ya" dan memulai ulang komputer untuk mulai memeriksa drive.
- Setelah Anda memulai ulang komputer, proses pemeriksaan akan dimulai dan Anda akan diminta untuk mengizinkan atau melewatinya.
- Izinkan proses ini dan biarkan Sistem File Anda diurutkan secara otomatis.
- Periksa untuk melihat apakah dengan mengurutkan Sistem File, Anda dapat memperbaiki masalah ini di komputer Anda.
Metode 17: Hapus File Konfigurasi
Dalam beberapa kasus, ada kemungkinan file konfigurasi tertentu untuk Steam mungkin rusak atau Anda mungkin telah memilih beberapa konfigurasi yang salah pada klien Steam Anda yang menyebabkan Anda mengalami kesalahan ini. Untungnya, kami dapat dengan mudah menghapus file ini dari komputer dan Steam akan membuatnya secara otomatis tanpa kehilangan data apa pun. Namun, Anda mungkin melihat penyetelan ulang di beberapa preferensi yang mungkin telah Anda setel. Untuk melakukan ini:
- Tekan tombol "Windows" + "E" untuk membuka File Explorer.
- Dari sini, navigasikan ke lokasi berikut.
Steam \ userdata \ NAMEFILE \ config
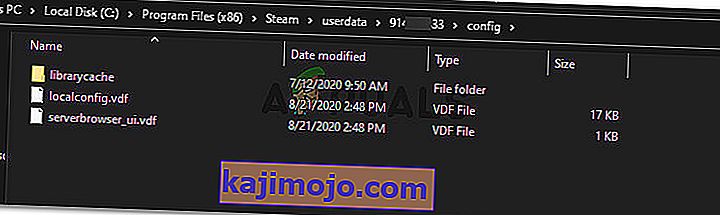
- Harus ada file localconfig.vdf di dalam folder ini untuk itu mungkin diganti dengan nama pengguna Anda atau nomor acak tetapi itu pasti akan menjadi file ".cfg" yang terletak di dalam folder ini.
- Klik kanan pada file ini dan pilih opsi "Hapus" untuk menghapusnya dari komputer Anda.
- Luncurkan Steam lagi dan periksa untuk melihat apakah masalah masih berlanjut.
Solusi: Akhirnya, jika Anda masih berjuang untuk mengaktifkan dan menjalankan Steam, ada komunitas luas yang dapat Anda kunjungi untuk meminta bantuan. Mereka memiliki papan pesan yang layak untuk dilihat, karena Anda mungkin menemukan seseorang telah menanyakan pertanyaan serupa dan menerima saran yang berguna. Jika tidak berhasil, Anda dapat memposting pertanyaan Anda sendiri di forum dan menunggu tanggapan. Kemungkinan, dengan jumlah pemain yang menarik Steam, banyak orang memiliki pengalaman serupa. Tentu saja, ada juga bagian dukungan umum di situs web Steam yang dapat digunakan. Mereka memiliki daftar topik bantuan yang cukup lengkap yang berkisar dari masalah permainan hingga masalah masuk.