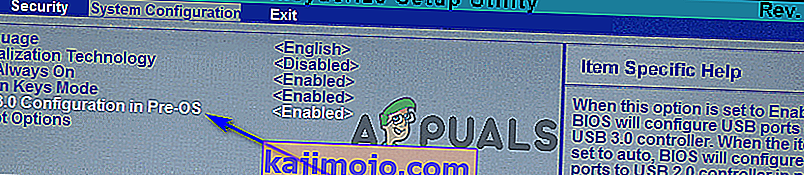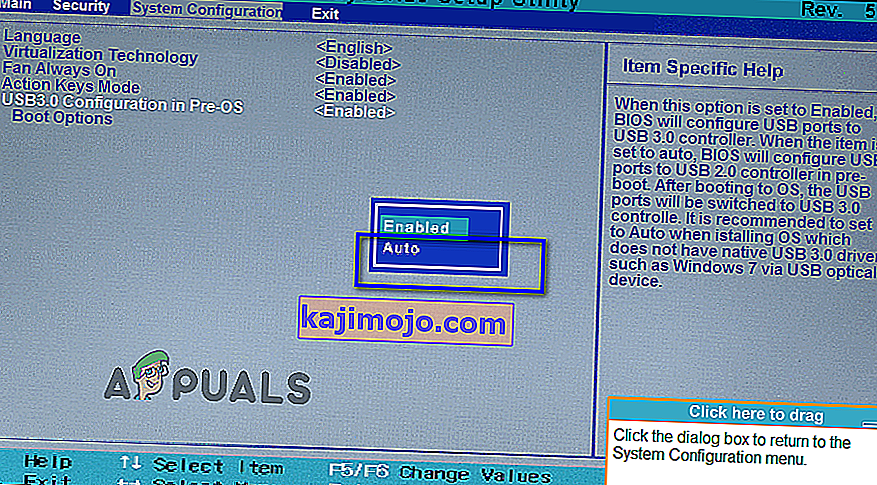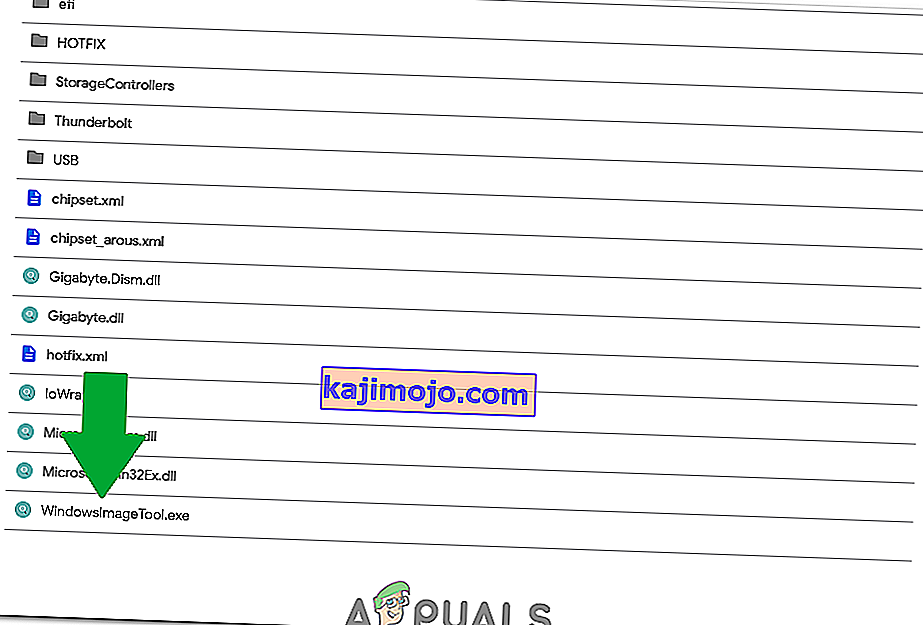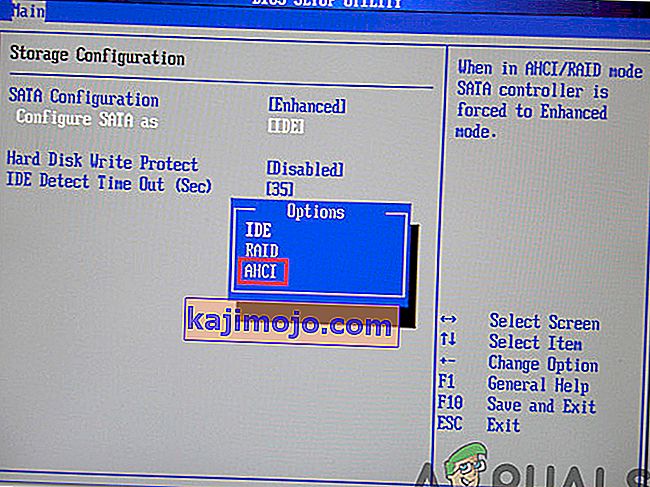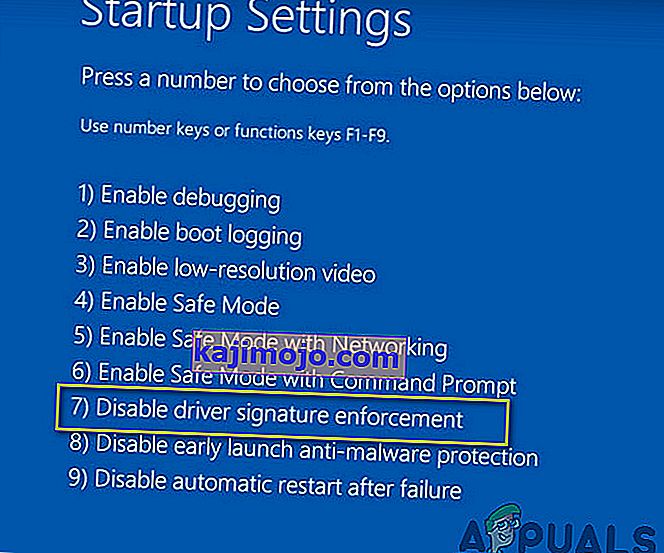CD dan DVD dengan cepat menjadi media usang dan disusul oleh drive USB. Ini benar bahkan dalam kasus media instalasi Windows. Memang benar bahwa Windows 7 keluar pada masa di mana menggunakan CD dan DVD untuk menginstal Windows masih menjadi norma, media instalasi Windows 7 yang paling umum saat ini adalah drive USB. Hampir setiap orang yang ingin menginstal Windows 7 di komputer saat ini menggunakan USB instalasi Windows 7 untuk melakukannya, tetapi menjadi jalan yang paling sering dilalui tidak berarti tidak bergelombang. Saat menggunakan USB instalasi Windows 7 untuk menginstal Windows 7 di komputer, banyak orang telah melaporkan melihat pesan kesalahan di awal proses instalasi, pesan kesalahan yang berbunyi:
“ Driver perangkat drive CD / DVD yang diperlukan hilang. Jika Anda memiliki driver floppy disk, CD, DVD, atau USB flash drive, masukkan sekarang. ”
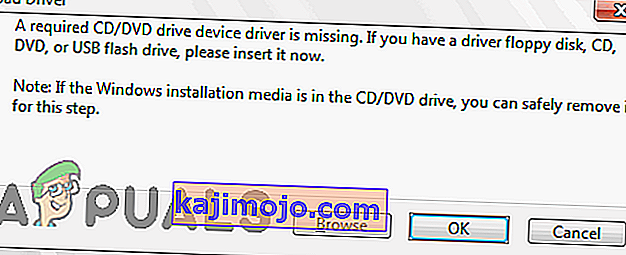
Apa yang menyebabkan pesan kesalahan "Driver perangkat drive CD / DVD yang diperlukan hilang"?
Setelah melihat pesan kesalahan ini, hal pertama yang akan ditanyakan oleh pengguna yang terpengaruh pasti adalah mengapa mereka melihatnya di tempat pertama. Pesan kesalahan menunjukkan driver perangkat drive CD / DVD yang hilang, padahal mereka tidak menggunakan drive CD / DVD untuk menginstal Windows 7 - mereka menggunakan drive USB. Nah, itu hanya perbedaan dalam terminologi - semantiknya tetap sama. Kesalahan ini, dalam kasus selain ketika itu disebabkan oleh kebetulan atau sesuatu yang sangat umum, disebabkan oleh penggunaan drive USB 3.0 untuk menginstal Windows 7. Anda lihat, lingkungan instalasi Windows 7 tidak memiliki dukungan asli untuk USB 3.0 karena formatnya tidak begitu umum saat Windows 7 pertama kali keluar. Itulah yang terjadi, menggunakan USB penginstalan Windows 7 USB 3.0 atau mencolokkan USB penginstalan Windows 7 ke USB 3.0 port di komputer Anda akan membuat Anda melihat "Pesan kesalahan driver perangkat drive CD / DVD yang diperlukan tidak ada ”saat Anda mencoba menginstal Windows 7. Meskipun tidak, dalam beberapa kasus, kecepatan USB 3.0 yang lambat disebabkan karena Windows 7 ISO relatif lebih tua daripada format dan ini juga dapat menyebabkan kesalahan selama penginstalan.
Apa yang menyebabkan masalah ini bukanlah satu-satunya hal yang diketahui, namun - obatnya juga cukup terkenal. Berikut ini adalah solusi paling efektif mutlak yang dapat Anda gunakan untuk mencoba dan menyelesaikan masalah ini, singkirkan pesan kesalahan " Driver perangkat drive CD / DVD yang diperlukan hilang " dan berhasil menginstal Windows 7 menggunakan USB instalasi Windows 7 Anda:
Solusi 1: Cabut drive USB dan pasang kembali
Pertama dan terpenting, Anda perlu mengesampingkan kebetulan atau masalah yang hanya terjadi satu kali dengan USB instalasi Anda atau port USB yang dicolokkan atau beberapa masalah umum lainnya adalah alasan mengapa Anda melihat pesan “ A driver perangkat drive CD / DVD yang diperlukan tidak ada ”pesan kesalahan saat Anda mencoba menginstal Windows 7. Untuk melakukannya, yang perlu Anda lakukan hanyalah mencabut USB instalasi Windows 7 Anda, tunggu sebentar dan pasang kembali ke Port USB. Setelah selesai, coba boot dari USB instalasi dan instal Windows 7 untuk melihat apakah pesan kesalahan masih berlanjut.
Solusi 2: Cabut drive USB dan hubungkan ke port USB yang berbeda
Anda mungkin melihat “ Driver perangkat drive CD / DVD yang diperlukan hilang”Pesan kesalahan saat menginstal Windows 7 dari USB instalasi Windows 7 karena ada masalah dengan port USB tempat drive USB dicolokkan. Jika tidak ada masalah dengan port USB, port USB yang Anda gunakan mungkin hanya port USB 3.0, dan seperti yang dinyatakan sebelumnya, lingkungan penginstalan Windows 7 tidak memiliki dukungan USB 3.0, yang berarti mungkin saja tidak bisa. untuk membaca file instalasi yang ada di USB instalasi. Jika demikian, Anda dapat menghilangkan pesan kesalahan hanya dengan mencabut drive USB dari port USB yang dicolokkan dan menghubungkannya ke port USB yang berbeda di komputer Anda. Ini akan sangat membantu kasus Anda jika port USB tempat Anda mencolokkan USB instalasi adalah port yang pasti Anda ketahui sebagai port USB 2.0. Juga,verifikasi bahwa port USB tidak memiliki masalah lonjakan daya karena itu juga dapat mengganggu selama penginstalan ISO.
Setelah Anda memasang USB instalasi ke port USB yang berbeda, coba boot dari USB instalasi dan instal Windows 7 untuk melihat apakah masalah telah diperbaiki.
Solusi 3: Nonaktifkan Konfigurasi USB 3.0 di Pra-OS
Pada banyak komputer, terutama komputer yang hanya memiliki port USB 3.0, BIOS memiliki setting bernama Konfigurasi USB 3.0 di Pre-OS . Pengaturan kecil yang bagus ini menentukan apakah port USB pada komputer, sebelum komputer melakukan booting ke Sistem Operasi, berfungsi sebagai port USB 3.0 atau port USB 2.0. Jika Anda melihat “ A diperlukan CD / DVD perangkat drive yang sopir hilang ” pesan kesalahan ketika mencoba untuk menginstal Windows 7 dari instalasi USB Windows 7, Anda mungkin bisa menyingkirkan pesan kesalahan dengan menonaktifkan para USB 3.0 Konfigurasi dalam pengaturan Pre-OS di BIOS komputer Anda (atau dengan mengaturnya ke Otomatis , yang pada dasarnya mencapai hal yang sama yang kami coba dengan menonaktifkanItu). Jika Anda ingin menggunakan solusi ini, Anda perlu:
- Hapus USB instalasi Windows 7 dari komputer dan restart .
- Pada layar pertama, Anda melihat ketika komputer boot, tekan tombol yang ditentukan di layar untuk masuk ke BIOS atau Setup komputer Anda . Kunci yang perlu Anda tekan akan ditentukan dengan jelas di layar pertama yang Anda lihat saat komputer melakukan booting dan berbeda dari satu produsen komputer ke produsen komputer berikutnya.

- Setelah Anda berada di dalam BIOS komputer Anda, masuklah ke Konfigurasi Sistem .
- Cari dan navigasikan ke Konfigurasi USB 3.0 di pengaturan Pre-OS .
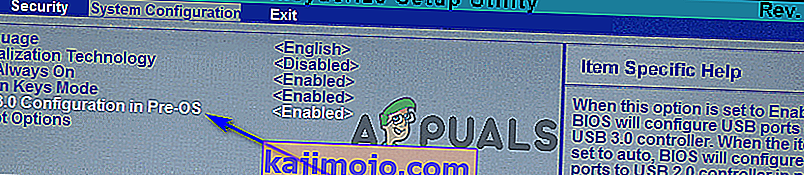
- Ubah pengaturan ini dari Diaktifkan ke Dinonaktifkan atau Otomatis , masing-masing mengakibatkan semua port USB 3.0 pada komputer diperlakukan sebagai port USB 2.0 hingga OS dimuat atau port USB, hingga OS dimuat, diperlakukan sebagai USB 3.0 atau USB 2.0 port tergantung pada jenis drive USB yang dicolokkan ke dalamnya.
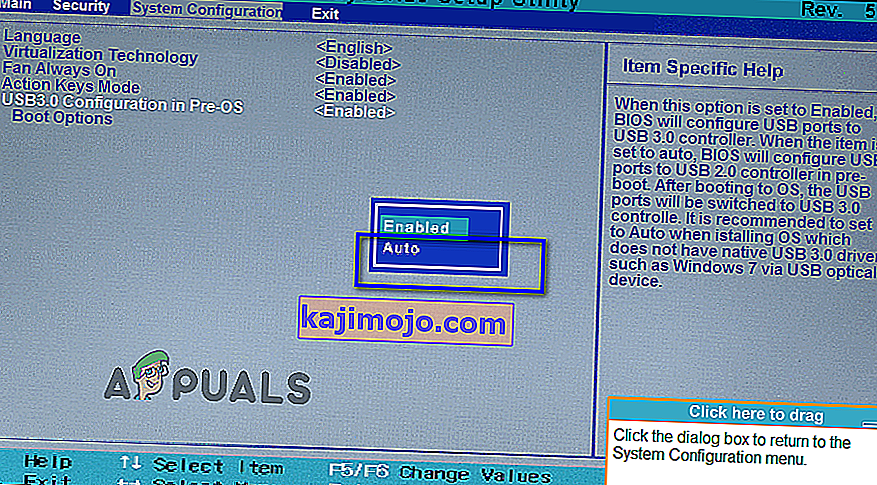
- Simpan perubahan yang telah Anda buat dan keluar dari BIOS komputer Anda .
Setelah selesai, colokkan kembali USB instalasi Windows 7 Anda ke komputer, boot dari komputer dan coba instal Windows 7. Sekarang Anda seharusnya dapat berhasil menginstal Windows 7 tanpa menjalankan " Driver perangkat drive CD / DVD yang diperlukan pesan kesalahan hilang ”. Pastikan untuk mengatur Konfigurasi USB 3.0 di Pre-OS kembali ke Diaktifkan setelah Windows 7 diinstal.
Solusi 4: Menginstal Driver USB Motherboard
Dalam beberapa kasus, kesalahan mungkin dipicu jika driver tertentu hilang dari komputer Anda tempat Windows 7 akan diinstal. Oleh karena itu, pada langkah ini, kami akan menginstal beberapa driver Motherboard setelah mengunduh Gigabyte Motherboard Utility dari tautan dan kemudian membuat USB yang dapat di-boot melalui itu. Untuk itu:
- Arahkan ke tautan ini dan klik tombol " unduh " di sudut kanan atas.
- Tunggu hingga file diunduh dan ekstrak ke desktop sesudahnya.
- Arahkan ke dalam folder tempat Anda mengekstrak file dan klik dua kali pada file " WindowsImageTool.exe ".
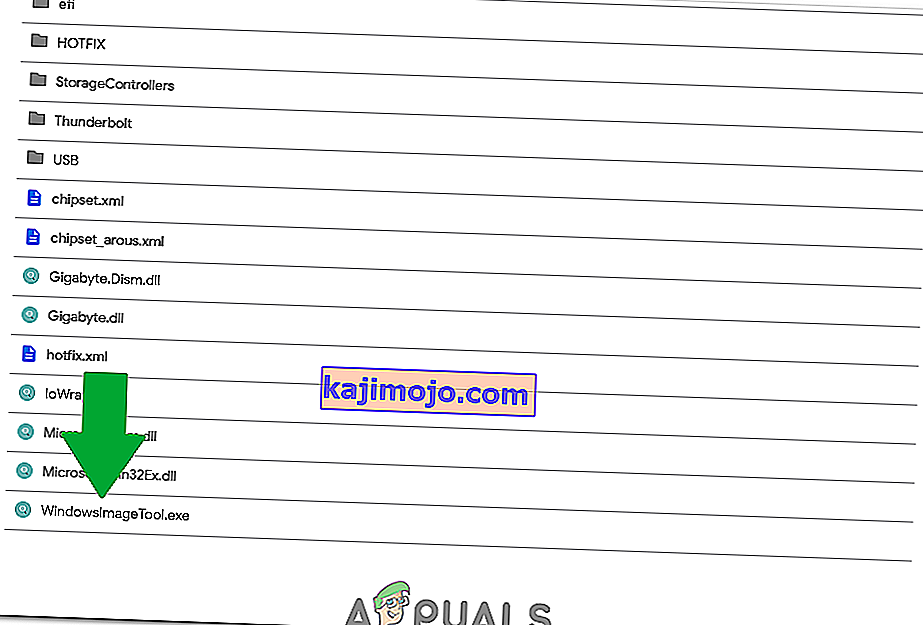
- Setelah aplikasi dijalankan, pilih USB yang sebelumnya Anda buat dapat di-boot untuk menginstal Windows 7 dan centang ketiga opsi di bawah ini.
- Klik pada tombol "Start ' dan tunggu prosesnya selesai.
- Sekarang, periksa untuk melihat apakah masalah tetap ada.
Catatan: Anda juga dapat mencoba mengunduh driver chipset USB untuk motherboard Anda secara manual ke komputer tempat Anda menginstal Windows 7 dan kemudian selama penginstalan pilih browser komputer saya untuk driver dan pilih driver yang sesuai untuk komputer Anda selama itu.
Metode 5: Nonaktifkan Mode AHCI
Jika drive CD / DVD Anda tidak kompatibel dengan driver Microsoft AHCI (msahci.sys), pengontrol disk Anda mungkin disetel ke AHCI di BIOS sistem.
Antarmuka SATA dapat beroperasi dalam dua mode, IDE dan AHCI:
IDE: Mode kompatibilitas untuk peralatan dan perangkat lunak lama. Faktanya, dalam mode ini kapasitas SATA tidak berbeda dengan pendahulunya, antarmuka ATA (atau PATA);
AHCI: Mode baru untuk perangkat memori, di mana komputer dapat menggunakan semua keunggulan SATA, terutama kecepatan pertukaran data yang lebih tinggi dengan SSD dan HDD (teknologi Native Command Queuing, atau NCQ), serta hot-swapping hard disk. Saat Anda mengaktifkan mode AHCI, ini meningkatkan kecepatan akses ke file di perangkat memori dan meningkatkan kinerja komputer Anda secara keseluruhan.
Anda mungkin dapat menyelesaikan masalah dengan menonaktifkan mode AHCI untuk pengontrol disk Anda di BIOS. Ada beberapa pabrikan BIOS dan versi BIOS, Anda harus memeriksa dokumentasi sistem Anda atau mengunjungi situs web pabrikan PC Anda untuk instruksi yang tepat tentang cara mengubah pengaturan ini
Proses dasar untuk mengubah pengaturan pengontrol disk adalah memulai ulang komputer Anda dan memasuki BIOS sistem adalah sebagai berikut.
- Restart komputer Anda dan tunggu sampai komputer mati sepenuhnya.
- Saat PC di-boot, tekan tombol "F2" atau "F12" berulang kali untuk masuk ke bios komputer.
- Setelah berada di dalam bios, navigasikan di sekitarnya sampai Anda menemukan pengaturan Pengontrol penyimpanan yang menawarkan Anda untuk memilih dari mode "AHCI", "IDE", RAID atau "ATA" .
- Pastikan untuk memilih opsi lain dan batal memilih opsi AHCI dalam pengaturan ini.
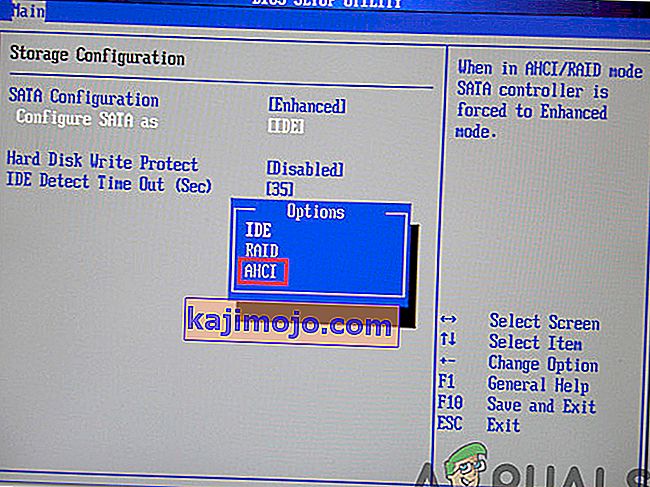
- Simpan perubahan Anda dan reboot komputer.
- Periksa untuk melihat apakah mengubah pengaturan ini telah memperbaiki masalah dan jika tidak, pastikan untuk mencoba semua opsi lain satu per satu sebelum Anda menyerah pada metode ini. Peringatan: Pengaturan yang salah di BIOS Sistem dapat menyebabkan fungsi PC Anda tidak benar. Jika Anda tidak terbiasa dengan konfigurasi BIOS sistem, Anda harus menghubungi pabrik PC untuk mendapatkan bantuan.
Metode 6: Instal Driver IRST secara Manual (Hanya Pengguna DELL)
Intel Rapid Storage Technology adalah aplikasi berbasis Windows yang memberikan peningkatan kinerja dan keandalan untuk sistem yang dilengkapi dengan disk SATA untuk platform desktop, seluler, dan server. Saat menggunakan satu atau beberapa drive disk SATA, Anda dapat memanfaatkan kinerja yang ditingkatkan dan konsumsi daya yang lebih rendah.
Driver ini mungkin juga diperlukan untuk menggunakan motherboard yang Anda gunakan dengan benar karena intel dikenal karena mendorong driver motherboardnya melebihi yang lain dan Anda mungkin benar-benar dapat memperbaiki masalah ini dengan menginstal driver ini. Untuk menginstal driver ini, ikuti langkah-langkah di bawah ini.
- Download " Driver Intel Rapid Storage Technology F6" untuk Windows 7 64-bit dari Situs Web Dukungan Dell (dell.com/support/home).
- Klik tautan Driver & unduhan. Pastikan sistem operasi yang Anda gunakan dipilih dari daftar yang tersedia.
- Klik tanda panah dan klik link download untuk Driver Intel Rapid Storage Technology F6.
- Ekstrak dan salin driver IRST ke kunci USB 3.0, klik dua kali file tersebut, dan ikuti petunjuk untuk mengekstrak file yang dikompresi.).
- Boot sistem Anda ke media Windows 7 Professional 64-bit menggunakan menu boot F12 untuk memilih perangkat boot Anda.
- Saat Anda diminta untuk memuat driver, masukkan kunci USB 3.0 yang berisi driver IRST, dan instal Driver Intel Rapid Storage Technology.
- Penginstalan Windows 7 Professional harus dilanjutkan sekarang.
Catatan: Jika sistem Anda tidak mengenali perangkat USB apa pun, kemungkinan besar Anda mencoba menginstal Windows 7 ke sistem dengan Skylake Chipset. Mengunduh Dell Windows 7 ISO terbaru atau memasukkan driver USB 3.0 ke dalam image Windows 7 Anda seharusnya menyelesaikan masalah.
Metode 7: Memanfaatkan USB3.0 Creator Utility
Intel USB 3.0 Creator Utility adalah alat untuk menambahkan dukungan driver USB 3.0 ke Media Instalasi Windows 7. Sebagian besar pengguna telah melaporkan bahwa driver USB3 yang hilang adalah penyebab utama masalah, maka ikuti langkah-langkah yang diindeks di bawah ini untuk menggunakan USB Creator Utility untuk mempersiapkan Flash Drive Anda:
- Pastikan untuk mematikan komputer Anda sepenuhnya.
- Gunakan konektivitas internet komputer lain dan kemudian unduh "win7-USB3.0-creator-utility.zip". Setelah mengunduh, Anda dapat mengekstrak file zip jika Anda mau. Klik di sini untuk mengunduh win7-USB3.0-creator-utility.zip Catatan: Lihat lebih banyak utilitas alternatif untuk menginstal driver yang hilang dari USB bootable Windows 7.
- Ekstrak file zip dan Jalankan file " Installer_Creator.exe " ini yang terletak di dalam file zip.
- Klik "Ya" dan Windows akan meminta izin Anda untuk menjalankan file ini. Mohon biarkan berjalan. Setelah mengizinkannya, "utilitas pembuat driver USB 3.0" akan terbuka di depan Anda.
- Klik pada ikon tombol browse (3 titik) lalu pilih drive USB (drive USB yang dapat di-boot Windows 7).
- Klik OK
- Klik pada "Buat Gambar" Setelah mengklik, itu akan mulai menginstal. Ini akan memakan waktu, jadi harap tunggu pesan selesai "Update Selesai". Setelah mendapatkan pesan selesai ini, Anda dapat menutup utilitas dan mengambil drive USB (flash drive) dari komputer.
Sekarang, drive USB Anda sudah siap dan memuat driver USB 3.0. Anda dapat menggunakan drive USB ini untuk menginstal Windows 7 bahkan di komputer generasi baru.
- Letakkan drive USB ini ke komputer tempat Anda ingin menginstal OS Windows 7. Letakkan drive yang dapat di-boot Windows 7 ini ke port USB lain di komputer dan jangan hubungkan ke port yang sama tempat Anda menghubungkannya terakhir kali.
- Boot komputer Anda melalui drive USB dan mudah-mudahan, masalah ini telah teratasi hingga sekarang.
Metode 8: Buat Drive USB yang dapat di-boot dengan Program Utilitas Windows
Banyak pengguna melaporkan bahwa mereka dapat mengatasi masalah ini dengan membakar file ISO lagi di Drive USB dengan bantuan Program Utilitas Windows. Hampir tidak ada drive USB komersial yang cocok sejak awal untuk berbagai tugas ini. Ini karena sebagian besar model hanya dimuat dengan satu sistem file saat Anda pertama kali mendapatkannya, misalnya, sistem file FAT32 atau exFAT. Anda cukup menggunakan aplikasi cmd.exe, lebih dikenal sebagai "Command Prompt", untuk membuat drive USB yang dapat di-boot pada semua sistem operasi dari Windows Vista (termasuk Windows 10). Ini berjalan sebagai berikut:
- Colokkan drive USB ke port USB komputer Anda.
- Cari aplikasi " cmd " di menu mulai Windows, klik kanan pada item tersebut, dan pilih " Jalankan sebagai administrator " dari menu konteks. Ini membuka jendela kecil dengan teks putih dengan latar belakang hitam.

- Ketik perintah " diskpart " dan konfirmasikan masukan Anda dengan tombol enter (Anda juga akan melakukan ini setelah setiap perintah lain yang dimasukkan). Ini memulai pengelola perangkat penyimpanan.
- Masukkan perintah " daftar disk " untuk menampilkan semua perangkat penyimpanan yang tersedia.

- Anda dapat mengenali USB Anda dari kapasitas penyimpanannya, dan biasanya terdaftar sebagai "disk 1" . Di partisi sistem, "disk 0" biasanya PC Anda, jadi hard drive atau solid-state drive di komputer Anda.
- Berdasarkan asumsi bahwa USB Anda memiliki label "disk 1", masukkan perintah " sel disk 1 " untuk memilihnya (atau "disk 2" yang sesuai, dll.).
- Masukkan perintah " clean " untuk menghapus semua file dari USB.
- Masukkan perintah " buat partisi utama " untuk membuat partisi utama.
- Masukkan perintah " list par " dan pilih partisi utama yang baru dibuat dengan " sel par 1 ".
- Aktifkan partisi dengan perintah “ aktif ”.
- Format USB dengan perintah " format fs = FAT32 label =" WINDOWSUSB "quick override " (sebagai pengganti "WINDOWS USB" Anda juga dapat memilih label lain, asalkan tidak mengandung spasi atau karakter khusus. Drive nantinya akan ditampilkan dengan nama ini jika Anda mencolokkan ke komputer Windows yang sedang berjalan). Pemformatan mungkin memerlukan waktu beberapa saat dan Anda dapat melacak kemajuannya di bilah persentase.
- Segera setelah proses selesai, masukkan perintah " assign " untuk menetapkan huruf drive secara otomatis (misalnya "G:") ke USB Anda.
- Masukkan " exit " untuk menutup DiskPart, kemudian " exit " lagi untuk menutup prompt perintah.
- Untuk menyelesaikan proses ini, Anda hanya perlu menyalin file ISO Windows ke stik USB yang dapat di-boot. Ini dilakukan dengan drag-and-drop dasar. Catatan: Jika Anda menggunakan disk instalasi, Anda juga dapat menyeret semua file setup dari sana ke drive Anda (gunakan opsi folder untuk menampilkan semua file tersembunyi terlebih dahulu). Itu semua mungkin juga di command prompt. Untuk media sumber dengan huruf drive “D:” dan drive USB dengan huruf “G:”, perintah terkait akan terlihat sebagai berikut: “ xcopy D: \ *. * G: \ *. * / S / E / F ”(semua spasi disengaja).
- Sekarang, restart sistem Anda, boot dari USB, dan coba instal Windows 7. Mudah-mudahan kesalahan sudah diperbaiki.
Metode 9: Masukkan Driver Pengontrol USB3 ke boot.wim
Dilihat dari deskripsi kesalahan, Anda mungkin tergoda untuk mencari dan menambahkan pengontrol penyimpanan ke file boot.wim yang berisi lingkungan WinPE. Saat melakukan penginstalan dari USB, yang diperlukan Penataan Windows sebenarnya adalah driver Pengontrol USB untuk mengakses file sumber penginstalan. Pesan kesalahan diselesaikan dengan memasukkan driver pengontrol USB3 ke boot.wim, menggunakan langkah-langkah berikut:
- Salin file boot.wim yang berisi Windows Setup PE dari media instalasi ke D: \ Temp .
- Unduh driver pengontrol USB3 dari situs web produsen laptop dan kemudian ekstrak driver (file cat / inf / sys, bukan setup.exe!) Dari paket instalasi ini. Setelah itu, salin driver ke direktori berikut:
D: \ Temp \ driver .
- Sekarang, buat direktori titik pemasangan sementara di lokasi berikut:
D: \ Temp \ Mount.
- Pasang file WIM menggunakan perintah yang diindeks di bawah ini:
cabut / mount-wim /wimfile:D:\TEMP\boot.wim / index: 2 / mountdir: D: \ TEMP \ mount
- Setelah itu, masukkan driver hub USB3 menggunakan perintah berikut satu per satu:
cabut / gambar: "D: \ Temp \ mount" / add-driver /driver:"D:\Temp\drivers\USB3\nusb3hub.inf "
- Kemudian tambahkan driver pengontrol host USB3 menggunakan perintah yang dinyatakan di bawah ini:
cabut / gambar: "D: \ Temp \ mount" / add-driver /driver:"D:\Temp\drivers\USB3\nusb3xhc.inf "
- Dengan driver yang ditambahkan, lepaskan gambar WIM dan lakukan semua perubahan pada gambar:
dism / unmount-wim / mountdir: D: \ Temp \ mount / commit
- Salin image boot.wim kembali ke media instalasi USB dan reboot laptop dan instal Windows.
Metode 10: Gunakan Utilitas GigaByte
Untuk menginstal Win7 pada mesin berbasis Skylake (atau lebih baru) yang memiliki CPU yang MS masih mendukung Win7, Anda harus membuat ulang media instalasi Win7 baru (misalnya flash drive USB bootable baru) yang menyertakan driver USB 3.0 yang diperlukan karena mouse USB / keyboard didukung oleh USB 3.0 di SKylake atau chipset yang lebih baru. Driver USB 3.0 yang diperlukan ini tidak ada di media penginstalan Win7 asli. Hal yang sama juga berlaku untuk driver NVMe (baik untuk Intel atau Samsung) jika Anda ingin menginstal Win7 ke SSD target NVMe, karena driver NVMe yang diperlukan ini juga hilang dari media penginstalan Win7 asli.
Cara termudah dan paling andal untuk membuat media USB yang dapat di-boot yang dapat digunakan untuk menginstal Win7 dengan driver USB 3.0 yang diperlukan (dan secara opsional juga driver NVMe yang diperlukan) adalah dengan menggunakan program utilitas Instalasi USB Gigabyte, yang dikembangkan beberapa tahun lalu untuk mendukung pengguna mereka sendiri yang telah membeli motherboard Gigabyte berdasarkan chipset Intel 100 Series.
Utilitas Gigabyte tersedia dari situs unduhan Gigabyte, menggulir halaman ke bawah dan memperluas kategori "Utilitas" . Ini dijelaskan sebagai: Alat Instalasi USB Windows, (Catatan) Mendukung motherboard seri Intel 100/200 / X299. OS: Windows 7 64bit, Windows 7 32bit. Tautan langsung ke utilitas di halaman itu ada di sini.
Cukup jalankan utilitas, tentukan penginstal Win7 sumber (baik CD / DVD atau file ISO yang terpasang), tentukan perangkat keluaran (mis. Flash drive USB 8 GB atau lebih besar), dan periksa driver USB 3.0 dan driver NVMe opsional. Anda harus menghapus centang pada kotak ketiga "paket", yang karena alasan tertentu akan secara otomatis mengklik jika Anda mencentang kotak kedua NVME. Utilitas akan menyelipkan driver yang diminta yang hilang bersama dengan media Win7 asli ke dalam USB flash drive baru yang dapat di-boot yang kemudian dapat Anda gunakan untuk menginstal Win7 ke Skylake atau mesin yang lebih baru.
CATATAN PENTING: Setelah Anda mengunduh file ZIP, sebelum membuka ritsletingnya Anda harus mematikan bendera keamanan DIBLOKIR yang ada. Kecuali jika Anda terlebih dahulu menghapus bendera keamanan sebelum membuka ritsleting, hasil dari unzip akan mencegah file yang diperluas agar tidak dapat diakses ketika Anda benar-benar menjalankan utilitas Gigabyte (yang juga merupakan salah satu file yang disematkan dalam file ZIP), dan itu akan berakhir abnormal dengan pesan kesalahan tentang "tidak dapat menambahkan driver ...".
Untuk mengatasi masalah, klik kanan pada file ZIP, pilih Properties, dan Anda akan melihat item Security di bagian bawah tab General. Tekan tombol UNBLOCK, lalu APPLY / OK, dan sekarang Anda bebas untuk mengekstrak file ZIP ini. Semua file yang diperluas sekarang akan dapat dibaca dengan sempurna oleh utilitas Gigabyte, dan proses menambahkan driver USB 3.0 (dan opsional NVMe) ke media penginstal Win7 CD / DVD atau ISO asli untuk membuat flash drive USB yang dapat di-boot keluaran baru akan berjalan ke penyelesaian normal.
Metode 11: Nonaktifkan Penegakan Tanda Tangan Pengemudi
Penegakan tanda tangan driver memastikan bahwa hanya driver yang telah dikirim ke Microsoft untuk masuk yang akan dimuat ke dalam kernel Windows. Ini mencegah malware menyusup ke dalam kernel Windows. Beberapa pengguna menonaktifkan penandatanganan driver dan mereka dapat mengatasi masalah ini setelah melakukan langkah ini. Setelah melakukan langkah ini, Anda akan dapat menginstal driver yang tidak ditandatangani secara resmi. Pastikan Anda tahu apa yang Anda lakukan dan Anda hanya menginstal driver yang Anda percayai. Ikuti langkah-langkah yang diindeks di bawah ini untuk menonaktifkan tanda tangan driver:
- Nyalakan kembali komputer dan tunggu sampai komputer mati sepenuhnya
- Nyalakan kembali komputer dan saat startup, tekan, dan ketuk tombol F8 setiap detik hingga Anda melihat Opsi Booting Lanjutan.
- Saat menu muncul, gunakan tombol panah Bawah untuk menggulir ke " Nonaktifkan penegakan tanda tangan driver " dan tekan "Enter". Lanjutkan proses booting.
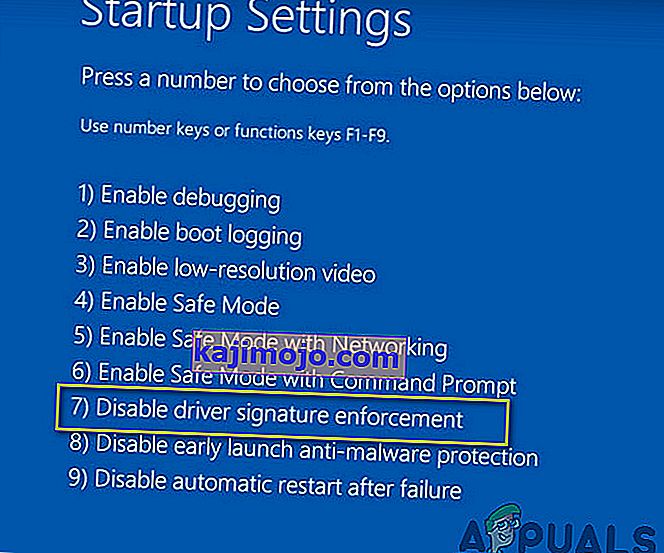
CATATAN: Ini adalah solusi sementara. Anda harus mengulangi proses ini setiap kali ingin menggunakan driver yang tidak ditandatangani.
Nonaktifkan Penegakan Tanda Tangan Pengemudi Secara Permanen:
Anda dapat mencoba perintah untuk menonaktifkan penegakan tanda tangan driver secara permanen dan lengkap.
- Tekan "Windows '+" R "untuk membuka prompt Run.
- Di dalam run prompt, ketik "cmd" dan tekan "Shift" + "Ctrl" + "Enter" untuk meluncurkan dengan izin admin.
- Ketik perintah berikut satu per satu dan tekan tombol Enter:
bcdedit / set testigning pada bcdedit.exe -set loadoptions DDISABLE_INTEGRITY_CHECKS bcdedit.exe -set TESTSIGNING ON
Catatan: Anda akan menerima pesan "Operasi selesai dengan sukses".
- Tutup prompt perintah sekarang dan Anda seharusnya dapat menginstal driver apa pun tanpa memerlukan tanda tangan digital.
Metode 12: Buat ulang VM Anda
Beberapa orang menyarankan bahwa file iso berfungsi dengan baik dan masalah ini muncul di sistem mereka ketika mereka memperbarui Parallels mereka. Beberapa melaporkan bahwa masalah masih ada sampai mereka menyadari bahwa mereka mencoba menginstal dengan VM versi sebelumnya. Ketika mereka menghapus yang lama dan membuat yang baru, itu berhasil. Jadi jika Anda membaca ini, cukup perbarui Parallels Anda, hapus VM Anda dan mulai lagi, jangan khawatir tentang konfigurasi, pastikan Anda mulai dari awal.
- Pertama-tama hapus VM Anda yang sebenarnya dari sistem Anda.
- Setelah itu, perbarui Desktop Paralel Anda. Misalnya, bisa jadi 8.0.18608 atau semacamnya.
- Buat VM menggunakan file ISO yang baru diunduh. Anda dapat menggunakan pengelola unduhan seperti ex. Folx dll.
- Terakhir, buat ulang VM Anda dan semoga masalah ini teratasi.
Metode 13: Unduh Driver SATA (Hanya Untuk Pengguna HP)
Jika Anda menginstal dari disk OEM yang disertakan dengan komputer, maka itu mungkin menyebabkan masalah. HP terkenal karena driver SATA berpemilik. Jika Anda tidak dapat menemukan disk OEM asli, lanjutkan ke situs web HP dan unduh driver SATA dan letakkan di drive USB. Klik opsi browse dan itu akan membiarkan Anda memilih driver dari drive USB. Seharusnya hanya itu yang perlu Anda lakukan.
Metode 14: Hubungi Dukungan Pelanggan
Beberapa ahli komputer melaporkan bahwa kesalahan ini biasanya terjadi ketika DVD Windows 7 atau citra ISO yang digunakan untuk membuat DVD tersebut, rusak. Solusi terbaik untuk masalah ini adalah mengunduh ulang citra ISO Windows 7 untuk digunakan dengan Parallels. Juga bakar ulang image ISO baru ke DVD jika Anda masih memerlukan disk fisik (untuk Boot Camp).
Jika kesalahan ini terjadi dengan DVD ritel, Anda dapat meminta penggantian atau memeriksa apakah drive optik Anda dalam keadaan berfungsi penuh (setelah mencoba menggunakan pembersih lensa CD / DVD terlebih dahulu).
Metode 15: Periksa Kesalahan Perangkat Keras
Solusi lain yang efisien untuk masalah ini adalah dengan melepas media DVD dan memeriksa goresan, retakan, atau noda yang mungkin membuat DVD sulit dibaca jika media tergores atau retak, Anda harus mendapatkan media pengganti. Jika DVD kotor atau kotor, bersihkan DVD dengan air hangat dan kain lembut. Pastikan DVD benar-benar bersih dan kering sebelum dimasukkan kembali ke drive CD / DVD. Selanjutnya, restart komputer dan tekan sembarang tombol saat Anda diminta dan mulai Setup.
Solusi: Jika Anda masih tidak dapat menghilangkan masalah ini, maka hal terakhir yang tersisa untuk Anda adalah membakar image ISO ke DVD karena kesalahan ini muncul hanya dengan stik USB. Jika Anda ingin menggunakan stik USB, periksa lampu stik USB. Anda akan mengamati bahwa setiap kali kesalahan terjadi lampu berkedip harmonis. Oleh karena itu, coba tarik dan dorong stik USB secara perlahan dan halus di hubnya beberapa kali. Setelah melakukan ini, Anda akan melihat bahwa lampu akan mulai berkedip terus menerus dan kesalahan ini akan segera hilang. Ingatlah satu hal bahwa jangan terlalu memaksa tongkat, cukup tarik dan dorong dengan sangat hati-hati