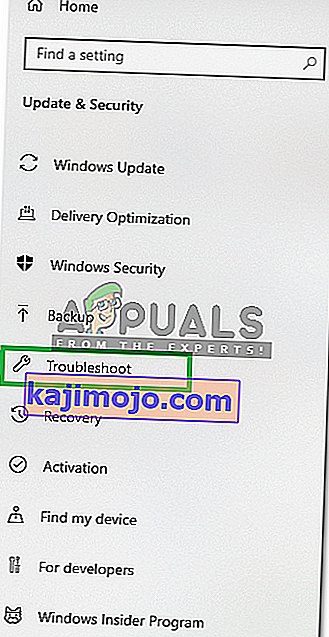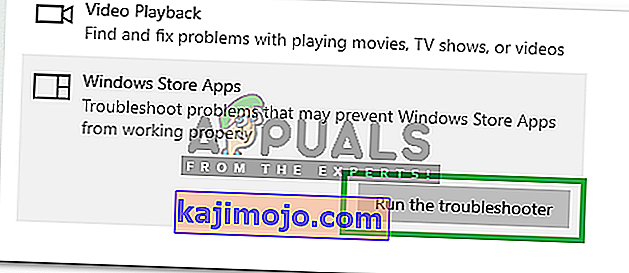Anda mungkin melihat kesalahan sistem File 2147219196 saat mencoba membuka gambar melalui Aplikasi Foto Windows. Dalam beberapa kasus, Anda mungkin juga melihat kesalahan ini ketika mencoba membuka aplikasi Windows lain seperti Kalkulator dll. Kesalahan sistem file ini (-2147219196) hanya ada di Windows 10 dan itu akan mencegah Anda menggunakan aplikasi tertentu (dalam banyak kasus foto Anda app) atau sekelompok aplikasi.

Kesalahan 21472119196 disebabkan oleh bug di Pembaruan Windows. Salah satu Pembaruan Windows terbaru memperkenalkan bug ini ke Aplikasi Foto Windows dan banyak orang mengalami masalah ini. Tidak ada yang akan menyelesaikan masalah ini secara permanen selain Perbaikan Windows, tetapi ada beberapa hal yang dapat Anda coba. Anda dapat menggunakan Windows Photo Viewer atau penampil foto pihak ketiga. Semua solusi ini diberikan di bawah ini. Jadi mulailah dengan mengikuti langkah-langkah yang diberikan dalam metode 1 dan terus ke metode selanjutnya sampai masalah Anda terpecahkan.
Tip
Windows Photo Viewer adalah penampil foto klasik dan masih tersedia di Windows 10. Cara terbaik Anda adalah menggunakan ini. Solusi lain biasanya memerlukan beberapa jenis langkah teknis atau menggunakan aplikasi pihak ketiga (yang mungkin tidak aman). Menggunakan Windows Photo Viewer dan menjadikannya penampil gambar default Anda adalah solusi termudah, tercepat, dan teraman untuk masalah ini. Selain itu, Anda tidak perlu mengunduh apa pun.
Jadi, coba gunakan Windows Photo Viewer dulu. Anda cukup mengklik kanan gambar > pilih Buka dengan > pilih Windows Photo Viewer .
Catatan: Anda juga dapat mengunduh dan menggunakan penampil foto lainnya dari internet.
Metode 1: Hapus Windows Photo dan Instal Ulang
Menghapus dan menginstal ulang Aplikasi Foto Windows telah menyelesaikan masalah untuk sejumlah besar pengguna. Ikuti langkah-langkah yang diberikan di bawah ini untuk menghapus, membersihkan file yang tersisa, dan menginstal ulang Aplikasi Foto Windows
- Unduh dan jalankan Restoro untuk memindai dan memulihkan file yang rusak dan hilang dari sini , jalankan dan instal setelah perbaikan selesai, lanjutkan dengan serangkaian langkah berikutnya di bawah ini.
- Kami harus menghapus Aplikasi Foto Windows terlebih dahulu. Jadi, tekan tombol Windows sekali
- Ketik PowerShell di Windows Mulai Pencarian
- Klik kanan Windows PowerShell dari hasil pencarian dan pilih Run as administrator

- Ketik Get-AppxPackage Microsoft.Windows.Photos | Hapus-AppxPackage dan tekan Enter



- Klik di sini dan unduh paket PsTools. Cukup klik tautan Unduh PsTools dari situs web

- File yang diunduh akan berformat zip. Klik kanan file tersebut dan pilih Ekstrak file … Pilih lokasi yang sesuai dan ekstrak file.
- Tekan tombol Windows sekali
- Ketik prompt perintah di Windows Mulai Pencarian
- Klik kanan Command Prompt dari hasil pencarian dan pilih Run as administrator

- Ketik PsExec.exe -sid c: \ windows \ system32 \ cmd.exe dan tekan Enter . Catatan: Ganti dengan alamat sebenarnya. Ini harus menjadi lokasi di mana Anda baru saja mengekstrak konten file yang diunduh. Misalnya, saya mengekstrak file ke e: \ pstool sehingga lokasi saya akan terlihat seperti ini e: \ PsTools \ PsExec.exe -sid c: \ windows \ system32 \ cmd.exe

- Klik Agree jika diminta

- Anda akan melihat prompt perintah baru terbuka setelah menekan tombol enter

- Ketik rd / s "C: \ Program Files \ WindowsApps \ Microsoft.Windows.Photos_2017.37071.16410.0_x64__8wekyb3d8bbwe" dan tekan Enter di Command Prompt yang baru dibuka. Catatan: Nomor versi Aplikasi Foto Windows akan bervariasi. Karena nomor versi ada di nama folder, nama folder juga akan berbeda-beda. Berikut langkah-langkah untuk mendapatkan nama folder yang tepat
- Tahan tombol Windows dan tekan R.
- Ketik jalur folder Anda dan biarkan utilitas Jalankan menyelesaikannya secara otomatis. Utilitas Jalankan akan melengkapi secara otomatis ke versi yang benar.
- Setelah nama folder dilengkapi otomatis, cukup salin jalur dari Jalankan dan tempel di Command Prompt
- Catatan: Nama folder Anda juga akan ditampilkan pada langkah 4. Anda juga bisa mendapatkan nama folder dari sana
- Tekan Y setelah sistem meminta konfirmasi

Setelah selesai, Anda sebaiknya pergi. Buka Microsoft Store dan unduh Aplikasi Foto. Periksa apakah ini menyelesaikan masalah atau tidak.
Metode 2: Boot di Boot Bersih
Terkadang, aplikasi pihak ketiga tertentu dapat mengganggu elemen tertentu dari aplikasi Penampil Foto dan membuatnya tidak berfungsi dengan benar. Oleh karena itu, pada langkah ini, kita akan memulai “Boot Bersih” di PC kita. Untuk itu:
- Masuk ke komputer dengan akun Administrator.
- Tekan " Windows " + " R " untuk membuka prompt " RUN ".

- Ketik " msconfig " dan tekan " Enter ".

- Klik pada opsi " Layanan " dan hapus centang pada tombol " Sembunyikan semua Layanan Microsoft ".

- Klik pada opsi " Disable All " dan kemudian " OK ".

- Klik pada tab " Startup " dan klik opsi " Open Task Manager ".

- Klik pada tombol " Startup " di task manager.
- Klik aplikasi apa pun dalam daftar yang memiliki tulisan " Diaktifkan " di sebelahnya dan pilih opsi " Nonaktifkan ".

- Ulangi proses ini untuk semua aplikasi dalam daftar dan mulai ulang komputer Anda.
- Sekarang komputer Anda telah di-boot dalam status " Boot Bersih ".
- Buka aplikasi Windows Photo Viewer dan periksa untuk melihat apakah masalah tetap ada.
- Jika masalah hilang, ulangi proses di atas dan aktifkan satu layanan dalam satu waktu.
- Identifikasi layanan dengan mengaktifkan masalah yang muncul kembali dan tetap nonaktifkan untuk memperbaiki masalah
Metode 3: Jalankan Pemecah Masalah
Jika ada aplikasi default Windows yang tidak berfungsi dengan benar, Pemecah Masalah Windows dapat digunakan untuk mengidentifikasi dan memperbaiki masalah yang berkaitan dengannya secara otomatis. Oleh karena itu, dalam langkah ini, kami akan menjalankan Pemecah Masalah Windows untuk mengidentifikasi dan memperbaiki masalah dengan aplikasi "Windows Photo Viewer".
- Tekan tombol " Windows " + " I " secara bersamaan.
- Klik pada opsi " Perbarui dan Keamanan ".

- Pilih " Troubleshoot " dari panel kiri.
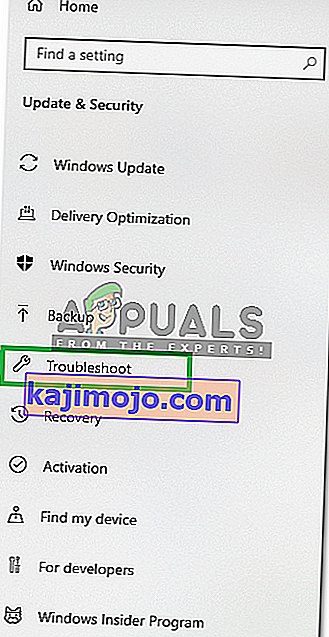
- Gulir ke bawah dan klik " Aplikasi Windows Store ".
- Pilih yang “ Run the pemecah masalah ” pilihan.
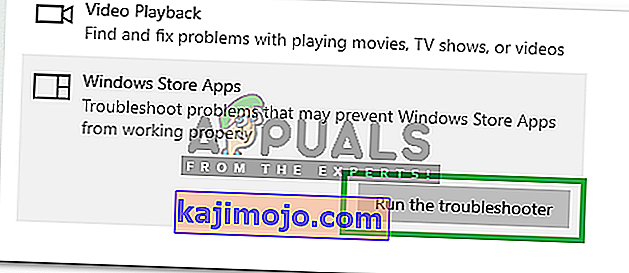
- The pemecah masalah akan secara otomatis mengidentifikasi dan memperbaiki masalah jika memungkinkan.
Metode 4: Pembaruan Windows
Karena ini adalah masalah yang diketahui dan banyak pengguna Windows menghadapi masalah ini, akan ada perbaikan bug yang dirilis dalam Pembaruan Windows terbaru. Jadi, jika metode di atas tidak menyelesaikan masalah Anda, perhatikan Pembaruan Windows. Pastikan sistem Anda sudah yang terbaru. Untuk memeriksa Pembaruan
- Tekan tombol " Windows " + " I " secara bersamaan.
- Klik pada opsi " Perbarui & Keamanan ".
- Pilih yang “Periksa untuk Update ” pilihan dan menunggu sementara cek Windows for update baru.
- Pembaruan akan diunduh dan diinstal secara otomatis .
- Restart komputer setelah pembaruan diinstal untuk menerapkannya di komputer Anda.