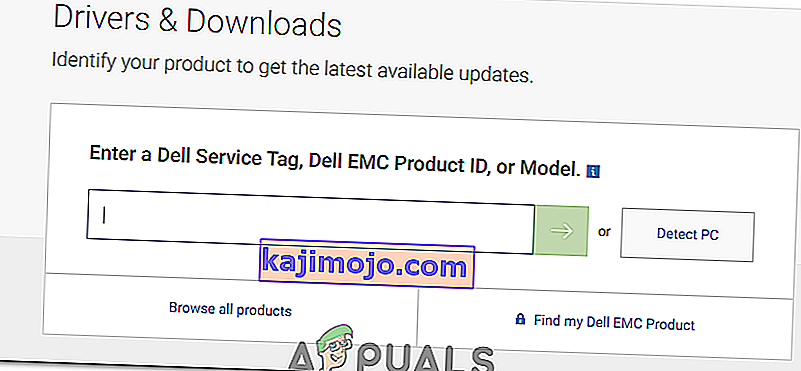BIOS adalah singkatan dari Basic Input Output System. Ini adalah sekumpulan kode yang berada pada sebuah chip di motherboard sistem Anda. Ketika komputer melakukan boot, ia mencari di chip untuk BIOS untuk instruksi di mana menemukan sistem operasi dan di antara banyak hal lainnya, BIOS juga memfasilitasi komunikasi antara sistem operasi dan perangkat keras.
Seperti driver dan perangkat lunak, pembaruan untuk BIOS juga dirilis sesekali, tetapi Anda harus memiliki alasan yang sangat bagus untuk memperbarui BIOS Anda, juga disebut mem-flash BIOS Anda. Kecuali jika Anda mengalami masalah khusus seperti kompatibilitas saat memasang perangkat keras baru yang dapat diselesaikan melalui pembaruan BIOS, baru Anda harus memperbarui BIOS Anda.
Solusi 1: Melalui Sistem Operasi Windows
Untuk memperbarui BIOS Anda di komputer / laptop Dell, Anda harus terlebih dahulu memeriksa versi BIOS mana yang saat ini berjalan di sistem Anda.
Tahan tombol Windows + R . Di jendela jalankan, ketik msinfo32 dan tekan Enter . Jendela Informasi Sistem akan terbuka. Di jendela, pastikan Ringkasan Sistem dipilih di panel kiri. Di panel kanan yang lebih besar, cari Versi / Tanggal BIOS . Nilai terhadapnya adalah versi BIOS Anda. Catat itu.

Sekarang buka www.dell.com/support/drivers. Masukkan Anda Tag Servis atau Kode Servis Ekspres di kotak teks yang diperlukan biasanya ditulis di bagian atas atau bawah desktop atau laptop, jika tidak, tekan tombol Windows + R . Di kotak dialog Run, ketik cmd dan tekan Enter . Di jendela hitam , ketik perintah berikut:
bios wmic mendapatkan nomor seri
Tekan Enter untuk menjalankan perintah. Catat karakter di bawah "Nomor Seri" yang merupakan Kode Layanan Anda .

Ketik di bawah Tag Servis atau kotak teks Kode Servis Ekspres di halaman web dan klik kirim . Setelah mengirimkan Tag Servis Anda, model sistem Anda akan muncul di halaman web, di bawah Dukungan Produk .

Pastikan "Driver dan unduhan" dipilih di sebelah kiri. Gulir ke bawah, di bawah “Optimalkan sistem Anda dengan driver dan pembaruan” dan klik “Temukan Sendiri” . Pastikan Sistem Operasi Windows yang benar terdaftar di sebelah Lihat semua pembaruan yang tersedia. Jika tidak, klik Ubah OS untuk memilih Sistem Operasi Microsoft Windows yang benar yang saat ini terinstal di komputer Anda. Di bawah "Perbaiki hasil Anda:" klik BIOS di menu tarik-turun untuk memeriksanya . Klik pada BIOS yang tersedia untuk diunduh di hasil pencarian untuk memperluas rinciannya. Jika versi dan tanggal BIOS lebih baru dari yang saat ini diinstal, klik Download File untuk mendownloadnya. Jika tidak, berarti Anda sudah memiliki versi BIOS terbaru. Simpan dan tutup semua aplikasi yang berjalan , dan buka file yang diunduh.

Klik Ya untuk pesan peringatan Kontrol Akun Pengguna . Ikuti instruksi di layar dengan hati-hati. Klik ya dan OK untuk konfirmasi dan pesan peringatan yang mungkin berbeda menurut model sistem. Jangan matikan komputer atau laptop Anda dalam hal apapun selama proses pembaruan. Dalam kasus laptop, pastikan baterai ada di laptop dan adaptor AC terhubung dengannya sepanjang waktu .
Solusi 2: Melalui Drive Flash yang Dapat Di-boot
Jika Anda tidak dapat masuk ke sistem dan masih harus memperbarui BIOS-nya, Anda harus melakukannya melalui boot dari drive Flash Anda. Pastikan untuk memilih USB dalam urutan boot yang benar untuk melanjutkan. Untuk mengetahui versi BIOS saat ini yang terinstal, hidupkan sistem target Anda, dan terus tekan F2 hingga pengaturan BIOS muncul. Versi BIOS Anda akan diberikan di sebelah Revisi BIOS.
- Untuk memeriksa apakah versi BIOS yang diperbarui tersedia, kunjungi www.dell.com/support/drivers dari sistem mana pun yang Anda miliki aksesnya.
- Masukkan Tag Servis atau Kode Servis Ekspres Anda di kotak teks yang diperlukan yang biasanya tertulis di bagian atas atau bawah desktop atau laptop target yang BIOSnya ingin Anda perbarui.
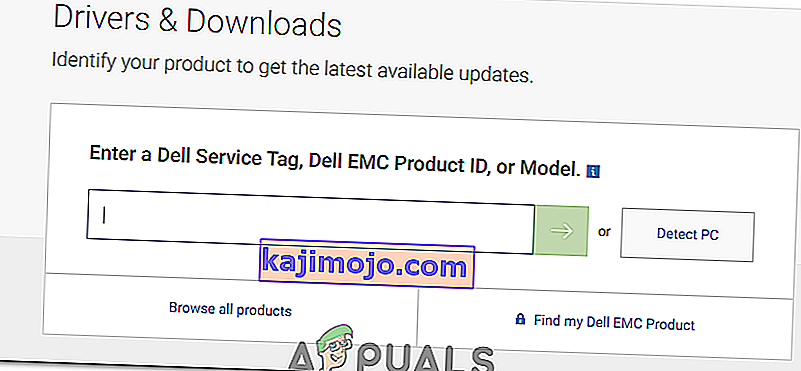
- Jika tidak, scroll ke bawah dan klik "Lihat produk" di bawah "Jelajahi produk". Dan pilih model desktop atau laptop Anda yang sesuai.
- Gunakan metode yang diberikan di atas dalam Solusi 1 untuk memeriksa apakah versi BIOS yang lebih baru tersedia. Jika ya, klik Download File untuk mendownloadnya. Jika tidak, berarti Anda sudah memiliki versi BIOS terbaru. Hubungkan Flash drive Anda akan membuat bootable dengan sistem Anda. Tahan Tombol Windows + E untuk membuka windows explorer. Cadangkan data jika ada dari Flash drive.
- Unduh Rufus dari tautan ini. Kami akan menggunakannya untuk membuat Flash drive dapat di-boot. Buka file yang diunduh.
- Pilih Flash drive Anda di bawah Perangkat . Pilih FAT32 di menu drop-down di bawah Sistem file dan pilih FreeDOS di sebelah "Buat disk yang dapat di-boot menggunakan" . Klik Mulai.
- Klik tutup saat proses selesai. Salin yang file BIOS diperbarui ke drive Flash dan file yang hanya . Catat nama persis file tersebut.
- Hubungkan Flash drive ke sistem target yang BIOS-nya ingin Anda perbarui. Nyalakan. Tekan terus F12 hingga Boot Menu muncul.
- Sorot Flash drive / USB Anda dari menu boot . Tekan Enter .
- Jendela prompt perintah akan muncul. Ketik C: dan tekan Enter .
- Ketik dir untuk mencantumkan file pada flash drive.
- Sekarang ketik nama file yang tepat dari file pembaruan BIOS misalnya E5440A13.exe dan tekan Enter .
- Ikuti petunjuk di layar. Jangan matikan komputer atau laptop Anda dalam hal apapun selama proses pembaruan. Dalam kasus laptop, pastikan baterai ada di laptop dan adaptor AC terhubung dengannya sepanjang waktu .