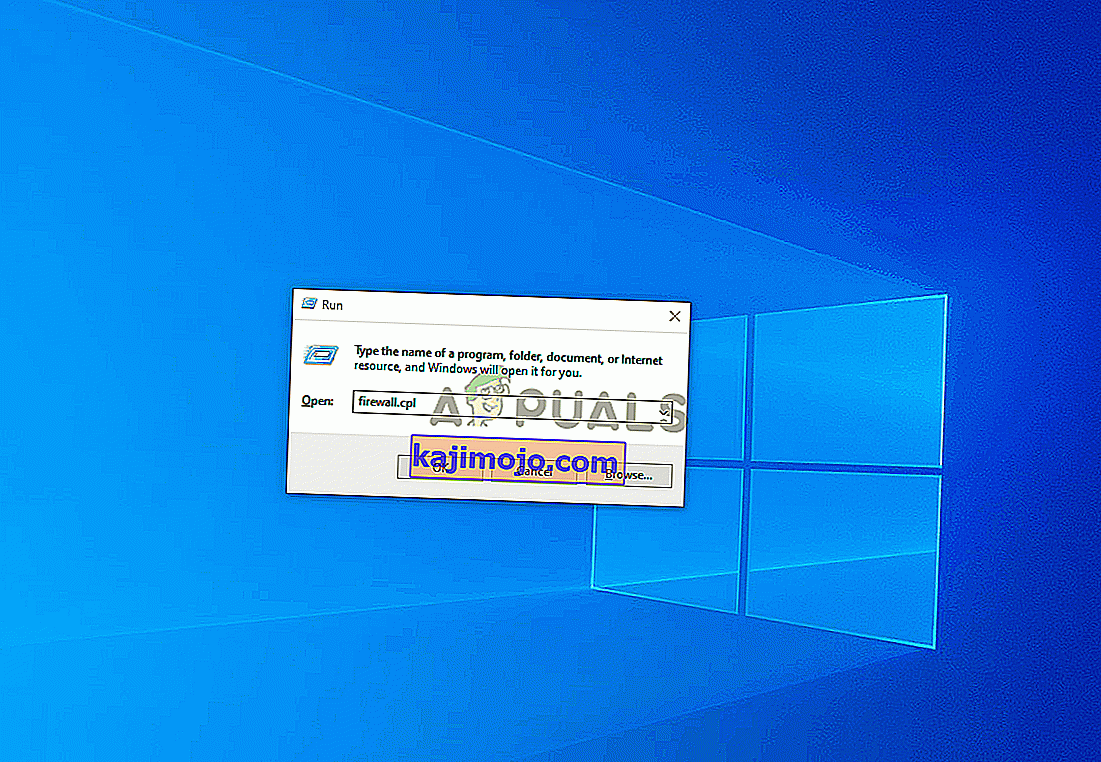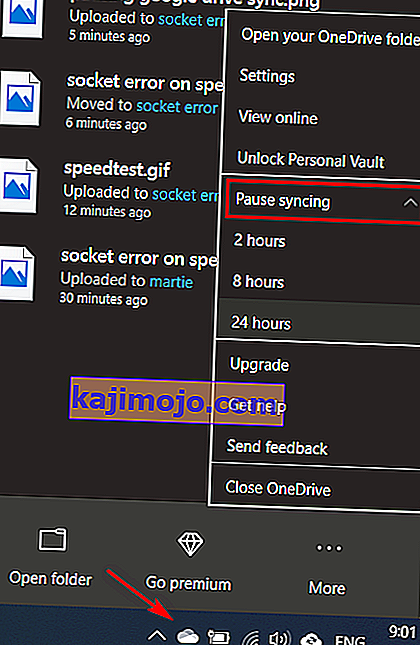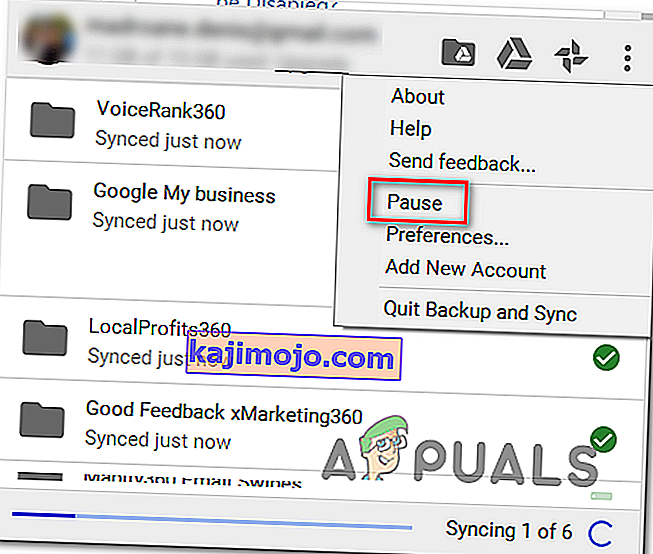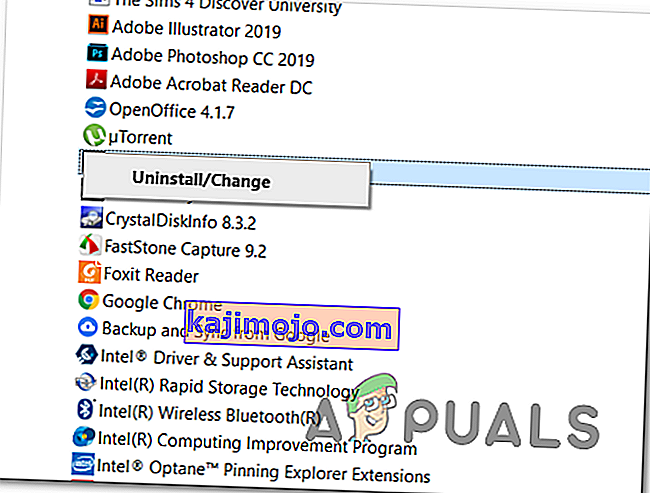Beberapa pengguna Windows mencoba menjalankan tes kecepatan pada koneksi Internet mereka, tetapi setiap alat online yang mereka coba gunakan pada akhirnya akan menampilkan pesan ' Socket Error '. Dalam kebanyakan kasus, masalah ini dilaporkan terjadi dengan SpeedTest.

Ternyata, salah satu contoh paling umum yang akan menghasilkan Kesalahan Soket adalah aturan keluar ( Platform Perangkat Terhubung - Transportasi Langsung Wi-Fi (TCP-Out) ) milik Windows Firewall. Jika dinonaktifkan, AV Anda mungkin tidak mengizinkan koneksi dengan utilitas uji kecepatan. Dalam kasus ini, Anda dapat menyelesaikan masalah dengan mengaktifkan aturan keluar dari pengaturan Lanjut Windows Firewall.
Tetapi jika Anda menggunakan AV atau Firewall pihak ketiga, Anda mungkin perlu memasukkan domain alat SpeedTest yang Anda gunakan ke daftar putih untuk memungkinkan pengujian selesai. Selain itu, Anda harus melihat untuk menonaktifkan perlindungan waktu nyata atau menghapus instalasi suite pihak ketiga sama sekali.
Namun, solusi cloud seperti Onedrive atau Google Drive juga dilaporkan memicu ' Kesalahan Soket '. Jika skenario ini berlaku, nonaktifkan fitur sinkronisasi waktu nyata dari solusi cloud Anda dan lihat apakah masalah telah teratasi.
Jika semuanya gagal, Anda harus mempertimbangkan untuk menggunakan alat pengujian kecepatan yang berbeda yang lebih permisif dengan koneksi internet Anda.
Metode 1: Mengaktifkan aturan Platform Perangkat Terhubung di Windows Firewall
Ternyata, 'kesalahan soket' saat menjalankan uji kecepatan Internet dengan browser Anda dapat disebabkan oleh firewall Anda - meskipun Anda menggunakan firewall internal (Windows Firewall). Skenario ini paling sering ditemui pada koneksi Wi-Fi.
Menurut beberapa pengguna yang terpengaruh, masalah khusus ini dapat terjadi karena aturan Keluar yang disebut ' Platform Perangkat Terhubung - Transportasi Langsung Wi-Fi (TCP-Out) '.
Beberapa pengguna yang terpengaruh telah berhasil memperbaiki masalah dengan mengakses suite Keamanan Lanjutan dari Windows Firewall dan mengaktifkan aturan keluar yang bermasalah. Namun perlu diingat bahwa aturan keluar yang perlu diaktifkan akan berbeda jika Anda mengalami masalah dengan koneksi ethernet.
Berikut adalah panduan langkah demi langkah cepat yang memungkinkan Anda mengakses pengaturan Firewall bawaan tingkat lanjut dan mengaktifkan aturan keluar yang benar:
- Tekan tombol Windows + R untuk membuka kotak dialog Run . Selanjutnya, ketik 'firewall.cpl' di dalam kotak teks dan tekan Enter untuk membuka jendela pengaturan Windows Firewall.
- Setelah Anda berada di dalam pengaturan Windows Defender Firewall, klik pada menu Pengaturan lanjutan dari bilah menu sisi kiri.
- Setelah Anda berhasil masuk ke dalam Windows Defender Firewall dan Advanced Security , klik pada Aturan Keluar dari menu di sebelah kiri.
- Dengan menu Aturan Keluar dipilih, pindah ke bagian kanan dan gulir ke bawah melalui daftar Aturan Keluar yang tersedia dan cari ' Platform Perangkat Terhubung - Transportasi Langsung Wi-Fi (TCP-OUT) '. Setelah Anda melihatnya, klik dua kali di atasnya.
Catatan: Jika Anda mengalami masalah dengan koneksi ethernet, akses aturan keluar Connected Devices Platform (TCP-Out) .
- Di dalam layar Properti dari aturan keluar yang ingin Anda ubah, pilih tab Umum dari menu di bagian atas, lalu pastikan bahwa kotak yang terkait dengan Diaktifkan dicentang.
- Klik Apply untuk menyimpan perubahan, lalu tutup setiap jendela dan restart komputer Anda.
- Setelah pengaktifan berikutnya selesai, ulangi uji kecepatan sekali lagi dan lihat apakah masalahnya sudah teratasi.
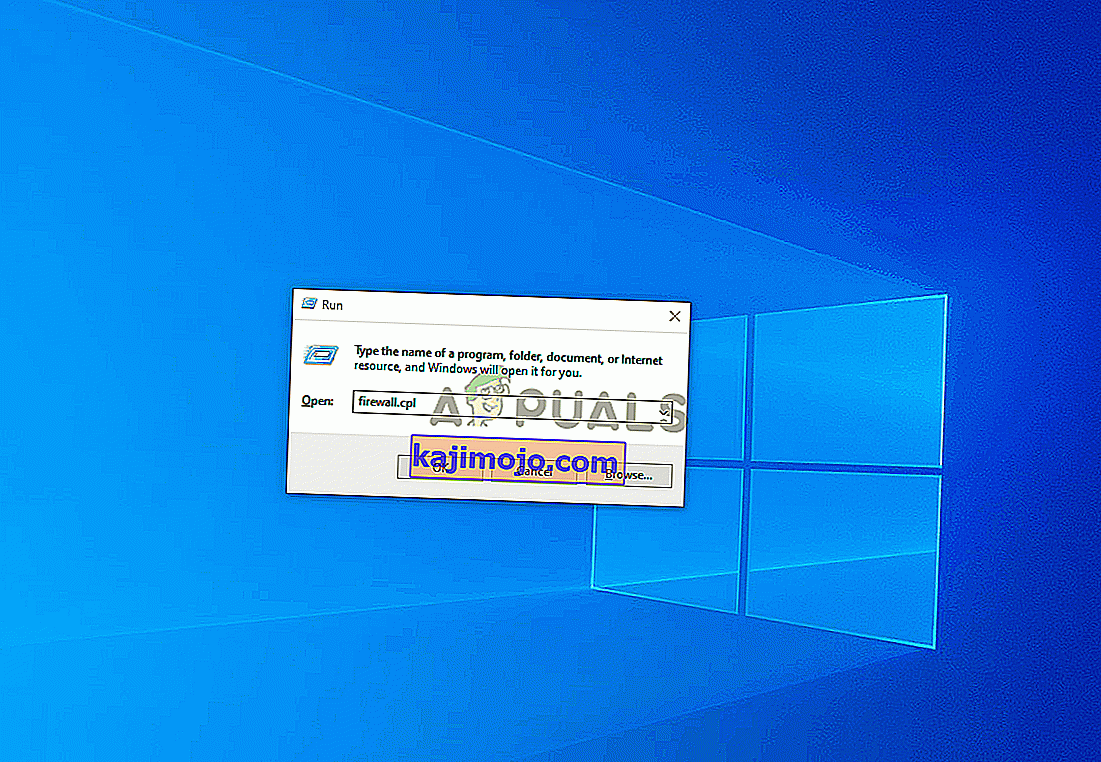
Jika ' Kesalahan Soket ' yang sama masih terjadi, pindah ke perbaikan potensial berikutnya di bawah ini.
Metode 2: Jeda OneDrive atau Sinkronisasi Drive (jika ada)
Jika Anda menggunakan OneDrive atau versi desktop Google Drive sebagai solusi cloud utama, perlu diingat bahwa keduanya dapat menjadi pemicu bandwidth Internet yang besar jika Anda secara aktif menyinkronkan file saat Anda mencoba menjalankan uji kecepatan.
Beberapa pengguna yang terpengaruh telah melaporkan bahwa mereka mendapatkan kesalahan ini secara konsisten sampai mereka menyadari bahwa solusi cloud mereka (Onedrive atau Google drive) mengunggah file di latar belakang, secara efektif menghabiskan semua bandwidth yang tersedia.
Jika skenario ini berlaku, Anda dapat memperbaiki masalah ini dengan menjeda urutan sinkronisasi Ondrive atau Google Drive - tergantung pada alat yang Anda gunakan.
Karena kami tidak membeda-bedakan, kami membuat dua panduan terpisah yang akan membantu Anda menonaktifkan sinkronisasi aktif terlepas dari aplikasi cloud yang Anda gunakan.
Menjeda Sinkronisasi Aktif di OneDrive
- Klik kanan pada ikon bilah tugas yang terkait dengan OneDrive (ikon yang menyerupai awan).
- Selanjutnya, dari menu konteks OneDrive, klik Lainnya, pilih Jeda Sinkronisasi dan pilih 2 Jam dari daftar opsi yang tersedia.
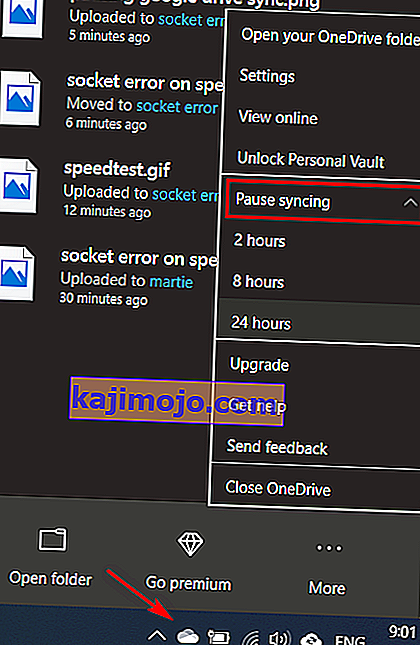
Catatan: Dua jam lebih dari cukup untuk menyelesaikan uji kecepatan - tidak perlu menghentikan fitur sinkronisasi aktif tanpa batas waktu.
- Setelah fitur sinkronisasi OneDrive dinonaktifkan, ulangi uji kecepatan dan lihat apakah ' Kesalahan Soket ' telah diselesaikan.
Menjeda Sinkronisasi Aktif di Google Drive
- Buka bilah tugas Anda dan cari ikon yang terkait dengan Google Drive.
- Jika Anda melihat bahwa utilitas secara aktif menyinkronkan file, klik tombol tindakan (pojok kanan atas) dan klik Jeda dari menu teks yang baru muncul.
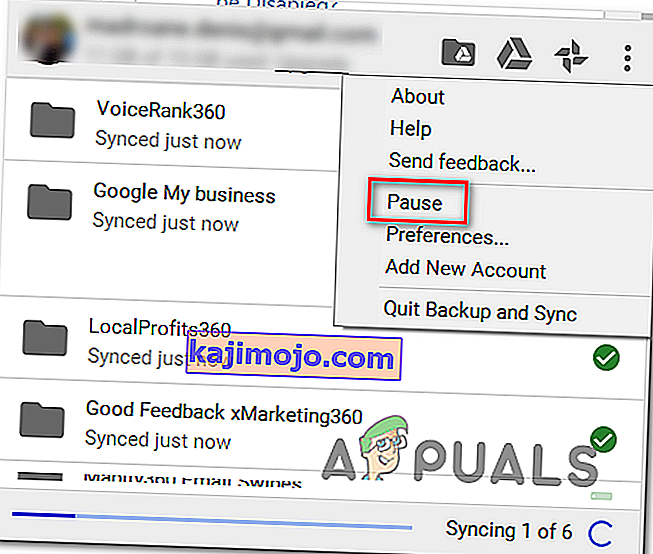
- Sekarang sinkronisasi aktif dinonaktifkan, ulangi uji kecepatan dan lihat apakah masalahnya teratasi.
- Setelah operasi selesai, kembali ke menu Google Drive yang sama dan klik Lanjutkan untuk memulihkan sinkronisasi waktu nyata.
Jika Anda telah melakukan ini tanpa hasil atau skenario ini tidak dapat diterapkan, lanjutkan ke perbaikan potensial berikutnya di bawah.
Metode 3: Masukkan domain Speedtest ke daftar putih (jika menggunakan AV pihak ke-3)
Ternyata, ada beberapa suite overprotective yang hanya akan menandai uji kecepatan sebagai aktivitas mencurigakan - yang pada akhirnya akan memicu ' Socket Error '. Avast Antivirus, Kaspersky dan Comodo AV biasanya diberi isyarat untuk memblokir komunikasi antara komputer dan server Speedtest.
Jika skenario ini dapat diterapkan, Anda harus dapat menyelesaikan masalah dengan memasukkan domain ke dalam daftar putih agar uji kecepatan dapat dijalankan. Namun perlu diingat bahwa operasi ini akan berbeda tergantung pada AV suite yang Anda gunakan.
Di Avast, Anda dapat membuat aturan daftar putih dengan membuka Pengaturan> Umum> Pengecualian> URL . Setelah Anda sampai di sana, cukup tempelkan ' //www.speedtest.net/ ' dan simpan modifikasi.

Catatan: Perlu diingat bahwa langkah-langkah ini akan berbeda bergantung di beberapa suite pihak ketiga.
Selain itu, Anda cukup menonaktifkan perlindungan real-time saat Anda melakukan uji kecepatan. Biasanya, Anda dapat melakukannya langsung dari menu bilah tugas. Cukup klik kanan pada ikon yang terkait dengan AV Anda dan cari opsi yang akan menonaktifkan perlindungan waktu nyata.

Jika masalah yang sama tetap ada dan Anda menggunakan paket keamanan pihak ketiga, pindah ke perbaikan potensial berikutnya di bawah ini.
Metode 4: Menghapus instalasi suite pihak ke-3 (bersama dengan file sisa)
Jika metode di atas tidak menyelesaikan masalah tetapi Anda menggunakan suite pihak ke-3 yang Anda curigai mungkin menyebabkan masalah ini, satu-satunya cara untuk menguji teorinya adalah mencopot pemasangan suite pihak ke-3 dan memastikan bahwa Anda tidak keluar di belakang file sisa yang mungkin masih menyebabkan jenis perilaku yang sama.
Jika Anda mencurigai bahwa positif palsu yang dipicu oleh AV pihak ketiga Anda menyebabkan masalah, berikut adalah panduan langkah demi langkah cepat untuk mencopot pemasangan suite atau firewall pihak ketiga dan memastikan bahwa Anda tidak meninggalkan file sisa yang mungkin masih menghasilkan kesalahan:
- Tekan tombol Windows + R untuk membuka kotak dialog Run . Selanjutnya, ketik 'appwiz.cpl' dan tekan Enter untuk membuka menu Program dan Fitur .

- Setelah Anda berhasil masuk ke dalam menu Program dan Fitur , gulir ke bawah melalui daftar aplikasi yang diinstal. Lakukan hingga Anda menemukan A / V atau firewall pihak ketiga yang Anda curigai mungkin menyebabkan masalah.
- Ketika Anda melihatnya, klik kanan padanya dan pilih Uninstall dari menu konteks yang baru muncul.
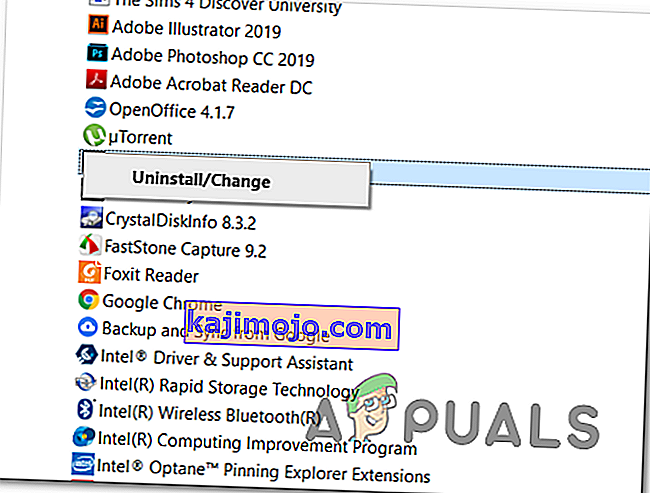
- Di dalam wizard penghapusan instalan, ikuti petunjuk di layar untuk menyelesaikan proses menghapus aplikasi AV pihak ketiga.
- Setelah pencopotan pemasangan selesai, mulai ulang komputer Anda dan ikuti artikel ini (di sini ) setelah pengaktifan berikutnya selesai untuk memastikan bahwa Anda juga menghapus semua file sisa yang mungkin masih menghasilkan jenis perilaku ini.
- Jalankan uji kecepatan lagi dan lihat apakah masalahnya masih teratasi.
Jika masalah yang sama masih terjadi, pindah ke perbaikan potensial berikutnya di bawah ini.
Metode 5: Menggunakan Alat Pengujian Berbeda
Jika tidak ada metode di bawah ini yang memungkinkan Anda untuk memperbaiki 'Kesalahan Soket' dan melakukan SpeedTest, sekarang saatnya untuk mempertimbangkan alternatifnya. Ingatlah bahwa SpeedTest.net bukan satu-satunya alat yang andal yang memungkinkan Anda menguji koneksi Internet Anda.
Kami telah membuat daftar dengan 5 Alternatif yang dapat Anda gunakan jika Speedtest.Net secara konsisten menampilkan pesan kesalahan yang sama:
- Fast.com
- Tes Kecepatan Xfinity
- Tes Kesehatan Internet
- Tes Kecepatan Internet Cox
- SpeedOf.Me
Jangan ragu untuk menggunakan salah satu alternatif yang ditampilkan di atas. Mereka sama andalnya dengan opsi paling populer (SpeedTest.Net) dan kemungkinan besar tidak akan memicu 'Kesalahan Soket' yang sama .