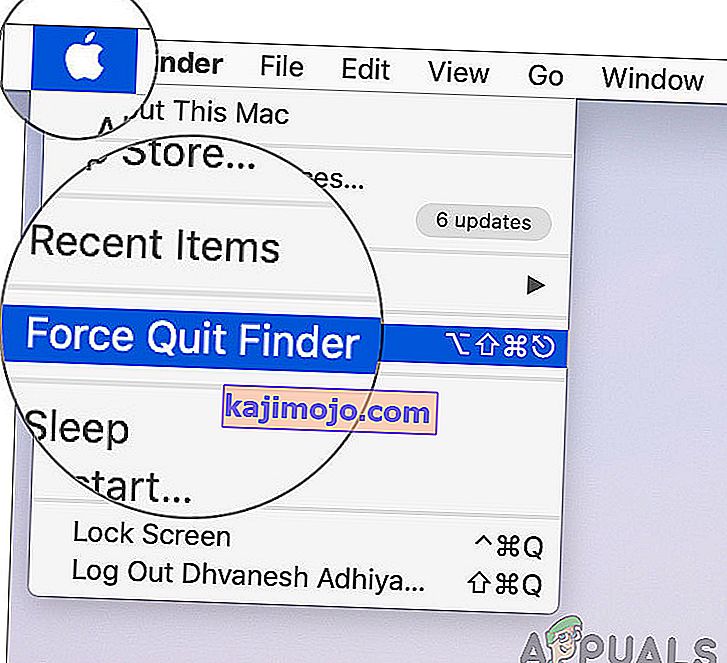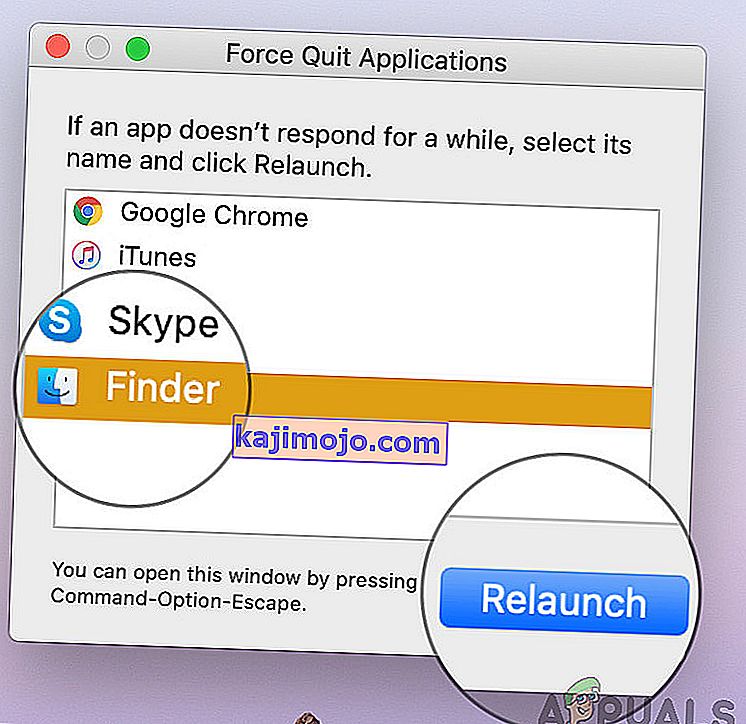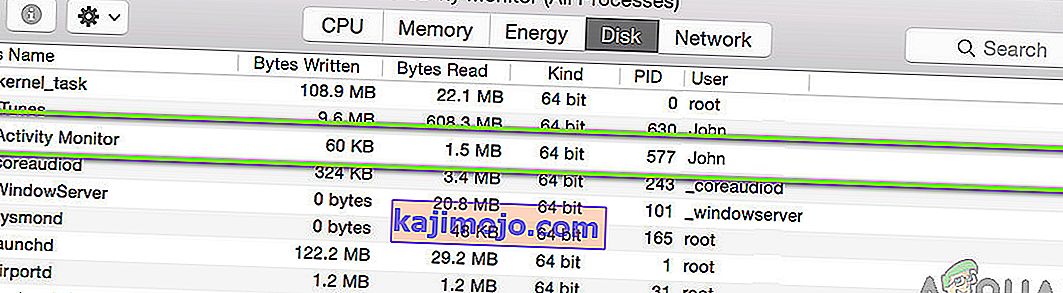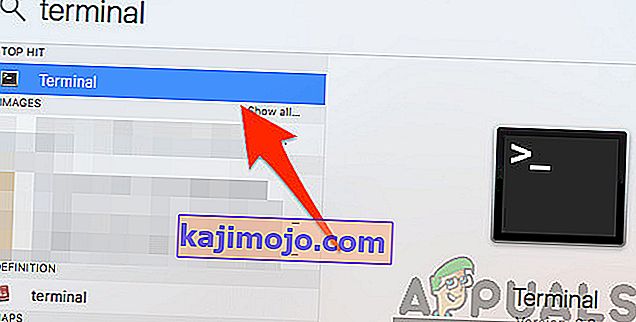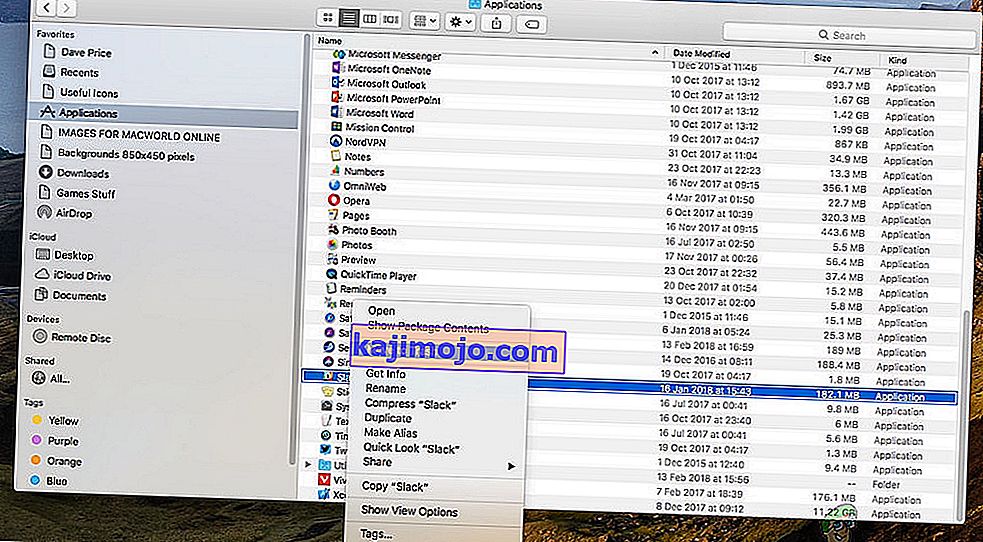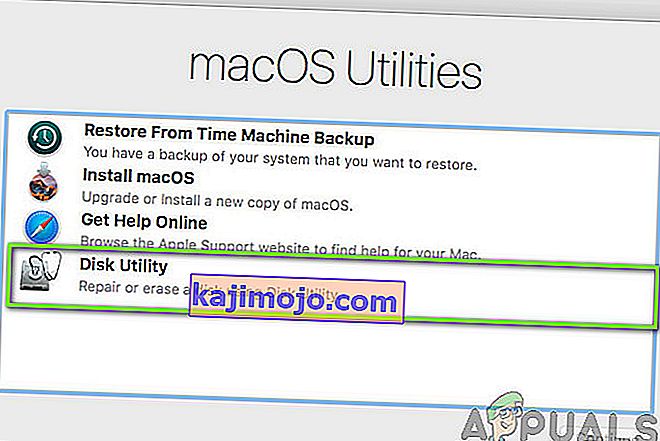The Finder merupakan default GUI shell dan file manager yang hadir dalam semua sistem Mac dan pasti akan membuat jalan ke masa depan iterasi. Selain pengelola file sederhana, Finder juga bertanggung jawab untuk meluncurkan aplikasi lain dan mengelola file dan disk.

Namun, terlepas dari fungsinya yang kuat dan sangat penting, masih ada beberapa kasus di mana finder berhenti merespons sama sekali. Itu macet di layar atau jendela menampilkan 'tidak merespons'. Ini adalah masalah yang sangat umum dan terjadi pada banyak orang di seluruh dunia.
Pada artikel ini, kami akan membahas semua kemungkinan penyebab mengapa masalah ini terjadi dan apa solusi yang mungkin untuk memperbaiki semuanya lagi.
Apa yang menyebabkan Mac Finder Berhenti Merespons?
Setelah menerima banyak laporan pengguna dan melakukan penyelidikan kami sendiri, kami sampai pada kesimpulan bahwa ada beberapa alasan berbeda mengapa masalah ini dapat terjadi di komputer Anda. Beberapa alasan mengapa Mac Finder mungkin berhenti bekerja untuk Anda, tetapi tidak terbatas pada:
- Konfigurasi buruk Finder: Ini adalah alasan paling umum untuk masalah yang sedang dibahas. Biasanya, karena Finder menangani semua lini depan aplikasi Apple, ada beberapa kasus di mana konfigurasi internalnya mungkin rusak yang mungkin tidak berfungsi dengan baik.
- Pengindeksan aktif: Meskipun pengindeksan memungkinkan sistem untuk mengambil dan menemukan file dengan lebih mudah, ada beberapa kasus yang dapat memperlambat modul Finder.
- Penyimpanan rendah: Macbook memiliki penyimpanan yang sangat rendah dibandingkan dengan komputer lain. Jika Anda mulai kehabisan penyimpanan, Anda akan mengalami Finder melambat.
- Preferensi yang rusak: Preferensi membentuk inti dari aplikasi apa pun. Jika preferensi Finder rusak atau tidak lengkap, itu mungkin tidak berfungsi dengan benar dan menyebabkan masalah bagi Anda.
- Profil dalam status kesalahan: Jika profil pengguna yang Anda gunakan untuk masuk berada dalam status kesalahan, Anda akan mengalami beberapa masalah aneh termasuk Finder tidak berfungsi seperti yang diharapkan. Masuk kembali ke akun Anda membantu di sini.
- Plugin pihak ketiga: Apple sangat melarang plugin yang belum dipublikasikan untuk diinstal di komputer Anda. Namun, beberapa pengguna tampaknya mengabaikan peringatan ini dan sebagian besar menyebabkan masalah di kemudian hari seperti Finder tidak merespons dengan benar.
Sebelum memulai solusi, kami menyarankan Anda masuk ke komputer Anda sebagai administrator dan juga menyimpan semua pekerjaan Anda dengan aman karena kami akan sering memulai ulang sistem.
Solusi 1: Memulai Ulang Modul Finder
Cara terbaik untuk mulai memecahkan masalah aplikasi atau modul apa pun adalah dengan memulai ulang secara menyeluruh. Hal yang sama berlaku untuk Mac Finder. Modul atau fitur ini berjalan berdampingan dengan perangkat lunak lain. Karenanya mungkin ada contoh di mana karena konfigurasi yang buruk atau data sementara, modul berperilaku aneh dan masuk ke status kesalahan seperti 'Tidak merespons' dalam kasus kami. Dalam solusi ini, kami akan memulai ulang Mac Finder sepenuhnya menggunakan beberapa metode berbeda. Alasan menyertakan beberapa metode adalah untuk memastikan setidaknya salah satunya berfungsi dalam menginisialisasi ulang modul sepenuhnya dan menghapus data sementara.
Pertama, kami akan mencoba Force Quitting the Finder dari drop down-nya sendiri dan melihat apakah berhasil.
- Arahkan ke Finder dan buka aplikasi. Pastikan itu ada di latar depan komputer Anda.
- Sekarang, tahan tombol Shift dan klik Apple Now, pilih Force Quit Finder .
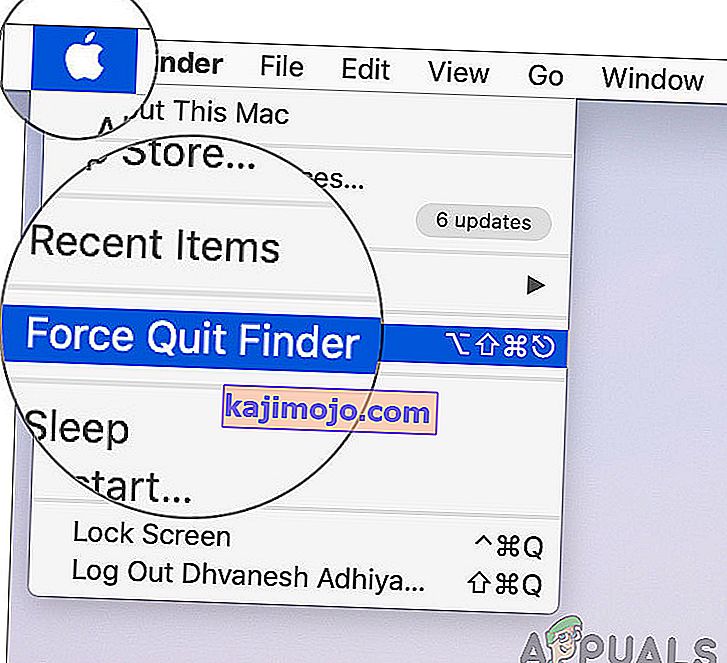
- Pencari sekarang akan dimulai ulang secara otomatis. Jika tidak, Anda dapat membukanya secara manual dan melihat apakah berfungsi dengan benar.
Namun, mungkin ada beberapa contoh di mana metode ini tidak berfungsi. Jadi, kita akan menggunakan menu aplikasi yang sedang berjalan dan menghapusnya dari sana. Di sini, alih-alih opsi 'Paksa Berhenti', kami akan memiliki tombol luncurkan kembali.
- Tekan tombol CMD + Option + Esc pada keyboard Mac.
- Ketika daftar aplikasi yang sedang berjalan muncul, cari 'Finder' dalam daftar dan kemudian klik Luncurkan kembali .
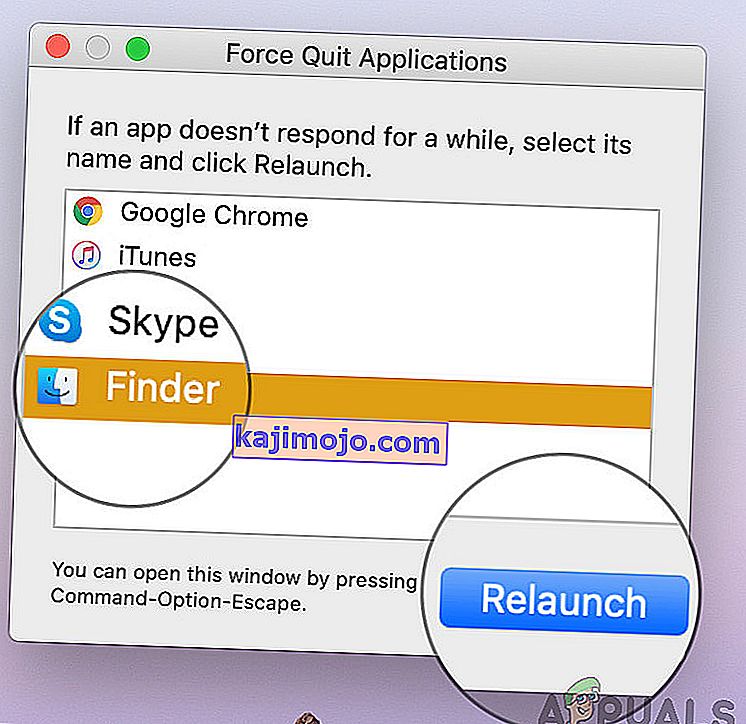
- Sekarang periksa apakah masalah telah teratasi dan Anda dapat mengoperasikan Finder dengan benar.
Sebelum kita melanjutkan untuk memulai kembali proses dengan benar dengan mematikannya menggunakan monitor aktivitas, ada cara lain untuk meluncurkan kembali modul:
- Cari Finder di Dock Anda dan sementara memegang satu Option tombol, klik kanan di atasnya.
- Sekarang pilih Luncurkan Ulang Pencari akan secara otomatis diluncurkan kembali jika tidak merespons dan mudah-mudahan, akan diperbaiki.
Solusi 2: Membunuh Proses dari Monitor Aktivitas
OS X dibundel dengan aplikasi bernama Activity Monitor . Aplikasi ini membantu memberi Anda gambaran tentang apa yang sedang berjalan di komputer Anda. Dari melihat jendela dan melihat prosesnya, Anda akan mendapatkan gambaran apakah Finder sedang menulis atau membaca data ke komputer Anda. Jika macet, itu mungkin berarti telah mengalami status kesalahan dan menjadi benar-benar tidak merespons. Dalam kasus lain, Finder mungkin berjalan di latar belakang tetapi tidak merespons; ini berarti ada beberapa masalah dengan modul yang sedang berjalan atau file konfigurasi.
- Arahkan ke jalur berikut:
/ Aplikasi / Utilitas

Atau Anda dapat menavigasi ke Spotlight dengan menekan Command + Spacebar dan mencari Monitor Aktivitas.
- Sekarang, cari Monitor Aktivitas dari daftar opsi. Klik dan Akhiri tugas / mulai ulang proses.
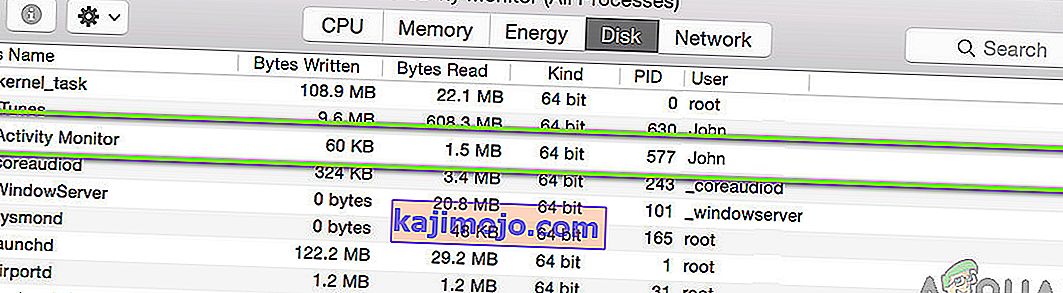
- Setelah proses dimulai ulang, luncurkan kembali Finder, lalu periksa apakah masalahnya masih ada.
Solusi 3: Menghapus File Preferensi
Hal lain yang dapat kami coba adalah menghapus file preferensi sekaligus menggunakan terminal yang ada di OS X. File preferensi melacak tindakan Finders dan preferensi pribadi Anda. Jika kebetulan file preferensi rusak atau tidak lengkap, Anda tidak akan dapat meluncurkan Finder dengan cara apa pun dengan benar. Ini tidak akan berfungsi sama sekali atau menjadi 'tidak merespons' setiap saat. Ini akan terjadi setiap saat atau mungkin berulang dari waktu ke waktu. Dalam metode ini, kami akan membuka aplikasi Terminal di Mac dan kemudian menghapus file preferensi secara manual menggunakan perintah.
Catatan: Pastikan Anda telah menyimpan semua pekerjaan Anda karena komputer Anda akan dihidupkan ulang lagi.
- Arahkan ke Aplikasi> Utilitas dan kemudian buka aplikasi Terminal. Anda juga dapat melakukan pencarian Spotlight untuk Terminal.
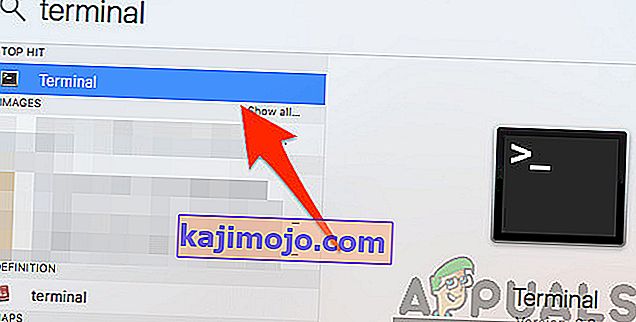
- Setelah berada di terminal, jalankan perintah berikut yang akan menghapus file preferensi. Pastikan Anda masuk sebagai administrator karena Anda akan diminta untuk memiliki hak sudo.
sudo rm ~ / Library / Preferences / com.apple.finder.plist

- Sekarang, nyalakan ulang komputer Anda sepenuhnya dan kemudian coba luncurkan Finder. Periksa apakah masalah telah teratasi untuk selamanya.
Solusi 4: Power cycle Komputer Anda
Hal lain yang awalnya harus Anda coba adalah menghidupkan komputer Anda sepenuhnya. Perputaran daya adalah tindakan mematikan komputer Anda dan semua modul serta memutuskan semua perangkat. Tindakan ini akan memastikan bahwa semua konfigurasi sementara dihapus secara paksa dari komputer dan memperbaiki masalah apa pun jika masalah 'tidak merespons' disebabkan oleh kerusakan atau file yang tidak lengkap. Pastikan Anda telah sepenuhnya menyimpan pekerjaan Anda sebelum melanjutkan.
- Keluar dari profil Anda dan kemudian matikan komputer Mac.
- Sekarang, pastikan Anda melepaskan kabel daya dan menunggu sekitar 4-5 menit sebelum melanjutkan. Lepaskan juga semua periferal dari komputer
- Tekan dan tahan pada tombol power sehingga bergantian komputer di. Tunggu dengan sabar dan kemudian masuk ke komputer Anda. Sekarang coba luncurkan Finder dan periksa apakah masalah telah teratasi.
Solusi 5: Menghapus Penyimpanan
Situasi lain yang dapat menghalangi kerja Finder adalah jika Anda memiliki ruang kosong di komputer Anda. Seperti yang mungkin Anda ketahui, Apple sebagian besar mendelegasikan penyimpanan rendah untuk semua perangkatnya. Meskipun penyimpanannya mungkin rendah, akses dan kecepatan baca / tulis jauh lebih cepat daripada SSD lain pada desktop normal. Ini adalah nilai tambah yang besar tetapi tidak membantu ketika Anda kehabisan ruang dan sistem mulai bertindak dengan cara yang aneh (termasuk Finder seperti yang sedang dibahas).

Pastikan Anda menghapus file tambahan yang ada di direktori Anda (lihat season dan film dan sebaiknya hapus). Anda juga dapat mencari gambar dan mengosongkan keranjang sampah. Jika Anda masih memiliki ruang kosong setelah menghapus file yang tidak diperlukan, Anda dapat mencoba mengosongkan disk menggunakan utilitas Pembersih disk . Hanya setelah Anda memiliki sekitar 5-6 GB ruang ekstra di sistem operasi Anda, sebaiknya Anda memulai ulang komputer dan mencoba meluncurkan Finder lagi.
Solusi 6: Memeriksa Plugin Pihak Ketiga
Hal lain yang perlu diperiksa sebelum kami menyegarkan sistem operasi Anda adalah memeriksa plugin pihak ketiga. Plugin / add-on / aplikasi ini mungkin berguna untuk Anda tetapi ada beberapa contoh di mana mereka bertentangan dengan sistem. Ketika mereka melakukannya, kedua item akan berjalan tetapi Anda akan melihat perilaku tidak menentu di salah satu aplikasi (seperti yang sedang didiskusikan).
Di sini, karena konfigurasi setiap pengguna akan berbeda, kami tidak dapat mencantumkan langkah-langkah pasti tentang plugin yang harus diperhatikan. Jika Anda mulai menerima masalah baru-baru ini, itu berarti pasti ada beberapa aplikasi terbaru yang menyebabkan masalah.
- Arahkan ke folder Applications dan kemudian, klik pada fungsi View dan klik List .
- Tindakan ini akan mencantumkan semua aplikasi yang saat ini disimpan di komputer Anda. Pilih salah satu yang menurut Anda menyebabkan masalah dan hapus aplikasi (hapus instalan).
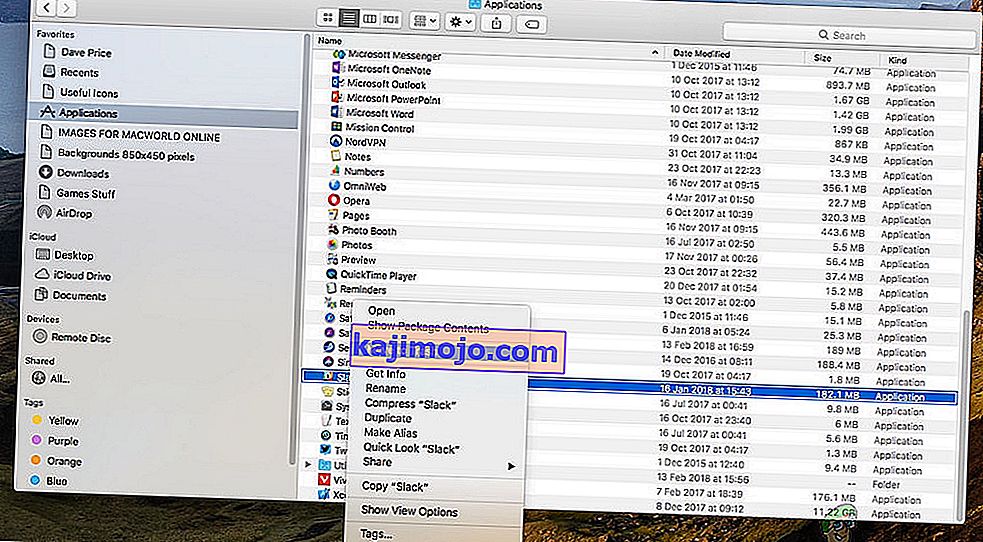
- Nyalakan kembali komputer Anda nanti dan coba luncurkan Finder lagi. Periksa apakah masalah telah teratasi.
Solusi 7: Mengatur Ulang Mac ke Pengaturan Pabrik
Jika semua metode di atas tidak berhasil, itu mungkin berarti ada beberapa masalah dengan file / folder internal yang tidak dapat kami akses dan memulihkan Mac ke pengaturan pabrik adalah satu-satunya cara untuk mengaktifkan kembali Finder dan menjalankannya kembali. Di sini, Anda disarankan untuk menyimpan semua file dan folder Anda terlebih dahulu karena akan terhapus saat kami mengosongkan penyimpanan Anda. Hanya Anda yang selesai dengan pencadangan dan penyimpanan file konfigurasi aplikasi di cloud, jika Anda hanya melanjutkan.
- Pertama, Anda harus memulai ulang di Pemulihan Cukup mulai ulang Mac Anda dan saat komputer menyala kembali, tekan dan tahan tombol perintah + R hingga logo Apple terlihat.
- Ketika opsi datang, klik Disk Utility . Sekarang, Anda harus memilih disk startup (disk tempat Mac diinstal). Klik Hapus . Selain itu, pilih Mac OS Diperluas (Terjurnal) sebagai format saat ditanya.
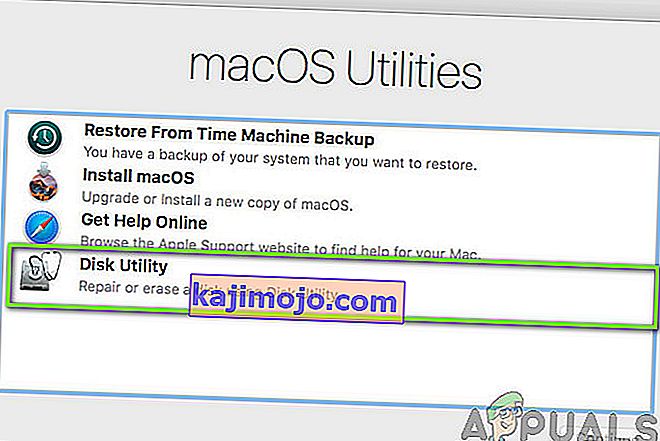
- Sekarang, Anda dapat keluar dari utilitas Disk. Sekarang dari menu yang sama, klik Instal ulang macOS . Ini akan memulai proses penginstalan ulang. Ikuti langkah-langkah di bawah ini dan pada saat Anda selesai, Finder akan berfungsi.