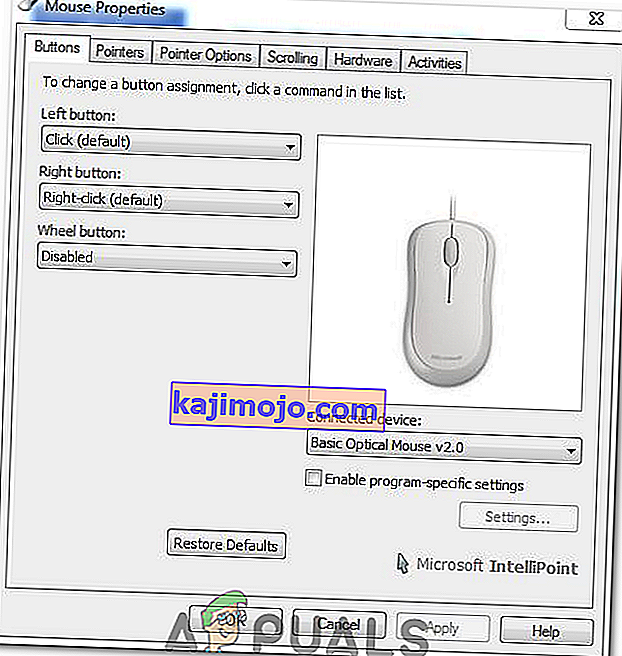Roda gulir mouse 'melompat' biasanya muncul saat pengguna menggulir ke bawah dengan mouse mereka. Itu muncul di PC dan laptop dan tidak eksklusif untuk versi OS Windows tertentu. Saat menggulir ke bawah, halaman atau apa pun yang dapat digulirkan bergerak ke atas beberapa piksel dan itu bisa sangat mengganggu.

Meskipun ini mungkin tidak tampak seperti masalah besar, ini mengganggu pengguna. Ada banyak cara berbeda untuk menyelesaikan masalah dan beberapa di antaranya dipuji berhasil oleh komunitas online. Kami telah mengumpulkan metode seperti itu di artikel ini, jadi pastikan Anda mengikutinya dengan cermat.
Apa Penyebab Roda Gulir Mouse Melompat Secara Acak di Windows?
Ada banyak penyebab berbeda untuk masalah ini dan mereka berbeda berdasarkan mouse mana yang mungkin Anda gunakan atau apakah Anda pengguna laptop atau PC. Mengidentifikasi penyebab yang benar bersama dengan skenario Anda yang sebenarnya adalah kuncinya jika Anda ingin menyelesaikan masalah secepat mungkin. Itulah mengapa penting untuk memeriksa daftar penyebab di bawah ini:
- Fitur mouse scrolling bermasalah - Jika Anda menggunakan Microsoft Mouse, Anda akan menemukan banyak fitur di dalam Microsoft Mouse dan Keyboard Center. Pastikan Anda menonaktifkan yang bermasalah.
- Driver lama dan usang - Driver baru sering kali menyelesaikan masalah yang disebabkan oleh versi sebelumnya dan sangat penting untuk memperbaruinya. Driver lama dapat memicu banyak masalah dan bahkan mungkin menyebabkan kursor mouse Anda berkedip.
- Touchpad laptop - Jika Anda adalah pengguna laptop, fitur scroll pada touchpad laptop Anda dapat menyebabkan masalah, jadi pastikan Anda menonaktifkannya.
- Menyembunyikan penunjuk saat mengetik - Meskipun fitur ini tidak terkait erat dengan roda gulir, fitur ini berfungsi untuk beberapa pengguna, jadi pastikan Anda tidak mencentangnya untuk mencoba dan menyelesaikan masalah.
Solusi 1: Matikan Fitur Pengguliran Mouse Tertentu (Pengguna Microsoft Mouse)
Pengaturan ini tersedia untuk pengguna Microsoft Mouse karena fitur-fitur ini terbukti bermasalah ketika datang ke masalah yang dijelaskan di artikel ini. Menonaktifkan akselerasi mouse scrolling dan membalikkan arah scrolling telah terbukti bermanfaat bagi banyak pengguna jadi pastikan Anda mencobanya di bawah ini!
- Klik tombol menu Start dan ketik " Control Panel " saat terbuka. Klik pada hasil pertama untuk membuka Panel Kontrol. Anda juga dapat mengklik tombol Windows Key + R secara bersamaan dan mengetik " exe " di kotak dialog Run .
- Pastikan Anda mengubah tampilan di Control Panel menjadi View by: Large icons dan klik Mouse .

- Setelah jendela pengaturan Mouse terbuka, klik Ubah Pengaturan Roda Mouse >> Ubah Pengaturan Mouse Microsoft untuk membuka Pusat Mouse dan Keyboard Microsoft .
- Di bawah tab Basic Settings , pastikan Anda tidak mencentang opsi Accelerated Vertical Scrolling dan Reverse Scroll Direction untuk mencoba menyelesaikan masalah.

- Periksa apakah 'lompatan' roda mouse masih terjadi saat menggulir!
Solusi 2: Instal Driver Terbaru
Pengguna telah melaporkan bahwa menginstal driver terbaru yang tersedia berhasil menyelesaikan masalah bagi mereka tanpa harus mengubah pengaturan mouse default. Driver mouse dapat ditemukan di halaman produsen. Karena perangkat keras Microsoft Mouse tampaknya paling menderita dari masalah ini, kami akan menyertakan tautan ke situs web mereka.
- Klik tombol menu Start, ketik " Device Manager ", dan pilih dari daftar hasil yang tersedia hanya dengan mengklik yang pertama. Anda juga dapat menekan kombinasi tombol Windows Key + R untuk membuka kotak dialog Run. Ketik “ devmgmt. msc ”di kotak dialog dan klik OK untuk menjalankannya.

- Karena itu adalah driver kartu video yang ingin Anda perbarui di komputer Anda, perluas Mouse dan bagian perangkat penunjuk lainnya , klik kanan pada mouse Anda dan pilih Uninstall Device

- Konfirmasikan setiap dialog atau petunjuk yang mungkin meminta Anda untuk mengonfirmasi penghapusan instalan driver mouse saat ini dan menunggu prosesnya selesai.
- Cari driver Microsoft Mouse Anda di situs mereka. Masukkan kata kunci apa saja dan setel jenis aksesori ke Mouse .
- Jika Anda memiliki mouse yang dibuat oleh pabrikan lain, google ' nama mouse Anda + pabrikan ' dan cari tautan ke situs web resmi mereka. Temukan driver terbaru mouse Anda, unduh dan lompat ke langkah 7 .

- Daftar semua tikus yang tersedia akan muncul. Pastikan Anda menggulir ke bawah hingga Anda mencapai entri yang diperlukan, klik namanya dan gulir ke bawah ke Unduhan . Buka bagian Software & Drivers dan pastikan Anda mengatur sistem operasi Anda sesuai dengan itu, serta bahasa driver sebelum mengklik link download berwarna biru .

- Pastikan Anda menjalankan file yang baru saja Anda unduh dan ikuti petunjuk yang akan muncul di layar untuk menginstal driver terbaru.
- Periksa untuk melihat apakah masalah telah teratasi dan jika lompatan mouse masih terjadi!
Solusi 3: Nonaktifkan Pengguliran Touchpad di Laptop Anda
Jika Anda pengguna laptop, Anda harus mempertimbangkan untuk menonaktifkan scroll touchpad saat menggunakan mouse eksternal. Obat sederhana ini telah membantu banyak pengguna laptop yang tidak melihat kembali masalah ini. Ikuti langkah-langkah di bawah ini untuk melakukannya!
- Gunakan kombinasi tombol Windows Key + I untuk membuka Pengaturan pada PC Windows 10 Anda. Sebagai alternatif, Anda dapat mencari "Pengaturan" dengan menggunakan bilah pencarian yang terletak di bilah tugas atau Anda dapat mengeklik ikon roda gigi tepat di atas tombol menu Mulai setelah terbuka
- Cari dan buka sub-entri " Perangkat " di aplikasi Pengaturan dengan mengkliknya sekali.

- Arahkan ke tab Touchpad dan periksa bagian Scroll dan zoom di bagian atas. Hapus centang pada kotak di sebelah Seret dua jari untuk menggulir Periksa untuk melihat apakah 'lompatan' mouse terjadi saat menggulir ke bawah lagi!
Solusi 4: Perlihatkan Penunjuk saat Mengetik
Meskipun metode ini tampaknya cukup acak karena tidak terkait langsung dengan masalah penunjuk, Anda harus mencobanya sebagai upaya terakhir sebelum memeriksa apakah ada yang salah mengenai aspek perangkat keras mouse.
Jika keempat metode gagal membantu tujuan Anda, Anda harus memeriksa apakah mouse rusak secara fisik dan bahkan mungkin mencoba memperbaiki roda sendiri. Prosesnya akan berbeda dari satu mouse ke mouse lainnya tetapi Anda harus dapat menemukan panduan yang bagus secara online. Lihat metode terakhir di bawah ini:
- Klik tombol menu Start dan ketik " Control Panel " saat terbuka. Klik pada hasil pertama untuk membuka Panel Kontrol. Anda juga dapat mengklik tombol Windows Key + R secara bersamaan dan mengetik " control. exe ”di kotak dialog Run .
- Pastikan Anda mengubah tampilan di Control Panel menjadi View by: Large icons dan klik Mouse .

- Setelah jendela Mouse Properties terbuka, navigasikan ke tab Pointer Options . Di bawah bagian Visibilitas , hapus centang pada kotak di samping opsi Sembunyikan penunjuk saat mengetik .

- Periksa untuk melihat apakah 'lompatan' roda mouse masih terjadi saat menggulir!
Solusi 5: Menonaktifkan Tombol Roda
Dalam beberapa kasus, roda mouse mungkin dikonfigurasi untuk berfungsi sebagai tombol untuk beberapa driver mouse. Oleh karena itu, pada langkah ini, kami akan menonaktifkan konfigurasi itu. Untuk itu:
- Tekan "Windows" + "R" untuk membuka prompt jalan.
- Ketik "Control Panel" dan tekan "Enter".

- Klik "Lihat sebagai" dan pilih opsi "Ikon besar" .
- Pilih tombol "Mouse" dan klik tab "Tombol" di atas.
- Klik pada dropdown "tombol Roda" dan pilih opsi "Nonaktif" .
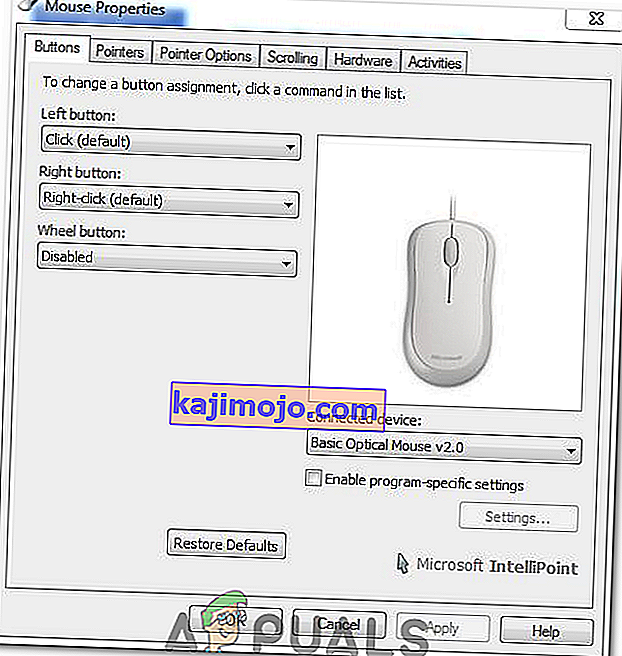
- Periksa untuk melihat apakah itu memperbaiki masalah Anda.
Solusi 6: Mengaktifkan Pengguliran Halus
Jika Anda menghadapi masalah ini dengan Chrome, mungkin Anda hanya perlu mengaktifkan Smooth Scrolling agar mouse berfungsi dengan benar. Untuk melakukan itu:
- Luncurkan Chrome dan ketik alamat berikut.
chrome: // flags / # smooth-scrolling
- Setel "Pengguliran Halus" ke aktif dan periksa untuk melihat apakah masalah tetap ada.
Catatan: Ini hanya berfungsi untuk beberapa komputer yang menginstal kumpulan driver tertentu. Tiup udara ke roda gulir mouse Anda menggunakan peniup untuk menghilangkan partikel debu atau coba buka mouse dan bersihkan roda Gulir.