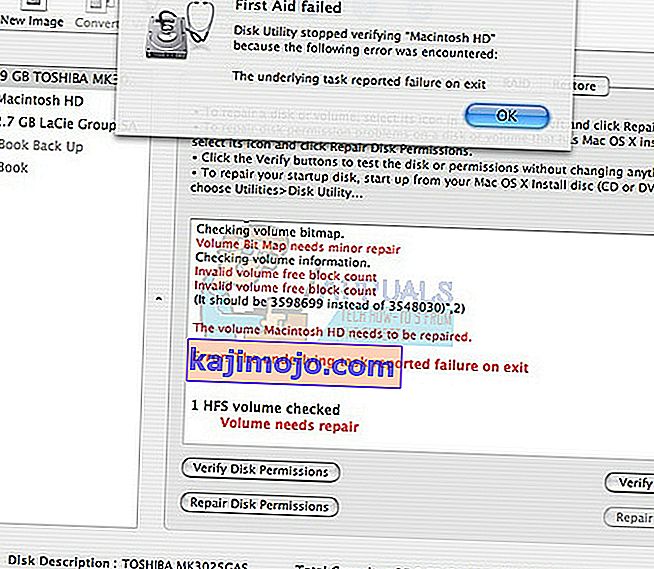Mac OS X selalu memiliki reputasi sebagai sistem operasi yang jauh lebih sederhana daripada Windows dan Linux dan antarmuka penggunanya cukup ramah pengguna. Ada beberapa kode kesalahan yang muncul di OS X secara teratur tetapi Apple harus mengorbankan fitur tertentu yang dimiliki Windows untuk mencapai kesederhanaan ini.
Mac OS X digunakan oleh kebanyakan pebisnis dan pemrogram karena kecepatannya yang luar biasa, dan fakta bahwa MacBook sangat ringan dan mudah dibawa-bawa. Namun, pengguna telah mengalami kode kesalahan -43 dan mereka tidak dapat mengetahui apa artinya. Mari kita lihat lebih lanjut tentang kode kesalahan.
Kode Kesalahan -43 di Mac OS X
Kode kesalahan khusus ini biasanya muncul ketika pengguna mencoba menghapus file dan memindahkannya ke sampah. Pesan kesalahan yang muncul biasanya berbunyi: “Operasi tidak dapat diselesaikan karena satu atau lebih item yang diperlukan tidak dapat ditemukan. (Kode kesalahan -43) ”. Pengguna telah melaporkan bahwa kode kesalahan khusus ini adalah semacam karakteristik untuk Mac OS X El Capitan atau OS X 20.2.

Pemeriksaan bug ini mungkin muncul karena masalah hard disk, titik berbagi file yang tidak ada, unduhan sebagian file tertentu, dokumen yang diperlukan sedang digunakan, Anda tidak memiliki izin untuk mengelola file tertentu, file terkunci, dan sebagainya . Untungnya, ada beberapa hal yang dapat Anda lakukan untuk memperbaiki Kode Kesalahan -43 di Mac OS X El Capitan.
Solusi 1: Menggunakan Disk Utility
Karena kode Kesalahan -43 biasanya terkait dengan file yang hilang atau rusak, Anda mungkin perlu memeriksa masalah izin atau kerusakan direktori. Utilitas Disk adalah alat bawaan yang dapat membantu Anda menangani masalah terkait hard drive yang serupa, jadi pastikan Anda menjalankan alat ini sebelum mencoba yang lain.
- Arahkan ke menu Apple (di bagian kiri atas layar) >> Mulai ulang. Setelah perangkat Anda dimulai ulang, tekan dan tahan kombinasi tombol Command + R hingga Anda melihat logo Apple. Berhenti menekan tombol setelah Anda melihatnya.

- Klik pada opsi Disk Utility sebelum menekan Continue.
- Cari sidebar dan pilih disk yang ingin Anda perbaiki (tempat file yang ingin Anda hapus berada). Tekan tombol Pertolongan Pertama dan lanjutkan dengan pemeriksaan Disk Utility.

- Ada beberapa skenario berbeda tentang apa yang mungkin dilaporkan oleh Utilitas Disk. Jika laporan menunjukkan bahwa disk Anda akan gagal, buat cadangan semua yang Anda bisa dan beli drive baru karena Anda tidak akan dapat memperbaikinya.
- Klik Jalankan. Jika alat Utilitas Disk melaporkan bahwa tidak ada masalah dengan drive Anda atau bahwa masalah yang ada telah diatasi, Anda dapat keluar dari alat dengan bebas. Jangan ragu untuk mengklik tombol Show Details untuk melihat masalah yang telah diselesaikan.

- Kesalahan " alokasi tingkat yang tumpang tindih " juga mungkin muncul dan ini menunjukkan bahwa ada beberapa file yang menempati tempat yang sama di drive Anda. Salah satu file tersebut kemungkinan besar rusak dan Anda harus menemukannya di folder DamagedFiles .
- Jika file tersebut tidak terlalu penting bagi Anda, Anda dapat menghapusnya dengan bebas. Namun, jika file tersebut sangat penting, coba buka dan periksa apakah file tersebut rusak atau tidak.
- Skenario terakhir yang mungkin dimainkan adalah Anda tidak akan dapat memperbaiki atau memeriksa disk Anda sama sekali. Jika pesan kesalahan " Tugas pokok melaporkan kegagalan " muncul, coba jalankan alat Pertolongan Pertama lagi. Jika pesan kesalahan terus muncul, cadangkan data Anda dan format disk Anda.
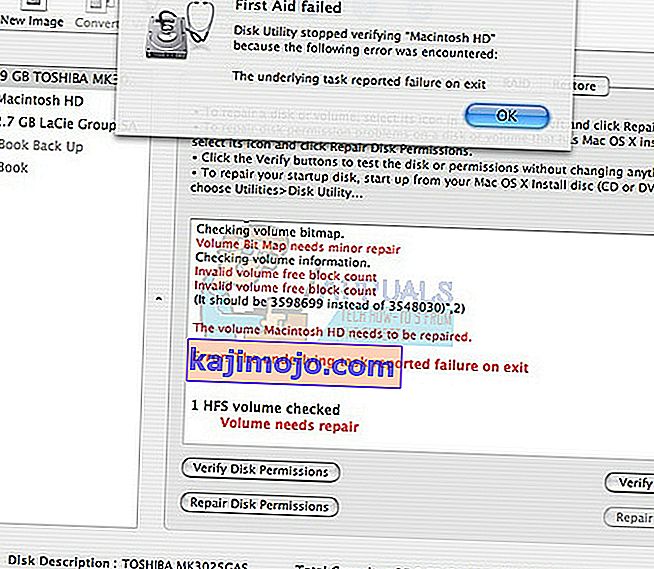
Solusi 2: Setel ulang NVRAM (PRAM)
NVRAM (memori akses acak nonvolatile) adalah sejumlah kecil memori yang digunakan Mac Anda untuk menyimpan pengaturan tertentu dan mengaksesnya dengan cepat. Pengaturan yang disimpan di NVRAM bergantung pada Mac Anda dan perangkat yang Anda gunakan dengan Mac Anda.
Ada banyak masalah yang dapat diselesaikan dengan mengatur ulang NVRAM dan kesalahan khusus ini jelas merupakan salah satunya. Ikuti petunjuk di bawah untuk melanjutkan proses ini.
- Hidupkan off perangkat Anda dan hidupkan lagi. Pastikan Anda menjalankan langkah 2 segera setelah perangkat Mac OS X Anda mulai boot.
- Pegang keempat tombol berikut bersama-sama: Option, Command, P , dan R ; selama sekitar 20 detik dan Anda akan melihat bahwa Mac Anda akan dimulai ulang.

- Mac akan melanjutkan proses startup. Jika Anda memperhatikan bahwa beberapa pengaturan telah diatur ulang, seperti pengaturan volume, waktu dan tanggal, atau resolusi layar Anda, pastikan Anda menyesuaikannya tepat waktu.
Opsional: Hapus File Terkunci
- Di Terminal, jalankan perintah berikut:
chflags -R nouchg.
- Setelah itu, buka Sampah Anda, pilih semua item (⌘ Cmd-A) dan seret semuanya ke jendela Terminal, lalu tekan Return ⏎.

- Kosongkan Sampah Anda
Solusi 3: Tip Bermanfaat
Perbaikan khusus ini disarankan oleh beberapa pengguna Mac yang pernah mengalami masalah yang sama sebelumnya. Cobalah karena tampaknya cukup sederhana.
- Temukan file sesi Anda di komputer Anda, klik kanan padanya, dan pilih opsi Show Package Contents.

- Biasanya ada tiga folder di dalam opsi ini: Media, Sumber Daya, dan Alternatif.
- Di folder Alternatif dan Sumber Daya, coba cari file bernama DisplayState.plist.
- Hapus semua file dengan nama yang sama segera. Jika Anda takut terjadi kesalahan, seret file-file ini ke desktop Anda sebelum menghapusnya untuk membuat salinan cadangan.
- Jika kesalahan telah diperbaiki sekarang, Anda dapat menghapus salinan cadangan dengan bebas. Namun, Anda disarankan untuk menyimpannya sebentar sampai Anda melihat semuanya telah diurus.
Solusi 4: Force Quit Finder
Berhenti paksa dan meluncurkan kembali Finder dapat memperbaiki masalah ini dengan mudah. Finder mungkin menemukan bug yang sebenarnya mencegahnya dari menghapus file dengan benar tetapi Mac hanya menghasilkan Kode Kesalahan -43 tanpa mencoba menemukan solusi.
Perbaikan ini mungkin tampak terlalu sederhana tetapi beberapa pengguna telah melaporkan bahwa ini dapat memperbaiki masalah mereka dalam waktu singkat.
- Buka menu Apple yang terletak di bagian kiri atas jendela Anda dan pilih opsi Force Quit.

- Temukan Finder di daftar aplikasi dan pilih opsi Luncurkan ulang yang seharusnya memperbaiki masalah dengan mudah.
Solusi 5: Menggunakan Perintah Terminal
Dalam kasus tertentu, kesalahan dapat diberantas dengan menerapkan beberapa perintah dari terminal dan menggunakannya untuk menghapus file tertentu. Untuk melakukannya, ikuti panduan di bawah ini.
- Buka Terminal Mac Anda.
- Ketik perintah berikut.
rm (spasi)
- Seret dan jatuhkan file yang memberikan kesalahan 43
- Tekan "Enter" dan file secara otomatis akan dihapus dari sistem Anda.
- Periksa untuk melihat apakah masalah terus berlanjut.
Catatan: Jika ini tidak berhasil, coba instal ulang Pembaruan High Sierra dari toko dan periksa apakah itu memperbaiki sesuatu. Juga, pastikan bahwa file yang perlu dihapus, tidak memiliki karakter khusus seperti “+, *,}, {, &, ^,%” pada namanya.