Windows 8/10 memiliki sejumlah masalah pada saat pertama kali dirilis. Setelah beberapa saat, ketika Microsoft mulai mendorong pembaruan, beberapa kesalahan teratasi tetapi ada banyak kesalahan yang tidak. Salah satu kesalahan itu terkait dengan kode hex 0xc000021a .
Ini menyatakan bahwa PC Anda mengalami masalah dan perlu restart . Kesalahan ini muncul di dalam layar biru kematian . Jadi, mungkin ada beberapa masalah serius yang merusak struktur internal OS Windows. Kesalahan ini juga berlanjut bahkan setelah PC dihidupkan ulang. Melakukan pemulihan sistem juga tidak berfungsi. Jadi, Anda pasti ingin tahu alasan di balik pesan kesalahan lucu ini.
Alasan Dibalik Kesalahan 0Xc000021A:
Masalah ini muncul saat Windows diperbarui. Jadi, setelah pembaruan, itu tidak bisa boot ke Windows dan menampilkan layar biru kematian ini bersama dengan kesalahan. Ada dua file yang menjadi penyebab utama munculnya kesalahan ini. File-file ini terdaftar di bawah.
- winlogon.exe: Seperti yang diwakili oleh nama file, file ini bertanggung jawab atas operasi login dan logout di dalam Windows. File ini dapat rusak karena ketidakcocokan File Sistem atau perangkat lunak pihak ketiga . Jika file ini rusak, maka kesalahan ini menyebabkan PC melakukan boot ke Windows Login.
- csrss.exe: File kedua yang menyebabkan kesalahan ini adalah Csrss.exe. File .exe ini milik server atau klien Microsoft. Jadi, file ini juga bisa rusak akibat kesalahan ini.
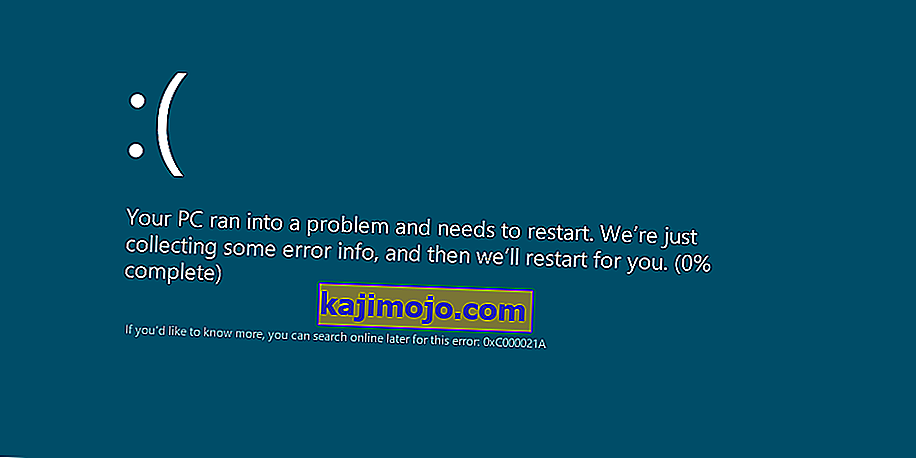
Solusi untuk Memperbaiki Kesalahan 0Xc000021A:
Ada sejumlah solusi untuk memperbaiki kesalahan ini. Ikuti saja instruksinya dengan benar.
Metode # 1: Perbaiki File Sistem yang Rusak
Unduh dan jalankan Restoro dengan mengklik di sini untuk memindai file yang rusak, jika ditemukan file yang rusak dan hilang, perbaiki.
Metode # 2: Boot Windows Secara Manual
Untuk mengatasi masalah ini, Anda harus mem-boot Windows secara manual. Mem-boot Windows dalam mode aman tidak akan lebih dalam banyak kasus. Jadi, Anda harus mem-bootnya menggunakan driver paksa agar opsi penonaktifan tanda tangan tersedia di dalam Opsi Booting Lanjutan . Untuk mengakses opsi ini, ikuti langkah-langkah di bawah ini.
1. Restart PC dari Windows dengan menahan tombol Shift dan klik Restart . Jika Anda tidak dapat mengakses opsi Restart pada Windows Anda, maka Anda mungkin perlu boot melalui USB bootable Windows.
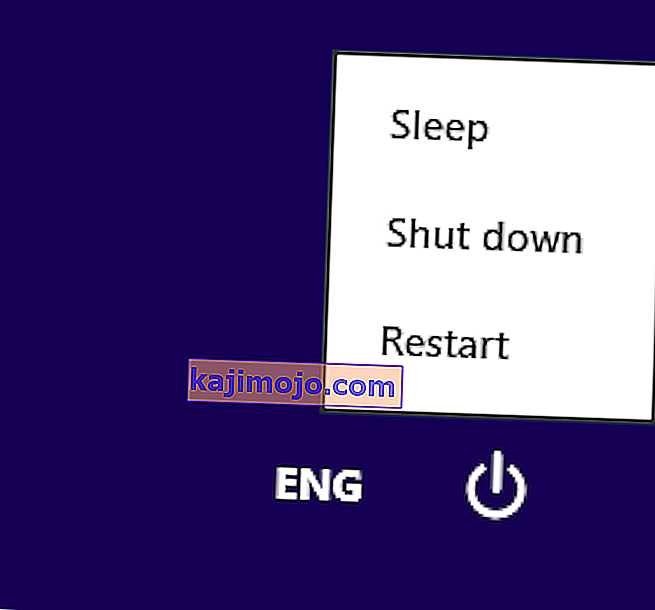
2. Ini akan membawa Anda ke layar opsi . Pilih Troubleshoot untuk mengakses alat lanjutan.
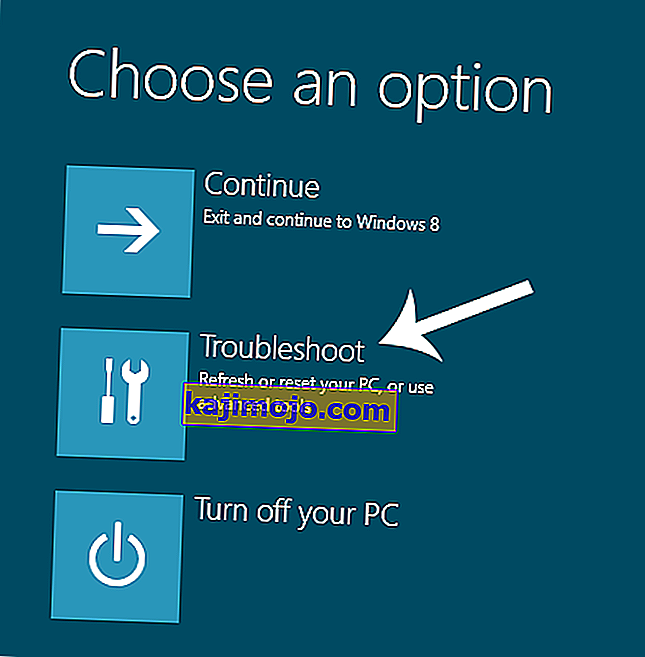
3. Dari layar berikutnya, pilih opsi Lanjutan .
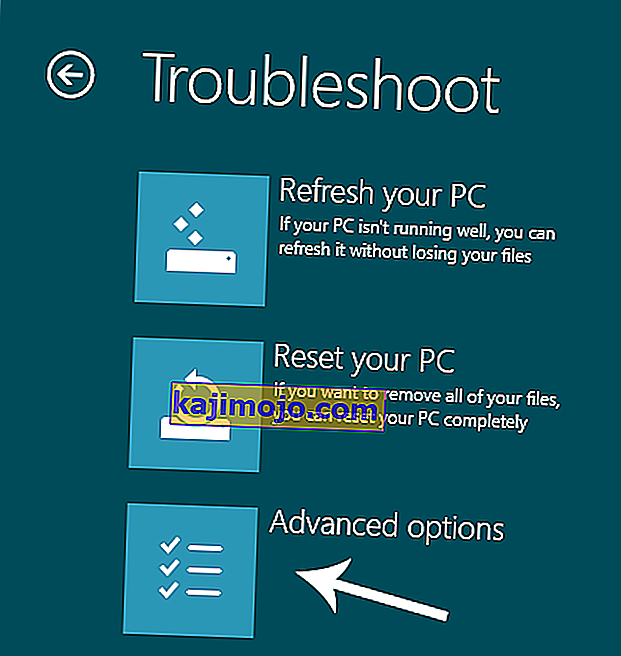
4. Di layar berikutnya, Anda akan melihat banyak opsi. Yang perlu Anda lakukan adalah mengklik Pengaturan Startup seperti yang ditunjukkan pada gambar di bawah ini.
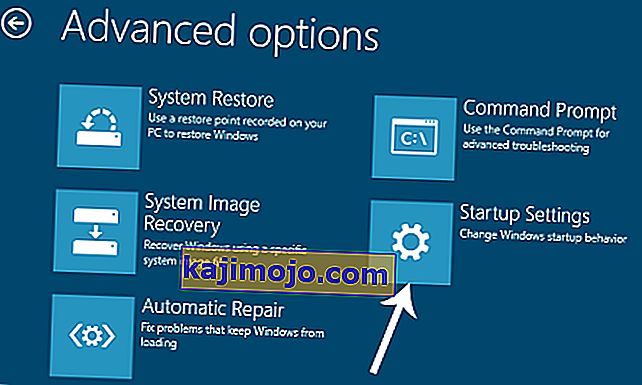
5. Pada layar pengaktifan, akan ada sejumlah opsi untuk dipilih. Tekan F7 berlabel sebagai Nonaktifkan penegakan tanda tangan pengemudi .
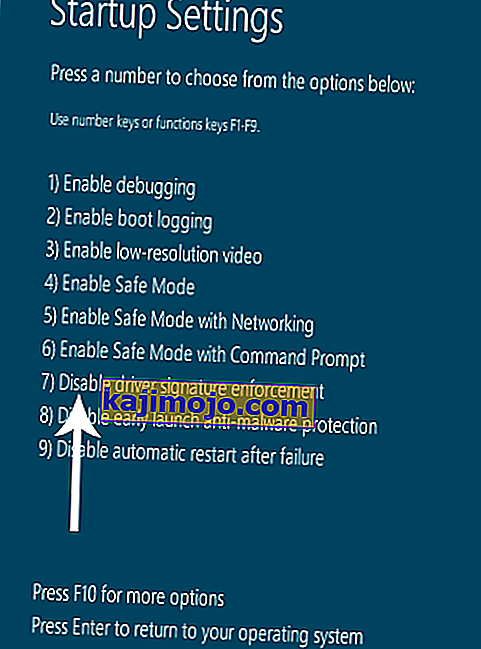
PC Anda akan restart dengan opsi yang Anda pilih dan sekarang, Anda dapat men-tweak PC Anda menggunakan opsi yang berbeda.
Metode # 3: Perbaiki Masalah menggunakan SFC Scan
Jika metode yang disebutkan di atas tidak menyelesaikan masalah Anda, Anda dapat menggunakan Pemindaian Pemeriksa File Sistem untuk menyelesaikan masalah yang terkait dengan file rusak yang menyebabkan kesalahan ini. Ikuti tautan ini untuk menjalankan pemindaian SFC lengkap pada PC Anda.
Metode # 4: Setel ulang BIOS komputer
Banyak pengguna yang terpengaruh oleh masalah ini telah melaporkan keberhasilan dengan mengatur ulang BIOS komputer mereka. BIOS komputer dapat diatur ulang hanya dengan melepas baterai CMOS dari motherboardnya selama beberapa menit, meskipun trik ini tidak berfungsi dengan laptop karena motherboard mereka tidak dapat diakses dengan mudah. Untuk mengatur ulang BIOS komputer Anda, Anda perlu:
- Matikan komputer.
- Lepaskan sebagian dan semua kabel daya dari komputer, pastikan akses komputer ke listrik benar-benar terputus.
- Cungkil sasis komputer.
- Temukan baterai CMOS komputer (dapat ditemukan di suatu tempat di motherboard komputer) dan lepaskan
- Tunggu sekitar 1-2 menit .
- Ganti baterainya setelah Anda menunggu cukup lama.
- Pasang kembali casing komputer.
- Nyalakan komputer dan periksa untuk melihat apakah berhasil atau tidak boot ke Windows.
Metode # 5: Memperbaiki File Rusak
Ada kemungkinan bahwa file tertentu pada hard disk telah rusak. Oleh karena itu, pada langkah ini, kami akan menjalankan beberapa perintah di command prompt untuk memperbaiki file ini. Untuk melakukan itu:
- Tekan tombol " Shift " dan Klik pada opsi " Restart ". Jika Anda tidak dapat mengakses opsi restart, Anda mungkin harus mem-boot windows melalui perangkat yang dapat dilepas.
- Setelah reboot, klik tombol " Troubleshoot " di bawah judul "Choose an Option ".

- Klik pada tombol " Advanced Options " dan kemudian pilih tombol " Command Prompt ".
- Setelah prompt perintah dibuka, ketik perintah berikut dan tekan " Enter ".
C: \> dir
- Hanya lanjutkan dengan langkah berikutnya jika layar berikut ini ditampilkan.

- Sekarang ketik perintah berikut dan tekan "Enter".
D:
- Sekali lagi, ketik perintah berikut dan tekan "Enter".
D: \> dir
Catatan: Lanjutkan memeriksa Direktori dengan cara yang sama sampai Anda menemukan direktori yang menampilkan file windows. Misalnya gambar di bawah ini

- Sekarang, ketik perintah ini dan tekan "Enter".
cabut / gambar: d: \ / cleanup-image / revertpendingactions
- Catatan: Ganti "d" dengan huruf drive tempat Windows Anda diinstal.
- Tunggu prosesnya selesai dan ketik perintah berikut.
D: \> keluar
- Nyalakan ulang komputer Anda dan periksa untuk melihat apakah masalah masih berlanjut.
Metode # 6: Memperbaiki Disk Drive
Dalam proses ini, kami akan menjalankan pemindaian "Periksa Disk" untuk menemukan dan memperbaiki kesalahan. Untuk melakukan itu:
- Tekan tombol " Shift " dan Klik pada opsi " Restart ". Jika Anda tidak dapat mengakses opsi restart, Anda mungkin harus mem-boot windows melalui perangkat yang dapat dilepas.
- Setelah reboot, klik tombol " Troubleshoot " di bawah judul "Choose an Option ".

- Klik pada tombol " Advanced Options " dan kemudian pilih tombol " Command Prompt ".
- Ketik " D :" di command prompt dan tekan " Enter ".
Catatan: Ketikkan huruf drive tempat file Windows disimpan.
- Ketik perintah berikut dan tekan " Enter ".
chk disk / f / r
- Cukup tekan "Y" jika kesalahan "Periksa Disk Scan tidak dapat dilanjutkan karena Volume sedang digunakan oleh proses lain" muncul.
- Tunggu hingga pemindaian selesai, nyalakan ulang komputer Anda dan periksa untuk melihat apakah masalah masih berlanjut.
Metode # 7: Ganti semua dan semua file kumpulan registri yang rusak dengan cadangan
Komputer Anda mungkin terpengaruh oleh masalah ini karena Windows mencoba mengakses file kumpulan registri penting saat boot (seperti yang seharusnya dilakukan) tetapi tidak dapat mengaksesnya karena telah rusak atau rusak. Jika demikian, mengganti setiap dan semua file kumpulan registri yang rusak dengan cadangannya akan memperbaiki masalah tersebut. Namun, karena komputer Anda tidak bisa boot, Anda tidak dapat mengganti file registri yang rusak melalui File Explorer - Anda harus melakukannya menggunakan Command Prompt di Lingkungan Pemulihan Windows.
Untuk masuk ke Lingkungan Pemulihan Windows, Anda akan memerlukan USB instalasi Windows atau disk yang berisi file instalasi untuk versi Windows yang sama dengan yang saat ini diinstal di komputer Anda. Untuk menggunakan metode ini untuk mencoba dan memperbaiki masalah ini, Anda perlu:
- Masukkan disk instalasi Windows atau USB ke komputer yang terpengaruh dan mulai ulang
- Segera setelah komputer mulai boot, masuklah ke dalamnya
- Pengaturan BIOS dan konfigurasikan urutan boot komputer untuk melakukan booting dari media instalasi, bukan dari HDD / SSD-nya. Petunjuk untuk masuk ke BIOS komputer akan berbeda dari satu komputer ke komputer lainnya tetapi hampir selalu ditemukan di layar pertama yang Anda lihat saat komputer boot.
- Simpan perubahan dan keluar dari BIOS
- Jika diminta untuk melakukannya, tekan sembarang tombol untuk boot dari media instalasi.
- Pilih bahasa Anda, zona waktu dan preferensi tata letak keyboard, lalu klik Berikutnya .
- Ketika Anda mencapai jendela dengan tombol Instal sekarang di tengahnya, cari dan klik Perbaiki komputer Anda di sudut kiri bawah jendela.
Anda sekarang harus tiba di layar Opsi Startup . Setelah Anda di sini, Anda perlu:
- Klik Troubleshoot > Opsi lanjutan .
- Klik pada Command Prompt , dan Command Prompt akan diluncurkan.
- Ketik c: di Command prompt dan tekan Enter . Jika Windows diinstal pada partisi HDD / SSD komputer Anda selain drive C , ganti c dengan huruf driver yang sesuai dengan partisi HDD / SSD tempat Windows diinstal.
- Ketik cd windows \ system32 \ config ke dalam Command Prompt dan tekan Enter .
- Ketik dir ke dalam Command Prompt dan tekan Enter . The Command Prompt sekarang akan menampilkan semua file dan folder hadir dalam direktori.
- Satu per satu, untuk setiap file (bukan folder, hanya file) yang ada di direktori, ketik perintah ren (Nama File) (Nama File) .old dan tekan Enter .
Sebagai contoh: Ketik ren SYSTEM SYSTEM.old untuk file SYSTEM di direktori, dan ren SECURITY SECURITY.old untuk file SECURITY di direktori.
- Setelah Anda mengganti nama setiap file di direktori (membuat backup masing-masing), ketik cd RegBack ke dalam Command Prompt dan tekan Enter .
- Ketik dir ke dalam Command Prompt dan tekan Enter . Anda sekarang akan melihat semua file dan folder yang ada di direktori ini.
- Sekarang ketik perintah berikut satu per satu:
salin / Y salinan PERANGKAT LUNAK / Salinan Y SAM / SISTEM
dan folder lain yang telah diubah namanya, sekarang kita perlu mengembalikan kumpulan registri untuk folder yang kita ubah namanya.
Setelah selesai, dekat dengan Command Prompt , keluar dari Windows Recovery Environment , dengan mengetik EXIT dan tekan ENTERlepaskan media instalasi Windows dan restart komputer untuk melihat apakah berhasil atau tidak boot tanpa masuk ke layar 0xc000021a.



