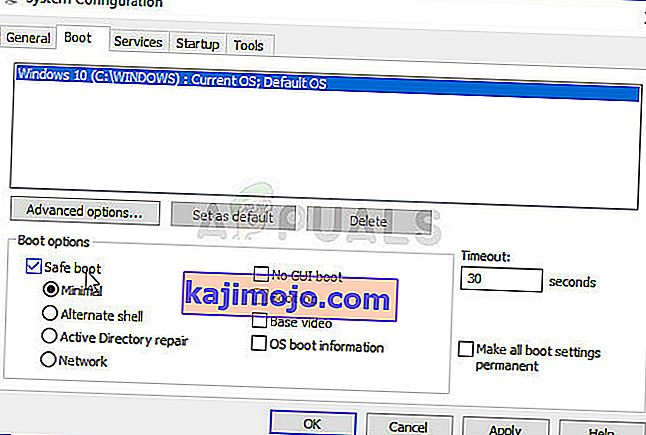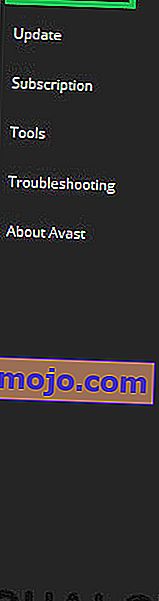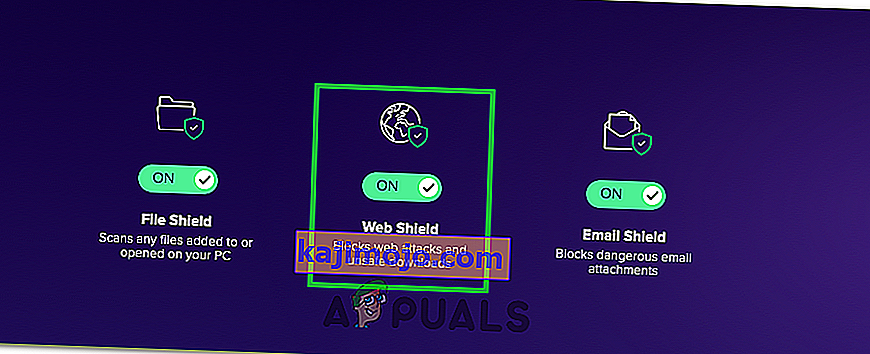Ada berbagai faktor yang dapat memengaruhi cara Anda terhubung ke situs web atau layanan apa pun di komputer Anda. Terkadang, masalahnya ada pada penyedia Internet Anda dan situs web tidak dapat dimuat hingga penyedia memutuskan sudah waktunya untuk menyelesaikan masalah. Terkadang itu adalah perangkat keras Anda dan Anda harus mengganti komponen yang salah atau memperbaikinya.
Namun, terkadang masalah terkait dengan pengaturan tertentu di komputer Anda dan masalah ini dapat diselesaikan dengan pemecahan masalah. Ini biasanya bermanifestasi dengan cara yang memuat situs web di browser tertentu dan bukan di browser lain. Baca artikel lainnya untuk melihat solusi yang tersedia.
Solusi 1: Hapus Cache Browser Chrome Anda
Menghapus cache di browser Chrome adalah solusi yang disarankan oleh salah satu pengguna Chrome yang mengalami masalah ini di setiap situs yang dia buka dan banyak pengguna lain mengonfirmasi bahwa metode ini berfungsi 100%. Namun, meskipun Anda menggunakan peramban selain Google Chrome, mengosongkan tembolok kemungkinan besar berhasil.
- Hapus data penjelajahan Anda di Chrome dengan mengklik tiga titik vertikal di pojok kanan atas. Setelah itu, klik opsi "Alat lainnya" dan kemudian "Hapus data penjelajahan". Untuk menghapus semuanya untuk memilih opsi "awal waktu" sebagai pengaturan waktu dan memilih jenis data yang ingin Anda hapus.
Kami menyarankan Anda untuk menghapus cache dan cookie.

- Pastikan Anda me-restart komputer Anda setelah itu dan cabut kabel DSL Internet Anda atau hidupkan dan matikan adaptor Wi-FI Anda sebelum menyalakan komputer Anda.
- Untuk menghapus semua cookie, terutama yang bernama NWOLB, klik lagi pada tiga titik dan pilih Pengaturan. Gulir ke bawah ke bawah dan perluas pengaturan Lanjutan. Buka pengaturan Konten dan gulir ke bawah ke daftar semua cookie yang tersisa setelah Anda menghapusnya di Langkah 1. Hapus semua cookie dan perhatikan yang bernama NWOLB karena pengguna mengklaim bahwa cookie ini menyebabkan masalah terbesar bagi mereka.
- Nyalakan kembali komputer Anda dan periksa apakah masalahnya sudah teratasi.
Solusi 2: Perbarui Adaptor Jaringan Anda
Memiliki adaptor jaringan terbaru jelas merupakan suatu keharusan dan Anda harus selalu memastikan untuk melakukannya untuk menghindari masalah apa pun terkait komputer Anda. Ini mudah dicapai tetapi orang sering melupakannya karena sistem operasi Anda jarang memperingatkan Anda tentang hal ini meskipun tidak mendeteksi adaptor jaringan, terutama jika perangkat tidak terkait dengan Microsoft. Ikuti langkah-langkah di bawah ini untuk memperbarui adaptor jaringan Anda.
- Pertama-tama, Anda perlu menghapus penginstalan driver yang saat ini telah Anda instal di mesin Anda.
- Ketik "Device Manager" ke dalam bidang pencarian di sebelah tombol menu Start untuk membuka jendela device manager. Anda juga dapat menggunakan kombinasi tombol Windows Key + R untuk membuka kotak dialog Run. Ketik devmgmt.msc di kotak dan klik OK atau Enter key.

- Perluas bagian "Adaptor Jaringan". Ini akan menampilkan semua adapter jaringan yang telah diinstal mesin saat ini. Klik kanan pada adaptor jaringan yang ingin Anda copot pemasangannya dan pilih "Uninstall device". Ini akan menghapus adaptor dari daftar dan menghapus perangkat jaringan.
- Klik "OK" saat diminta untuk menghapus perangkat.

- Lepaskan adaptor yang Anda gunakan dari komputer Anda dan segera restart PC Anda. Setelah PC boot, navigasikan ke halaman pabrikan Anda untuk melihat daftar driver yang tersedia untuk sistem operasi Anda. Pilih yang terbaru, unduh, dan jalankan dari folder Unduhan.
- Ikuti petunjuk di layar untuk menginstal driver dan pastikan adaptor tetap terputus sampai penginstalan meminta Anda untuk menghubungkan yang mungkin atau mungkin tidak dilakukan. Restart PC Anda setelah penginstalan selesai dan sambungkan adaptor ke komputer Anda
- Kembali ke Device Manager dan cari adaptor jaringan Anda di bawah bagian "Network Adapters". Klik kanan pada ikonnya dan klik Properties. Dari sini arahkan ke tab "Manajemen Daya". Hapus centang pada kotak yang bertuliskan "Izinkan komputer mematikan perangkat ini untuk menghemat daya".

- Periksa apakah masalah sudah teratasi.
Solusi 3: Beralih ke Server DNS Google
Jika ada masalah terkait server DNS Anda, Anda dapat beralih ke versi gratis oleh Google yang sering digunakan untuk memecahkan masalah seperti ini. Masalah DNS biasanya sulit dipecahkan dan tidak ada pola kapan metode ini harus diterapkan. Namun, Anda tidak akan rugi apa-apa dan Anda dapat mengembalikan perubahan dengan mudah.
- Buka kotak dialog Run dengan menggunakan kombinasi tombol logo Windows + tombol R. Kemudian ketik "ncpa.cpl" di dalamnya dan klik OK untuk membuka jendela pengaturan jaringan.

- Sekarang jendela Koneksi Internet terbuka, klik dua kali pada Adaptor Jaringan aktif Anda.
- Kemudian klik Properties dan klik dua kali pada Internet Protocol Version 4 (TCP / IPv4).
- Temukan Gunakan opsi alamat server DNS berikut.
- Setel server DNS Pilihan menjadi 8.8.8.8
- Setel server DNS alternatif menjadi 8.8.4.4

Catatan : Itu alamat server DNS publik Google. Ada alternatif gratis lainnya yang dapat Anda teliti tetapi yang ini biasanya memberikan hasil terbaik.
Solusi 4: Matikan Opera Turbo di Browser Opera Anda
Seperti yang dapat disimpulkan dari judul artikel ini, solusi ini ditujukan untuk pengguna Opera dan masalah ini dapat diselesaikan secara efektif dalam banyak kasus dengan menerapkan solusi ini. Opera Turbo adalah pengaturan yang memungkinkan Anda mempercepat pemuatan situs web tertentu tetapi ternyata pengaturan tersebut menyebabkan masalah tersembunyi lainnya. Ikuti langkah-langkah di bawah ini untuk menyelesaikan masalah.
- Buka browser Opera Anda dengan mengklik dua kali ikonnya di desktop atau dengan mencarinya. Temukan ikon Opera Turbo di kiri bawah layar, di sisi kiri bilah status
- Klik panah drop-down di sisi kanan ikon dan pilih opsi Configure. Anda akan melihat tiga opsi: Otomatis, Aktif, dan Nonaktif. Pastikan Anda menyetel opsi ke Nonaktif jika belum disetel dan menerapkan perubahan.

- Periksa untuk melihat apakah masalahnya hilang setelah memulai ulang browser Opera Anda.
Solusi 5: Nonaktifkan Pengaturan Proxy
Mungkin saja komputer Anda telah dikonfigurasi untuk menggunakan pengaturan Proxy yang menyebabkan masalah ini dipicu saat mencoba mengakses situs tertentu. Beberapa server tidak bekerja dengan baik dengan proxy karena kesalahan ini sebagian besar bermunculan. Oleh karena itu, dalam langkah ini, kami akan menonaktifkan pengaturan proxy ini di komputer kami dan kemudian memeriksa apakah hal itu dapat menghilangkan masalah ini. Untuk itu:
- Tekan tombol Windows + R pada keyboard Anda secara bersamaan.
- Kotak dialog run akan muncul di layar Anda, ketik "MSConfig" di kotak kosong, dan tekan OK.

- Pilih opsi boot dari jendela konfigurasi sistem dan kemudian centang opsi "Boot Aman" .
- Klik terapkan dan tekan OK.
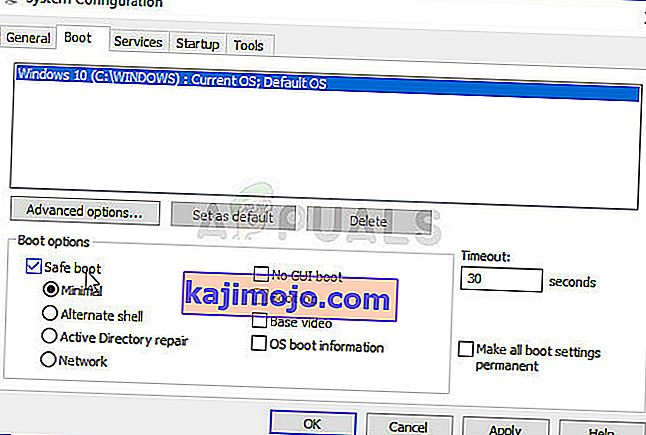
- Mulai ulang PC Anda sekarang untuk boot ke mode aman.
- Sekali lagi, tekan tombol “Windows” + “R” yang sama secara bersamaan dan ketik “inetcpl.cpl” di kotak dialog Run dan tekan “Enter” untuk menjalankannya.

- Kotak dialog properti internet akan muncul di layar Anda, pilih tab "Koneksi" dari sana.
- Hapus centang pada kotak " Gunakan server proxy untuk LAN Anda " dan kemudian klik OK.
- Buka MSConfig lagi sekarang dan kali ini hapus centang pada opsi boot aman simpan perubahan Anda dan restart komputer Anda.
- Periksa untuk melihat apakah masalah sudah diperbaiki.
Solusi 6: Setel Ulang Pengaturan Browser
Dalam beberapa situasi, browser Anda mungkin memperoleh beberapa konfigurasi yang salah karena itu mungkin tidak dapat menjelajahi web dengan benar. Oleh karena itu, dalam langkah ini, kami akan mengatur ulang penjelajah internet default dan browser Google Chrome kembali ke default aslinya yang akan menghilangkan konfigurasi salah yang mungkin diperoleh browser. Untuk itu:
- Tekan tombol Windows + R pada keyboard Anda secara bersamaan untuk membuka kotak dialog run.
- Ketik "inetcpl.cpl" di sini di spasi dan tekan "Enter" untuk membukanya.

- Klik pada tab "Advanced" dan pilih tombol "Reset" di bagian bawah jendela.

- Setelah browser penjelajah internet disetel ulang, kami juga harus menyetel ulang Browser Chrome.
- Sekarang buka browser chrome dan klik "Tiga Titik" di sisi kanan atas.
- Arahkan melalui opsi dan klik opsi "Lanjutan" yang seharusnya ada di bagian bawah layar.
- Pilih opsi "Setel ulang setelan ke Default aslinya" di bagian bawah.

- Setelah pengaturan ulang selesai, mulai ulang Windows dan periksa untuk melihat apakah pesan kesalahan masih ditampilkan saat mencoba menavigasi ke situs web.
Solusi 7: Jalankan Pemecah Masalah Jaringan
Dalam beberapa kasus, mungkin saja pengaturan Jaringan Anda tidak dikonfigurasi dengan benar oleh sistem operasi yang menyebabkan masalah ini dipicu. Untuk tujuan ini, kami dapat menjalankan pemecah masalah jaringan default Windows untuk mengidentifikasi dan memberantas kesalahan semacam itu secara otomatis. Untuk melakukan itu, ikuti panduan di bawah ini.
- Tekan "Windows" + "I" untuk membuka pengaturan.
- Di pengaturan, klik opsi " Pembaruan dan Keamanan Windows ".

- Dari panel kiri, klik tombol "Troubleshoot" dan kemudian klik opsi "Internet Connections" di sisi kanan.
- Klik pada tombol " Jalankan Pemecah Masalah " dan tunggu hingga pemecah masalah dimulai.

- Ikuti petunjuk di layar untuk segera menjalankan pemecah masalah dan mengidentifikasi kesalahan apa pun.
- Perbaiki kesalahan menggunakan pemecah masalah ini dan periksa untuk melihat apakah masalah tetap ada setelah melakukannya.
Solusi 8: Nonaktifkan Avast WebShield
Jika Anda menggunakan Avast Antivirus di komputer Anda sebagai perlindungan terhadap virus dan malware, ada kemungkinan fitur pelindung web dari antivirus tersebut mungkin mencegah aplikasi dan situs web tertentu agar tidak dapat dimuat dengan benar. Oleh karena itu, pada langkah ini, kami akan menonaktifkan fitur avast ini dan kemudian memeriksa apakah masalah telah diperbaiki dengan melakukannya. Untuk itu:
- Klik ikon "Lainnya" di sisi kiri bawah bilah tugas dan klik ikon "Avast" untuk meluncurkan Avast Antivirus.
- Di Avast Antivirus, klik ikon "Pengaturan" dan pilih opsi "Perlindungan Aktif" dari sisi kiri jendela baru yang terbuka.
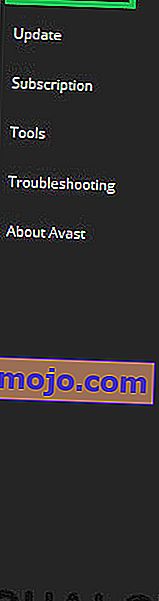
- Dalam hal ini, pastikan untuk mematikan fitur "Web Shield" dan pilih "Hentikan Secara Permanen".
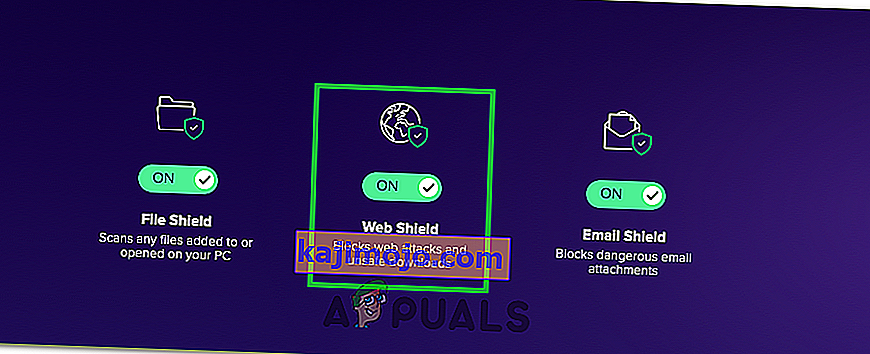
- Setelah menghentikan fitur ini secara permanen, periksa untuk melihat apakah masalah masih berlanjut.
- Jika ya, disarankan untuk menghentikan Avast sepenuhnya dan memeriksa kembali.
- Jika masalah tidak diperbaiki dengan menonaktifkan Antivirus, Anda dapat mengaktifkannya kembali.
Solusi 9: Atur Tanggal dan Waktu
Terkadang, jika pengaturan tanggal dan waktu tidak dikonfigurasi dengan benar di komputer, masalah ini mungkin terlihat saat menjelajah. Dalam kebanyakan kasus, pengaturan tanggal dan waktu sangat penting karena digunakan oleh komputer untuk memeriksa validitas situs atau sertifikat keamanan server dan jika tanggal dan waktu tidak diatur dengan benar, sertifikat tidak dapat diverifikasi. Oleh karena itu, pada langkah ini, kita akan mengoreksi tanggal dan waktu komputer. Untuk itu:
- Cari dan temukan ikon waktu di sudut kanan bawah desktop PC Anda.
- Klik kanan pada ubin tampilan Tanggal dan Waktu dan klik tombol "Sesuaikan Tanggal / Waktu" .

- Alihkan “Otomatis Tanggal dan Waktu” off dan pilih opsi “Change” di bawah “Set Tanggal dan waktu secara manual” pos.
- Konfigurasikan ulang tanggal dan waktu agar sesuai dengan tanggal dan waktu saat ini di wilayah Anda.
- Periksa untuk melihat apakah hal itu telah memperbaiki pesan kesalahan.
Solusi 10: Atur Ulang Pengaturan IP
Ada kemungkinan bahwa pengaturan IP di komputer Anda mungkin tidak dikonfigurasi dengan benar karena masalah ini dipicu saat mencoba mengakses situs web tertentu. Oleh karena itu, dalam langkah ini, kami akan mengatur ulang konfigurasi IP di komputer kami dan kemudian memeriksa apakah hal itu memperbaiki masalah ini. Untuk itu:
- Tekan "Windows ' + " R' untuk meluncurkan prompt jalan.
- Ketik "cmd" dan tekan "Shift" + "Ctrl" + "Enter" untuk meluncurkannya dengan izin admin.

- Pada prompt perintah, ketik perintah berikut satu per satu dan tekan "Enter" untuk menjalankannya.
ipconfig / rilis ipconfig / all ipconfig / flush ipconfig / perbarui netsh int ip reset netsh winsock reset
- Setelah menjalankan perintah ini di command prompt, periksa untuk melihat apakah penjelajahan kembali normal.
Solusi 11: Gunakan Driver Default Windows
Ada kemungkinan bahwa adaptor jaringan yang Anda coba instal di komputer Anda tidak dikonfigurasi dengan benar untuk dapat menyediakan koneksi yang stabil ke sistem operasi. Oleh karena itu, dalam langkah ini, kami akan menghapus adaptor jaringan dari komputer kami sepenuhnya dan kemudian membiarkan Windows menggantinya dengan driver yang dianggap paling sesuai untuk komputer tersebut. Untuk itu:
- Tekan tombol “Windows” + “R” pada keyboard Anda untuk menjalankan perintah Run.
- Di perintah Run, ketik "Devmgmt.msc" dan tekan "Enter" untuk meluncurkan pengelola perangkat.

- Di manajer perangkat, klik pada menu dropdown "Network Adapters" untuk mendaftar driver yang mengontrol koneksi jaringan di komputer Anda.
- Klik kanan pada driver jaringan Anda dan pilih opsi "Uninstall Device" .

- Ikuti petunjuk di layar untuk menghapus driver ini dari komputer Anda sepenuhnya.
- Setelah menghapus driver, restart komputer Anda dan Windows akan secara otomatis mengganti driver dengan driver defaultnya.
- Setelah memulai ulang, periksa untuk melihat apakah masalah telah diperbaiki.
Solusi 12: Mode Aman
Ada kemungkinan bahwa aplikasi latar belakang mungkin mengganggu adaptor jaringan komputer yang menyebabkan masalah ini dipicu. Oleh karena itu, pada langkah ini, kami akan menonaktifkan semua layanan latar belakang dan adaptor dan menjalankan komputer dalam mode aman untuk memeriksa apakah koneksi jaringan berfungsi dengan baik. Untuk melakukan itu:
- Tekan "Windows ' + " R " untuk meluncurkan prompt jalan.
- Ketik "MSCONFIG" dan tekan "Enter" untuk membuka jendela konfigurasi.

- Klik pada tab "Layanan" dan hapus centang pada opsi "Sembunyikan semua Layanan Microsoft" .

- Setelah menghapus centang pada opsi ini, klik tombol "Nonaktifkan Semua" dan kemudian klik "Terapkan" untuk menyimpan perubahan Anda.
- Setelah itu, klik tab "Startup" dan kemudian klik tombol "Open Task Manager" untuk menjalankan task manager.

- Di Task Manager, klik pada setiap aplikasi yang telah diaktifkan dan kemudian klik tombol "Disable" .
- Setelah menonaktifkan aplikasi ini, periksa untuk melihat apakah masalah tetap ada.
Solusi 13: Mengetik di Command
Ada kemungkinan bahwa masalah dipicu di komputer Anda karena nilai MTU belum disetel dengan benar untuk adaptor jaringan yang Anda gunakan. Oleh karena itu, pada langkah ini, kami akan mengkonfigurasi ulang nilai ini dengan menjalankan perintah di command prompt. Untuk melakukan itu:
- Tekan "Windows ' + " R' untuk meluncurkan prompt jalan.
- Ketik "cmd" dan tekan "Shift" + "Ctrl" + "Enter" untuk meluncurkannya dengan izin admin.

- Di prompt perintah, ketik perintah berikut dan tekan "Enter" untuk menjalankannya tetapi pastikan untuk mengganti "Sambungan Jaringan Nirkabel" dengan nama adaptor jaringan Anda
antarmuka netsh ipv4 set subinterface "Koneksi Jaringan Nirkabel" mtu = 1472 store = persistent
- Jika tidak tahu nama adaptor jaringan Anda, tekan "Windows ' + " R " untuk menjalankan dan ketik ' ncpa.cpl".

- Klik kanan pada koneksi internet Anda dan pilih "Properties".
- Di sini, nama akan dicantumkan di bawah judul "Hubungkan Menggunakan:" .
- Periksa untuk melihat apakah masalah tetap ada setelah menjalankan perintah ini.
Solusi 14: Hapus Cookie Situs
Ada kemungkinan bahwa satu atau lebih cookie dari situs yang Anda coba akses telah rusak karena masalah khusus ini yang dipicu di komputer Anda. Oleh karena itu, pada langkah ini, kami akan menghapus cookie ini dan kemudian memeriksa untuk melihat apakah hal itu dapat memperbaiki masalah kami. Untuk itu:
- Luncurkan browser Anda dan buka tab baru.
- Ketik alamat situs yang Anda coba akses dan tekan "Enter".
- Anda harus bertemu dengan layar kesalahan.
- Klik pada "Kunci" sebelum alamat situs dan kemudian klik pada opsi "Pengaturan Situs" .

- Klik pada opsi "Hapus Data" untuk menghapus cookie ini dari browser Anda.
- Periksa untuk melihat apakah situs berfungsi setelah melakukannya.
Solusi 15: Setel Ulang Bendera Chrome
Ada kemungkinan bahwa masalah tersebut dipicu karena konfigurasi Bendera Chrome yang salah. Jika pengaturan Bendera Chrome tidak dikonfigurasi dengan benar, mereka dapat menyabotase sambungan Anda ke situs web tertentu. Oleh karena itu, pada langkah ini, kami akan mengatur ulang konfigurasi ini sepenuhnya. Untuk melakukan itu:
- Luncurkan Chrome dan buka tab baru.
- Ketik alamat berikut dan tekan "Enter" untuk menavigasi ke pengaturan bendera.
chrome: // flags
- Pilih tombol "Reset Semua" di sisi atas jendela browser.

- Konfirmasikan semua permintaan yang mungkin muncul di layar Anda untuk menyetel ulang Chrome Flags sepenuhnya.
- Periksa untuk melihat apakah masalah tetap ada setelah menyetel ulang Bendera Chrome.