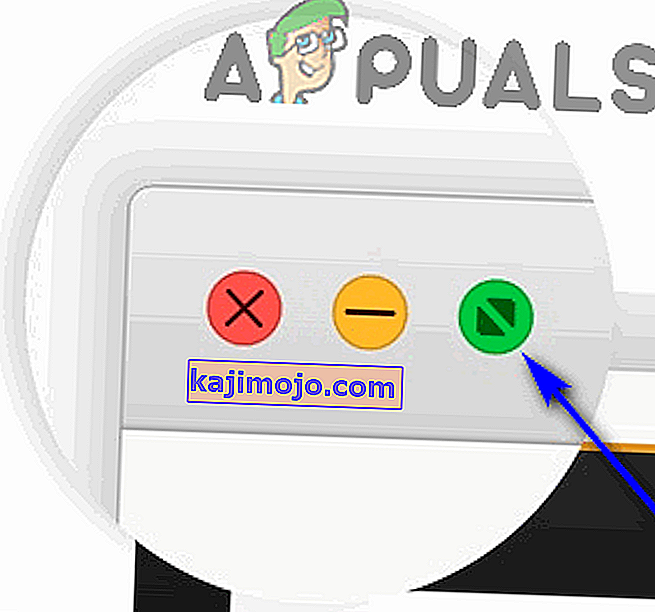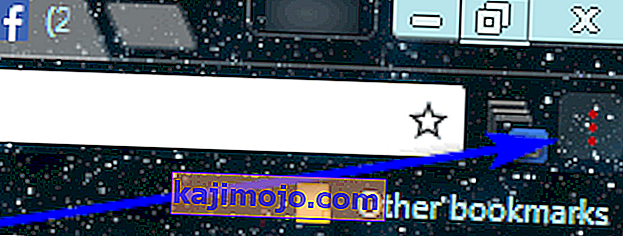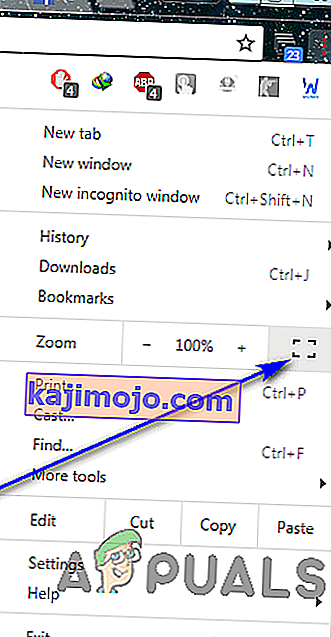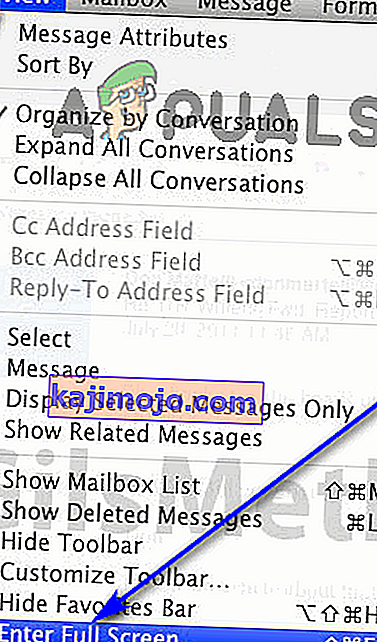Multitasking baik dan bagus dalam hal memaksimalkan produktivitas, tetapi ada kalanya satu-satunya cara bagi seseorang untuk berada di puncak permainan mereka dalam konteks produktivitas adalah dengan fokus pada satu tugas pada satu waktu.
Mode Layar Penuh Google Chrome
Jika Anda bekerja pada peramban seperti Google Chrome, berfokus pada satu tab bisa menjadi tantangan - apa, dengan semua tab terbuka lainnya di bidang pandang Anda, masing-masing merayu Anda untuk beralih ke tab tersebut setiap beberapa menit, Anda bilah tugas rumit komputer, dan semua yang ditawarkan komputer Anda di area notifikasi dan kalender / jam di kanan bawah.
Dengan mempertimbangkan semua faktor tersebut, satu-satunya cara bagi pengguna untuk dapat mengarahkan seluruh perhatian mereka ke satu tab tanpa gagal adalah tab itu menjadi satu-satunya hal yang mereka lihat di layar mereka. Di sinilah mode layar penuh Google Chrome yang menakjubkan ikut bermain. Saat Anda beralih ke mode layar penuh, tab tempat Anda berada saat Anda mengaktifkan fitur tersebut mengambil semua real estat layar komputer Anda. Segala sesuatu yang lain - apakah itu sesuatu yang terkait dengan Google Chrome atau sesuatu yang dimiliki komputer Anda, akan dihapus dari bidang pandang Anda.
Saat Google Chrome berada dalam mode layar penuh, teks atau grafik pada layar Anda tidak diperbesar - Anda hanya melihat lebih banyak dari mereka. Saat Anda masuk ke mode layar penuh pada halaman web, Anda akan melihat lebih banyak dari halaman web tersebut di layar Anda - browser tidak memperbesarnya. Saat Anda dalam mode layar penuh, Anda tidak dapat menggunakan tombol atau kontrol browser apa pun, jadi Anda harus tahu cara melepaskan mode layar penuh sebelum Anda benar-benar pergi dan mengaktifkannya.
Cara Mengaktifkan Mode Layar Penuh di Google Chrome
Mari kita mulai bisnis - ada sejumlah cara berbeda untuk mengaktifkan mode layar penuh di Google Chrome, dan masing-masing sedikit berbeda tergantung pada Sistem Operasi tempat Anda menggunakan Google Chrome. Jika Anda ingin mengaktifkan mode layar penuh di Google Chrome, berikut cara melakukannya:
Menggunakan pintasan keyboard dan tombol UI khusus
Pertama dan terpenting, Anda dapat mengaktifkan dan menonaktifkan mode layar penuh di Google Chrome dengan menekan kombinasi tombol tertentu di komputer Anda dan, jika Anda menggunakan Chrome di macOS, tombol UI khusus yang dapat digunakan untuk mengaktifkan mode layar penuh. atau mati.
Di Windows:
Jika Anda menggunakan komputer desktop sederhana, yang harus Anda lakukan untuk mengaktifkan mode layar penuh saat menggunakan Google Chrome adalah:
- Arahkan ke tab yang Anda inginkan untuk menampilkan keseluruhan layar Anda setelah browser dalam mode layar penuh.
- Tekan F11 pada keyboard komputer Anda.
Jika Anda menggunakan laptop atau komputer lain yang memiliki tombol Fn (Fungsi) pada keyboardnya, menekan F11 saja mungkin tidak cukup untuk menyelesaikan pekerjaan. Anda mungkin harus:
- Arahkan ke tab yang Anda inginkan untuk mengisi keseluruhan layar Anda setelah browser dalam mode layar penuh.
- Tekan Fn + F11 pada keyboard komputer Anda.
Di macOS:
Jika Anda menggunakan macOS, Anda dapat beralih ke mode layar penuh di Google Chrome dengan menekan kombinasi tombol tertentu pada keyboard Anda atau dengan menggunakan tombol UI khusus yang dimiliki Chrome untuk macOS. Untuk masuk ke mode layar penuh menggunakan pintasan keyboard, cukup:
- Arahkan ke tab yang Anda inginkan untuk menampilkan keseluruhan layar Anda setelah browser dalam mode layar penuh.
- Tekan Control + Command + F pada keyboard komputer Anda.
Jika Anda lebih suka masuk ke mode layar penuh di Google Chrome di macOS menggunakan tombol UI khusus, Anda perlu:
- Arahkan ke tab yang Anda inginkan untuk menampilkan keseluruhan layar Anda setelah browser dalam mode layar penuh.
- Klik pada lingkaran hijau di pojok kiri atas layar Anda.
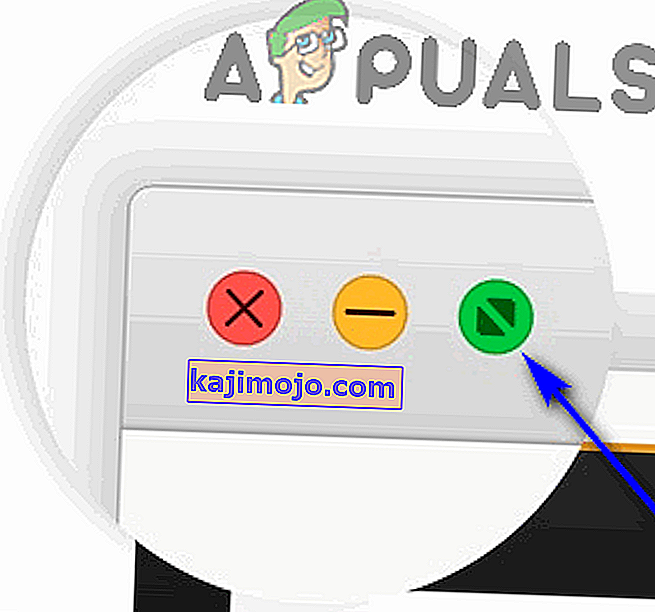
Menggunakan menu browser
Selain pintasan keyboard dan tombol UI khusus, Anda juga dapat mengaktifkan mode layar penuh secara grafis menggunakan menu browser. Ini berlaku untuk Chrome untuk Windows dan macOS. Inilah cara Anda dapat menggunakan menu Chrome untuk mengaktifkan mode layar penuh.
Di Windows:
- Arahkan ke tab yang Anda inginkan untuk menampilkan keseluruhan layar Anda setelah browser dalam mode layar penuh.
- Klik pada tombol Kustomisasi dan kontrol Google Chrome (diwakili oleh tiga titik vertikal dan terletak di sudut kanan atas layar komputer Anda).
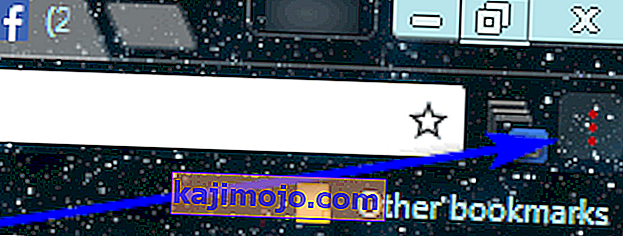
- Klik pada tombol Layar Penuh segiempat yang terletak di sisi kanan opsi Zoom .
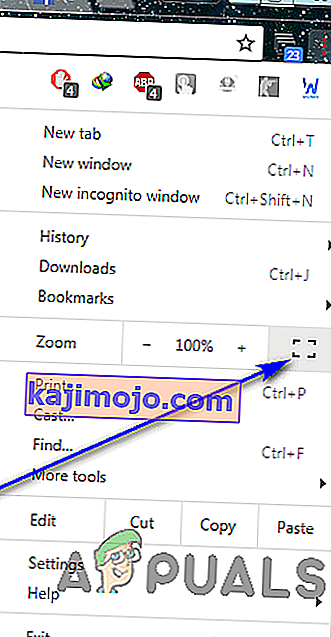
Di macOS:
- Arahkan ke tab yang Anda inginkan untuk menampilkan keseluruhan layar Anda setelah browser dalam mode layar penuh.
- Di bilah menu Google Chrome, klik Lihat .
- Klik Masuk Layar Penuh di menu konteks yang dihasilkan.
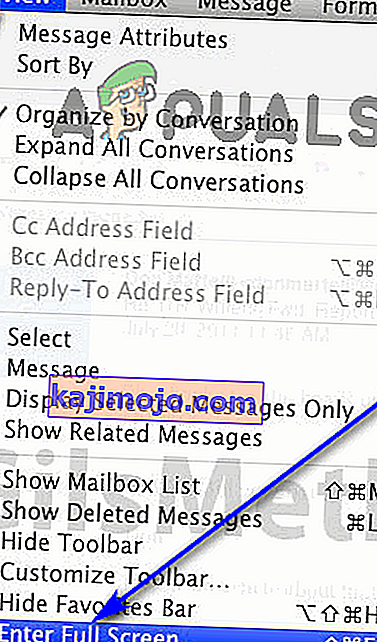
Cara Menonaktifkan Mode Layar Penuh di Google Chrome
Mengetahui cara terlibat dalam mode layar penuh di Google Chrome tidaklah cukup. Seperti yang dinyatakan sebelumnya, setelah Anda berada dalam mode layar penuh, semua kontrol dan tombol Chrome dan bahkan bilah bookmark akan hilang. Jika Anda tidak tahu cara keluar dari mode layar penuh, Anda akan bingung. Anda mungkin harus mengambil beberapa tindakan drastis seperti menggunakan Ctrl + Alt + Esc untuk meluncurkan Pengelola Tugas dan menghentikan Google Chrome dari sana agar dapat kembali menggunakan komputer Anda dengan bebas.
Menonaktifkan mode layar penuh di Google Chrome sebenarnya adalah upaya yang cukup sederhana - apa pun yang Anda lakukan untuk menggunakan mode layar penuh, cukup lakukan di lain waktu dan mode layar penuh akan dilepaskan. Misalnya, jika Anda mengaktifkan mode layar penuh dengan menekan F11 , cukup tekan F11 sekali lagi saat Anda berada dalam mode layar penuh dan mode akan dimatikan. Bahkan, Anda bahkan dapat mencampur dan mencocokkan - misalnya, jika Anda masuk ke mode layar penuh dari menu browser, Anda dapat keluar dari mode layar penuh hanya dengan menekan F11 dan hasil akhirnya akan tetap sama.