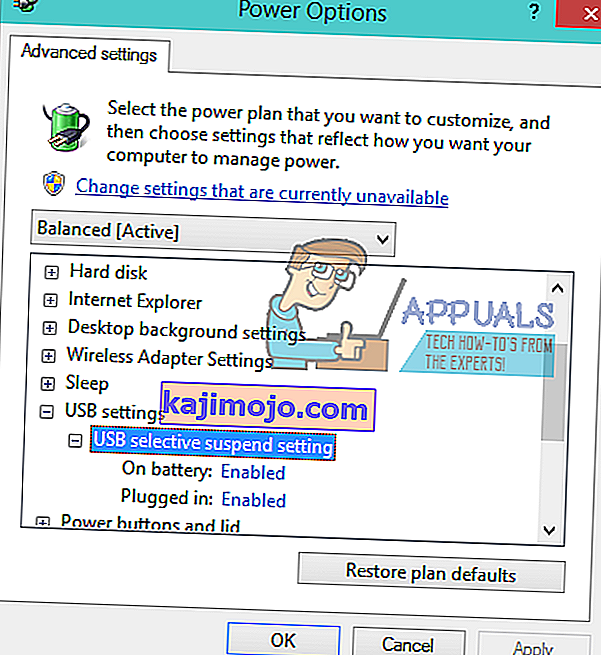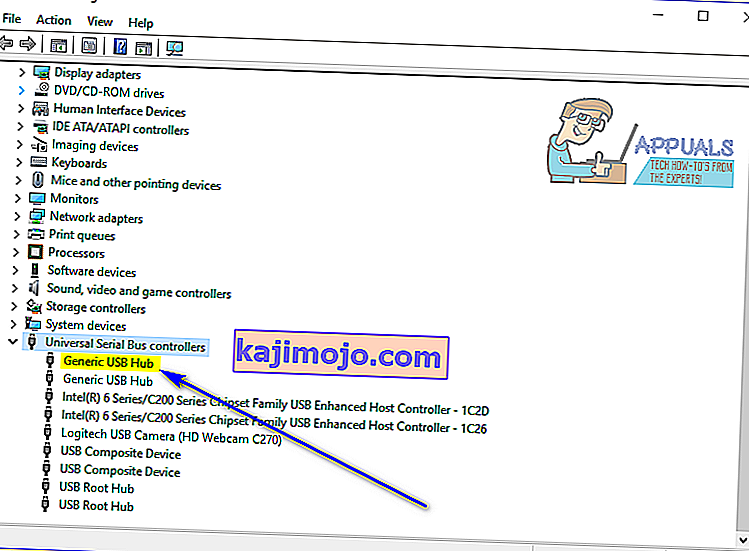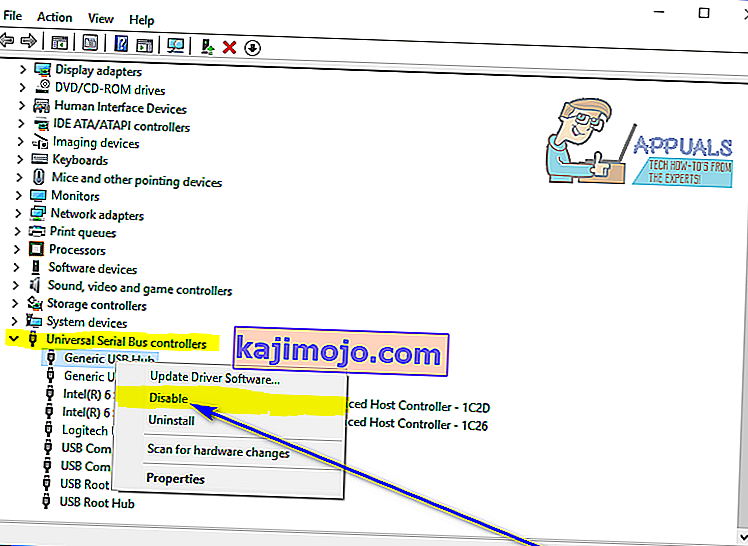Ketika Windows gagal mengenali perangkat USB yang telah terhubung ke komputer, itu mengeluarkan pesan kesalahan yang menyatakan:
" Perangkat USB terakhir yang Anda sambungkan ke komputer ini tidak berfungsi "

Satu-satunya hal yang dapat disimpulkan dari pesan kesalahan ini adalah bahwa perangkat USB pengguna yang terpengaruh oleh masalah ini yang paling akhir-akhir ini terhubung ke komputer mereka, dalam satu atau lain cara, tidak berfungsi dan tidak berfungsi sebagaimana mestinya. Masalah ini membuat perangkat USB apa pun yang dipengaruhinya tidak dapat digunakan, dan tidak dapat menggunakan perangkat USB yang terhubung ke komputer Anda pasti merupakan masalah yang signifikan.
Masalah ini tidak terkait dengan versi tertentu dari Sistem Operasi Windows dan telah diketahui mempengaruhi pengguna dari semua versi Windows yang saat ini didukung. Masalah ini tentu saja cukup mengganggu, tetapi itu berarti tidak dapat diperbaiki. Berikut ini adalah beberapa solusi paling efektif yang dapat digunakan oleh setiap pengguna Windows yang terpengaruh oleh masalah ini untuk mencoba dan menyingkirkan masalah ini dan berhasil menggunakan perangkat USB yang terpengaruh:
Solusi 1: Putuskan sambungan lalu sambungkan kembali perangkat USB yang terpengaruh beberapa kali
Pertama dan terpenting, solusi paling sederhana untuk masalah ini adalah dengan melepaskan perangkat USB yang Anda hadapi masalah ini dari komputer Anda dan kemudian menghubungkannya kembali. Dalam banyak kasus, pesan kesalahan " Perangkat USB terakhir yang Anda sambungkan ke komputer ini tidak berfungsi " hanya bersifat sementara, dan memutus lalu menghubungkan kembali perangkat USB yang terpengaruh beberapa kali menghilangkan pesan kesalahan dan membuat perangkat USB berhasil berinteraksi dengan dan bekerja dengan komputer yang terpengaruh. Membuat solusi ini berfungsi mungkin memerlukan beberapa kali percobaan, jadi pastikan untuk memutuskan sambungan dan kemudian sambungkan kembali perangkat USB yang terpengaruh setidaknya selusin kali.
Solusi 2: Matikan komputer Anda
- Lepaskan perangkat USB yang terpengaruh dari komputer Anda.
- Matikan komputer Anda.
- Cabut kabel catu daya dari komputer Anda.
- Tunggu kira-kira 2 menit - ini cukup waktu agar semua dan semua sisa muatan yang ada di komputer dan perangkat kerasnya menghilang.
- Pasang kembali kabel catu daya ke komputer.
- Boot komputer Anda.
- Saat komputer boot, sambungkan kembali perangkat USB yang terpengaruh dan periksa untuk melihat apakah masalah telah teratasi atau belum.
Solusi 3: Nonaktifkan penangguhan selektif USB
Penangguhan selektif USB adalah fitur bawaan Sistem Operasi Windows dan diaktifkan secara default. Dalam beberapa kasus, pengaturan penangguhan selektif USB dapat menyebabkan perangkat USB tidak berfungsi dan tidak berhasil dikenali oleh Windows, itulah sebabnya menonaktifkan fitur ini adalah tindakan yang sangat baik jika Anda mengalami masalah ini. Untuk menonaktifkan fitur penangguhan selektif USB, Anda perlu:
- Buka Start Menu .
- Cari " opsi daya ".
- Klik pada hasil pencarian berjudul Power Options .
- Klik Ubah pengaturan paket di sebelah paket daya yang saat ini aktif di komputer Anda.
- Klik Ubah pengaturan daya lanjutan .
- Klik dua kali pada bagian pengaturan USB untuk mengembangkannya.
- Klik pada sub-bagian penangguhan selektif USB untuk mengembangkannya.
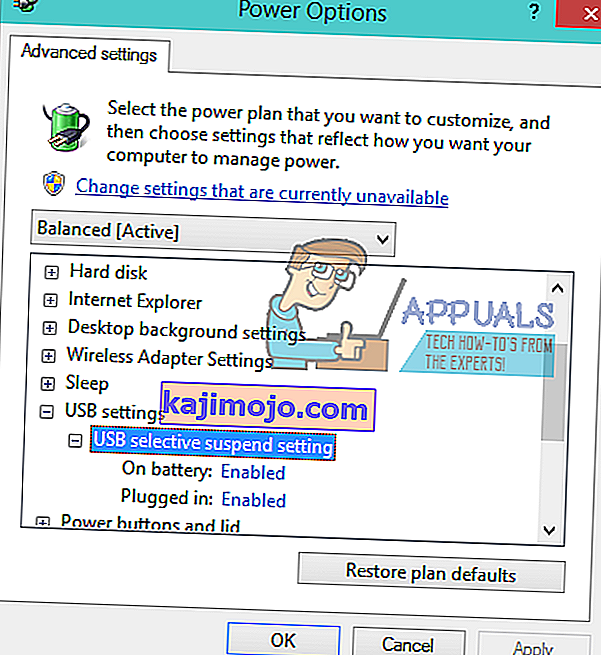
- Mengubah pengaturan ke Disabled di namun banyak contoh dari pengaturan ada di bawah USB pilih menangguhkan sub-bagian (bisa ada dua contoh - Pada baterai dan Terpasang di - dalam kasus laptop, misalnya).
- Klik Apply dan kemudian OK .
- Klik Simpan perubahan .
- Restart komputer Anda dan periksa untuk melihat apakah masalah masih berlanjut atau tidak saat boot.
Solusi 4: Nonaktifkan dan kemudian aktifkan kembali perangkat Hub USB Generik
- Tekan tombol Logo Windows + R untuk membuka dialog Jalankan .

- Ketik devmgmt.msc ke dalam dialog Run dan tekan Enter untuk membuka Device Manager .

- Di Device Manager , klik dua kali pada bagian pengontrol Universal Serial Bus untuk memperluasnya.
- Cari dan klik kanan pada perangkat Generic USB Hub .
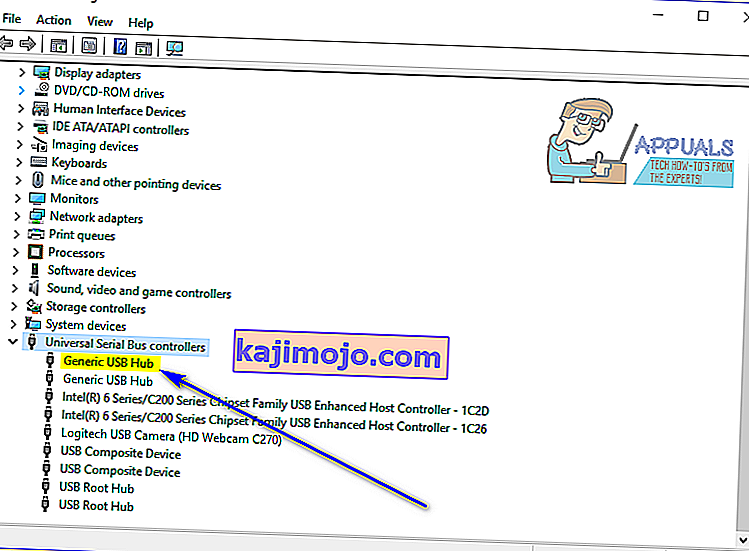
- Klik Nonaktifkan . Anda harus bebas dari pesan kesalahan " Perangkat USB terakhir yang Anda sambungkan ke komputer ini tidak berfungsi " segera setelah perangkat ini dinonaktifkan.
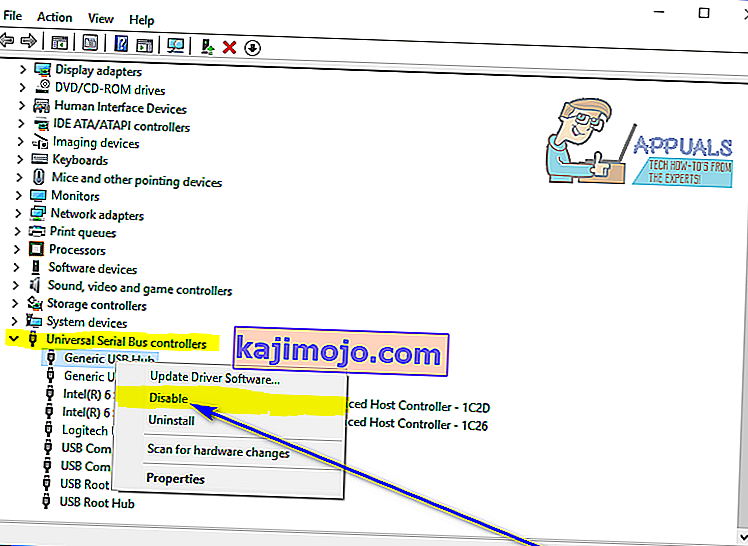
- Klik kanan pada perangkat Generic USB Hub sekali lagi dan klik Enable .
Solusi 5: Perbarui driver untuk semua pengontrol Universal Serial Bus komputer Anda
- Tekan tombol Logo Windows + R untuk membuka dialog Jalankan .

- Ketik devmgmt.msc ke dalam dialog Run dan tekan Enter untuk membuka Device Manager .

- Di Device Manager , klik dua kali pada bagian pengontrol Universal Serial Bus untuk memperluasnya.
- Klik kanan pada perangkat pertama yang terdaftar di bawah bagian pengontrol Universal Serial Bus dan klik Perbarui Perangkat Lunak Pengemudi… .

- Klik Cari secara otomatis untuk perangkat lunak driver yang diperbarui .

- Tunggu hingga Windows secara otomatis mencari pembaruan yang tersedia untuk driver perangkat perangkat keras yang terpengaruh.
- Jika Windows menemukan perangkat lunak driver yang diperbarui yang tersedia, itu akan secara otomatis mengunduh dan menginstalnya dan yang harus Anda lakukan hanyalah menunggu untuk melakukannya.
- Ulangi langkah 4 - 7 untuk setiap perangkat yang terdaftar di bawah bagian pengontrol Universal Serial Bus di Device Manager komputer Anda .
Solusi 6: Hapus instalan dan instal ulang semua pengontrol Universal Serial Bus komputer Anda
- Tekan tombol Logo Windows + R untuk membuka dialog Jalankan .

- Ketik devmgmt.msc ke dalam dialog Run dan tekan Enter untuk membuka Device Manager .

- Di Device Manager , klik dua kali pada bagian pengontrol Universal Serial Bus untuk memperluasnya.
- Klik kanan pada perangkat pertama yang terdaftar di bawah bagian pengontrol Universal Serial Bus dan klik Uninstall .

- Klik OK .
- Ulangi langkah 4 dan 5 untuk setiap perangkat lain yang terdaftar di bawah bagian Pengontrol Universal Serial Bus .
- Setelah driver dihapus, tutup Device Manager dan mulai ulang komputer Anda.
- Saat komputer boot, Windows akan secara otomatis mendeteksi dan menginstal ulang semua perangkat yang Anda copot pemasangannya.
- Setelah semua perangkat yang Anda copot pemasangannya telah dipasang ulang, periksa untuk melihat apakah masalah telah diperbaiki.