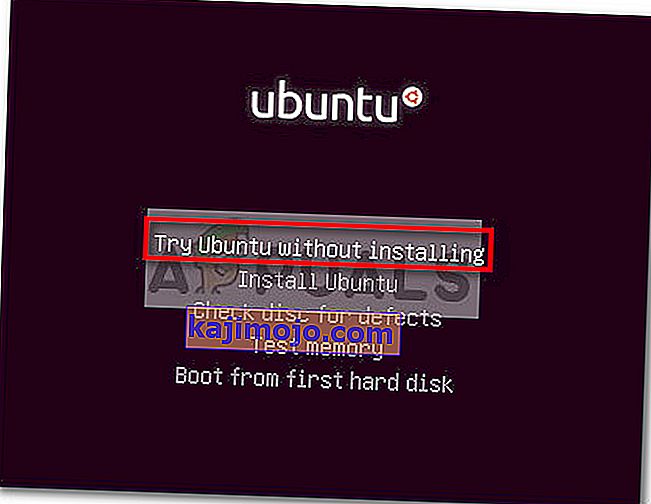Beberapa pengguna Dell telah melaporkan masalah dengan touchpad mereka. Sebagian besar pengguna yang terpengaruh melaporkan tiba-tiba kehilangan kemampuan untuk menggunakan touchpad setelah berfungsi dalam waktu lama. Sementara beberapa pengguna melaporkan mengalami masalah ini setelah melakukan pembaruan Windows, beberapa tidak memiliki pemicu yang jelas dalam pikiran. Yang lebih aneh lagi, sebagian besar pengguna melaporkan bahwa saat mouse eksternal terhubung, touchpad berfungsi dengan baik.
Jika Anda mengalami situasi serupa, perbaikan berikut akan membantu Anda mendapatkan kembali fungsionalitas panel sentuh di komputer Dell Anda. Di bawah ini Anda memiliki kumpulan metode yang telah berhasil digunakan pengguna lain untuk menyelesaikan masalah khusus ini. Ikuti setiap perbaikan potensial secara berurutan sampai Anda mendapatkan kembali touchpad Anda. Mari kita mulai.
Metode 1: Aktifkan Touchpad menggunakan tombol fungsi
Alasan paling umum mengapa touchpad berhenti berfungsi adalah karena pengguna akhirnya menonaktifkan fungsi touchpad secara tidak sengaja. Sebagian besar laptop memiliki tombol fungsi yang didedikasikan untuk Panel Sentuh yang terintegrasi dengan tombol F. Penempatan paling umum ada pada tombol F9 .
Untuk mengaktifkan kembali panel sentuh di komputer Dell Anda, tekan tombol yang menyerupai tombol Panel Sentuh dan lihat apakah Anda mendapatkan kembali fungsionalitas Panel Sentuh. Model tertentu akan meminta Anda untuk menekan tombol Fungsi saat menekan tombol Panel Sentuh.
Metode 2: Mengaktifkan kembali panel sentuh dari panel Kontrol atau Pengaturan Dell
Pengguna yang melaporkan kehilangan fungsionalitas touchpad setelah menginstal pembaruan Windows telah berhasil menyelesaikan masalah setelah menemukan bahwa Touchpad mereka dinonaktifkan di dalam Panel Kontrol. Meskipun penyebabnya tidak jelas, sebagian besar pengguna menduga bahwa masalah tersebut disebabkan oleh pembaruan Windows yang tidak tepat.
Berikut panduan singkat tentang cara mengaktifkan kembali fungsionalitas Panel Sentuh komputer Dell melalui Panel Kontrol:
- Tekan tombol Windows + R untuk membuka kotak Jalankan. Kemudian, ketik " control " dan tekan Enter untuk membuka Control Panel .

- Di dalam Control Panel, navigasikan ke Hardware and Sound , lalu klik Mouse dan Touchpad.
- Selanjutnya, klik pada opsi mouse tambahan dan lihat apakah Touchpad Anda diaktifkan di dalam Mouse Properties . Jika tidak, klik Enable device di bawah tab Dell TouchPad dan restart komputer Anda.
Catatan: Jika Anda tidak dapat menemukan opsi pengaturan yang ditentukan di atas, buka kotak Run ( tombol Windows + R ), ketik " main.cpl " dan tekan Enter untuk membuka jendela Mouse Properties. Kemudian, pergi ke Dell Touchpad dan klik Klik untuk mengubah pengaturan Dell TouchPad . Selanjutnya, dari bagian Dell Touchpad khusus, ubah sakelar Touchpad dari Mati ke Nyala dan tekan tombol Simpan .

- Pada pengaktifan berikutnya, lihat apakah masalah telah teratasi dan Anda dapat menggunakan Panel Sentuh. Jika Anda masih mengalami masalah yang sama, pindah ke metode di bawah ini.
Metode 3: Perbarui / Kembalikan driver Panel Sentuh melalui Pengelola Perangkat
Kehilangan fungsionalitas Panel Sentuh Dell Anda mungkin juga disebabkan oleh driver yang bermasalah atau oleh penginstalan yang tidak tepat yang dilakukan oleh WU. Beberapa pengguna yang mengalami masalah yang sama telah berhasil mendapatkan kembali fungsionalitas Panel Sentuh di laptop Dell mereka dengan memperbarui driver Panel Sentuh atau mengembalikannya ke versi sebelumnya yang berfungsi dengan baik.
Berikut panduan singkat tentang cara menggunakan Device Manager untuk memperbarui atau mengembalikan driver Touchpad di laptop atau notebook Dell:
- Tekan tombol Windows + R untuk membuka kotak Jalankan. Kemudian, ketik " devmgmt.msc " dan tekan Enter untuk membuka pengelola Perangkat .

- Di Device Manager, perluas menu drop-down Mouse dan perangkat penunjuk lainnya , klik kanan pada Dell Touchpad dan pilih Properties .
- Di jendela Dell Touchpad Properties , klik pada tab Driver untuk memajukannya, lalu klik pada kotak Update Driver .
- Di jendela berikutnya, klik pada kotak Cari Secara Otomatis untuk perangkat lunak driver yang diperbarui dan tunggu driver baru untuk diinstal pada komputer Anda.
Catatan: Jika wizard kembali kepada Anda mengatakan Anda sudah memiliki driver terbaru, kembali ke tab Driver dan klik Roll Back Driver .
Setelah driver Panel Sentuh diperbarui atau dibatalkan, restart komputer Anda dan lihat apakah Anda berhasil menyelesaikan masalah pada startup berikutnya. Jika Anda masih mengalami masalah dengan Panel Sentuh di laptop atau notebook Dell Anda, lanjutkan ke metode terakhir.
Metode 4: Membuat DVD Boot Linux
Ini mungkin tampak seperti perbaikan yang aneh, tetapi banyak pengguna telah berhasil menggunakannya untuk mendapatkan kembali fungsionalitas Panel Sentuh di komputer Dell mereka. Metode ini melibatkan pembuatan DVD boot Linux, menggunakannya untuk boot di Linux, lalu boot kembali pada Windows 10.
Banyak pengguna telah melaporkan bahwa metode ini berhasil mengembalikan fungsionalitas Touchpad. Berikut panduan cepat untuk membuat DVD boot Linux dan mem-boot komputer Anda dari itu untuk memperbaiki masalah Dell TouchPad:
- Unduh ISO distribusi Linux apa pun. Jika Anda tidak tahu yang mana, kunjungi tautan ini (di sini ) dan unduh rilis Ubuntu LTS terbaru.
- Setelah ISO Linux diunduh di komputer Anda, masukkan DVD kosong dan bakar ISO Linux di dalamnya.
Catatan: Jika Anda belum memiliki DVD, Anda juga dapat menyalin distribusi Linux di flash drive menggunakan panduan ini (di sini ).
- Mulai ulang mesin Anda dan boot dari media Linux yang baru saja Anda buat. Jika drive DVD Anda (atau slot USB) tidak dikonfigurasi sebagai opsi booting, Anda mungkin harus mengubahnya dari pengaturan BIOS Anda.
- Setelah komputer Anda berhasil mem-boot dari ISO Ubuntu, pilih Coba Ubuntu tanpa menginstal dan tekan Enter .
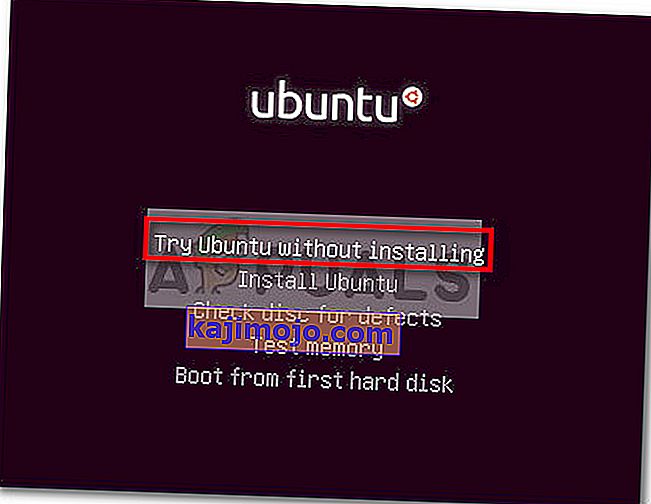
- Tunggu hingga sistem Anda sepenuhnya di-boot di Linux, kemudian restart komputer Anda dan keluarkan Media Linux sehingga sistem Anda akan boot kembali ke Windows.
- Pada startup berikutnya, tunggu hingga sistem Anda di-boot dan periksa apakah Anda berhasil memulihkan Fungsi Touchpad Anda .