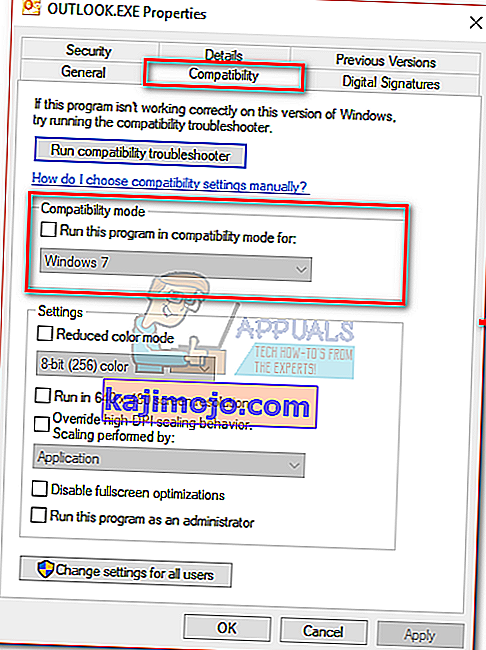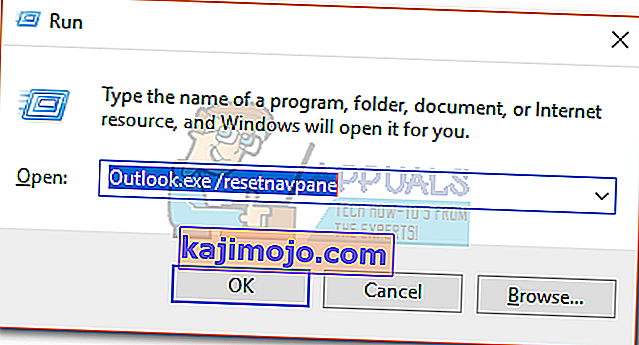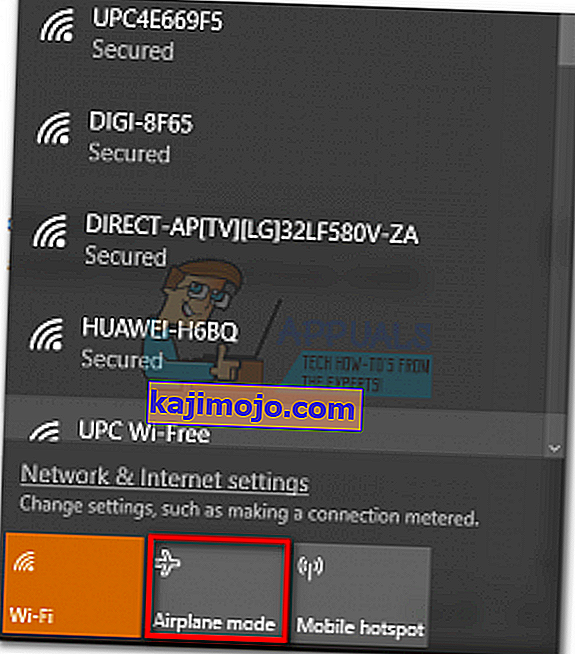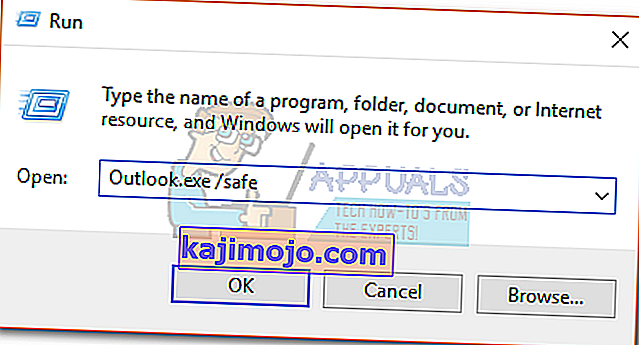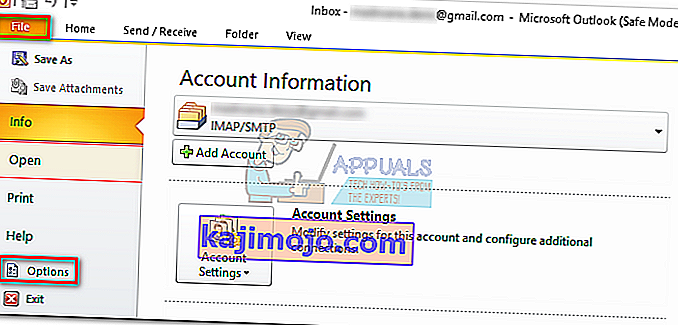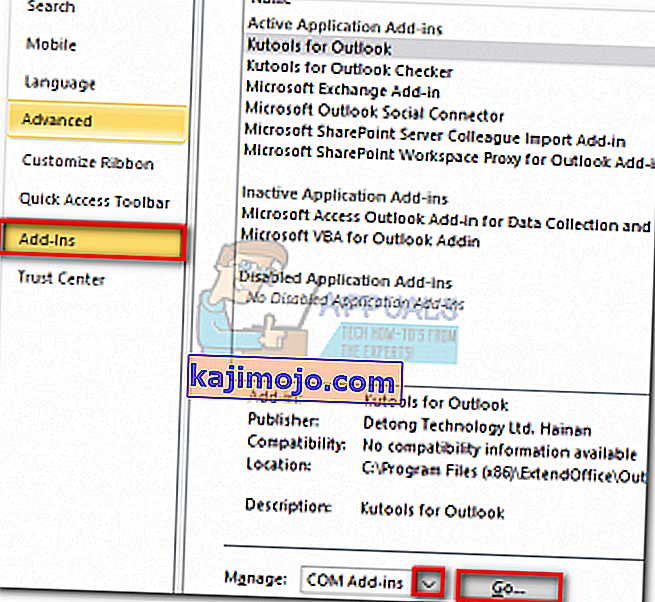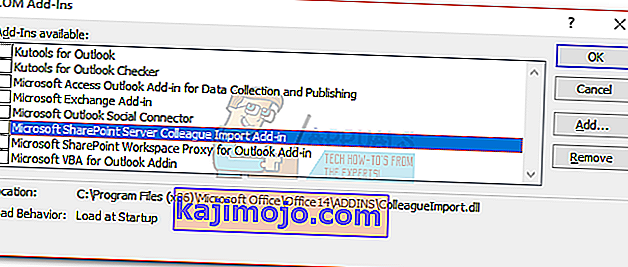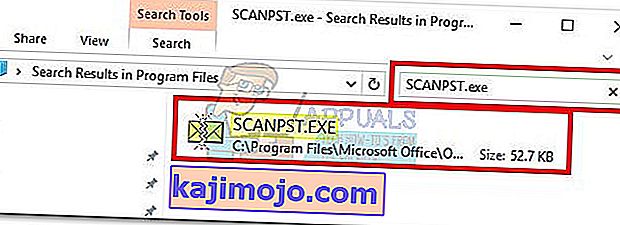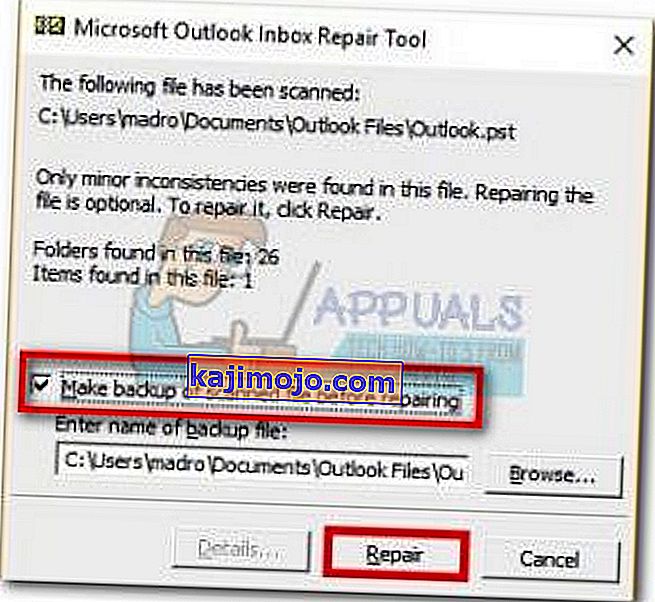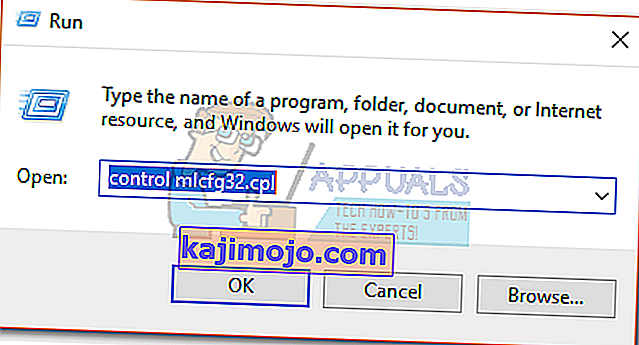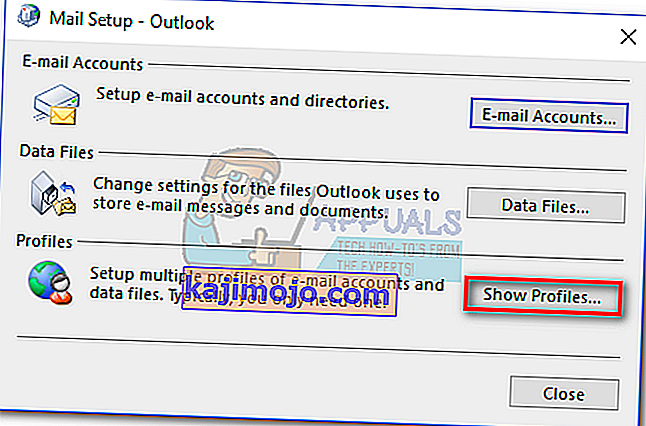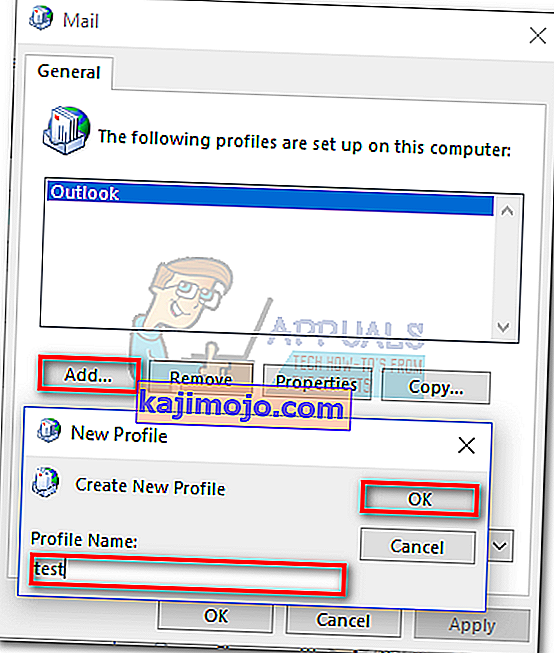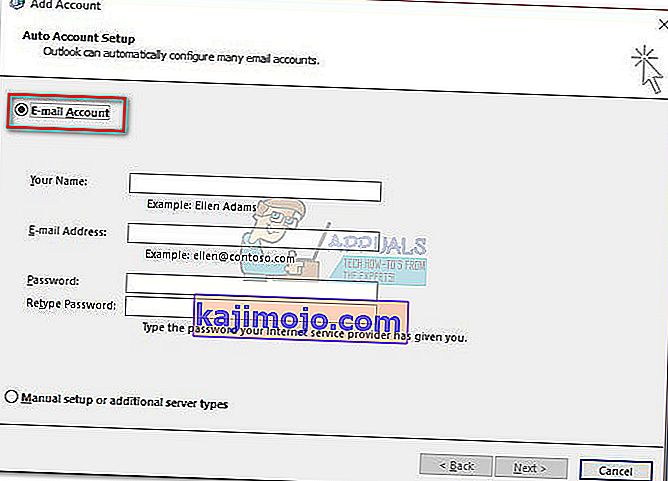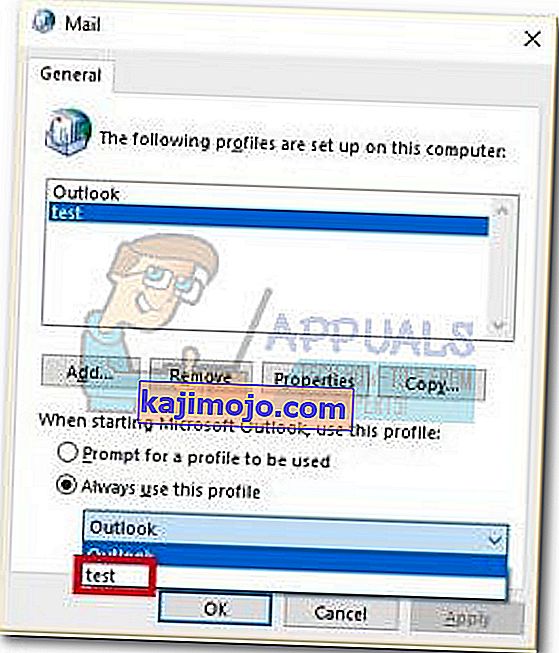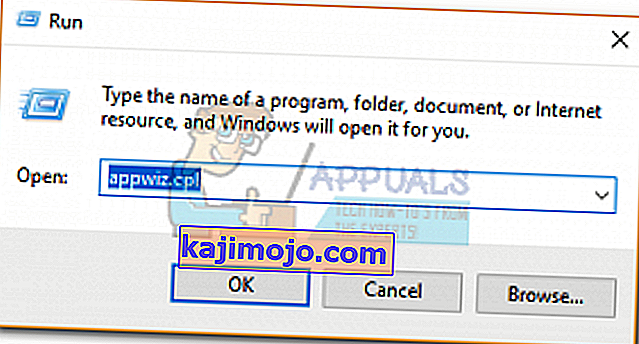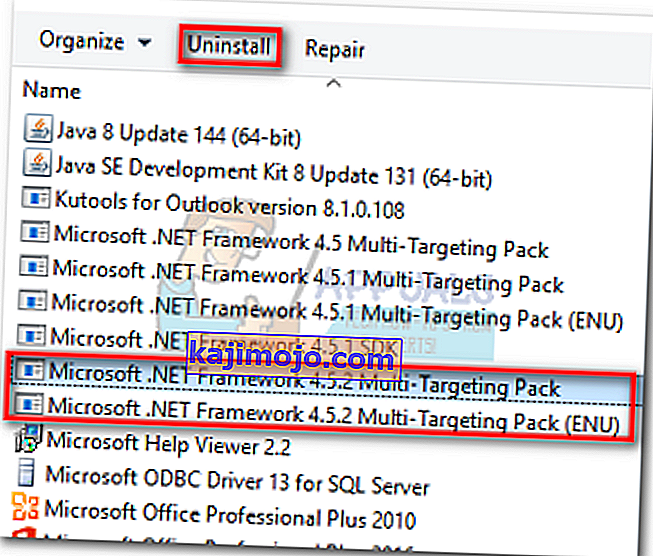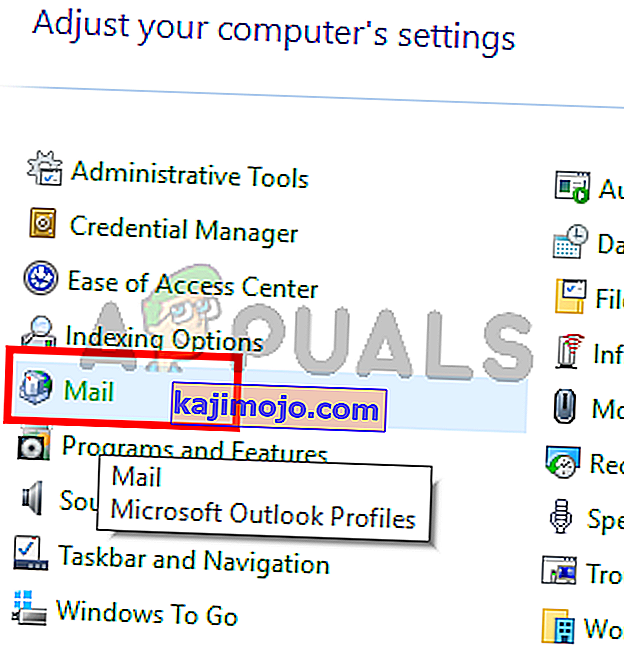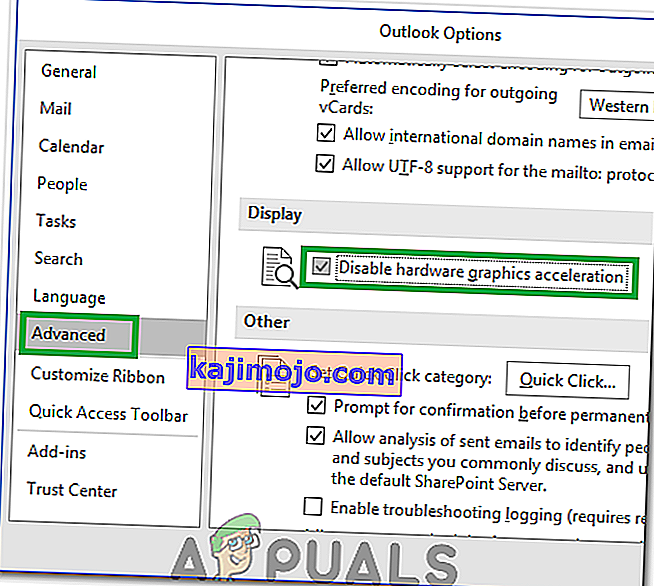Beberapa pengguna Windows 10 mengeluh tentang masalah Outlook yang mencegahnya dibuka dengan benar. Masalah ini umum terjadi pada semua versi Outlook dari 2007 hingga Outlook 365.
Ini adalah pola umum untuk masalah ini - pengguna menginstal Outlook, menyiapkannya, dan program memuat tanpa masalah. Kemudian, Outlook ditutup tetapi hang tanpa batas waktu di layar pemuatan saat menampilkan " Memuat Profil ". Pesan tersebut tetap sampai ditutup paksa. Juga, Dalam beberapa kasus, itu hanya memunculkan Kesalahan "Tidak Dapat Memulai Outlook" dan tidak memuat sama sekali.

If you’re currently dealing with this issue, we can help. Below you’ll find a collection of methods that have helped Windows 10 users jumpstart Outlook again. But before we get to the fixes, here’s a list of the most common culprits:
- Corrupted Outlook Profile
- Glitched navigation panel
- Bad PST / OST file
- The outlook is starting in compatibility mode
- Outlook does not start with administrator privileges
- Glitched add-in
Now that you know the problem-causers, follow the methods below in order until you find a fix that works.
Note: Before you go through the methods, make sure this isn’t a result of a bad installation. Uninstall your Office suite and run Outlook again. If that didn’t solve your problem, move to the fixes below.
Method 1: Running Outlook as Administrator
Ini mungkin tampak seperti perbaikan yang murah, tetapi ini memungkinkan banyak pengguna membuat Outlook mereka berfungsi kembali. Sejauh ini perbaikan dipastikan berfungsi pada Windows 10, tidak ada salahnya untuk mencobanya di OS yang lebih lama. Yang harus Anda lakukan adalah klik kanan pada Outlook.exe yang dapat dieksekusi dan klik Jalankan sebagai Administrator .

Catatan: Perlu diingat bahwa mengklik kanan ikon Outlook mungkin tidak menampilkan opsi untuk menjalankan sebagai administrator. Jika itu masalahnya, navigasikan ke C: \ Program Files \ Microsoft Office \ Office 14 \ 15 \ 16 (tergantung pada versi Outlook Anda) dan klik kanan pada file yang dapat dieksekusi di sana.
Metode 2: Menonaktifkan preferensi Kompatibilitas Outlook
Cukup misterius bagaimana Windows 10 memutuskan untuk meluncurkan Outlook dalam mode kompatibilitas untuk Windows 7. Beberapa pengguna telah melaporkan bahwa masalah mereka telah terpecahkan setelah mereka menonaktifkan Outlook yang berjalan dalam mode kompatibilitas. Berikut panduan singkat tentang cara memeriksa apakah Outlook terbuka dalam mode kompatibilitas dan cara menonaktifkannya:
- Arahkan ke tempat Anda menginstal Outlook, klik kanan pada Outlook.exe dan pilih Properties .
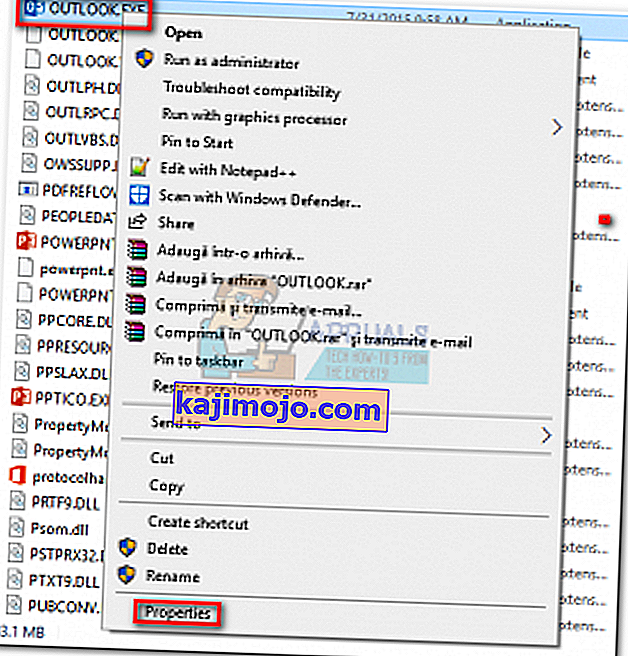 Catatan: Lokasi penginstalan default adalah: C: \ Program Files \ Microsoft Office / Office 14 \ 15 \ 16 (bergantung pada versi Outlook Anda)
Catatan: Lokasi penginstalan default adalah: C: \ Program Files \ Microsoft Office / Office 14 \ 15 \ 16 (bergantung pada versi Outlook Anda) - Pilih tab Kompatibilitas dan hapus centang pada kotak di samping Jalankan program ini dalam mode kompatibilitas untuk. Klik Terapkan untuk mengonfirmasi pilihan Anda.
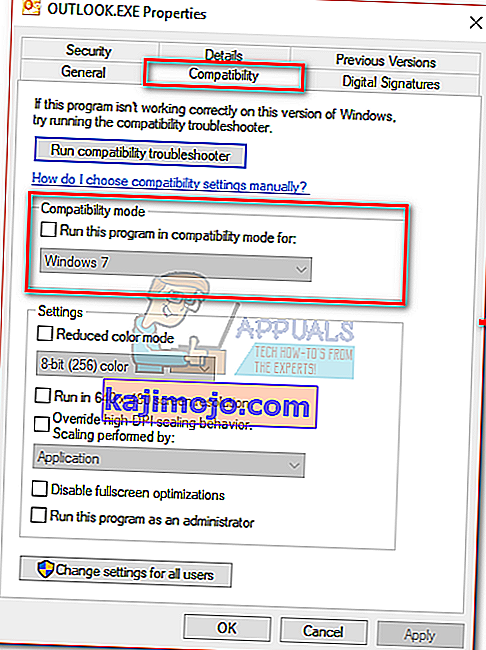
- Buka Outlook dari executable yang sama dan lihat apakah Outlook telah melewati layar " Memuat Profil ".
Metode 3: Mengatur ulang panel Navigasi
Di Outlook, panel navigasi dapat ditemukan di sisi kiri layar. Ini memungkinkan akses mudah ke email, kalender, tugas, dan kontak. Masalahnya adalah, ini dapat dengan mudah menyebabkan kesalahan dan mencegah Outlook dimulai dengan benar. Untungnya, ada perbaikan mudah yang akan mengatur ulang panel navigasi ke keadaan default, tidak bermasalah. Berikut cara melakukannya:
- Tutup Outlook sepenuhnya.
- Tekan tombol Windows + R dan ketik " Outlook.exe / resetnavpane " dan tekan Enter .
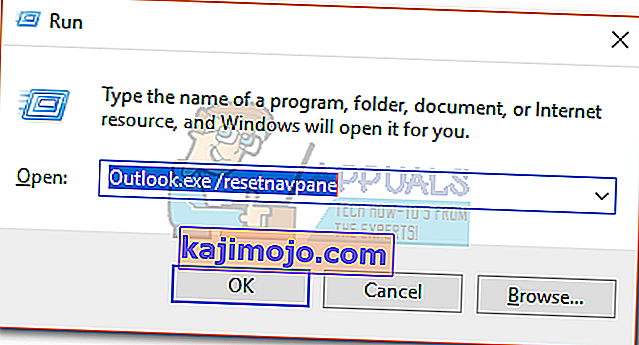
- Outlook akan kembali ke status default panel navigasinya dan terbuka.
Metode 4: Membuka Outlook dalam Mode Pesawat
Ini adalah perbaikan sementara, tetapi telah berhasil untuk banyak pengguna. Ternyata, memutus koneksi internet selama startup Outlook awal telah membantu banyak pengguna melewati layar profil Memuat . Sekarang, ada beberapa cara untuk menonaktifkan antarmuka jaringan, tetapi kami memilih untuk menggunakan mode Pesawat karena lebih mudah. Inilah yang perlu Anda lakukan:
- Tutup Outlook dan semua kotak dialog terkait.
- Klik pada ikon Jaringan (bagian kanan bawah layar).

- Klik tombol mode Pesawat untuk mengaktifkannya.
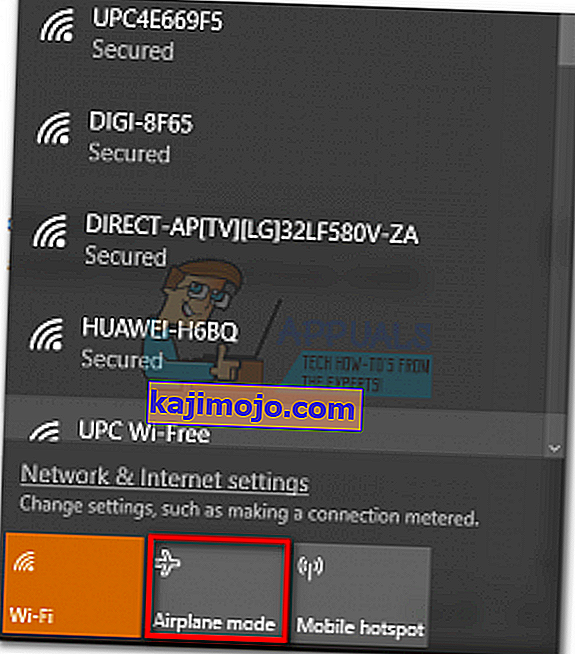
- Buka Outlook dan tunggu sampai melewati layar Memuat Profil . Kemudian, klik pada jaringan lagi dan nonaktifkan mode Pesawat. Setelah beberapa detik, Outlook akan mulai memuat email, kontak, dan kalender Anda.
Metode 5: Memulai Outlook dalam Mode Aman dan menonaktifkan add-in
Add-in sangat bagus untuk meningkatkan fungsionalitas Outlook yang sudah bagus, tetapi beberapa di antaranya berpotensi untuk membuat kesalahan dan mencegah Outlook untuk memulai lagi. Saat Anda memulai Outlook dalam Mode Aman, semua add-in dicegah untuk memuat. Ini memungkinkan kami untuk mengurangi jika masalah " Memuat Profil " disebabkan oleh add-in yang salah.
Langkah-langkah di bawah ini akan memandu Anda memulai Outlook dalam Mode Aman. Jika peluncuran berhasil, kami akan menonaktifkan setiap add-in dan memulai ulang dalam mode normal. Begini caranya:
- Pastikan Outlook ditutup sepenuhnya.
- Tekan tombol Windows + R dan ketik "Outlook.exe / aman". Tekan Enter untuk meluncurkan Outlook dalam Mode Aman.
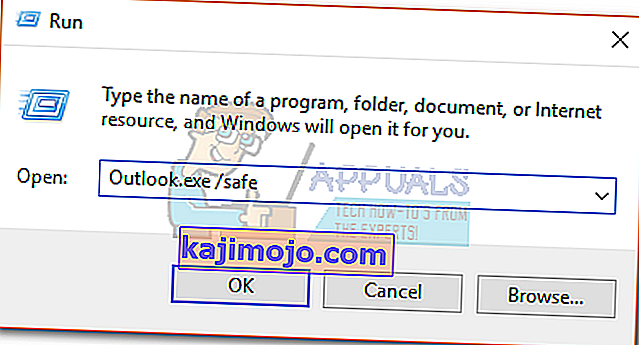
- Anda mungkin diminta untuk mengonfirmasi profil Outlook Anda. Lakukan untuk melangkah lebih jauh.
- Pilih tab File dan klik Opsi.
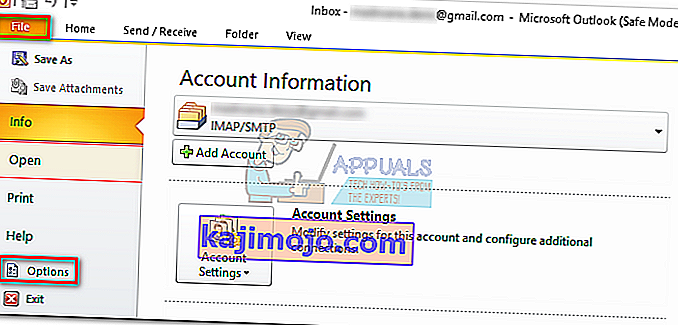
- Klik tab Add-in, perluas menu drop-down di sebelah Kelola dan pilih Add-in COM . Klik GO .
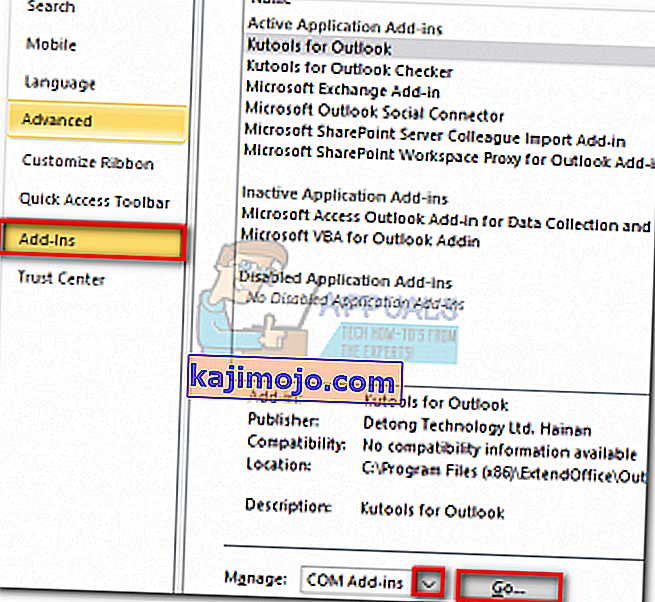
- Hapus centang pada kotak di samping setiap add-in untuk menonaktifkannya. Tekan Ok dan tutup Outlook.
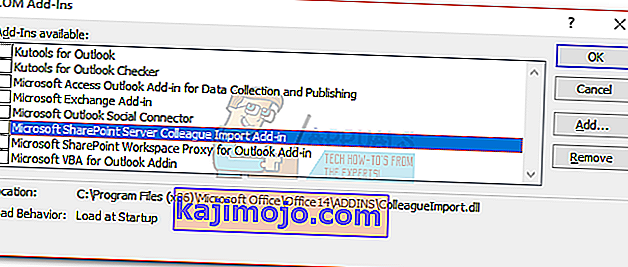
- Mulai ulang Outlook secara normal dan lihat apakah sudah melewati layar awal. Jika ya, kembali ke File> Opsi> Add-in dan secara sistematis aktifkan kembali add-in satu per satu hingga Anda mengetahui penyebab masalah.
Metode 6: Memperbaiki file data Outlook
Solusi lain yang terbukti efektif adalah dengan menggunakan Alat Perbaikan Kotak Masuk ( SCANPST.exe ) untuk melakukan perbaikan umum pada Profil Folder Pribadi Anda . Inilah yang perlu Anda lakukan:
- Tutup Outlook sepenuhnya.
- Arahkan ke C: \ Program Files dan cari SCANPST.exe di kotak pencarian yang terletak di sudut kanan atas File Explorer .
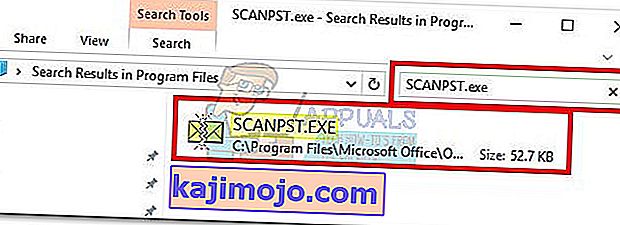
- Klik dua kali pada ScanPST.exe dan klik Browse untuk mengatur jalur file PST Anda. Lokasi default ada di File Dokumen \ Outlook . Setelah PST dimuat, klik Start.

- Setelah proses selesai, Anda akan diperlihatkan dialog dengan jumlah inkonsistensi yang ditemukan. Centang kotak di samping "Buat cadangan file yang dipindai sebelum memperbaiki" dan klik Perbaiki.
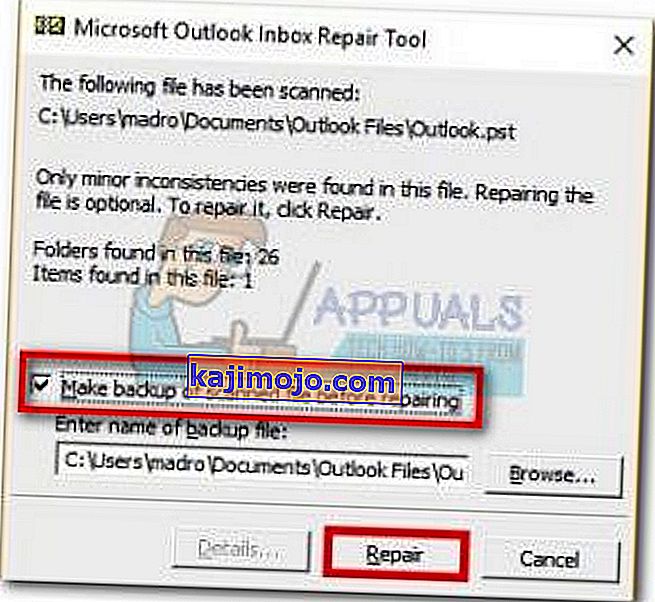
- Setelah perbaikan selesai, buka Outlook lagi dan lihat apakah perbaikan berhasil melewati layar pemuatan awal.
Metode 7: Membuat profil Outlook baru
Sebelum kita benar-benar dapat menghilangkan profil yang rusak dari daftar, mari buat profil email baru dan lihat apakah Outlook berhasil melakukan boot. Inilah yang perlu Anda lakukan:
- Tutup Outlook.
- Tekan tombol Windows + R , ketik " control mlcfg32.cpl " dan tekan Enter.
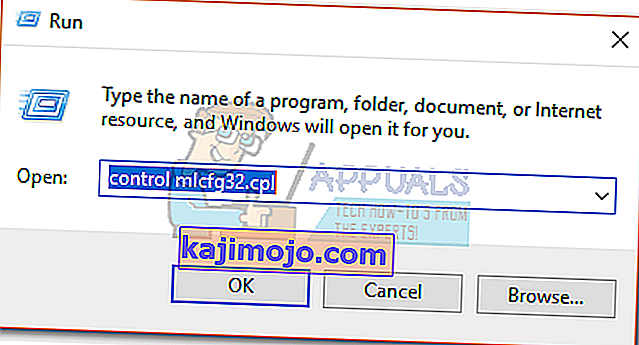
- Klik Tampilkan Profil .
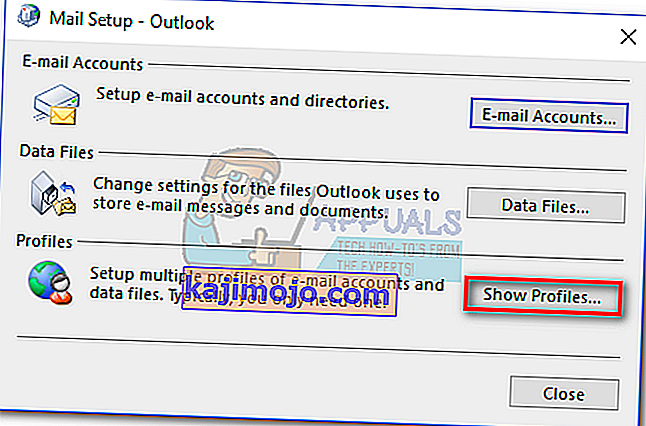
- Klik tombol Tambah untuk membuat profil baru dan memasukkan namanya.
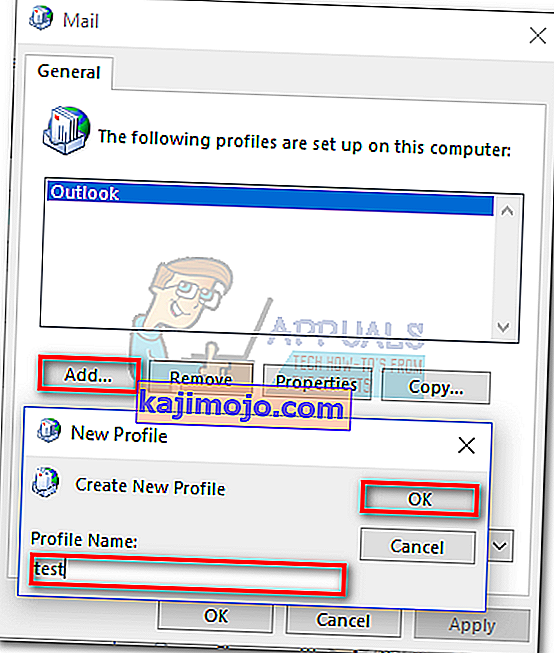
- Gunakan penyiapan Akun Email otomatis untuk memasukkan kredensial email Anda dan mengkonfigurasi akun Anda.
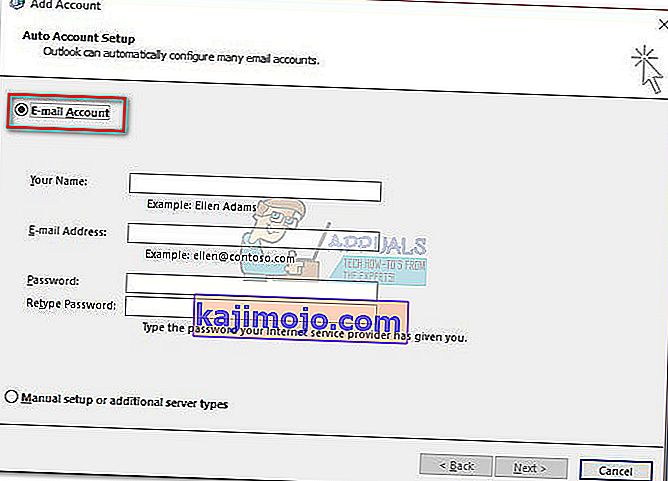
- Setelah Anda mengkonfigurasi profil baru Anda, kembali ke jendela Mail awal dan jadikan itu pilihan default. Anda dapat melakukan ini dengan mengklik Selalu gunakan profil ini dan pilih profil baru Anda dari daftar. Tekan Terapkan untuk menyimpan preferensi Anda.
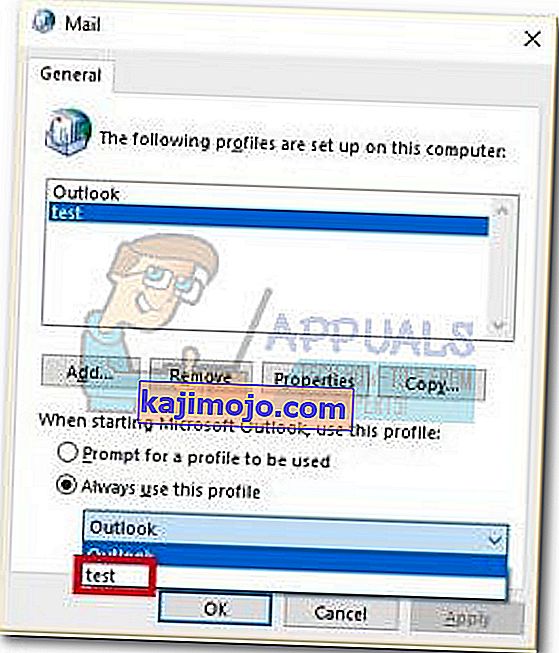
- Mulai Outlook dan lihat apakah masalah telah diatasi.
Metode 8: Menghapus pembaruan NET Framework
Banyak pengguna telah melaporkan bahwa mencopot pemasangan dua pembaruan terbaru .NET Framework berhasil membuat Outlook mulai normal kembali. Begini caranya:
- Tekan tombol Windows + R dan ketik " appwiz.cpl " dan tekan Enter .
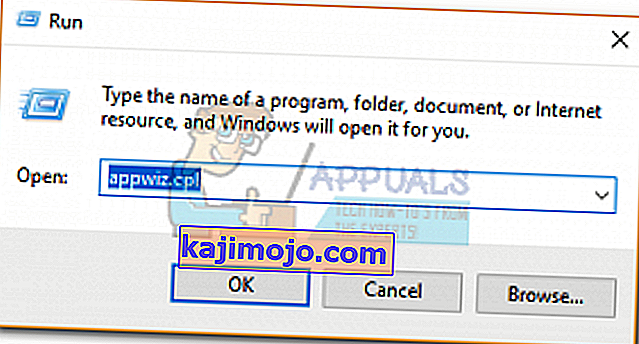
- Gulir ke bawah ke Microsoft .NET Framework dan hapus instalan pembaruan 4.5.2.
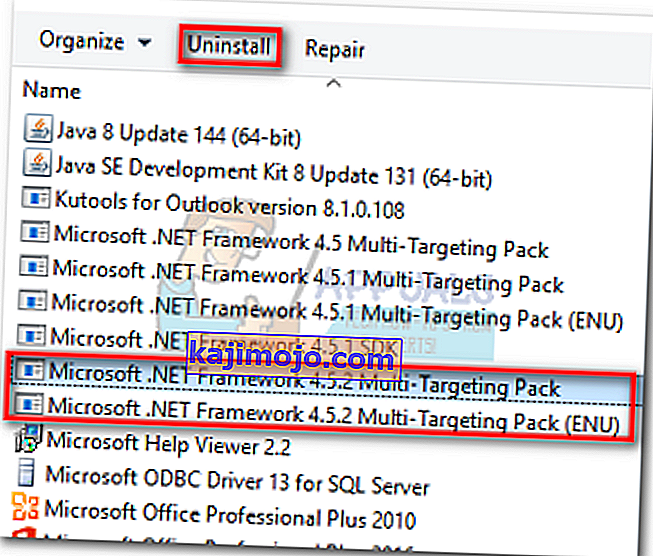
Metode 9: Menutup Aplikasi Latar Belakang
Dalam beberapa kasus, aplikasi latar belakang tertentu mungkin menggunakan file penting yang perlu diluncurkan oleh Outlook karena kesalahan tersebut mungkin dipicu. Oleh karena itu, pada langkah ini, kami akan menutup aplikasi latar belakang tersebut. Untuk itu:
- Arahkan ke alamat berikut
C: \ Users \ (nama pengguna) \ AppData \ Local \ Microsoft \ Outlook
- Coba ganti nama file yang terletak di dalam folder ini.
- Jika file berhasil diubah namanya, jangan lanjutkan dengan langkah-langkahnya.
- Tetapi untuk beberapa pengguna, ini mungkin memunculkan kesalahan saat mencoba mengganti namanya, kesalahan ini mungkin menunjukkan bahwa file sedang digunakan oleh aplikasi yang berbeda.
- Tutup aplikasi itu sepenuhnya dan juga buka pengelola tugas dan verifikasi bahwa tidak ada contoh yang berjalan di latar belakang.
- Saat aplikasi telah ditutup, periksa untuk melihat apakah masalah tetap ada.
Metode 10: Menghapus Profil Outlook
Dalam kasus tertentu, profil Outlook mungkin rusak seiring waktu dan mungkin mencegah Outlook memuat sumber dayanya dengan benar. Oleh karena itu, dalam langkah ini, kami akan menghapus Profil Outlook, lalu memeriksa untuk melihat apakah masalah masih berlanjut.
- Tekan tombol "Windows" + "R" untuk membuka prompt jalan
- Ketik "Kontrol" dan tekan "Enter" untuk membuka Panel Kontrol.

- Di Panel Kontrol, klik "Akun Pengguna" dan kemudian pilih "Surat".
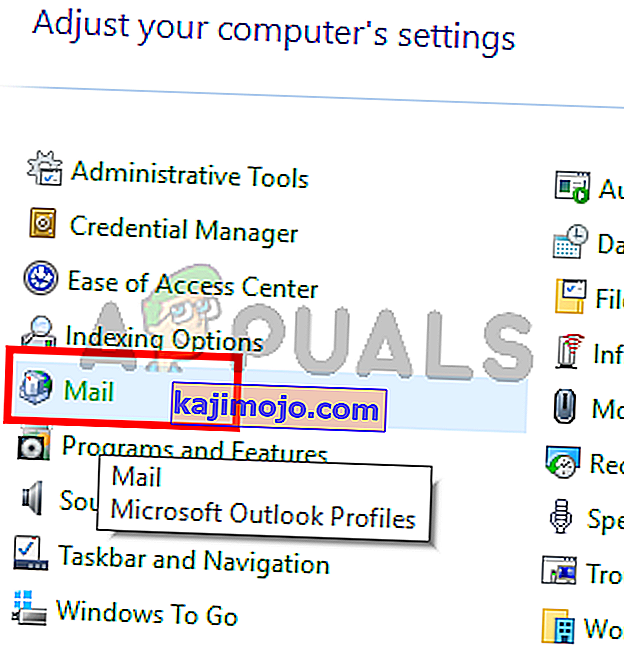
- Di jendela profil, pilih setiap profil satu per satu dan pilih "Hapus".
- Setelah melakukan ini, klik "Apply" dan kemudian "OK".
- Sekarang, tekan "Windows" + " R " untuk membuka prompt Run.
- Ketik "Regedit" dan tekan "Enter".

- Arahkan ke kunci registri berikut.
HKEY_CURRENT_USER \ Software \ Microsoft \ Office \ 16.0 \ Profiles
- Hapus semua profil dari sini juga.
- Sekarang, mulai Outlook dan itu akan meminta Anda untuk masuk dengan kredensial Anda dan kemudian membuat profil baru.
- Periksa untuk melihat apakah masalah terus berlanjut.
Metode 11: Menghapus Kunci Kantor
Dalam beberapa kasus, karena peningkatan dari versi Microsoft Office yang lebih lama ke yang lebih baru, Anda mungkin memiliki beberapa kunci yang tersisa dari instalasi sebelumnya. Oleh karena itu, dalam langkah ini, kami akan menghapus kunci tersebut dan kemudian memeriksa apakah masalah masih berlanjut.
- Tutup semua contoh Microsoft Outlook dan Office.
- Tekan "Windows" + "R" untuk membuka prompt jalan.
- Ketik "Regedit" dan tekan "Enter".

- Di registri, navigasikan ke lokasi berikut.
HKEY_CURRENT_USER \ Software \ Microsoft \ Office
- Di sini, hapus kunci dari versi Office sebelumnya dan buat profil Outlook baru seperti yang ditunjukkan di metode sebelumnya.
- Periksa untuk melihat apakah masalah masih berlanjut.
Metode 12: Rilis IP
Dalam kasus tertentu, masalah mungkin diperbaiki dengan melepaskan IP saat layar profil pemuatan macet dan kemudian memperbaruinya setelah dimulai. Ini semacam solusi dan membantu mengurangi kesalahan karena konfigurasi IP yang salah. Untuk menerapkan solusi ini:
- Luncurkan Outlook dan tunggu sampai macet di layar "Memuat Profil".
- Tekan "Windows ' + " R' untuk membuka prompt jalan.
- Ketik "cmd" dan tekan "Shift" + "Ctrl" + "Enter" untuk memberikan hak administratif.

- Ketik perintah berikut dan tekan "Enter" saat layar macet di Outlook.
Ipconfig / rilis
- Sekarang layar Outlook akan dimuat dan itu akan membawa Anda melalui. Pada contoh ini, ketik perintah berikut dan tekan "Enter".
Ipconfig / perbarui
- Klik " Kirim / Terima Semua Folder " di Outlook dan periksa untuk melihat apakah masalah tetap ada.
Metode 13: Menonaktifkan Akselerasi Perangkat Keras
Dalam kasus tertentu, Akselerasi perangkat keras untuk prospek mungkin diaktifkan karena beberapa komponen aplikasi mungkin tidak dimuat dengan benar. Oleh karena itu, pada langkah ini, kami akan menonaktifkan akselerasi perangkat keras setelah menjalankan aplikasi sebagai administrator.
- Klik kanan pada ikon Outlook.exe di desktop dan pilih "Run as Administrator".
- Tunggu aplikasi diluncurkan dengan benar.
- Di Outlook, klik opsi "File", lalu pilih "Opsi".
- Klik "Advanced" dan kemudian klik "Display".
- Periksa opsi " Nonaktifkan Akselerasi Perangkat Keras " di Outlook.
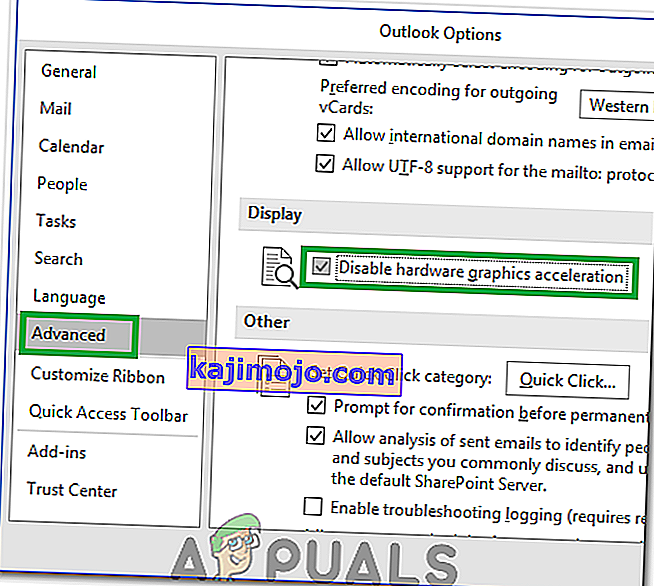
- Periksa untuk melihat apakah masalah terus berlanjut.
Kalau tidak:
- Tekan "Windows" + "R" untuk membuka prompt Run.
- Ketik "Regedit" dan tekan "Enter".

- Arahkan ke lokasi berikut di dalam editor registri.
HKEY_CURRENT_USER \ Software \ Microsoft \ Office \ 16.0 \ Common
- Buat kunci baru di sini dan beri nama "Grafik".
- Pilih kunci Grafik, klik kanan dan pilih baru dan kemudian klik pada opsi “ DWORD (32-bit) Value” .

- Beri nama ini " DisableHardwareAcceleration" dan ubah nilainya menjadi "1".
- Tutup editor Registri dan periksa untuk melihat apakah masalah masih berlanjut.
Perbaikan Umum:
- Pastikan untuk menghapus semua Email dan kata sandi Anda yang tersimpan dari Windows Credentials Manager.
- Pastikan untuk memeriksa tingkat keamanan Gmail Anda dan memverifikasi bahwa itu diatur untuk memungkinkan Outlook untuk dapat disinkronkan.
- Verifikasi bahwa Instalasi Office Anda tidak sesuai dengan Outlook.

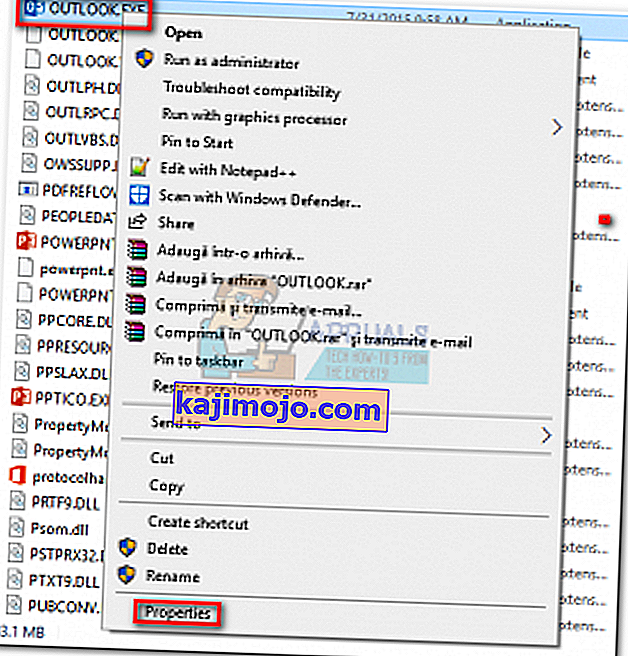 Catatan: Lokasi penginstalan default adalah: C: \ Program Files \ Microsoft Office / Office 14 \ 15 \ 16 (bergantung pada versi Outlook Anda)
Catatan: Lokasi penginstalan default adalah: C: \ Program Files \ Microsoft Office / Office 14 \ 15 \ 16 (bergantung pada versi Outlook Anda)