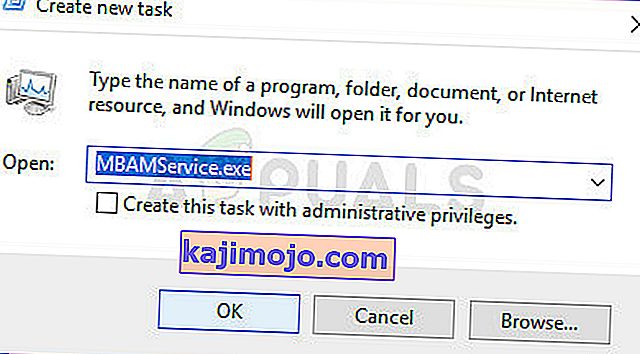Malwarebytes adalah salah satu alat antivirus gratis yang dapat ditingkatkan ke versi premium. Malwarebytes paling terkenal dengan pemindai malware yang luar biasa tetapi ada juga paket antivirus lengkapnya.
Masalah terjadi dengan pengaturan Perlindungan Web yang disebut Perlindungan Web yang sangat penting bagi komputer Anda karena Internet adalah distributor utama aplikasi malware. Pengguna yang mengalami masalah ini tidak dapat mengaktifkan pengaturan ini dan, begitu mereka melakukannya, itu mati lagi tanpa alasan yang jelas dan pesan "Lapisan Perlindungan Waktu Nyata Dimatikan" diterima. Ikuti instruksi di bawah ini untuk menyelesaikan masalah ini.

Solusi 1: Bersihkan Instal Ulang Malwarebytes
Banyak pengguna telah melaporkan bahwa menginstal ulang Malwarebytes memperbaiki masalah mereka secara permanen dan itu adalah sesuatu yang harus Anda coba sesegera mungkin. Namun, jika Anda membeli alat versi Premium, Anda perlu menemukan cara untuk mendapatkan kembali ID dan Kunci Aktivasi Anda. Anda harus dapat menemukan informasi ini dengan mudah dengan memeriksa halaman tempat Anda mengunduh alat tersebut, tetapi ada cara lain.
- Ketik "Regedit" di bilah pencarian yang seharusnya dapat Anda temukan setelah mengklik menu Start. Anda juga dapat menggunakan kombinasi tombol Windows Key + R yang akan membuka kotak dialog Run di mana Anda juga dapat mengetik "Regedit" dan klik Enter.

- Gunakan salah satu lokasi di bawah ini untuk mengambil ID dan Kunci Anda, tergantung pada arsitektur PC Anda:
Lokasi untuk Windows x86 32-Bit HKEY_LOCAL_MACHINE \ SOFTWARE \ Malwarebytes 'Anti-Malware Location untuk Windows x64 64-Bit HKEY_LOCAL_MACHINE \ SOFTWARE \ Wow6432Node \ Malwarebytes' Anti-Mal ware
Setelah Anda mendapatkan kembali ID dan Kunci Anda, Anda dapat melanjutkan dengan proses penghapusan. Ikuti instruksi dengan hati-hati jika Anda ingin melanjutkan dengan versi Premium Anda setelah pencopotan pemasangan.
- Buka MBAM >> Akun Saya dan klik Nonaktifkan. Buka Pengaturan >> Pengaturan Lanjutan dan hapus centang pada kotak di samping "Aktifkan modul perlindungan diri".
- Tutup program dan unduh alat mbam-clean.exe dari situs Malwarebytes (unduhan akan segera dimulai). Tutup semua program yang terbuka dan nonaktifkan antivirus Anda untuk sementara.
- Jalankan alat mbam-clean.exe dan ikuti petunjuk di layar. Nyalakan ulang komputer Anda ketika diminta untuk melakukannya.
- Unduh versi terbaru MBAM dari situs mereka dan instal dengan mengikuti petunjuk di layar. Ini juga berguna untuk menerima versi terbaru dari alat tersebut daripada memperbaruinya.

- Hapus centang pada kotak di sebelah opsi Percobaan. Setelah program diluncurkan, klik tombol yang bertuliskan Aktivasi.
- Salin dan tempel ID dan Kunci yang Anda ambil dari registri Anda di kotak dialog yang secara otomatis akan mengaktifkan lisensi Anda.

- Selamat menikmati Malwarebytes Anti-Malware Premium dan semoga error terkait Perlindungan Web akan teratasi.!
Jika Anda tidak menggunakan MBAM versi Premium atau Pro, cukup ikuti langkah 3-6 dan nikmati versi terbaru MBAM Anda.
Solusi 2: Jalankan Ulang Program di Komputer Anda
Perbaikan dasar ini tidak berhasil untuk semua orang yang menerima masalah ini tetapi telah membantu beberapa orang dan menyelesaikan masalah untuk mereka, yang berarti Anda juga harus mencobanya. Ini hanya akan memakan waktu satu menit dan Anda tidak perlu melakukan perubahan yang signifikan pada komputer Anda.
- Klik kanan pada ikon baki sistem Malwarebytes di bagian kanan bawah layar Anda dan klik opsi "Quit Malwarebytes".

- Buka kembali Malwarebytes dengan mengklik dua kali ikon desktop atau dengan menempatkannya di menu Start. Periksa untuk melihat apakah masalahnya sudah terpecahkan sekarang.
Solusi 3: Perbarui Malwarebytes ke Versi Terbaru
Ada versi Malwarebytes tertentu yang mengalami masalah khusus ini tetapi pengembangnya dengan cepat merilis pembaruan yang hampir dijamin dapat menyelesaikan masalah dengan segera. Metode ini sangat berhasil, terutama jika perbaikan dirilis secara internal tanpa memerlukan versi yang benar-benar baru.
- Secara default, Malwarebytes di Windows akan menampilkan pesan popup setiap kali ada versi baru dari alat yang tersedia secara online. Jika Anda telah menerimanya, Anda cukup mengklik Instal Sekarang dan lewati ke langkah 5.

- Jika Anda belum menerima pemberitahuan ini karena berbagai alasan seperti menonaktifkan fungsi ini atau yang serupa, Anda dapat memeriksa pembaruan secara manual.
- Buka Malwarebytes dengan mengklik dua kali ikon desktopnya atau dengan menempatkannya di menu Start dan klik Settings.
- Arahkan ke tab Aplikasi di Pengaturan dan klik Instal Pembaruan Aplikasi di bawah bagian Pembaruan Aplikasi.

- Anda akan melihat pesan yang mengatakan tidak ada pembaruan yang tersedia atau pesan yang mengatakan Kemajuan: Pembaruan berhasil diunduh. Klik OK dan kemudian klik Yes ketika diminta untuk menginstal pembaruan segera.
- Ikuti instruksi di layar untuk menyelesaikan proses pembaruan dan periksa untuk melihat apakah masalah masih muncul di versi baru.
Solusi 4: Hapus Penginstalan Driver untuk Perlindungan Web MBAM
Meskipun mencopot driver untuk MBAM mungkin tampak seperti langkah radikal dan seseorang mungkin berpendapat bahwa fitur tersebut pasti tidak akan berfungsi sekarang setelah mencopot drivernya. Namun, ini sebenarnya akan memaksa alat antivirus untuk menginstalnya sendiri setelah me-reboot komputer Anda dan Anda seharusnya dapat menyelesaikan masalah sekarang.
- Klik kanan pada ikon baki sistem Malwarebytes di bagian kanan bawah layar Anda dan klik opsi "Quit Malwarebytes".
- Cari "Command Prompt", klik kanan padanya, dan pilih opsi "Run as administrator". Salin dan tempel perintah berikut dan pastikan Anda mengklik Enter sesudahnya:

sc hapus mbamwebprotection
- Restart komputer Anda dengan mengklik Start Menu >> ikon Power >> Restart dan buka kembali Malwarebytes dengan cara yang sama seperti yang Anda lakukan pada langkah 1.
- Arahkan ke tab Perlindungan di Pengaturan dan periksa di bawah bagian Perlindungan Real-Time untuk Perlindungan Web. Geser penggeser dari Mati ke Hidup dan periksa untuk melihat apakah masalahnya sudah teratasi sekarang.
Solusi 5: Tambahkan File dan Folder Berikut ke Daftar Pengecualian di AV Anda
If you are using Malwarebytes alongside any other antivirus tool, you may need to add the following files and folders to the exceptions list. Malwarebytes often advertises itself as being able to work alongside any antivirus tool but, unfortunately, that is not always the case. After this, you can simply try downloading the latest version and simply install it over your current one.
- Open the antivirus user interface by double-clicking its icon at the system tray or by searching for it in the Start menu.
- The Exception setting is located in different places with respect to different antivirus tools. It can often be found simply without much hassle but here are some quick guides on how to find it in the most popular antivirus tools:
Kaspersky Internet Security: Home >> Settings >> Additional >> Threats and Exclusions >> Exclusions >> Specify Trusted Applications >> Add. AVG: Home >> Settings >> Components >> Web Shield >> Exceptions. Avast: Home >> Settings >> General >> Exclusions.
- Here is a list of files and folders you will need to add to exceptions:
Files: C:\Program Files\Malwarebytes\Anti-Malware\assistant.exe C:\Program Files\Malwarebytes\Anti-Malware\malwarebytes_assistant.exe C:\Program Files\Malwarebytes\Anti-Malware\mbam.exe C:\Program Files\Malwarebytes\Anti-Malware\MbamPt.exe C:\Program Files\Malwarebytes\Anti-Malware\MBAMService.exe C:\Program Files\Malwarebytes\Anti-Malware\mbamtray.exe C:\Program Files\Malwarebytes\Anti-Malware\MBAMWsc.exe C:\Windows\system32\Drivers\farflt.sys C:\Windows\System32\drivers\mbae64.sys C:\Windows\System32\drivers\mbam.sys C:\Windows\System32\drivers\MBAMChameleon.sys C:\Windows\System32\drivers\MBAMSwissArmy.sys C:\Windows\System32\drivers\mwac.sys Folders: C:\Program Files\Malwarebytes\Anti-Malware C:\ProgramData\Malwarebytes\MBAMService
Solution 6: Restart the MBAM Service
If the MBAMService.exe file has gone corrupt, errors such as the one we are talking about now are bound to occur and there is almost nothing you can do to fix it besides fixing the service itself. Other symptoms when this file goes corrupt is increased RAM and increased CPU usage.
- Use the Ctrl + Shift + Esc key combination in order to bring up the Task Manager. Alternatively, you can use the Ctrl + Alt + Del key combination and select Task Manager from the menu. You can also search for it in the Start menu.

- Click on More details in order to expand the task manager and search for the MBAMService.exe entry displayed on the list in the Processes tab of Task Manager. If you see multiple entries, right-click on them and choose the End task option from the context menu which appears.
- Click Yes to the message which is going to be displayed presenting a warning when a file’s process is about to be terminated.
- After that, click on New >> Task and type in “MBAMService.exe” in the Run new Task windows which pops up.
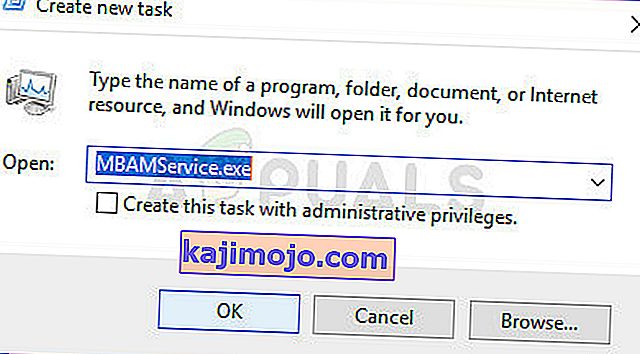
- Restart your computer and check to see if you are able to proceed without receiving the same error now.
Solution 7: System Restore
This method sounds like a last resort but restoring your computer to a restore point just before the error started to occur will definitely be an easy process considering the fact that plenty of restore points are created automatically as soon as you install something.
Make sure you restore your computer to a restore point before the error started to occur which will bring back the original version without errors.
In order to see how to perform this operation, check out our system restore on the topic.
Solution 8: Running as Administrator
In some cases, the Antivirus requires you to give it administrative privileges to perform a scan or to turn on the protection shield. Therefore, in this step, we will be giving permanent administrative privileges to the software. For that:
- Right-click on the main “Malwarebytes” executable and select the “Properties” option.
- Click on the “Compatibility” tab and select the “Run this Program as an administrator” option.

- Select the “Apply” option and click on “OK”.
- Check to see if the issue persists.
Solution 9: In-Place Upgrade
In certain cases, Malwarebytes’ database might have gotten corrupted due to which it is unable to properly detect and implement its configurations and the Real-time protection is being turned off. Therefore, in this step, we will be performing an in-place upgrade of the software to get it up and running correctly. For that:
- Download the installer from here.
- Wait for it to download and run the executable when it finishes downloading.
- Follow the on-screen instructions without uninstalling the previous instance of Malwarebytes and perform an upgrade.
- Check to see if the issue persists.
Note: Make sure to activate only a maximum of 5 installations because it won’t activate any more than that.