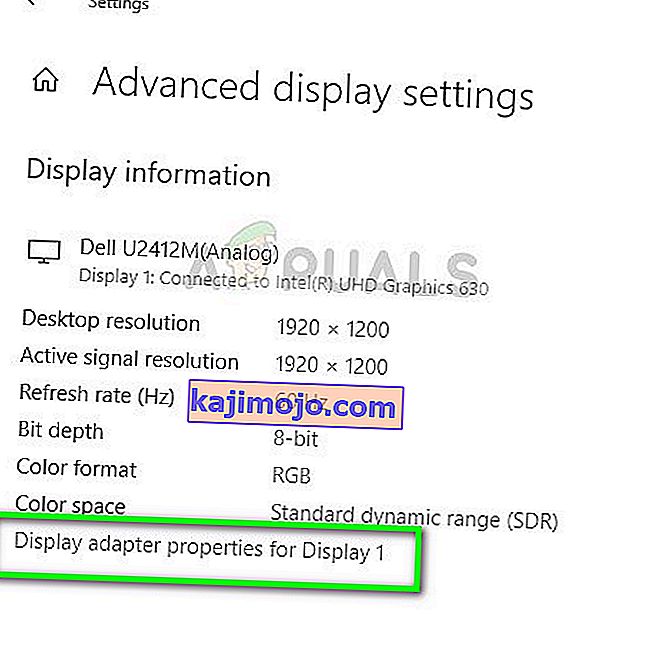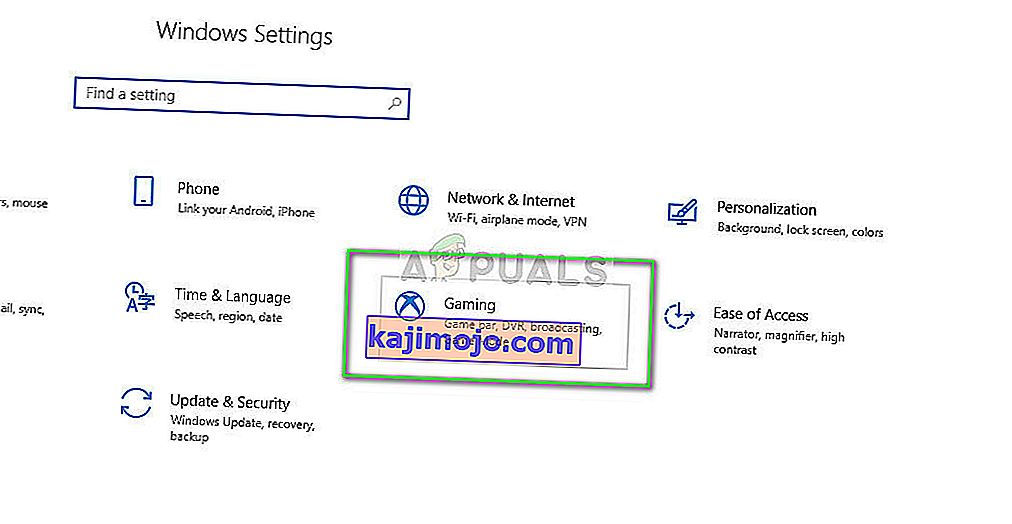Screen tearing adalah tempat perangkat keras tampilan menampilkan informasi / data dari beberapa bingkai dalam satu gambar layar. Ini biasanya terjadi ketika video yang dimasukkan ke sistem tidak sinkron dengan kecepatan refresh layar. Selama bermain game, ini mungkin menjadi sangat mengganggu dan dapat menyebabkan pemain kehilangan kemampuan bermain.

Ada beberapa 'solusi' untuk masalah ini agar kondisi Anda lebih baik. Beberapa di antaranya mungkin memperbaiki masalah sepenuhnya tetapi itu tidak dijamin. Mulailah dengan yang pertama dan lanjutkan ke bawah.
Namun, sebelum melanjutkan, perlu dicatat bahwa sobekan layar tidak akan diperbaiki jika kecepatan bingkai tidak sinkron karena spesifikasi perangkat keras monitor. Di sini, Anda harus mendiagnosis dan mengganti monitor yang sesuai (seperti monitor G-Sync).
Solusi 1: Mengubah Resolusi dan Kecepatan Refresh
Alasan pertama dan terpenting mengapa layar robek benar-benar terjadi adalah kecepatan refresh monitor atau resolusi yang salah. Ini mungkin tidak sepenuhnya menyelesaikan masalah dalam banyak kasus tetapi membuatnya cukup tertahankan sehingga Anda benar-benar dapat bekerja. Lihat di bawah.
- Tekan Windows + S untuk meluncurkan aplikasi pencarian. Ketik " resolusi " di kotak dialog dan buka aplikasi yang muncul.

- Setelah berada di Pengaturan, telusuri hingga akhir halaman dan pilih " Pengaturan tampilan lanjutan ".

- Jendela lain akan muncul yang terdiri dari semua detail tampilan Anda. Pilih opsi Tampilkan properti adaptor untuk Tampilan 1 .
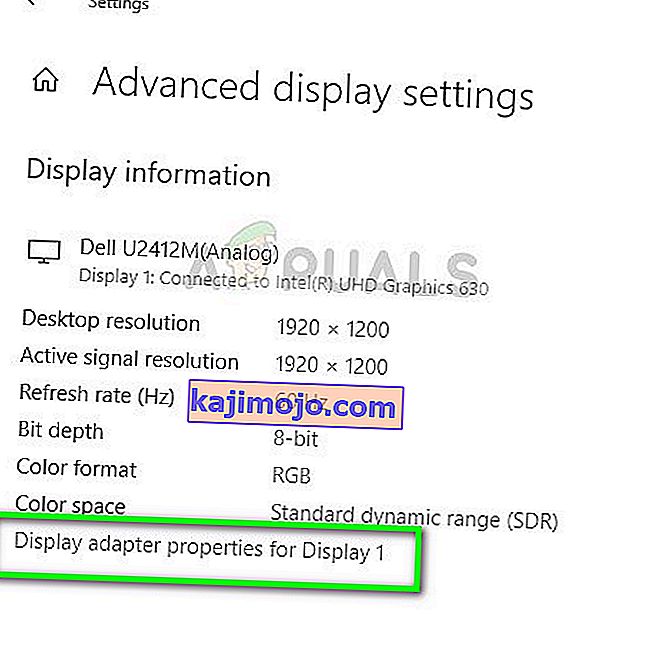
- Sekarang properti perangkat keras Anda akan muncul. Klik " List All Modes " yang ada di tab " Adapter ".

- Anda akan melihat daftar resolusi berbeda yang ada di layar. Ubah sesuai dengan spesifikasi perangkat keras Anda dan setelah menekan " OK " setiap kali, periksa apakah ada perbedaan.

- Restart komputer Anda setelah Anda berhasil mengubah pengaturan dan lihat apakah layar merobek masih terjadi.
Solusi 2: Mengaktifkan / Menonaktifkan NVIDIA VSync
VSync adalah jawaban NVIDIA untuk masalah screen tearing dan rate stuttering. Sobekan layar, seperti dijelaskan sebelumnya, terjadi saat kecepatan bingkai lebih tinggi daripada yang dapat ditangani sistem. Vsync mengatasi masalah ini dengan pengontrol kecepatan bingkai secara otomatis tanpa gangguan Anda. Sekarang Anda dapat mencoba menonaktifkan fitur atau mengaktifkannya. Lihat apa yang berhasil dalam kasus Anda.
Catatan: Ada juga kasus di mana pengaturan VSync ke Adaptif menyelesaikan masalah.
- Klik kanan di mana saja di Desktop Anda dan pilih Panel Kontrol NVIDIA .
- Arahkan ke Pengaturan 3D> Kelola pengaturan 3D . Sekarang klik pada tab Pengaturan Global yang ada di sisi kanan layar dan klik Sinkronisasi Vertikal .
- Sekarang Anda dapat mengaktifkan atau menonaktifkannya sesuai dengan kasus Anda.

- Simpan perubahan dan keluar. Sekarang periksa apakah masalahnya sudah teratasi.
Untuk pengguna AMD, ada opsi Wait for Vertical Refresh . Ubah opsi menjadi Selalu aktif .

Solusi 3: Menonaktifkan 'Game-mode' dan pengoptimalan layar penuh
Windows mengumumkan dan merilis beberapa fitur dalam pembaruan terbarunya. Salah satu fitur yang 'terlihat' termasuk 'mode Game'. Mode ini membantu pengguna mengoptimalkan sistem mereka dan memainkan game apa pun dengan lebih lancar. Sistem operasi mendeteksi program sebagai permainan dan mencoba memberikan kinerja maksimum untuk pemrosesannya.
Selain itu, mode ini juga memungkinkan Anda merekam alur game atau streaming di seluruh perangkat. Ini juga memungkinkan Anda mengambil tangkapan layar dengan satu tombol. Ada banyak pemain yang melaporkan bahwa opsi ini menyebabkan game mereka crash dan itulah alasan mengapa mereka mendapatkan 'tearing'. Kami dapat menonaktifkan ini dan melihat apakah ini membantu kasus kami.
- Tekan Windows + S, ketik " pengaturan " di kotak dialog, dan buka aplikasi.
- Setelah di pengaturan, klik Gaming.
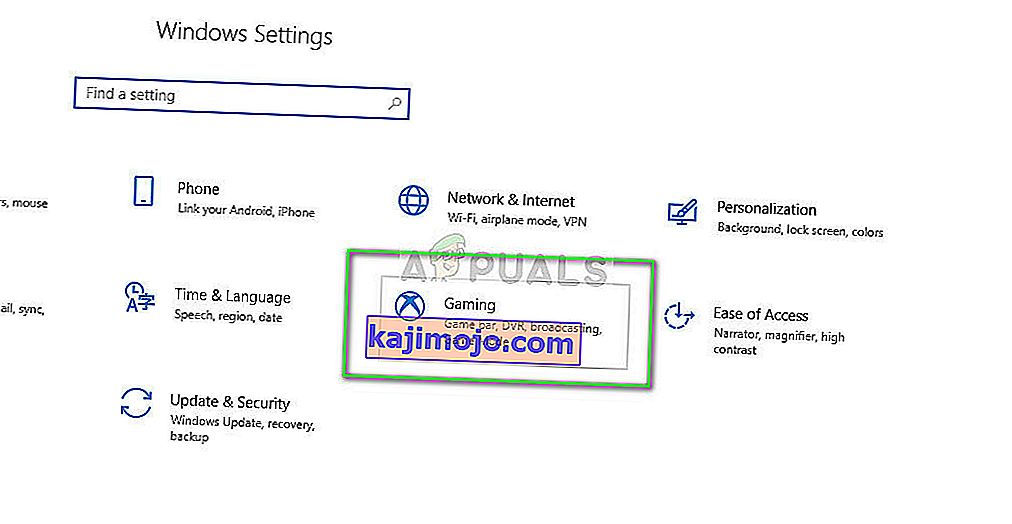
- Klik pada Permainan bar hadir di sisi kiri bar navigasi dan mengubah opsi “Merekam klip permainan, screenshot, dan siaran menggunakan permainan bar” off . Sekarang pilih Penyiaran dan matikan opsi " Rekam audio saat saya menyiarkan" .

- Restart komputer Anda sepenuhnya dan coba luncurkan game Anda lagi. Sekarang periksa apakah ini menyelesaikan masalah sobekan layar.
Jika kesalahan masih berlanjut, Anda dapat mencoba menonaktifkan pengoptimalan layar penuh dari game yang Anda luncurkan. Ini membuat situasi menjadi lebih baik dalam beberapa kasus.
- Klik kanan pada game dan pilih Properties .
- Klik pada Kompatibilitas dan centang opsi Nonaktifkan pengoptimalan layar penuh .

- Tekan Terapkan untuk menyimpan perubahan dan keluar. Restart komputer Anda dan coba luncurkan game. Periksa apakah masalahnya sudah teratasi.
Jika Anda menggunakan Steam sebagai klien game Anda dan mengalami masalah di sana, Anda juga dapat mencoba mengatur opsi peluncuran " -windowed -noborder ".

Solusi 4: Memeriksa Driver Grafik
Jika semua metode di atas tidak berfungsi, kami dapat mencoba memperbarui grafik Anda ke versi terbaru atau menurunkannya jika masalah mulai muncul setelah pembaruan grafik. Ada banyak kasus di mana tidak menggunakan driver terbaru menyebabkan masalah karena game yang Anda mainkan juga dioptimalkan untuk berjalan dengan yang terbaru.
- Boot komputer Anda ke mode aman, tekan Windows + R, ketik “ devmgmt. msc ”di kotak dialog, dan tekan Enter. Arahkan ke pengelola perangkat, cari perangkat keras NVIDIA, klik kanan, dan pilih Copot pemasangan perangkat . Sekarang reboot komputer Anda.

- Dalam kebanyakan kasus, driver default akan diinstal pada perangkat keras. Jika tidak, klik kanan pada ruang kosong mana pun dan pilih " Pindai perubahan perangkat keras ".
Sekarang periksa apakah pesan kesalahan masih berlanjut. Jika masih demikian, ikuti langkah-langkah di bawah ini.
- Sekarang ada dua pilihan. Anda dapat mencari online driver terbaru yang tersedia untuk perangkat keras Anda dari situs web resmi pabrikan . (dan instal secara manual ) atau Anda dapat membiarkan Windows menginstal versi terbaru itu sendiri (mencari pembaruan secara otomatis ).
Pertama, Anda harus mencoba memperbarui perangkat keras secara otomatis. Klik kanan pada perangkat keras Anda dan pilih " Perbarui driver ". Pilih opsi pertama “Cari secara otomatis untuk perangkat lunak driver yang diperbarui”. Pilih opsi kedua jika Anda mengupdate secara manual dan pilih "Browse for driver" dan arahkan ke lokasi tempat Anda mendownload.

- Restart komputer Anda setelah menginstal driver dan lihat apakah layar sobek berhenti.
Solusi 5: Menonaktifkan Batas Bingkai
Banyak game dan aplikasi yang menggunakan fitur Frame Limit dalam opsinya. Melalui modul ini, program dapat membatasi jumlah maksimum frame yang akan dihasilkan monitor Anda. Ini adalah fitur yang sangat berguna untuk digunakan jika Anda memiliki perangkat keras dengan spesifikasi rendah tetapi diketahui menyebabkan layar robek dalam banyak kasus.
Karenanya, dalam solusi ini, navigasikan ke game apa pun yang Anda mainkan atau aplikasi apa pun yang Anda gunakan dan matikan Batas Bingkai . Langkah-langkahnya mungkin berbeda dari game ke game. Setelah melakukan perubahan, jangan lupa restart komputer Anda sebelum memeriksa kembali.
Solusi 6: Menonaktifkan Pengguliran Halus
Pengguliran halus adalah fitur di Windows yang memungkinkan Anda menggulir lebih 'lancar'; sesuaikan output grafik sedemikian rupa sehingga layar tidak terlihat kasar saat di-scroll. Ini adalah fitur yang cukup bagus dan sebagian besar pengguna Windows 10 mengaktifkan opsi di sistem mereka.
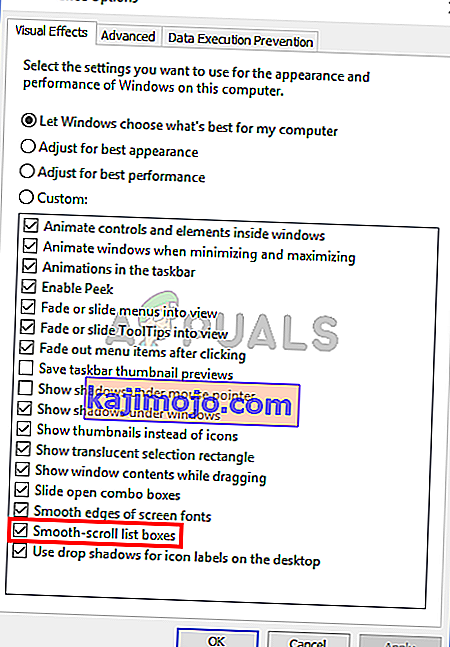
Namun, ada beberapa contoh di mana fitur scrolling halus membalikkan perannya dan malah menyebabkan layar robek. Ini tampaknya menjadi kesalahan yang dapat dihapus jika kami Menonaktifkan Pengguliran Halus di komputer Anda. Pastikan untuk memulai ulang komputer Anda setelah perubahan sebelum menguji layar Anda lagi.
Solusi 7: Menggunakan Peramban Lain
Jika Anda mengalami layar robek saat Anda melakukan aktivitas apa pun di browser, Anda disarankan untuk beralih ke aktivitas lain dan melihat apakah masalahnya ada pada browser Anda atau pada sistem secara keseluruhan. Ada banyak contoh di mana hanya browser tertentu yang menyebabkan layar robek karena sudah usang atau pengaturan internalnya tidak mendukung arsitektur komputer Anda.
Dengan cara ini, Anda akan dapat mempersempit kemungkinan penyebab masalah dan memperbaikinya.
Kiat Bonus:
Selain solusi yang disebutkan di atas, Anda juga dapat mencoba langkah-langkah berikut sesuai dengan kasus Anda:
- Mengaktifkan Tema Windows Aero
- Menyetel tampilan ke ' Terbaik di bawah pengaturan 3D '.
- Memvariasikan FPS keluaran dari game yang Anda mainkan
- Bermain-main dengan OpenSync dan G-Sync di komputer Anda.