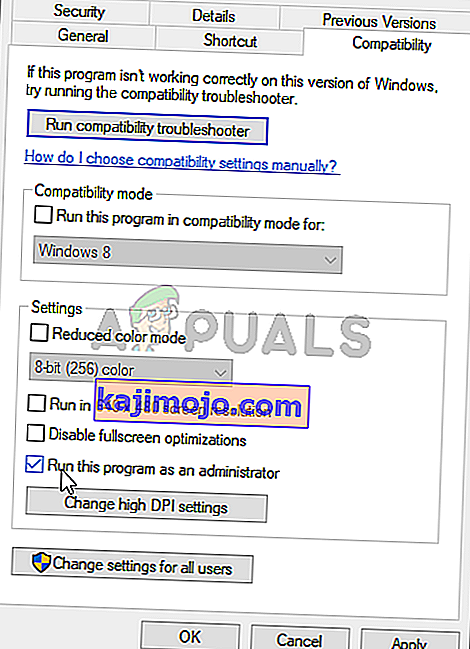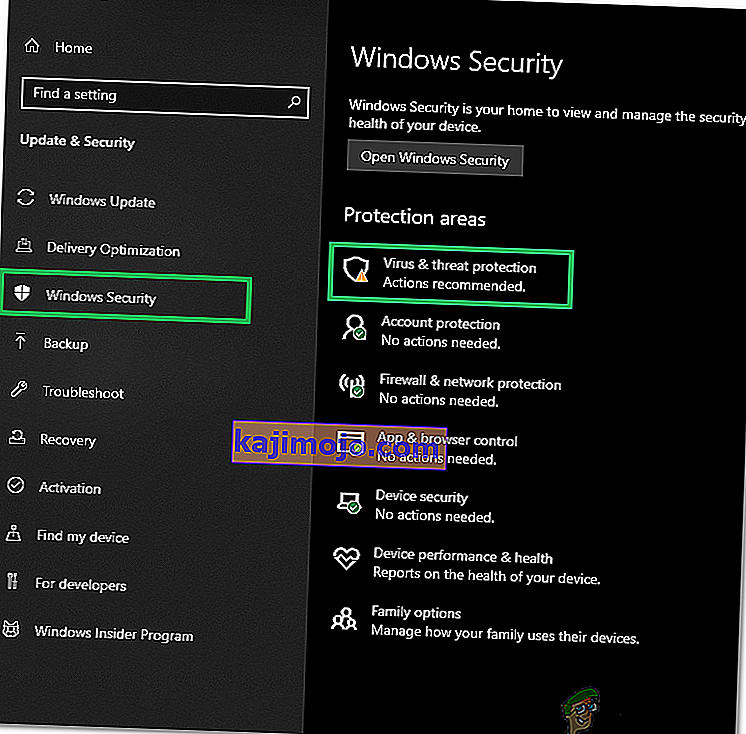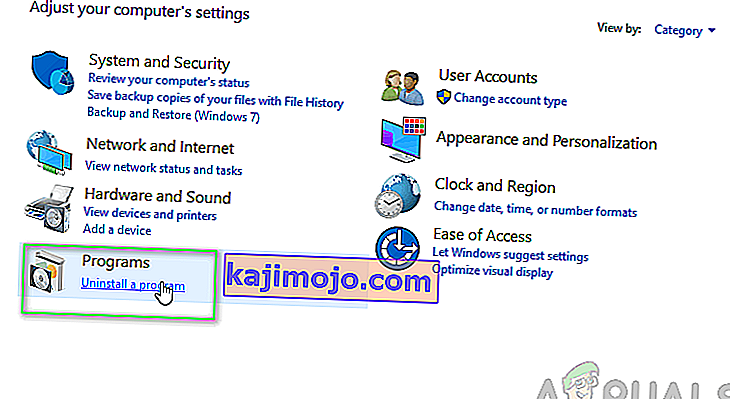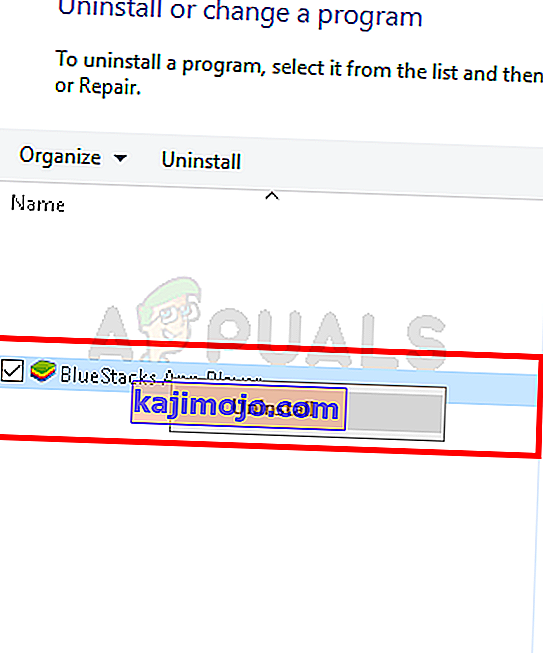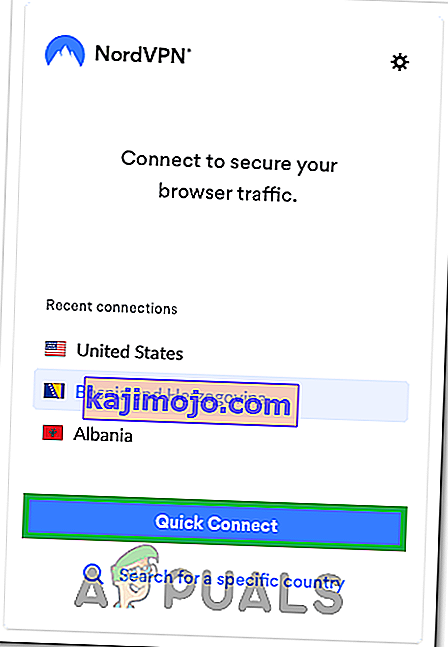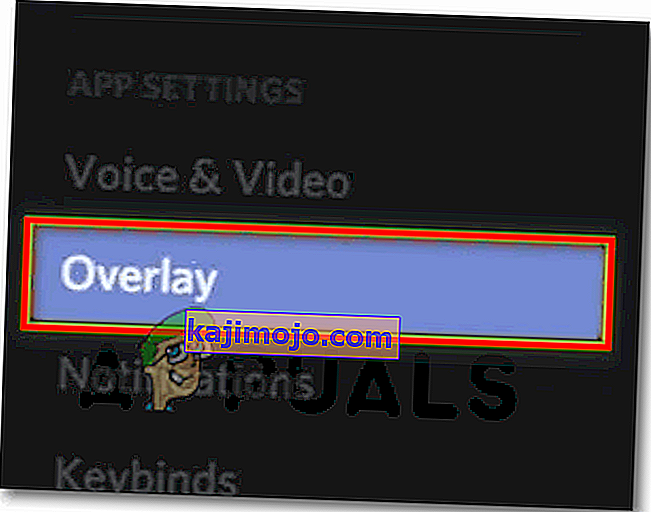Discord adalah aplikasi yang menyediakan fitur dan layanan komunikasi luar biasa. Salah satu fitur ini adalah fitur overlay Discord yang memungkinkan pengguna berkomunikasi dengan teman Discord mereka saat bermain game layar penuh. Tetapi beberapa pengguna mengalami masalah di mana hamparan mereka tidak muncul selama permainan. Untuk beberapa, masalah ini hanya untuk game tertentu sedangkan yang lain mengalami overlay yang tidak menunjukkan masalah untuk setiap game. Masalah ini menyebabkan banyak masalah karena mencegah pengguna berkomunikasi dan berbicara dengan benar dengan teman mereka selama sesi permainan mereka.

Apa yang menyebabkan hamparan Discord tidak muncul?
Daftar hal-hal yang dapat menyebabkan masalah ini cukup panjang.
- Opsi Overlay Game: Hal paling umum dan mendasar yang menyebabkan masalah ini adalah opsi Overlay itu sendiri. Banyak orang tidak terbiasa dengan pengaturan dan biasanya, pengaturan yang tidak dikonfigurasi dengan benar. Anda harus mengaktifkan opsi overlay untuk game tertentu dan Anda mungkin harus menambahkan game tersebut ke daftar game Discord juga. Banyak orang lupa bahwa mereka mungkin harus mengaktifkan overlay secara manual atau bahwa game mereka mungkin tidak ditambahkan ke daftar game Discord.
- Antivirus: Aplikasi antivirus juga diketahui menyebabkan beberapa masalah dengan hamparan Discord. Antivirus mungkin menandai Discord atau fitur overlaynya sebagai mencurigakan dan mungkin memblokirnya.
- Layar Berskala: Jika Anda memiliki layar Windows berskala maka itu mungkin menyembunyikan hamparan Perselisihan juga.
- Lokasi Overlay: Karena overlay Discord dapat dipindahkan, banyak orang secara tidak sengaja memindahkannya dari layar. Ini biasanya terjadi ketika Anda juga mengatur skala tampilan. Misalnya, jika Anda meletakkan overlay di tepi layar dan Anda mengubah ukuran tampilan nanti, maka Anda tidak akan dapat melihat overlay meskipun berfungsi dengan baik.
- Akselerasi Perangkat Keras: Akselerasi perangkat keras adalah penggunaan perangkat keras komputer untuk melakukan beberapa fungsi secara lebih efisien daripada yang dimungkinkan dalam perangkat lunak yang berjalan pada CPU yang lebih umum. Fitur ini, jika diaktifkan, dapat menyebabkan beberapa masalah dengan fitur overlay Discord juga.
Catatan
Sebelum Anda menyelami lebih dalam metode yang diberikan di bawah ini, ada baiknya melakukan reboot sistem dan / atau aplikasi Discord. Terkadang kesalahan yang hilang setelah reboot. Jadi, mulai ulang aplikasi Discord dan periksa apakah itu memperbaiki masalah atau tidak. Jika tidak, reboot seluruh sistem dan periksa apakah itu memperbaiki masalah.
Metode 1: Nyalakan Game Overlay
Hal pertama yang harus Anda lakukan adalah mengaktifkan opsi overlay untuk game Anda. Bahkan jika Anda yakin telah mengaktifkan opsi ini, ada baiknya Anda melihat-lihat karena ada beberapa hal yang perlu diperiksa di overlay dan pengaturan game. Ikuti langkah-langkah yang diberikan di bawah ini untuk memastikan semuanya sudah diatur dengan benar untuk mengesampingkan masalah pengaturan apa pun.
- Buka Discord
- Klik pada Pengaturan Pengguna (ikon roda gigi). Ini harus berada di sisi kanan avatar Anda.

- Pilih Overlay dari panel kiri
- Aktifkan Aktifkan hamparan dalam game . Ini harus di atas panel kanan

- Pilih Aktivitas Game dari panel kiri
- Pastikan overlay diaktifkan untuk game tertentu yang Anda mainkan. Permainan harus berada di kotak hijau di panel kanan jika overlay diaktifkan. Anda juga harus dapat melihat status " Overlay: On " di depan game yang Anda mainkan sekarang. Catatan: Jika overlay tidak diaktifkan untuk game Anda, klik tombol monitor di depan game Anda dan ini akan mengaktifkan overlay.

- Jika Anda tidak melihat game Anda di daftar game, maka Anda juga dapat menambahkan game Anda. Klik Tambahkan! Tautkan dari panel kanan dan pilih nama game Anda dari menu drop-down. Klik Tambahkan game . Sekarang ulangi langkah 6 untuk mengaktifkan Overlay untuk game yang baru Anda tambahkan.


Periksa apakah ini memperbaiki masalah Anda.
Metode 2: Matikan Akselerasi Perangkat Keras
Karena akselerasi perangkat keras dapat menjadi penyebab di balik masalah ini, menonaktifkan opsi ini adalah hal yang logis untuk dilakukan. Jadi, ikuti langkah-langkah yang diberikan di bawah ini untuk mematikan akselerasi perangkat keras untuk aplikasi Discord.
- Buka Discord
- Klik pada Pengaturan Pengguna (ikon roda gigi). Ini harus berada di sisi kanan avatar Anda.

- Pilih Penampilan dari panel kiri
- Gulir ke bawah dalam pane kanan dan Anda harus dapat melihat Percepatan Hardware Ini harus di bawah Lanjutan bagian
- Matikan Akselerasi Perangkat Keras

- Anda kemungkinan besar akan melihat kotak konfirmasi. Klik Oke . Ini akan mem-boot ulang aplikasi Discord
Itu dia. Masalah ini harus diperbaiki setelah aplikasi Discord dimulai ulang.
Metode 3: Ubah Skala Layar
Beberapa pengguna menemukan bahwa tampilan mereka diskalakan hingga 105% (atau persentase lainnya) dan satu-satunya hal yang harus mereka lakukan adalah mengubah tampilan kembali ke 100%. Jadi, ini mungkin kasus Anda dan satu-satunya alasan Anda tidak dapat melihat overlay adalah karena tampilan yang diskalakan. Yang harus Anda lakukan adalah menskalakan tampilan kembali ke 100% asli dan semuanya akan berfungsi dengan baik.
- Tahan tombol Windows dan tekan I.
- Klik Sistem

- Pilih 100% (Direkomendasikan) dari menu drop-down di bawah Skala dan Tata Letak bagian

Setelah penskalaan selesai, jalankan game lagi. Overlay seharusnya muncul sekarang.
Metode 4: Pindahkan Overlay
Dalam beberapa kasus, satu-satunya masalah adalah lokasi hamparan. Karena Anda dapat memindahkan overlay, mungkin Anda tidak sengaja memindahkan overlay dari layar. Jika Anda telah mencoba semuanya dan tidak ada yang berhasil, kemungkinan besar penyebabnya adalah semuanya berfungsi tetapi Anda tidak dapat melihat hamparan karena lokasinya. Jadi, satu-satunya solusi di sini adalah merelokasi overlay dengan mengikuti langkah-langkah yang diberikan di bawah ini
- Tutup game dan buka Discord
- Tekan dan Tahan tombol CTRL, SHIFT, dan I ( CTRL + SHIFT + I ) saat Anda berada di Discord. Ini harus membuka konsol javascript di sisi kanan.
- Klik pada >> ikon panah di pojok kanan atas konsol javascript .
- Pilih Aplikasi dari daftar yang baru dibuat

- Klik dua kali Penyimpanan Lokal dari panel kiri yang baru dibuat (atau klik panah di samping Penyimpanan Lokal)
- Anda seharusnya dapat melihat entri yang baru dibuat di bawah Penyimpanan Lokal. Entri baru ini harus diberi nama https: \\ discordapp.com . Klik itu

- Klik kanan pada OverlayStore (atau OverlayStoreV2 ). Letaknya di tengah kolom Keys .
- Pilih Hapus

- Sekarang me-reboot yang Discord .
Luncurkan game. Hamparan akan kembali ke posisi default dan Anda dapat memindahkannya lagi.
Metode 5: Perbarui Discord
Discord mendapat pembaruan secara teratur sehingga mungkin saja pembaruan yang memperkenalkan bug ini di aplikasi. Ini harus menjadi kasus jika Anda mulai mengalami masalah setelah pembaruan. Jika metode yang disebutkan di atas tidak menyelesaikan masalah, sayangnya, tidak ada yang dapat Anda lakukan.
Anda juga dapat mencoba memperbarui Discord sendiri.
Metode 6: Jalankan sebagai Administrator
Dalam beberapa kasus, Discord mungkin kehilangan beberapa izin sistem penting untuk membaca dan menulis di direktori root komputer. Ini terkadang dapat mencegah overlay berfungsi dengan benar dan dalam langkah ini, kami akan memberikan hak istimewa ini ke Discord untuk memastikan bahwa itu bukan masalahnya. Untuk itu:
- Klik kanan pada Discord yang dapat dieksekusi yang seharusnya ada di folder instalasi Discord atau di Desktop Anda dan pilih opsi "Properties".
- Di Discord Properties, klik pada tab "Compatibility" dan kemudian pastikan untuk menekan tombol "Run this Program as an Administrator" .
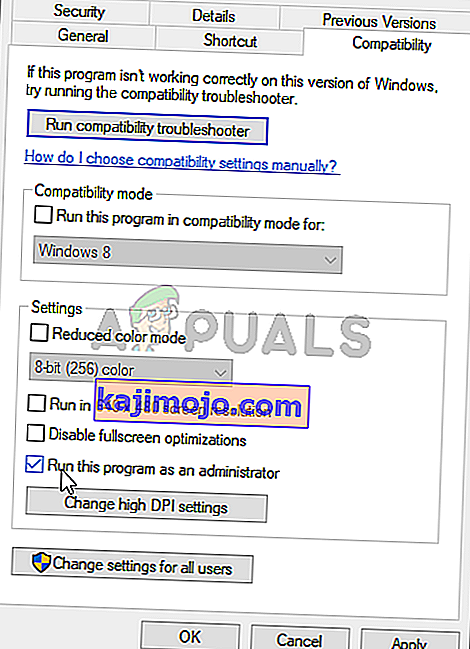
- Klik pada tombol "Apply" untuk menyimpan perubahan Anda dan kemudian pada tombol "OK" untuk menutup jendela.
- Coba jalankan Discord lagi dan periksa untuk melihat apakah masalah masih berlanjut.
Metode 7: Mengizinkan Melalui Antivirus
Jika Anda menggunakan konfigurasi yang sangat ketat pada program keamanan pihak ketiga atau bahkan jika Anda menggunakan Windows Firewall dan Defender standar, Anda mungkin mendapatkan kesalahan ini karena program ini memblokir Discord agar tidak berjalan di latar belakang dan menggunakan sumber daya sistem. Oleh karena itu, dalam langkah ini, kami akan menambahkan pengecualian di Windows Defender dan Firewall untuk perselisihan. Untuk itu:
- Tekan "Windows" + "R" untuk meluncurkan prompt Run.
- Ketik "Control Panel" dan tekan "Enter" untuk meluncurkan antarmuka panel kontrol klasik.

- Klik pada tombol "View by:" , pilih "Large Icons" dan kemudian klik opsi Windows Defender Firewall.
- Pilih tombol "Izinkan aplikasi atau fitur melalui Firewall" di panel kiri dan kemudian klik tombol "Ubah Pengaturan" dan terima prompt.

- Dari sini, pastikan Anda memeriksa opsi "Publik" dan "Pribadi" untuk Discord dan aplikasi / driver terkait.
- Simpan perubahan Anda dan keluar dari jendela.
- Setelah itu, tekan "Windows" + "I" untuk meluncurkan pengaturan dan klik opsi "Perbarui dan Keamanan" .
- Dari panel kiri, klik tombol "Keamanan Windows" dan kemudian klik tombol "Perlindungan Virus dan Ancaman" .
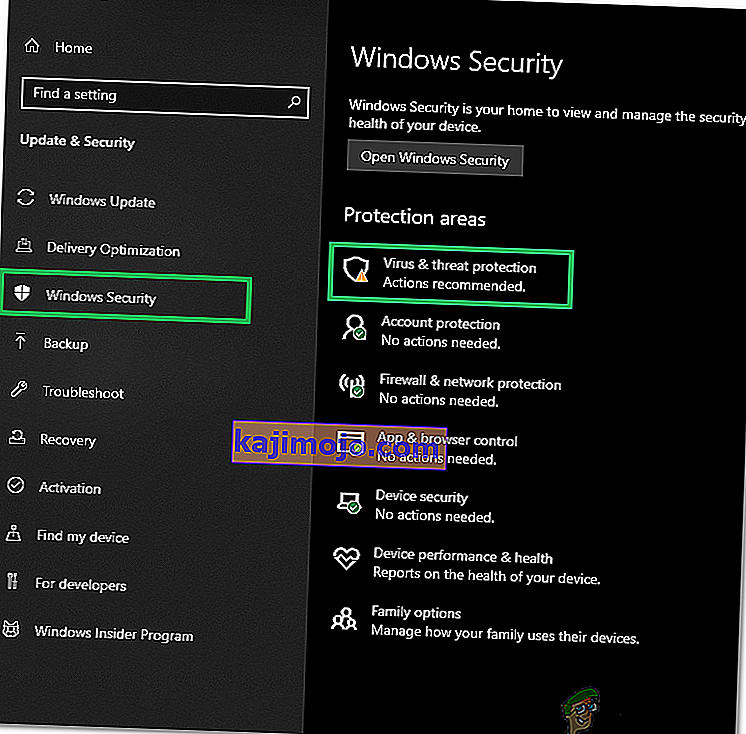
- Pilih tombol "Kelola Pengaturan" di bawah judul Pengaturan Perlindungan Virus dan Ancaman.
- Gulir ke bawah dan klik tombol "Tambah atau Hapus Pengecualian" di jendela berikutnya.
- Klik pada opsi "Add an Exclusion" dan pilih "Folder ' dari jenis File.

- Pastikan untuk menentukan folder instalasi Discord dan keluar dari jendela ini setelah menyimpan perubahan Anda
- Periksa dan lihat apakah hal itu telah memperbaiki masalah dengan Discord Overlay.
Juga, pastikan untuk memeriksa antivirus pihak ketiga Anda dan pastikan bahwa Discord tidak diblokir oleh mereka. Discord sering kali salah ditandai dari aplikasi ini yang dapat mencegahnya berfungsi dengan benar.
Metode 8: Instal ulang Discord
Terkadang penginstalan aplikasi dapat rusak karena kegagalan sistem atau penyimpanan dan itu benar-benar dapat merusak integritas beberapa Fungsi Discord. Oleh karena itu, dalam langkah ini, untuk memastikan itu tidak terjadi, kami akan menginstal ulang Discord setelah menghapusnya sepenuhnya dari komputer kami. Untuk melakukan itu:
- Tekan tombol “ Win” + “ R” pada keyboard Anda secara bersamaan untuk membuka jendela perintah Run.
- Ketik kontrol dan tekan "Enter" untuk masuk ke tab Panel Kontrol.
- Gulir ke opsi "Lihat berdasarkan> kategori" dan kemudian pilih "Copot program".
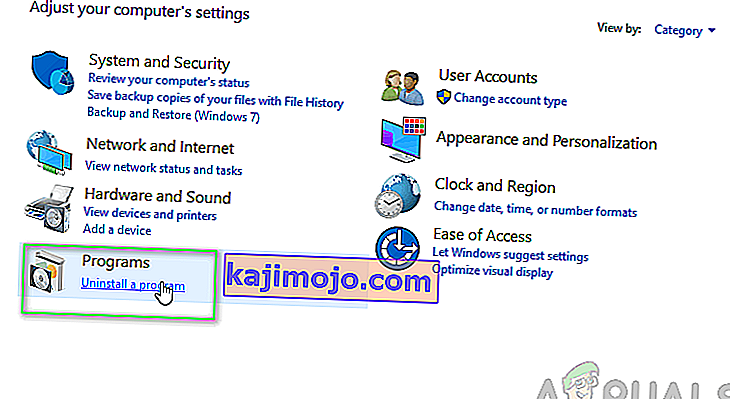
- Jendela pop-up akan muncul di layar Anda yang terdiri dari daftar program. Pilih dan klik kanan pada Discord dan kemudian tekan opsi “Uninstall” di layar.
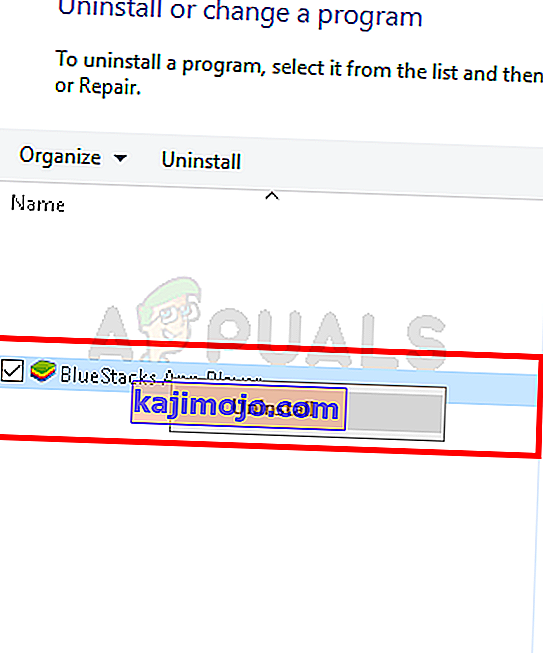
- Ikuti petunjuk di layar untuk sepenuhnya menghapus Discord dari komputer Anda.
- Mulai ulang PC setelah penginstalan selesai.
- Unduh Discord versi terbaru dari situs web mereka.
- Setelah mengunduh Discord, klik file yang dapat dieksekusi untuk menjalankannya di komputer Anda dan ikuti petunjuk di layar untuk menginstalnya di komputer Anda.
- Periksa untuk melihat apakah hal itu telah memperbaiki masalah untuk komputer Anda.
Langkah penginstalan ulang ini seharusnya memperbaiki kesalahan "Discord overlay tidak muncul" sekarang.
Metode 9: Nonaktifkan Aplikasi Latar Belakang
Dalam beberapa situasi, program latar belakang tertentu dapat mengganggu dan mengganggu beberapa fungsi aplikasi Discord yang dapat mencegah Overlaynya ditampilkan juga. Oleh karena itu, pada langkah ini, kami akan menonaktifkan aplikasi latar belakang ini agar tidak berjalan di komputer kami dan kemudian memeriksa apakah berfungsi dengan benar. Untuk itu:
- Tekan "Windows ' + " R " untuk menjalankan prompt jalan dan ketik " MSConfig " di bilah.

- Tekan "Enter" untuk menjalankan perintah dan meluncurkan jendela MSConfig.
- Dari sini pilih tab Startup dan klik pada setiap aplikasi yang diatur untuk memulai saat peluncuran dan klik "Disable" satu per satu.
- Sekarang klik pada tab Services dan centang kotak bernama 'Hide all Microsoft services ”.

- Cukup tekan tombol "Nonaktifkan Semua" untuk mencegah semua layanan dan aplikasi berjalan saat startup.
- Tekan OK dan mulai ulang komputer Anda.
- Setelah memulai ulang, periksa untuk melihat apakah masalahnya ada. Jika tidak, dengan cara yang sama, mulai aktifkan satu atau dua layanan sekaligus dan periksa mana yang membuat masalah muncul kembali.
- Anda dapat menonaktifkan aplikasi / layanan yang merepotkan secara permanen untuk menyingkirkan masalah ini.
Metode 10: Gunakan VPN
Anda juga dapat mencoba menyelesaikan kesalahan perselisihan khusus ini dengan mengkonfigurasi koneksi VPN di PC Anda karena banyak masalah koneksi suara dapat diatasi hanya dengan menggunakan VPN di perangkat Anda. Namun perlu diingat bahwa Discord dirancang untuk hanya berfungsi dengan solusi VPN yang memiliki UDP (User Datagram Protocol). Layanan VPN yang direkomendasikan untuk memenuhi tujuan ini adalah VPN Nord. Karena mengenkripsi lalu lintas internet Anda sambil menjaga identitas Anda tetap aman dan juga memungkinkan Anda untuk menghubungkan hingga enam perangkat pada saat yang bersamaan. Ikuti langkah-langkah berikut untuk membuat koneksi VPN di PC Anda:
- Pertama, kunjungi situs web Nord VPN.
- Ikuti semua petunjuk bertahap di halaman web ini untuk membuat akun VPN Nord Anda. Juga, pilih paket spesifik Anda.
- Arahkan ke halaman unduh VPN Nord di PC Anda dan klik untuk menginstalnya .
- Terakhir, atur Nord VPN di PC Anda dan masukkan untuk memberikan akun Nord VPN dan detail kata sandi Anda. Ini akan mengarahkan Anda ke opsi masuk.
- Sekarang tekan Quick Connect dan Anda akan terhubung ke server yang direkomendasikan yang tersedia untuk Anda di seluruh dunia. Jika Anda ingin melanjutkan sebaliknya dengan memilih server VPN tertentu pilihan Anda di negara mana pun, lanjutkan ke panel kiri di jendela VPN Nord dan pilih server spesifik tersebut. Anda juga dapat melakukan ini dengan menekan pin negara di atas peta.
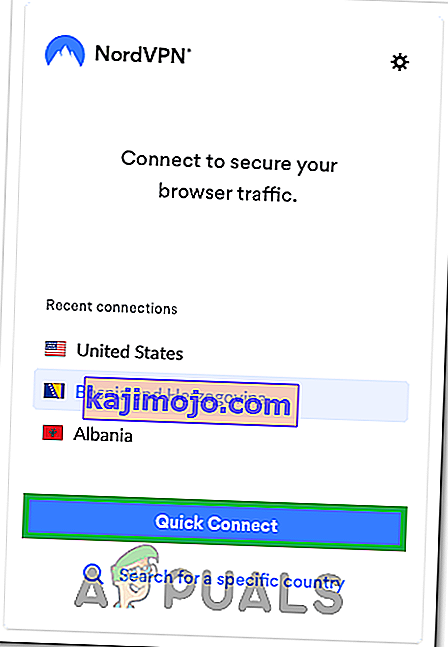
Setelah mengonfigurasi VPN, periksa apakah Discord Overlay mulai ditampilkan dengan benar.
Metode 11: Gunakan Hotkey Overlay
Biasanya, hotkey mungkin belum ditetapkan untuk mengaktifkan overlay di awal. Tetapi jika sudah, pastikan itu tidak tumpang tindih dengan Hotkey lain yang mungkin telah Anda konfigurasikan di Discord. Jika ini terjadi, coba aktifkan hotkey baru karena mungkin membantu dalam mengatasi kesalahan ini. Anda dapat mengaktifkan hotkey baru dengan mengikuti langkah-langkah berikut:
- Buka aplikasi Discord dan cari Pengaturan Pengguna di dalamnya.
- Temukan ikon Overlay di panel kiri yang terletak di bawah pengaturan Aplikasi dan klik di atasnya.
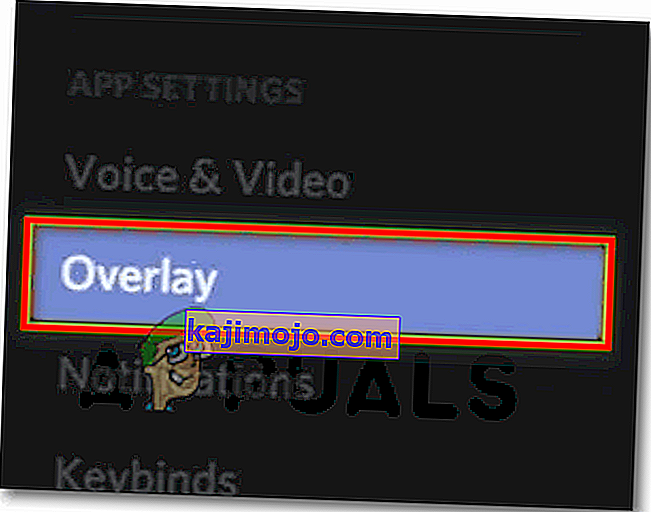
- Di sini Anda akan menemukan opsi hotkey saat ini di samping opsi "Enable-in-game-overlay" .
- Konfigurasikan ulang hotkey baru Anda di sini dan gunakan setelah itu untuk memanggil Discord overlay saat Anda membuka kembali game Anda.
- Periksa untuk melihat apakah hal itu telah memperbaiki masalah Overlay tidak menunjukkan pada Discord.
Metode 12: Mulai Ulang Perselisihan Sepenuhnya
Ada kemungkinan bahwa Discord tidak dimulai dengan benar di komputer Anda karena masalah Discord Overlay sedang dipicu. Oleh karena itu, dalam langkah ini, pertama-tama kami akan menonaktifkannya sepenuhnya di komputer kami dan kemudian memulai ulang dan memeriksa apakah itu memperbaiki masalah. Untuk itu:
- Tekan "Windows" + "R" untuk meluncurkan prompt Run.
- Ketik "taskmgr" dan tekan "Enter" untuk meluncurkan Task Manager.

- Di pengelola tugas, klik tab "Proses" dan daftar proses yang aktif akan ditampilkan.
- Dalam daftar ini, klik pada proses "Discord" dan kemudian pilih tombol "End Task" pada Task Manager.

- Pastikan untuk memindai daftar secara menyeluruh dan menonaktifkan semua contoh aplikasi Discord.
- Periksa untuk melihat apakah tindakan itu memperbaiki masalah di komputer Anda.
Metode 13: Nonaktifkan Versi lain
Jika Anda mencoba menjalankan versi normal dan versi PTB dari perselisihan secara bersamaan, Anda mungkin sering mendapatkan error overlay. Periksa kembali pengaturan Anda dan pastikan Anda tidak menjalankan kedua versi ini secara bersamaan. Edit pengaturan untuk menjalankan hanya satu versi Discord pada satu waktu dan kemudian periksa untuk melihat apakah melakukannya memperbaiki masalah ini dengan Discord.
Metode 14: Hubungi Dukungan Discord
Jika Anda sudah selesai menerapkan semua perbaikan di atas, maka opsi terakhir yang tersisa adalah mencoba mendapatkan bantuan dari tim Dukungan Perselisihan secara langsung. Anda dapat mengunjungi situs web mereka dan menggulir ke bawah ke Bagian Dukungan untuk mendapatkan wawasan terperinci tentang keseluruhan proses. Anda akan bisa mendapatkan informasi kontak rinci dengan meninjau halaman bantuan mereka secara menyeluruh. Untuk umpan balik cepat mengenai masalah Anda, Anda juga dapat menyatakan masalah sebenarnya di kotak pencarian dan mereka akan menghubungi Anda sesegera mungkin. Untuk mendapatkan tanggapan cepat, Anda dapat menghubungi Discord melalui akun twitter mereka dengan menuliskan masalah Anda dan men-tweet kepada mereka.