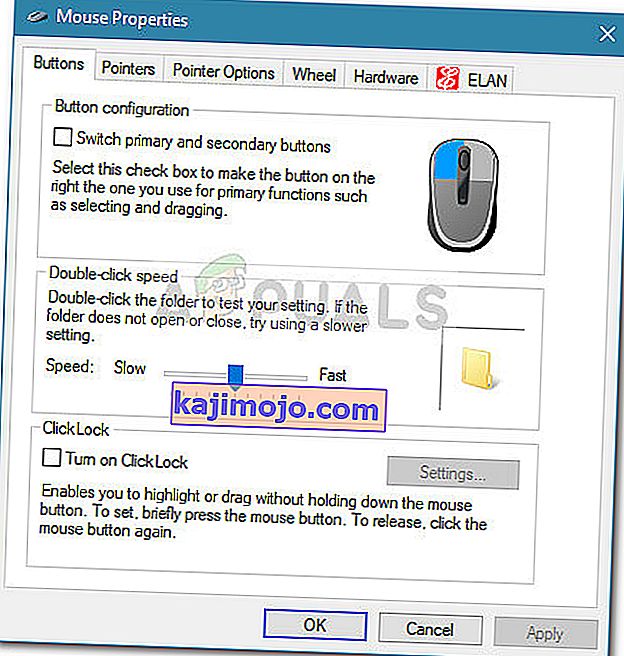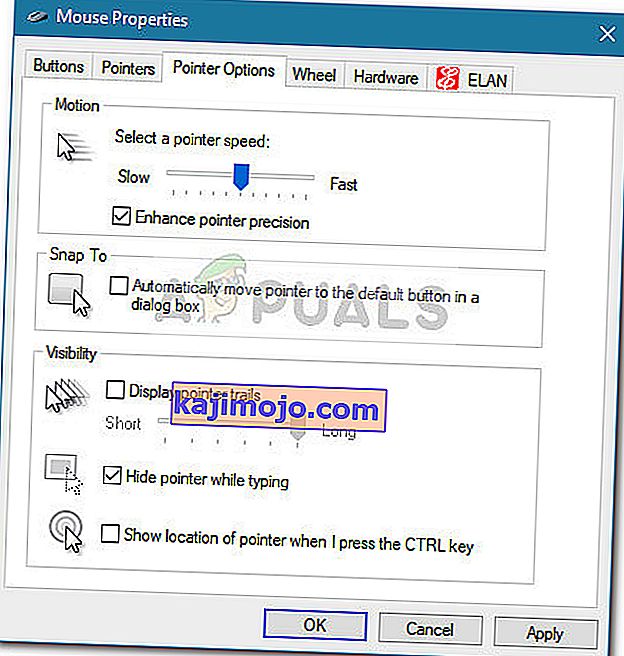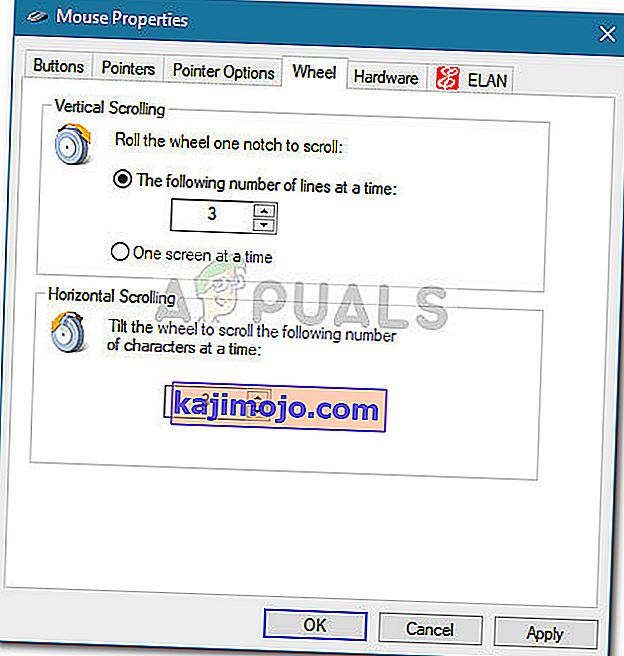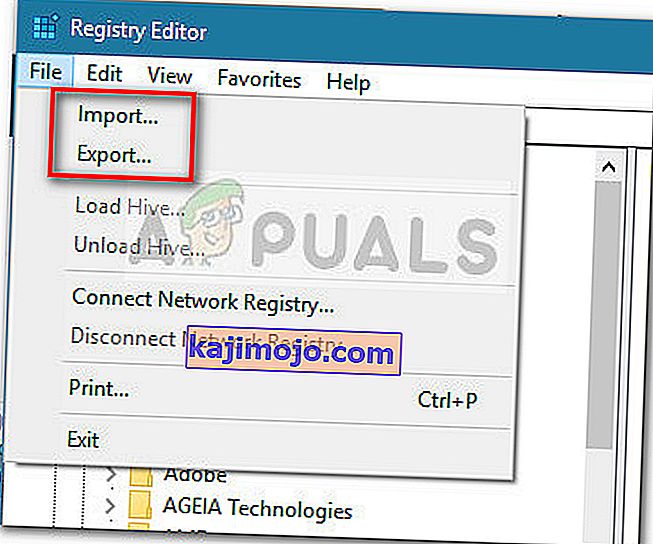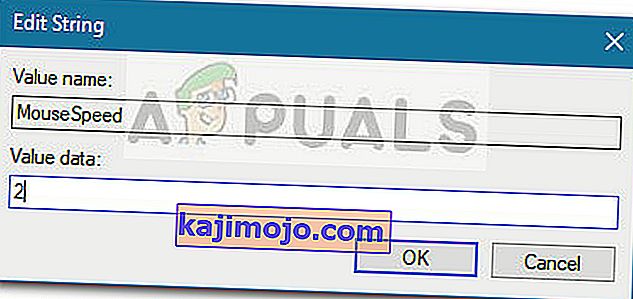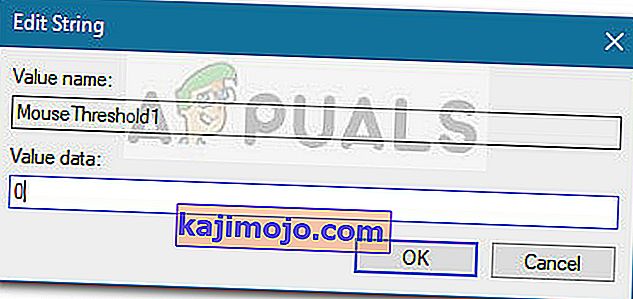Mouse adalah perangkat kunci yang digunakan untuk input sejak munculnya komputer. Tetapi banyak pengguna tidak senang dengan kecepatan mouse default pada Windows 10. Karena preferensi sangat bervariasi dari orang ke orang, beberapa pengguna merasa bahwa kursor mereka bergerak cepat sementara yang lain merasa bahwa kecepatan default bisa lebih cepat. Tentu, beberapa mouse eksternal kelas atas memiliki perangkat lunak berpemiliknya yang mampu menyesuaikan sensitivitas mouse, tetapi ada beberapa cara asli yang memungkinkan Anda melakukannya dari Windows 10.
Windows 10 dilengkapi untuk memungkinkan Anda menyesuaikan sensitivitas mouse Anda dengan berbagai cara. Selain mengubah kecepatan mouse dan pengaturan terkait, Anda juga dapat menyesuaikan jumlah baris yang akan di-scroll dengan setiap gerakan roda mouse.
Jika Anda tidak puas dengan sensitivitas mouse Anda di Windows 10, kami telah menyiapkan kumpulan metode yang memungkinkan Anda menyesuaikan kecepatan mouse dengan preferensi pribadi Anda. Harap ikuti metode mana pun yang tampaknya lebih mudah didekati dalam situasi khusus Anda. Jika Anda menemukan bahwa satu metode tidak dapat diterapkan, cukup pindah ke metode berikutnya sampai Anda berhasil menyelesaikan masalah.
Metode 1: Ubah Sensitivitas Mouse melalui Tombol DPI
Jika Anda ingin menghindari melakukan tweaker apa pun di dalam menu Windows atau editor registri, pilihan terbaik Anda adalah menggunakan tombol DPI yang terletak di mouse Anda. Meskipun tidak ada mouse yang memilikinya, kebanyakan periferal jenis ini akan menyertakan tombol DPI yang memungkinkan Anda beralih ke pengaturan sensitivitas yang berbeda.

Namun, perlu diingat bahwa sebagian besar perubahan DPI dari menu mouse bersifat sementara dan akan ditimpa setiap kali Anda mematikan PC atau mencabut mouse (atau mengeluarkan baterainya).
Jika Anda mencari metode yang akan membawa perubahan yang lebih permanen, lanjutkan ke metode lain di bawah.
Metode 2: Mengubah sensitivitas mouse dari Control Panel
Cara asli untuk mengubah nilai sensitivitas mouse default adalah melalui Control Panel. Ini adalah pendekatan yang paling intuitif dan ini akan memungkinkan Anda untuk mengubah kecepatan penunjuk, kecepatan klik dua kali dan bahkan memungkinkan Anda untuk mengganti tombol utama dengan yang kedua jika Anda menyukai hal semacam itu.
Berikut panduan singkat tentang bagaimana Anda dapat memodifikasi sensitivitas mouse di Windows 10 melalui Control Panel:
- Tekan tombol Windows + R untuk membuka kotak Jalankan. Kemudian, ketik " control " dan tekan Enter untuk membuka Control Panel .

- Di dalam Control Panel, klik Hardware and Sound , lalu klik Mouse (di bawah Devices and Printers .
- Di Mouse Properties , Anda dapat memilih tab Buttons untuk mengubah konfigurasi tombol dan menambah atau mengurangi kecepatan klik dua kali.
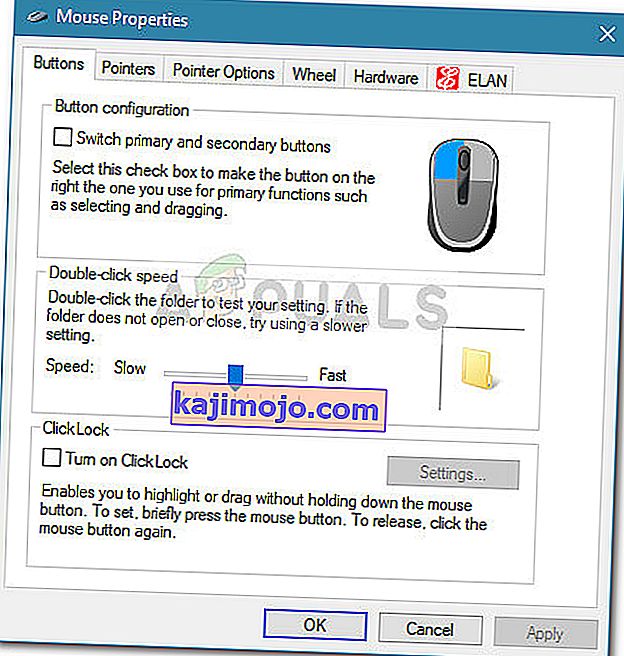
- Jika Anda ingin menyesuaikan sensitivitas, pilih tab Opsi Penunjuk dan gunakan penggeser di bawah Gerakan untuk menyesuaikan seberapa cepat penunjuk mouse Anda. Anda juga dapat mencentang kotak yang terkait dengan Tingkatkan presisi penunjuk agar lebih tajam.
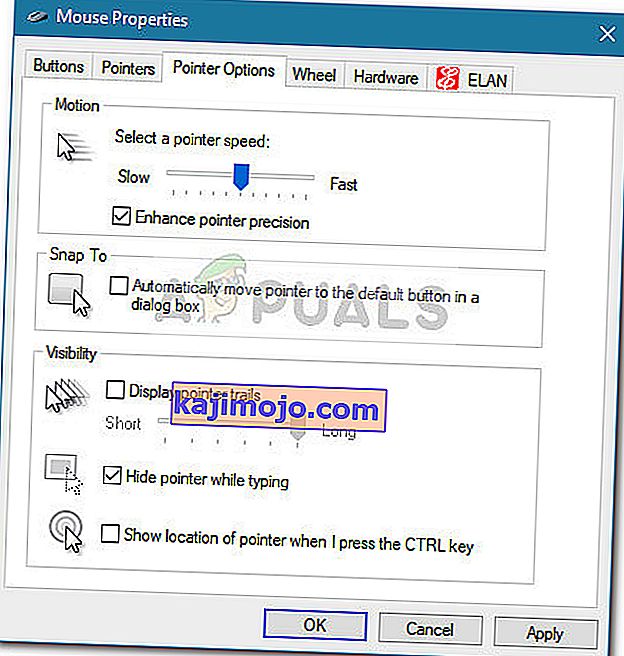
- Jika Anda ingin mengurangi atau menambah jumlah garis yang digulir pada suatu waktu, buka tab Roda dan gunakan menu tarik-turun di bawah Pengguliran Vertikal .
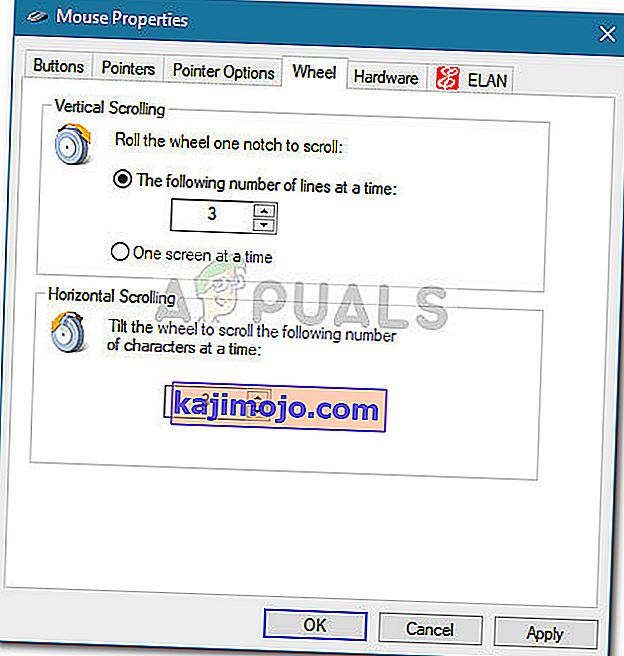
Jika metode ini tidak efektif atau Anda mencari pendekatan yang lebih teknis, pindahlah ke metode lain di bawah ini.
Metode 3: Mengubah sensitivitas mouse melalui Peninjau Suntingan Registri
Cara yang lebih teknis untuk mengubah pengaturan sensitivitas mouse adalah melalui Editor Registri. Ini akan meminta Anda untuk mendapatkan sedikit teknis dan berpotensi berbahaya, tetapi jika Anda mengikuti petunjuk dengan benar Anda tidak akan menjalankan risiko merusak file registri Anda.
Metode ini akan memungkinkan Anda untuk membuat beberapa perubahan registri terkait dalam pengaturan kecepatan untuk meningkatkan sensitivitas mouse Anda secara maksimal. Ingatlah bahwa menaikkan nilai melebihi nilai yang ditentukan di bawah mungkin akan memperlambat mouse Anda daripada membuatnya lebih cepat.
Berikut panduan cepat dalam menggunakan Editor Registri untuk mengubah pengaturan sensitivitas mouse:
- Tekan tombol Windows + R untuk membuka kotak Run baru. Kemudian, ketik " Regedit ", tekan Enter dan klik Yes di UAC (User Account Control) prompt untuk membuka Registry Editor dengan hak akses administratif.

- Di dalam Editor Registri, buka pita di bagian atas dan pilih File> Ekspor , lalu pilih lokasi yang sesuai untuk menyimpan cadangan registri. Langkah ini dilakukan untuk memastikan bahwa kami memiliki sarana untuk memulihkan registri ke keadaan sebelumnya jika terjadi kesalahan.
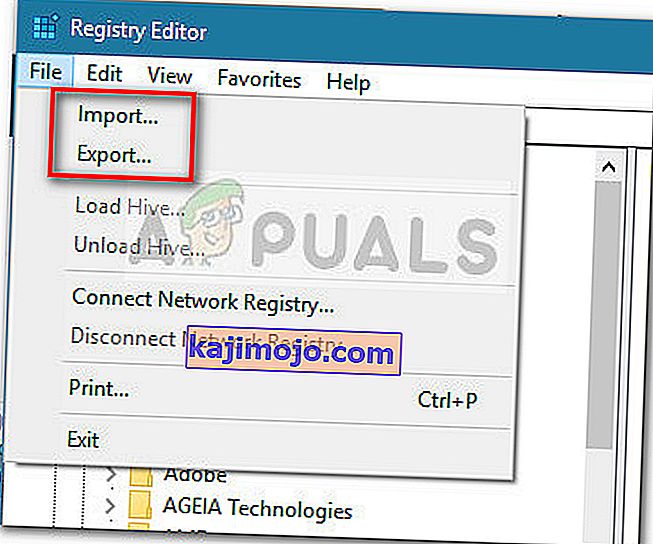
Catatan: Jika registri Anda rusak selama proses ini, buka File> Impor dan pilih cadangan yang sebelumnya Anda buat untuk memulihkan ke keadaan sehat.
- Menggunakan panel kiri Editor Registri, navigasikan ke lokasi berikut:
Komputer \ HKEY_CURRENT_USER \ Control Panel \ Mouse
- Pindah ke panel kanan dan klik dua kali pada MouseSpeed dan atur Value data menjadi 2 dan klik Ok untuk menyimpan perubahan.
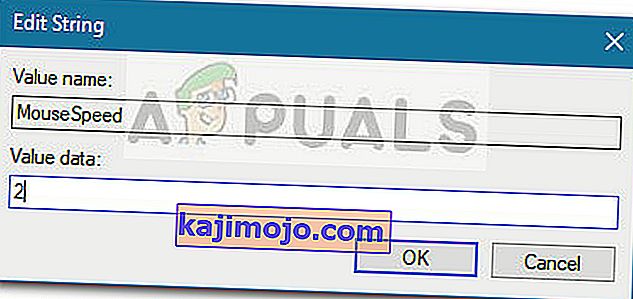
- Selanjutnya, klik dua kali pada MouseThreshold1 dan atur Value data menjadi 0 dan tekan OK untuk menyimpan.
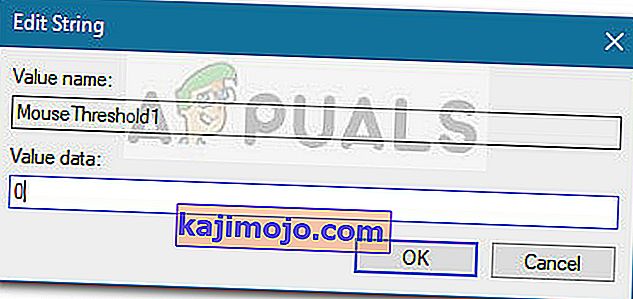
- Terakhir, klik dua kali pada MouseThreshold2 dan atur Value data menjadi 0 dan tekan OK untuk menyimpan perubahan.
- Setelah menyelesaikan langkah-langkah di atas, sensitivitas mouse Anda disetel ke maksimum. Tutup Peninjau Suntingan Registri dan nyalakan ulang komputer Anda untuk memaksa perubahan diterapkan.