Perisai Web adalah bagian dari perangkat lunak antivirus Avast yang secara aktif memindai data yang ditransfer saat Anda menjelajahi internet untuk mencegah malware diunduh dan dijalankan di PC Anda. Ini mungkin salah satu fitur Avast yang paling penting dan harus berjalan setiap saat agar komputer Anda tetap terlindungi.
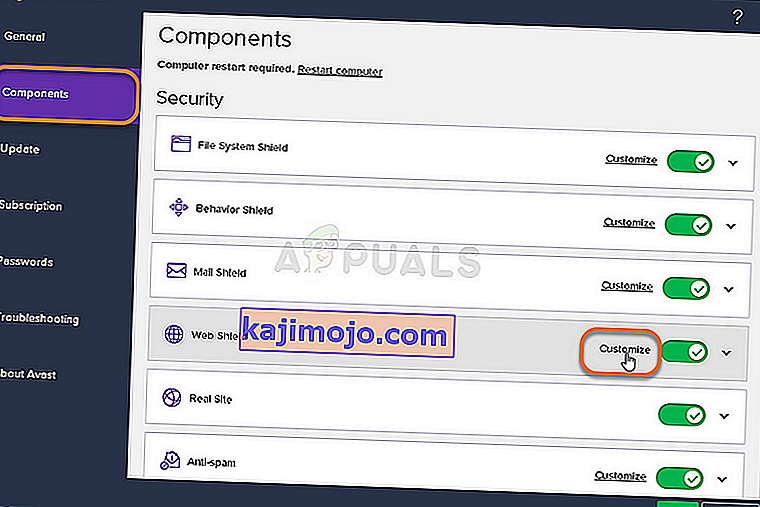
Kesalahan memanifestasikan dirinya jika perisai Anda dinonaktifkan karena alasan apa pun (mematikannya secara manual, malware, bug) dan Anda tidak dapat mengaktifkan Perisai Web di jendela Komponen Avast. Ikuti metode di bawah ini yang telah kami siapkan untuk mencoba dan memecahkan masalah ini.
Solusi 1: Mulai ulang Layanan Antivirus Avast
Layanan adalah tulang punggung hampir semua perangkat lunak di komputer Anda dan jika sesuatu yang terkait dengan layanan Avast rusak, hampir dapat dipastikan bahwa hal itu akan memengaruhi program Avast secara negatif. Salah satu solusi yang mungkin adalah memulai ulang layanan Avast dan memeriksa untuk melihat apakah masalahnya masih muncul di komputer Anda.
- Buka kotak dialog Run dengan mengklik kombinasi tombol Windows Key + R pada keyboard Anda. Ketik "services.msc" di kotak dialog tanpa tanda kutip dan klik OK untuk membuka Services.
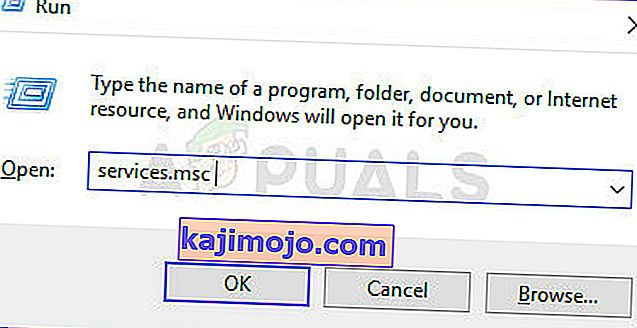
- Alternatifnya adalah membuka Control Panel dengan mencarinya di menu Start atau kotak dialog Run. Ubah tampilan berdasarkan opsi ke Kategori dan klik Sistem dan Keamanan. Gulir ke bawah ke bagian Alat Administratif, klik di atasnya, gulir ke bawah untuk mencari Layanan, dan klik dua kali di atasnya.
- Temukan Avast Antivirus Service di daftar layanan, klik kanan padanya dan pilih Properties dari menu konteks yang muncul.
- Jika layanan dimulai (Anda dapat memeriksanya di sebelah bagian Status layanan), Anda harus menghentikannya dengan mengklik tombol Stop di tengah jendela. Jika dihentikan, biarkan apa adanya selama langkah ini.
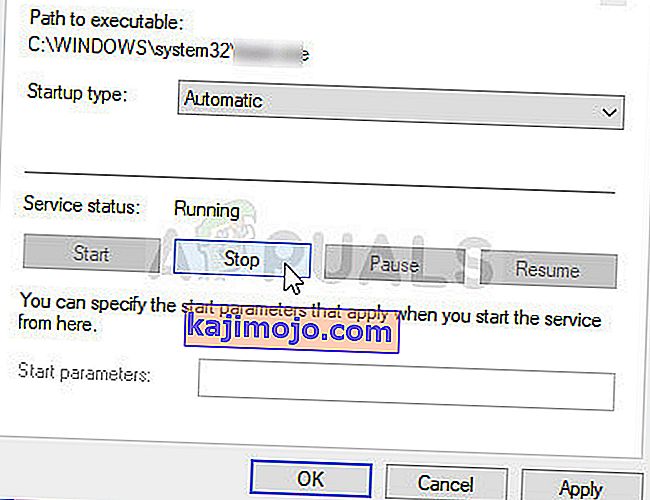
- Pastikan bahwa opsi di bawah menu jenis Startup di properti Avast Antivirus Service diatur ke Otomatis sebelum Anda melanjutkan dengan instruksi. Konfirmasikan setiap prompt dialog yang mungkin muncul saat Anda mencoba mengatur jenis startup. Klik tombol Start di tengah jendela sebelum menutup jendela ini.
Anda mungkin menerima kesalahan berikut ketika Anda mengklik tombol Start:
“Windows tidak dapat memulai Layanan Antivirus Avast di Komputer Lokal. Kesalahan 1079: Akun yang ditentukan untuk layanan ini berbeda dari akun yang ditentukan untuk layanan lain yang berjalan dalam proses yang sama. "
Jika ini terjadi, ikuti petunjuk di bawah untuk memperbaikinya.
- Ikuti langkah 1-3 dari serangkaian langkah di atas untuk membuka jendela properti Avast Antivirus Service. Arahkan ke tab Log On dan klik Browse….
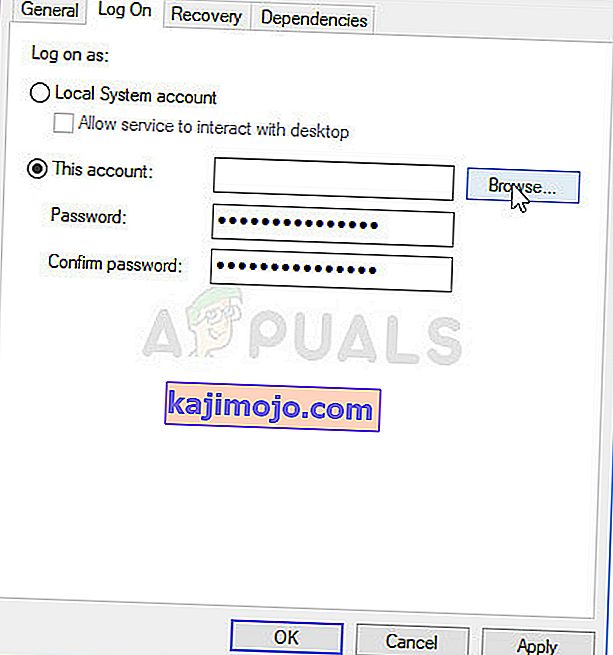
- Di bawah kotak "Masukkan nama objek yang akan dipilih", ketik nama pengguna akun Anda, klik Periksa Nama dan tunggu PC menemukan nama Anda.
- Klik OK setelah Anda selesai dan ketik kata sandi di kotak Kata Sandi saat Anda diminta dengan itu jika Anda menggunakan kata sandi. Sekarang harus dimulai tanpa masalah!
Solusi 2: Lakukan Perbaikan Avast
Avast Repair adalah fitur bawaan perangkat lunak itu sendiri yang berarti Anda dapat melakukan pemecahan masalah dasar tanpa harus menginstal ulang program. Ada beberapa pengguna yang telah melaporkan bahwa perbaikan Avast memiliki manajer untuk menyelesaikan masalah mereka dengan Perisai Web, jadi kami sangat menyarankan Anda untuk tidak melewatkan metode ini saat memecahkan masalah.
- Klik tombol menu Start dan buka Control Panel dengan mengetik dengan jendela menu Start terbuka. Atau, Anda dapat mengklik ikon roda gigi di bagian kiri bawah menu Start yang akan membuka jendela Pengaturan eksklusif untuk Windows 10.
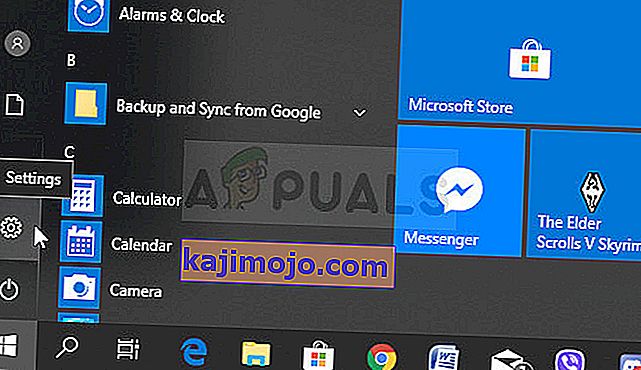
- Di Panel Kontrol, alihkan ke opsi "Lihat sebagai: Kategori" di sudut kanan atas jendela dan gulir ke bawah menuju bagian Program. Tepat di bawahnya, Anda akan melihat opsi Uninstall a program jadi pastikan Anda mengkliknya.
- Jika Anda menggunakan aplikasi Pengaturan pada Windows 10, mengklik Aplikasi akan segera membuka daftar semua program dan alat yang diinstal pada PC Anda, jadi tunggu beberapa saat untuk memuatnya.
- Temukan Avast di Control Panel atau Pengaturan dan klik Modify / Change. Jendela Avast Setup akan segera muncul meminta Anda dengan beberapa pilihan. Klik pada tombol Perbaikan dan ikuti instruksi apa pun yang mungkin muncul setelahnya untuk memperbaikinya sepenuhnya. Tunggu hingga utilitas memperbaiki penginstalan Avast Anda dan Anda melihat pesan Selesai muncul.
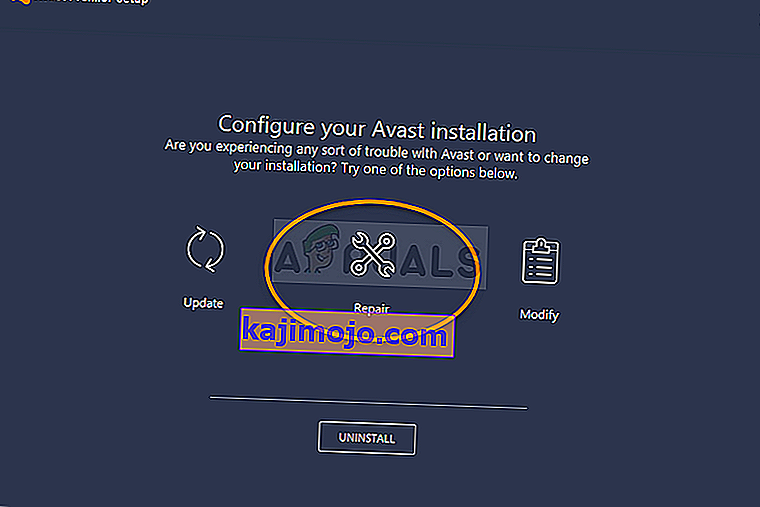
- Setelah proses selesai, periksa untuk melihat apakah masalah yang sama dengan Avast Web Shield masih muncul.
Solusi 3: Perbarui Avast ke Versi Terbaru
Masalah serupa dengan berbagai komponen Avast termasuk komponen Web Shield terjadi dengan pengguna pada antivirus Avast tertentu, tetapi pengembangnya berhasil menyelesaikan masalah dengan agak cepat dan mereka menerbitkan versi baru di mana kesalahan tidak terjadi.
Avast harus selalu diperbarui ke versi terbaru dan itulah sebabnya fitur pembaruan otomatisnya seharusnya sudah menyelesaikan masalah ini. Namun, jika layanan pembaruan otomatis gagal atau jika Anda telah mematikannya secara manual, Anda dapat memperbarui Avast secara manual dengan mengikuti langkah-langkah di bawah ini:
- Buka antarmuka pengguna Avast dengan mengklik ikonnya yang terletak di bagian kanan bawah layar Anda di baki sistem. Anda juga dapat melakukan hal yang sama dengan menempatkannya di menu Start Anda atau dengan mengklik dua kali ikonnya di Desktop.
- Arahkan ke tab Perbarui di jendela Avast dan Anda akan melihat bahwa ada dua tombol yang bertuliskan Perbarui. Salah satu tombol ini terkait dengan pembaruan definisi virus dan tombol lainnya terkait dengan pembaruan program itu sendiri.
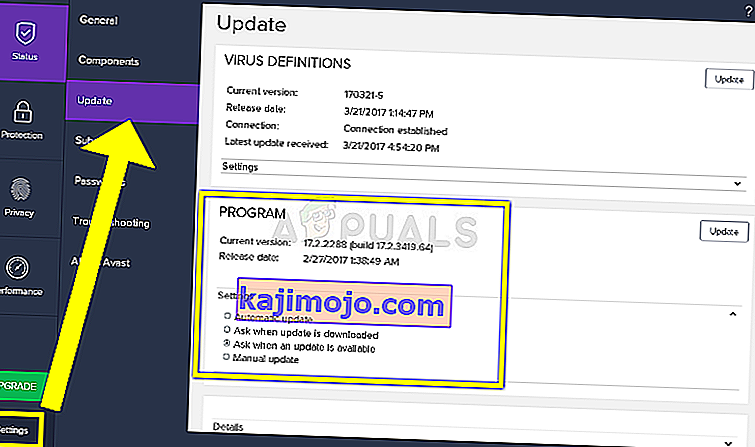
- Sebagian besar pengguna mengatakan bahwa memperbarui program telah menyelesaikan masalah dengan Web Shied tetapi yang terbaik adalah memperbarui definisi virus dan aplikasi dengan mengklik kedua tombol Perbarui ini, bersabarlah sementara Avast memeriksa pembaruan dengan menghubungkan ke server mereka dan mengikuti instruksi yang akan muncul di layar untuk menavigasi melalui proses pemasangan.
- Periksa untuk melihat apakah masalah terkait fitur Perisai Web telah hilang.
Alternatif : Anda dapat memulai proses pembaruan dengan menjalankan file yang dapat dieksekusi yang terletak di lokasi berikut di komputer Anda:
C: \ Program Files \ AVAST Software \ Avast \ AvastEmUpdate.exe .
Pastikan Anda memulai ulang komputer Anda setelah pembaruan diinstal.
Solusi 4: Lakukan Penginstalan Bersih Avast
Alasan mengapa solusi ini ditempatkan di bagian bawah adalah karena itu termasuk mencopot pemasangan Avast dari komputer Anda sepenuhnya, dan itu bisa menjadi proses yang agak panjang. Namun, ada banyak pengguna yang merasa lega melihat bahwa ini benar-benar menyelesaikan masalah mereka.
Juga, ada uninstaller yang cukup berguna dari Avast yang akan menyelamatkan Anda dari masalah menghapus entri registri dan file sisa sendiri.
- Unduh versi terbaru dari Avast antivirus dengan menavigasi ke tautan ini dan mengklik tombol Unduh Antivirus Gratis. Selain itu, jika Anda menggunakan Avast versi lain, Anda dapat menggunakan situs web tersebut untuk menavigasi dengan mudah.
- Selain itu, Anda harus mengunduh Avast Uninstall Utility dari tautan ini, jadi simpanlah ke komputer Anda serta Anda akan memerlukannya untuk mencopot pemasangan Avast dengan benar.
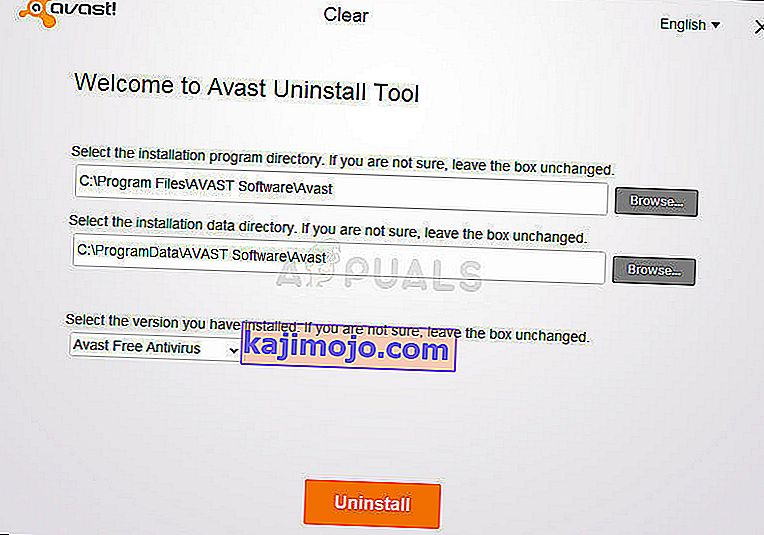
- Putuskan sambungan komputer Anda dari Internet setelah Anda mengunduh kedua file ini dan boot ke Safe Mode.
- Jalankan Avast Uninstall Utility dan arahkan ke folder tempat Anda menginstal Avast. Jika Anda telah menginstalnya di folder default (C >> Program Files >> Avast), Anda dapat meninggalkannya. Berhati-hatilah dalam memilih folder yang benar karena konten folder yang Anda pilih akan dihapus.
- Arahkan melalui File Explorer sampai Anda menemukan folder yang tepat tempat Anda menginstal Avast. Anda juga dapat mengklik kanan ikonnya di Desktop dan memilih opsi Buka lokasi file dari menu konteks yang akan muncul.
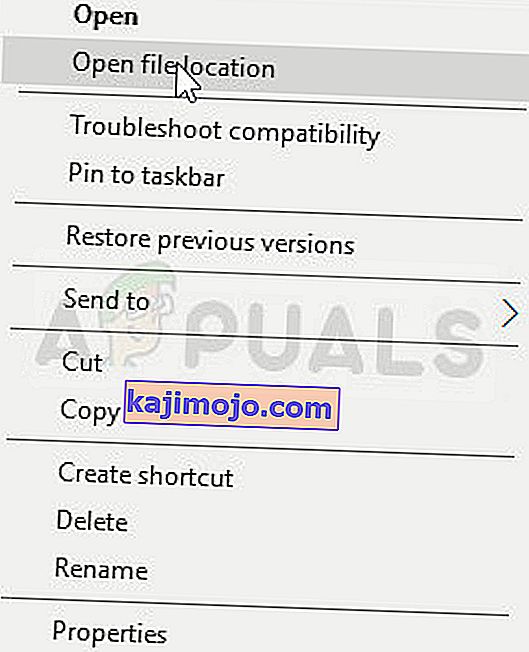
- Klik opsi Hapus dan pastikan Anda me-restart komputer Anda dengan boot ke startup normal.
- Gunakan kombinasi tombol Windows + R dengan menekan tombol-tombol ini secara bersamaan pada keyboard Anda. Di kotak dialog Run yang akan muncul sebagai hasil dari tindakan ini, ketik 'MSCONFIG' dan klik OK.
- Arahkan ke tab Boot dan hapus centang pada opsi Safe Boot.
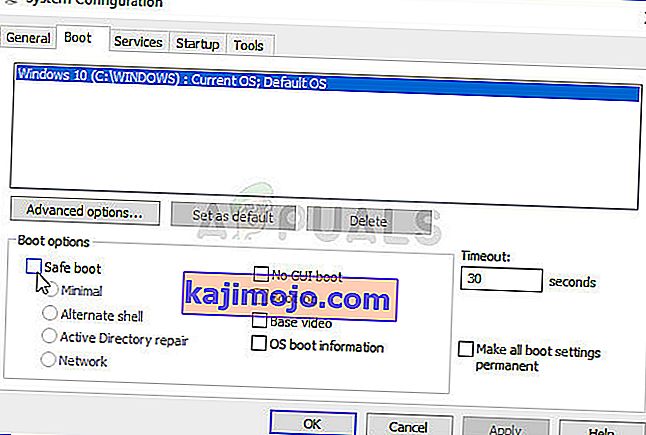
- Periksa apakah fitur Perisai Web telah kembali normal setelah Anda menghidupkan ulang komputer Anda.
