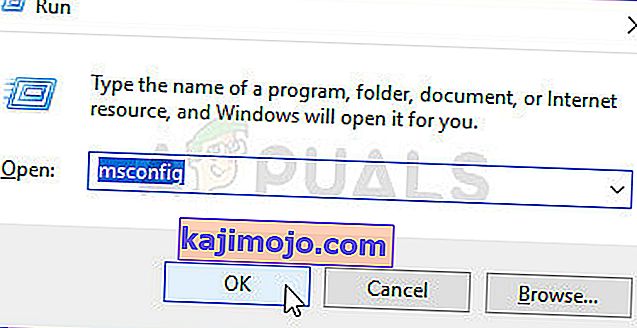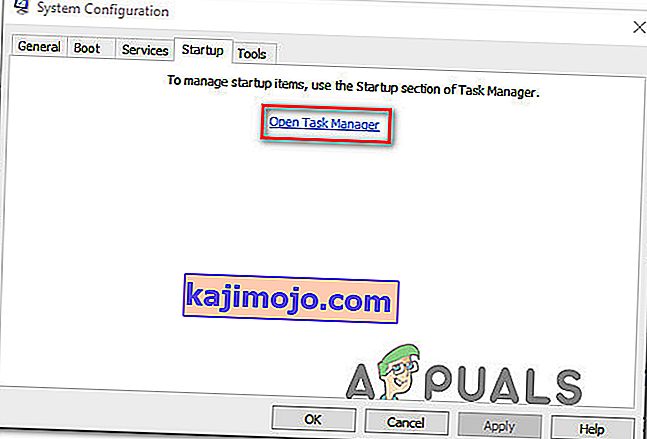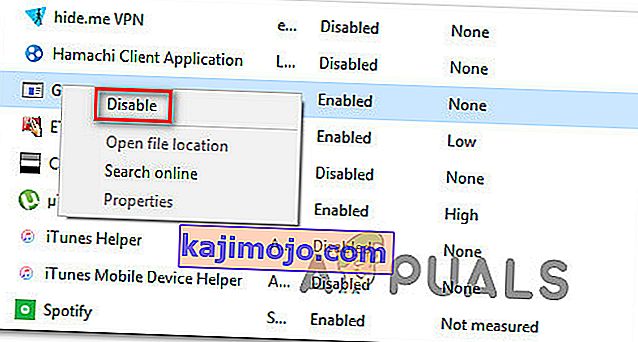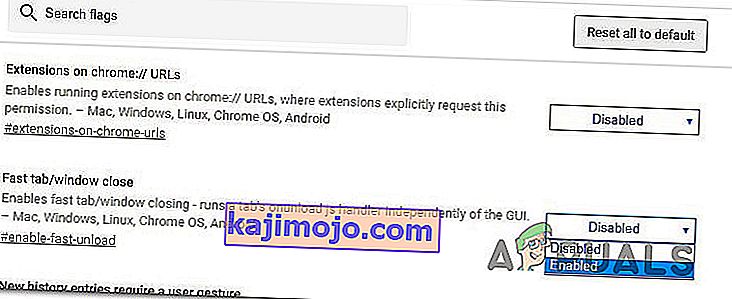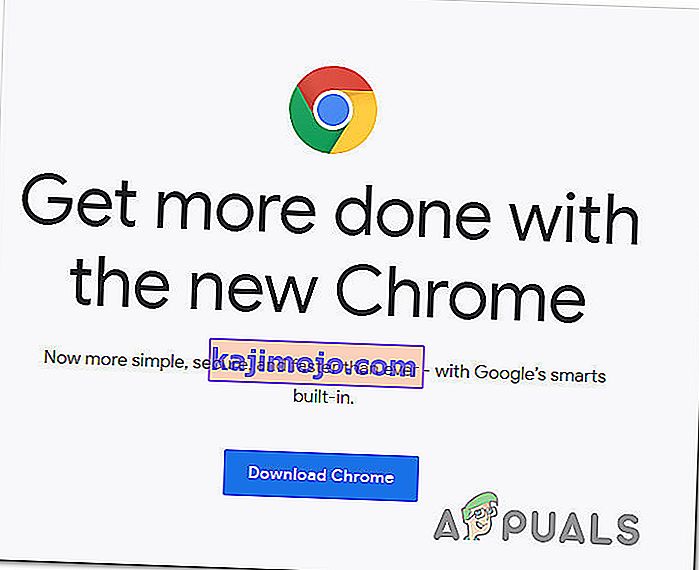Beberapa pengguna Windows 10 merasa kesal dengan fakta bahwa browser Google Chrome mereka terbuka secara otomatis di setiap startup sistem. Pengguna yang terpengaruh secara aktif mencari cara yang akan mencegah browser web diluncurkan setelah setiap urutan booting. Proses mencegah chrome agar tidak terbuka pada setiap startup mungkin tampak mudah, tetapi beberapa pengguna yang terpengaruh telah melaporkan bahwa proses Chrome masih diluncurkan secara otomatis bahkan setelah mereka menonaktifkan startup otomatis melalui pengaturan browser dan dari Task Manager.
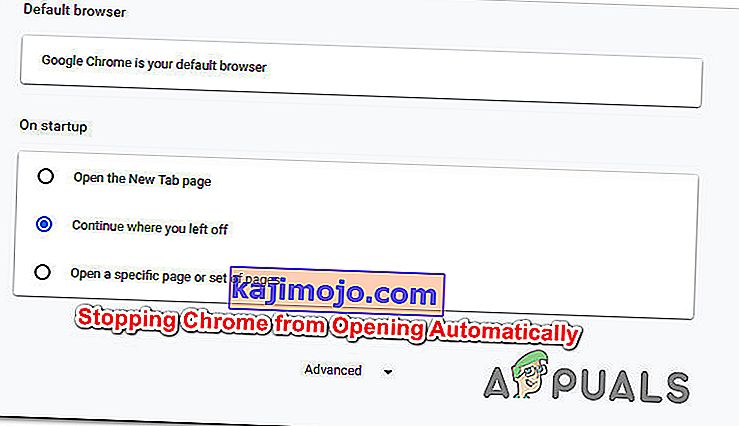
Apa yang menyebabkan Google Chrome terbuka secara otomatis?
Kami menyelidiki masalah khusus ini dengan melihat berbagai laporan pengguna dan strategi perbaikan yang telah diterapkan oleh sebagian besar pengguna yang terpengaruh untuk mencegah Google Chrome dibuka pada setiap permulaan sistem.
Berdasarkan apa yang kami kumpulkan, ada beberapa alasan berbeda mengapa masalah ini akan terjadi pada Windows 10 dengan Google Chrome:
- Chrome diizinkan untuk berjalan di setiap startup - Alasan utama mengapa Chrome akan berjalan di setiap startup adalah karena diizinkan oleh manajer Startup Windows. Jika versi Chrome Anda sudah cukup tua, Anda akan dapat mencegah browser membuka setiap kali memulai dengan menonaktifkan kunci mulai-nya.
- Chrome dikonfigurasi untuk mengambil tab - Secara default, Google Chrome dikonfigurasi untuk membuka kembali semua tab Anda yang ditutup setiap kali Anda memulai browser. Untungnya, Anda dapat mengubah perilaku ini dengan mudah dengan mengubah pengaturan tertentu.
- Chrome dikonfigurasi untuk menjalankan aplikasi latar belakang - Jika browser Anda diizinkan untuk menjalankan aplikasi latar belakang, Anda mungkin memperhatikan bahwa beberapa proses terkait browser dimulai secara otomatis bersamaan dengan setiap startup sistem. Dalam hal ini, Anda dapat menyelesaikan masalah dengan mengakses menu Pengaturan dan mencegah chrome menjalankan aplikasi latar belakang.
- Item yang disetujui Startup memaksa Chrome untuk dibuka - Jika Anda menjadi korban pembajak peramban atau Anda telah memasang beberapa PuP (program yang mungkin tidak diinginkan) secara tidak sengaja, kemungkinan Anda memiliki beberapa item yang disetujui untuk memulai yang memaksa Chrome untuk dibuka setiap memulai. Anda dapat memperbaikinya dengan menggunakan Editor Registri untuk menghapus kunci Jalankan yang tidak dikenal.
- Tutup tab / jendela cepat diaktifkan di Chrome - Ada satu fitur eksperimental tertentu di Chrome yang diketahui menyebabkan masalah khusus ini. Jika Anda mengaktifkan penutupan jendela cepat / tab dari jendela Fitur Eksperimental, Anda harus menonaktifkannya jika Anda ingin mencegah Chrome dibuka pada setiap startup Sistem.
- Chrome telah dibajak oleh malware - Anda mungkin juga mengalami masalah ini jika Anda berurusan dengan malware. Pembajak peramban tertentu diketahui memaksa Chrome untuk membuka secara berkala dalam upaya mengarahkan pengguna ke situs web berbahaya tertentu.
Jika saat ini Anda berjuang untuk menyelesaikan masalah khusus ini dan mencegah Google Chrome dibuka secara otomatis pada setiap permulaan, artikel ini akan memberi Anda beberapa langkah pemecahan masalah.
Di bawah, Anda akan menemukan kumpulan metode yang digunakan pengguna lain yang berjuang dengan masalah yang sama untuk menyelesaikan masalah. Untuk hasil terbaik, harap ikuti metode dalam urutan penyajiannya.
Catatan : Semua metode di bawah ini dapat direplikasi di browser Chromium dan Canary.
Metode 1: Menonaktifkan Chrome dari tab Startup
Jika Anda baru mulai mencari cara untuk mencegah Chrome dibuka pada setiap sistem dimulai, ini harus menjadi pemberhentian pertama Anda. Anda harus memulai pencarian Anda dengan memastikan bahwa Windows tidak mampu menghentikan proses dengan sendirinya. Tab startup adalah menu yang berfungsi secara ajaib dalam situasi di mana Anda ingin mencegah program menggunakan sumber daya sistem Anda pada setiap startup.
Berikut panduan cepat untuk menonaktifkan Google Chrome dari tab Startup:
- Tekan tombol Windows + R untuk membuka kotak dialog Run . Kemudian, ketik "msconfig" dan tekan Enter untuk membuka layar Konfigurasi Sistem .
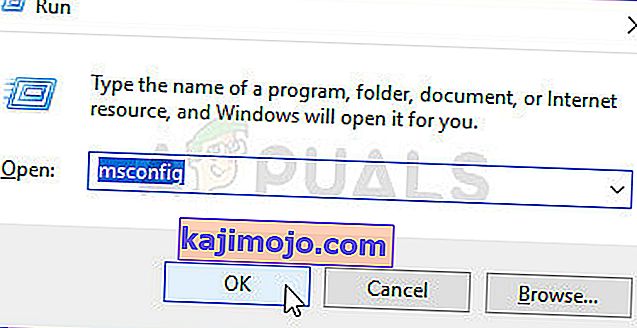
- Di dalam jendela System Configuration , pilih tab Startup dan klik Open Task Manager .
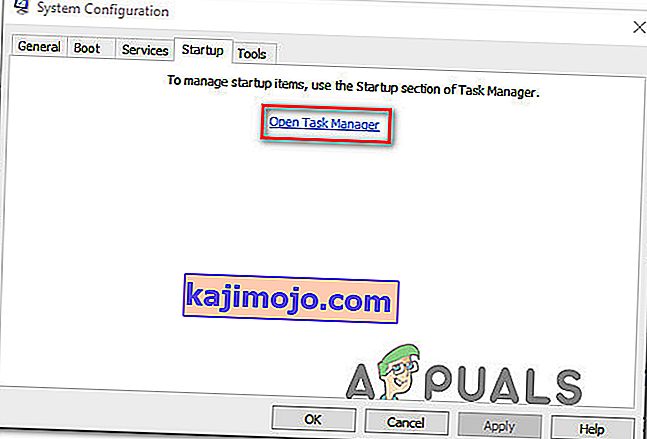
- Jika Anda tidak dibawa langsung ke tab Startup , klik sendiri. Kemudian, gulir ke bawah ke daftar aplikasi dan klik kanan di Google Chrome. Kemudian, klik Nonaktifkan untuk mencegah proses Google Chrome diluncurkan pada startup sistem berikutnya.
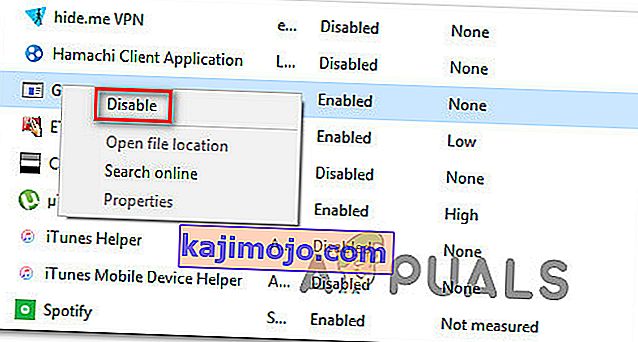
Jika Anda sudah mencoba metode ini tanpa hasil atau Google Chrome tidak ada di dalam daftar item startup, pindah ke metode berikutnya di bawah.
Metode 2: Mencegah Chrome untuk melanjutkan dari tempat Anda tinggalkan
Jika Anda terganggu oleh fakta bahwa Chrome secara otomatis membuka semua halaman yang terakhir dibuka setiap kali Anda memulai browser, ada solusi cepat untuk itu. Ingatlah bahwa Chrome dikonfigurasi secara default untuk menyimpan dan secara otomatis mengambil tab yang dibiarkan terbuka saat terakhir kali Anda menutup browser.
Untungnya, cukup mudah untuk mengubah perilaku default ini. Inilah yang perlu Anda lakukan:
- Buka Google Chrome dan klik tombol aksi di pojok kanan atas layar (tombol aksi).
- Dari menu yang baru muncul, klik Pengaturan dari daftar.
- Di dalam menu Settings, gulir ke bawah ke tab On Startup .
- Setelah Anda sampai di sana, ubah sakelar dari Lanjutkan di mana Anda tinggalkan menjadi Buka laman Tab Baru .
- Tidak perlu menyimpan konfigurasi. Anda hanya perlu menutup Google Chrome dan pengaturannya akan disimpan.
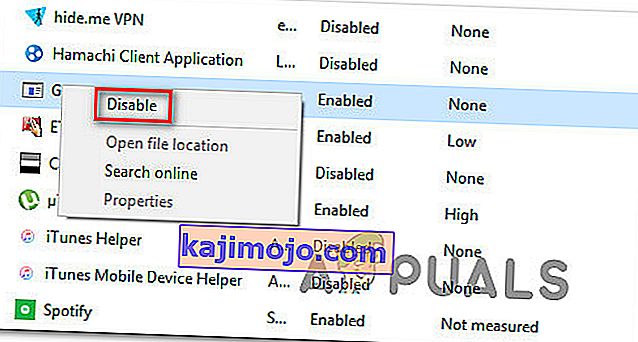
Jika metode ini tidak berlaku untuk skenario Anda, pindah ke metode berikutnya di bawah ini.
Metode 3: Mencegah Chrome menjalankan aplikasi latar belakang
Jika Anda tidak benar-benar melihat tab Google muncul secara otomatis tetapi Anda tahu bahwa proses latar belakang Chrome sedang berjalan karena Anda melihat bahwa sumber daya sistem Anda tetap sibuk, Anda dapat menyelesaikan masalah dengan sangat mudah dengan mencegah peramban menjalankan aplikasi latar belakang saat itu Tutup.
Ini tidak akan memengaruhi fungsionalitas browser apa pun dan Anda akhirnya akan membebaskan beberapa sumber daya sistem yang dapat digunakan di tempat lain. Inilah yang perlu Anda lakukan:
- Buka Google Chrome dan klik tombol tindakan (tombol menu) di pojok kanan atas layar.
- Dari menu yang baru muncul, klik Pengaturan.
- Di dalam menu pengaturan, gulir ke bawah ke bagian bawah layar dan klik pada menu Lanjutan untuk membuat opsi tersembunyi terlihat.
- Gulir ke bawah ke tab Sistem dan pastikan bahwa sakelar yang terkait dengan Lanjutkan menjalankan aplikasi latar belakang saat Google Chrome ditutup tidak dicentang .
- Mulai ulang komputer Anda dan lihat apakah Google Chrome masih memulai secara otomatis.
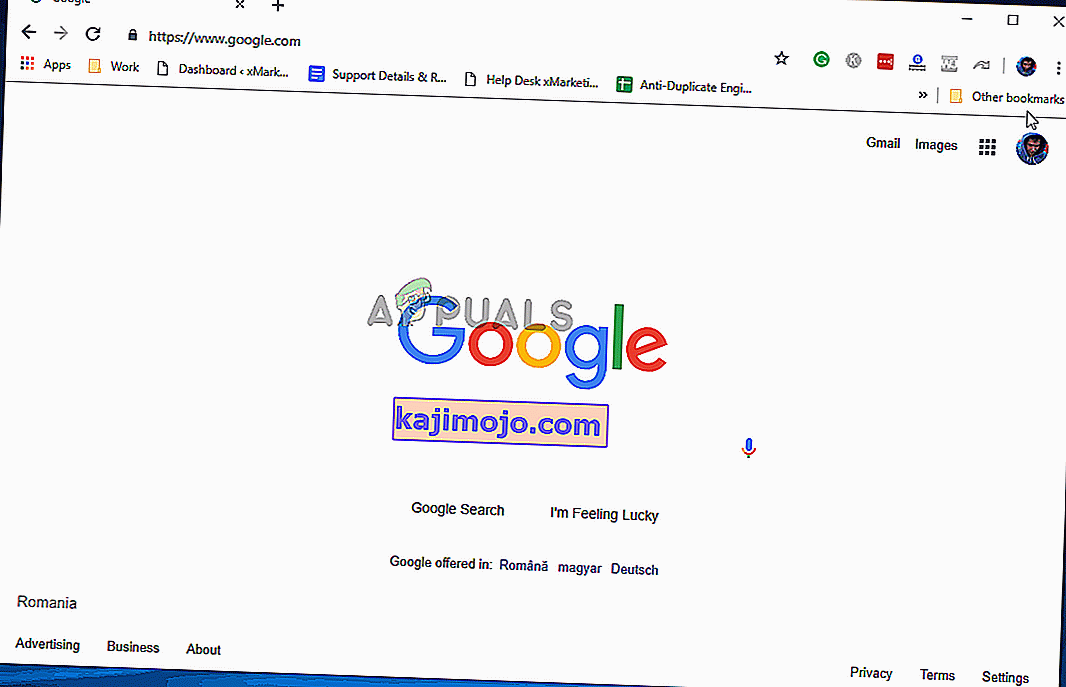
Jika Anda masih menemukan pesan kesalahan yang sama, pindah ke metode selanjutnya di bawah ini.
Metode 4: Mencegah Google Chrome dibuka melalui Peninjau Suntingan Registri
Ternyata, dalam banyak kasus, alasan mengapa Google Chrome bersikeras untuk memulai otomatis bahkan ketika diinstruksikan untuk melakukan sebaliknya, ada kemungkinan besar hal ini disebabkan oleh satu atau beberapa item yang Disetujui Startup dari Google Chrome AutoLaunch.
Kemungkinan folder Peluncuran Otomatis Google Chrome Anda berisi beberapa situs web yang diberlakukan oleh beberapa PUP (Program yang Mungkin Tidak Diinginkan) yang mencoba mengalihkan ke situs web tertentu.
Jika skenario ini berlaku, inilah yang perlu Anda lakukan:
- Tekan tombol Windows + R untuk membuka kotak dialog Run. Kemudian, ketik "regedit" dan tekan Enter untuk membuka Editor Registri . Saat diminta oleh UAC (Kontrol Akun Pengguna) , klik Ya untuk memberikan hak administratif.

- Setelah Anda masuk ke dalam Peninjau Suntingan Registri, gunakan panel kiri untuk menavigasi ke lokasi berikut:
Komputer \ HKEY_CURRENT_USER \ Software \ Microsoft \ Windows \ CurrentVersion \ Explorer \ StartupApproved \ Run
Catatan: Anda dapat melakukan ini secara manual atau Anda cukup menempelkan lokasi di dalam bilah navigasi dan tekan Enter .
- Dengan tombol Jalankan dipilih, pindah ke panel kanan dan periksa item apa pun yang tidak Anda kenali.
- Klik kanan> Hapus setiap item yang tampak mencurigakan dan tampaknya bukan milik program apa pun yang Anda instal.
- Setelah Anda selesai dengan kunci registri itu, navigasikan ke lokasi berikut menggunakan panel sebelah kiri atau bilah navigasi:
Komputer \ HKEY_CURRENT_USER \ Software \ Microsoft \ Windows \ CurrentVersion \ Run
- Setelah Anda mendapatkan kunci Jalankan kedua, pindah ke kunci sebelah kanan dan hapus semua nilai yang tidak Anda kenali.
- Tutup Editor Registri, mulai ulang komputer Anda dan lihat apakah Google Chrome berhenti terbuka secara otomatis setiap kali memulai.

Jika Anda masih mengalami masalah yang sama, pindah ke metode selanjutnya di bawah ini.
Metode 5: Menonaktifkan tab / jendela Cepat di Chrome
Ternyata, startup Chrome otomatis juga dapat disebabkan oleh fitur eksperimental yang disebut Fast tab / window close. Hal ini hanya dapat diaktifkan atau dinonaktifkan dari menu Fitur Eksperimental Chrome . Menu ini disembunyikan secara default, tidak dapat mengaktifkan ini secara tidak sengaja kecuali Anda menemukan jalan ke menu Bendera .
Catatan: Metode ini tidak lagi berlaku jika Anda menggunakan versi Chrome terbaru. Penutupan tab / jendela Cepat telah dihapus dari menu Fitur Eksperimental Chrome.
Jika menurut Anda skenario ini mungkin berlaku dan tab / jendela Cepat ditutup mungkin diaktifkan di dalam fitur Eksperimental, berikut panduan cepat untuk menonaktifkan opsi ini:
- Buka Google Chrome, ketik "chrome: // flags" di dalam bilah navigasi dan tekan Enter untuk membuka menu tersembunyi.
- Jika Anda diminta oleh jendela konfirmasi, klik Ya untuk mengakses fitur eksperimental.

- Di dalam menu eksperimental, gunakan fungsi pencarian untuk mencari " Enable Fast tab / windows close " atau ' # enable-fast-unload '.
- Setelah Anda menemukan fitur tersebut, atur menu drop-down yang terkait dengannya ke Disabled.
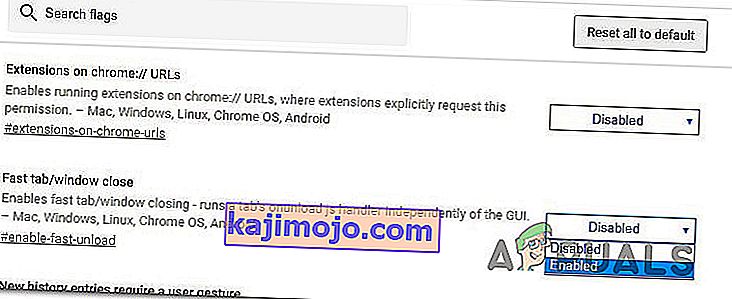
- Mulai ulang komputer Anda dan lihat apakah Google Chrome masih terbuka dengan sendirinya.
Jika Anda masih mengalami masalah yang sama, pindah ke metode berikutnya di bawah.
Metode 6: Membuat pembunuh tugas untuk Chrome
Jika Anda sudah sampai sejauh ini dan Google Chrome masih cukup keras kepala untuk diluncurkan di setiap permulaan sistem, Anda dapat memastikan bahwa Chrome dimatikan setiap kali ingin dibuka dengan membuat file .bat yang secara otomatis membunuh chrome.exe dan meletakkannya di dalamnya folder Startup.
Berikut panduan singkat tentang cara melakukan ini:
- Tekan tombol Windows + R untuk membuka kotak dialog Run . Kemudian, ketik "notepad" dan tekan Enter untuk membuka aplikasi Notepad .
- Di dalam aplikasi notepad, tempel baris kode berikut:
Taskkill / IM chrome.exe / F
- Setelah kode ada di tempatnya, buka File> Save as dan beri nama file apa pun yang Anda inginkan. Anda dapat membiarkan Save as type to Text Documents , tetapi bagian penting di sini adalah memastikan bahwa Anda mengubah ekstensi dari .txt menjadi .bat .
- Klik tombol Save untuk menyimpan file .bat dan tutup aplikasi Notepad.
- Tekan tombol Windows + R untuk membuka kotak dialog Run lainnya . Kali ini, ketik " shell: startup " dan tekan Enter untuk membuka folder Startup .
- Di dalam folder startup, cukup paste file .bat yang telah Anda buat sebelumnya. Ini akan memastikan bahwa tugas yang kami buat sebelumnya akan dijalankan di setiap permulaan sistem, yang akhirnya mematikan proses Chrome sebelum memiliki kesempatan untuk membuka aplikasi utama.
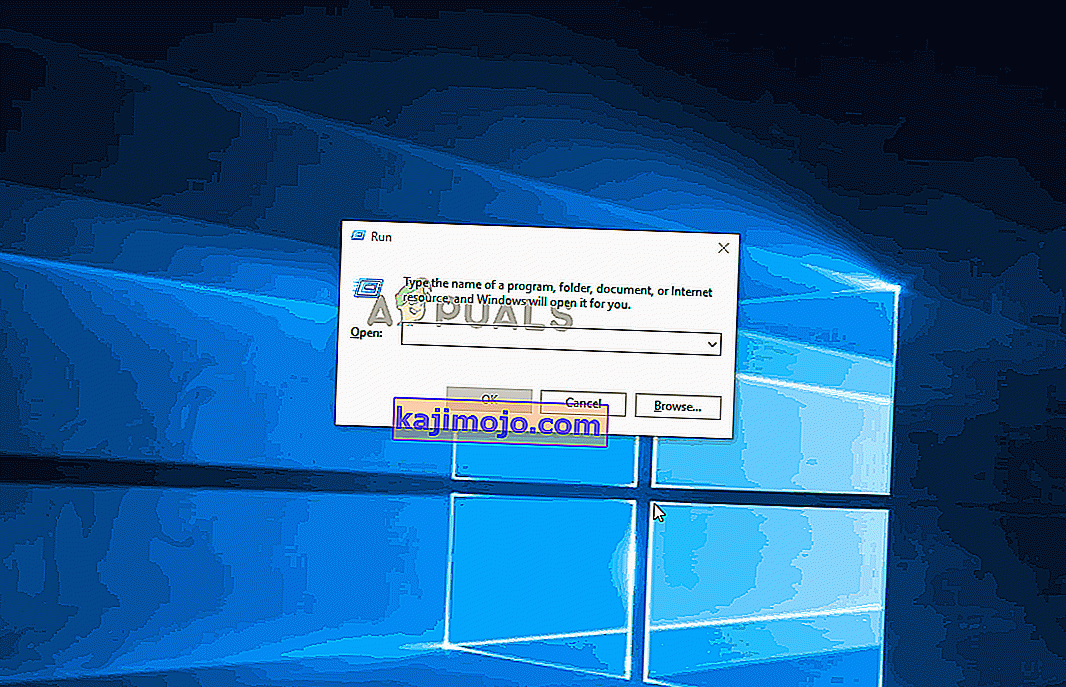
Metode 7: Menghilangkan kemungkinan pembajak peramban
Seperti yang dilaporkan oleh beberapa pengguna, masalah khusus ini juga dapat terjadi jika browser Anda dibajak oleh malware yang mencoba mengarahkan Anda ke situs web tertentu. Seringkali, pembajak peramban akan menambahkan kunci AutoRun yang akan memaksa peramban yang terinfeksi untuk membuka setiap permulaan sistem.
Jika skenario ini berlaku, Anda dapat menyelesaikan masalah dengan mencopot pemasangan browser Chrome Anda saat ini, melakukan pemindaian perangkat lunak perusak, dan memasang ulang versi bersih Chrome. Berikut cara melakukannya:
- Tekan tombol Windows + R untuk membuka kotak dialog Run . Kemudian, ketik "appwiz.cpl" dan tekan Enter untuk membuka Program dan Fitur .

- Di dalam jendela Program dan Fitur , gulir ke bawah melalui daftar aplikasi dan cari Google Chrome. Setelah Anda melihatnya, klik kanan padanya dan pilih Uninstall.

- Setelah Chrome dicopot, mulai ulang komputer Anda.
- Setelah startup berikutnya selesai, gunakan panduan ini (di sini ) untuk memindai dan menghapus semua pembajak browser yang mungkin telah menginfeksi komputer Anda.
- Saat pemindaian keamanan selesai, mulai ulang komputer Anda lagi.
- Pada permulaan berikutnya, kunjungi tautan ini (di sini ) untuk mengunduh & memasang versi Chrome terbaru.
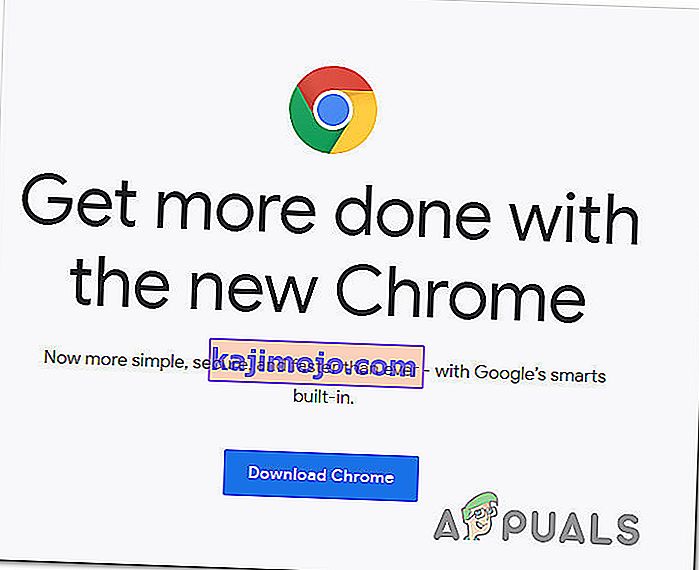
Setelah mengikuti langkah-langkah di atas, Anda seharusnya sudah mencapai lingkungan yang bersih untuk Google Chrome. Jika masalah tersebut sebelumnya disebabkan oleh pembajak browser, masalah tersebut sekarang harus diselesaikan.