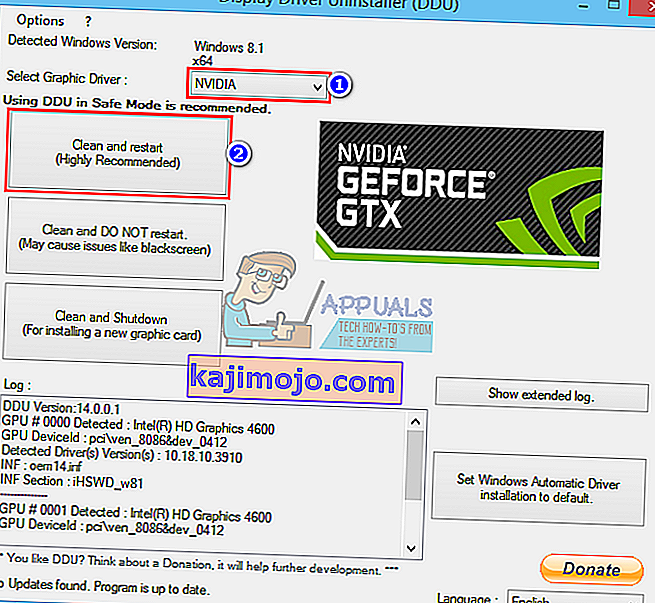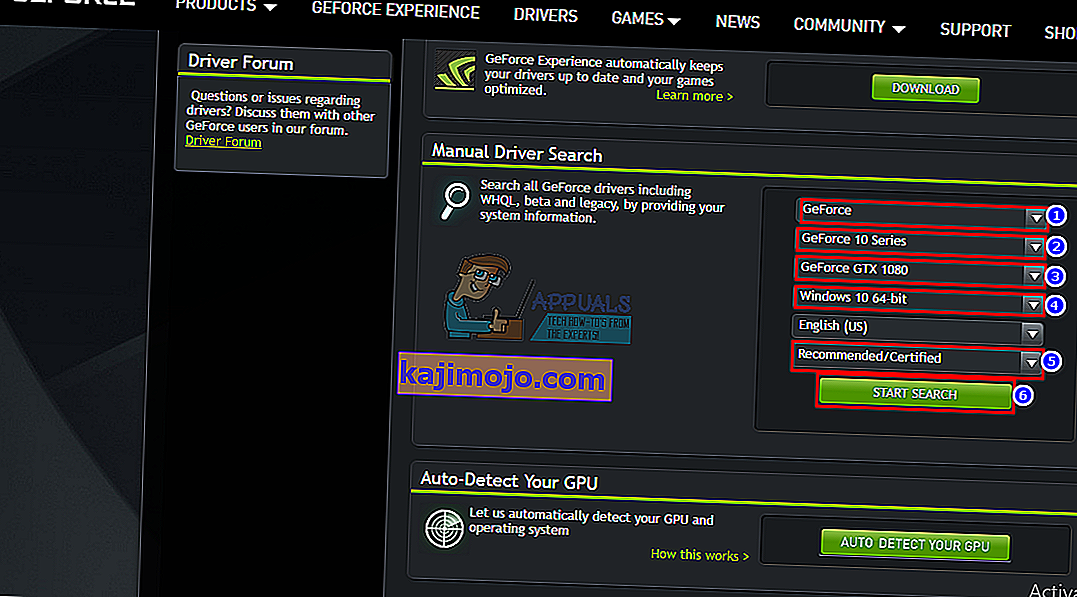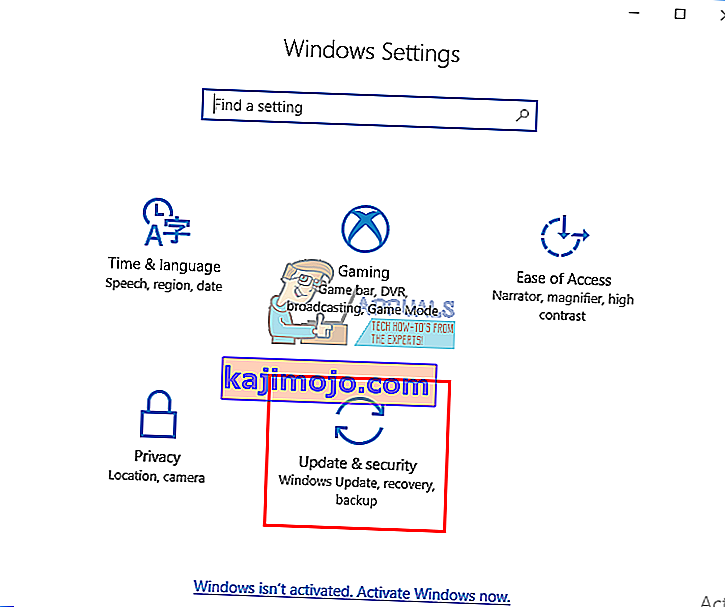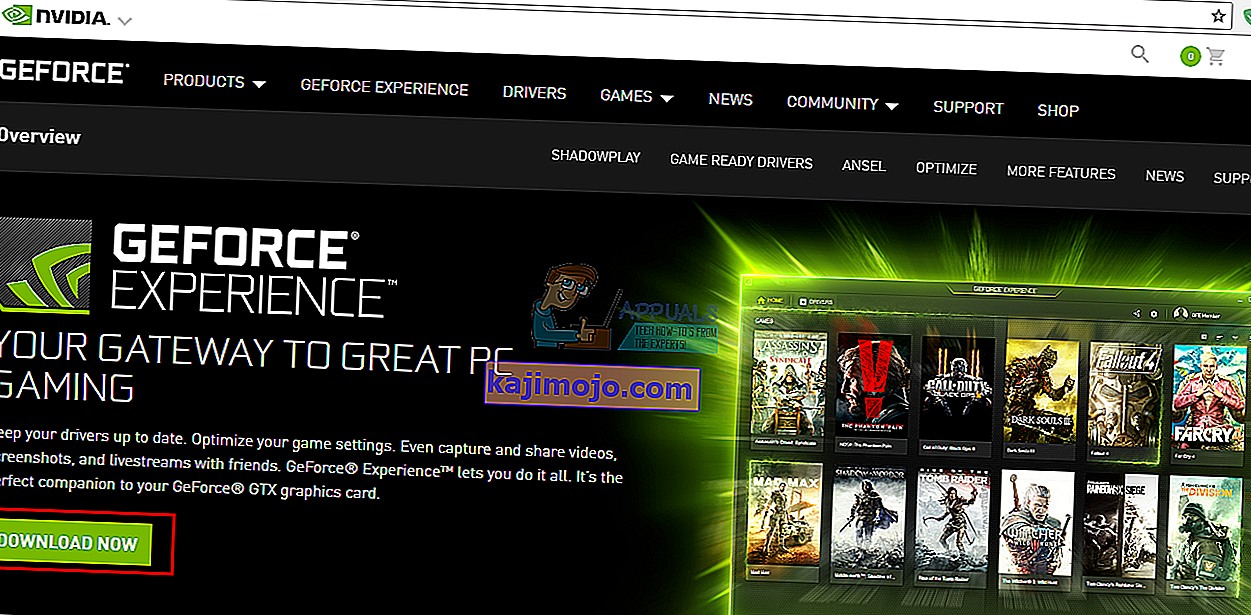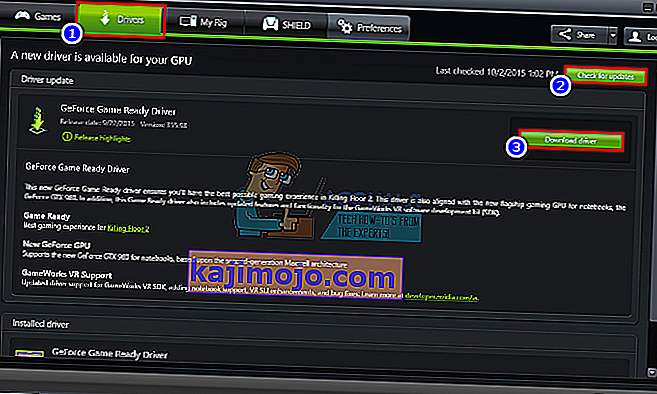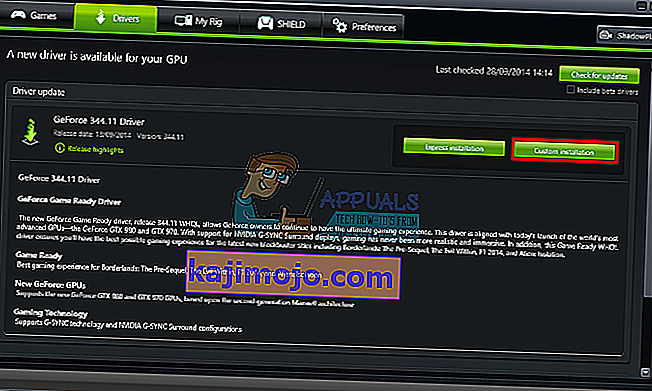Tidak diragukan lagi bahwa NVidia membuat beberapa unit pemrosesan grafis (GPU) terbaik yang pernah ada di pasar. Selama bertahun-tahun NVidia telah memenuhi kebutuhan editor video, desainer grafis, animator, penggemar game PC, dan profesi lapar GPU lainnya di luar sana. Oleh karena itu, ketika pengguna mendapat pesan kesalahan bahwa "Driver grafis NVidia ini tidak kompatibel dengan versi Windows ini", ini menjadi penyebab kepanikan.

Masalah ini terlihat saat mencoba menginstal driver NVidia. Hasil akhirnya adalah bahwa pengguna tidak dapat menggunakan GPU NVidia karena driver tidak dapat diinstal. Apakah ini berarti NVidia tidak mendukung versi Windows Anda, atau Anda memerlukan kartu grafis lain? Jangan panik; jika Anda mengalami masalah seperti itu, Anda datang ke tempat yang tepat. Kami akan menjelaskan mengapa kesalahan ini terjadi, apa artinya, dan bagaimana cara memperbaikinya.
Mengapa driver NVIDIA Anda tidak kompatibel dengan versi Windows Anda?
Masalah ini telah dilaporkan banyak oleh pengguna Windows 10, dengan pengguna Windows 7 juga muncul. Saat kesalahan dimulai, driver yang Anda coba instal tidak dimaksudkan untuk sistem operasi yang sedang Anda jalankan; sederhana seperti itu. Perangkat keras atau GPU NVidia tidak bisa disalahkan di sini. Ini terletak tepat di antara driver dan OS Windows Anda.
Salah satu alasan untuk masalah ini adalah Anda mungkin mencoba menginstal driver 32-bit pada sistem operasi 64-bit, atau driver 64-bit pada sistem operasi 32-bit. Karena arsitektur kedua sistem ini berbeda, keduanya memerlukan driver yang berbeda agar NVidia berfungsi. Driver ini tidak dapat dipertukarkan dengan cara apa pun. Buka Direct X Diagnostics untuk mengetahui sistem operasi yang Anda jalankan (Run> ketik ' dxdiag '> OK> Display).

Alasan kedua yang telah mengganggu banyak pengguna Windows 10 terletak pada versi / build Windows 10 yang mereka jalankan. Driver NVidia tidak didukung di semua versi Windows sebelum Windows 10 Threshold 2 versi 1511. Faktanya, versi yang didukung hanya dari versi Threshold 2 (1511), versi Anniversary (1607), dan versi Fall Creators (1703) . Dalam hal build, build retail pertama (build 10240) tidak didukung. Hanya membangun dari 10586 yang didukung. Untuk memeriksa versi Windows Anda, tekan Windows Key + R, ketik ' Winver ' di kotak run, dan tekan enter. Kotak pertama menunjukkan versi Anda, dan kotak merah kedua menunjukkan versi Windows Anda.

Inilah cara Anda mengatasi masalah ini. Jika metode pertama tidak berhasil untuk Anda, coba metode selanjutnya.
Metode 1: Hapus Instalasi Driver Grafik Anda dengan DDU dan Unduh Driver NVIDIA Anda secara manual untuk OS Anda.
DDU (Display Drivers Uninstaller) akan membantu menghapus driver buruk apa pun yang diinstal untuk NVidia GPU Anda. Anda kemudian harus menemukan driver NVidia yang benar dengan hati-hati di situs web GeForce dan menginstalnya.
Langkah 1: Copot pemasangan grafis NVidia menggunakan DDU. Jika Anda belum menginstal apa pun, lewati langkah ini
- Putuskan sambungan dari internet jika Anda telah terhubung karena itu mungkin secara otomatis meminta penginstalan driver jika hilang.
- Unduh Display Drivers Uninstaller dari sini
- Jalankan file yang diunduh untuk menginstal DDU
- Setelah penginstalan selesai, buka DDU dari menu mulai Anda
- Dari menu drop-down pilih driver NVIDIA Anda
- Klik 'Bersihkan dan mulai ulang (Sangat Disarankan)' untuk membersihkan driver. Ini akan memulai ulang PC Anda
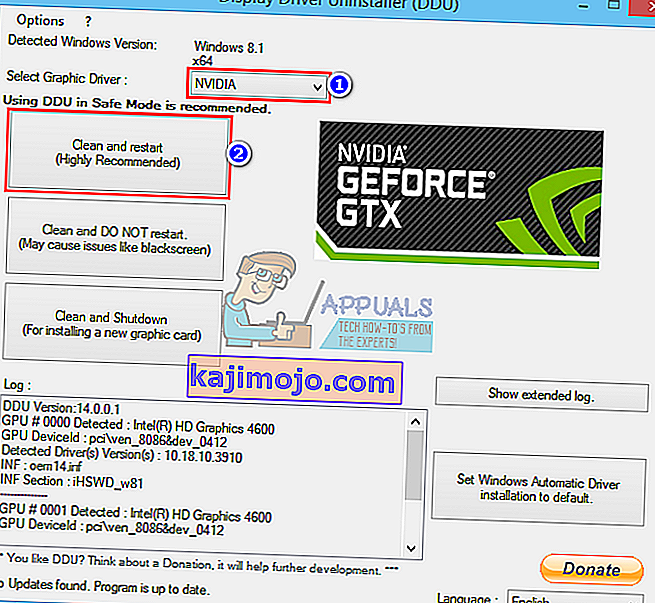
Langkah 2: Temukan driver GeForce yang benar secara manual
- Buka halaman unduh driver NVidia di sini
- Di bagian pencarian manual, pilih jenis kartu grafis Anda (mis. GeForce), pilih seri kartu grafis Anda (misalnya seri 900 jika kartu grafis Anda antara 900 - 999 atau pilih seri 10 jika kartu Anda 1080, 1020 dll.). Pilih versi notebook jika Anda menggunakan laptop.
- Lebih penting lagi, pilih sistem operasi Anda misalnya Windows 10 64-Bit atau Windows 7 32-Bit. Untuk mengetahui OS mana yang Anda jalankan, tekan Windows Key + R untuk membuka Run, ketik ' dxdiag ' (tanpa tanda kutip) dan tekan enter. Anda akan melihat informasi sistem Anda di tab 'Sistem'.
- Terakhir, pastikan Anda memilih driver "Direkomendasikan / Disertifikasi" karena driver 'Beta' tidak stabil dan mungkin tidak berfungsi.
- Klik ' Mulai Pencarian ' untuk memulai pencarian Anda
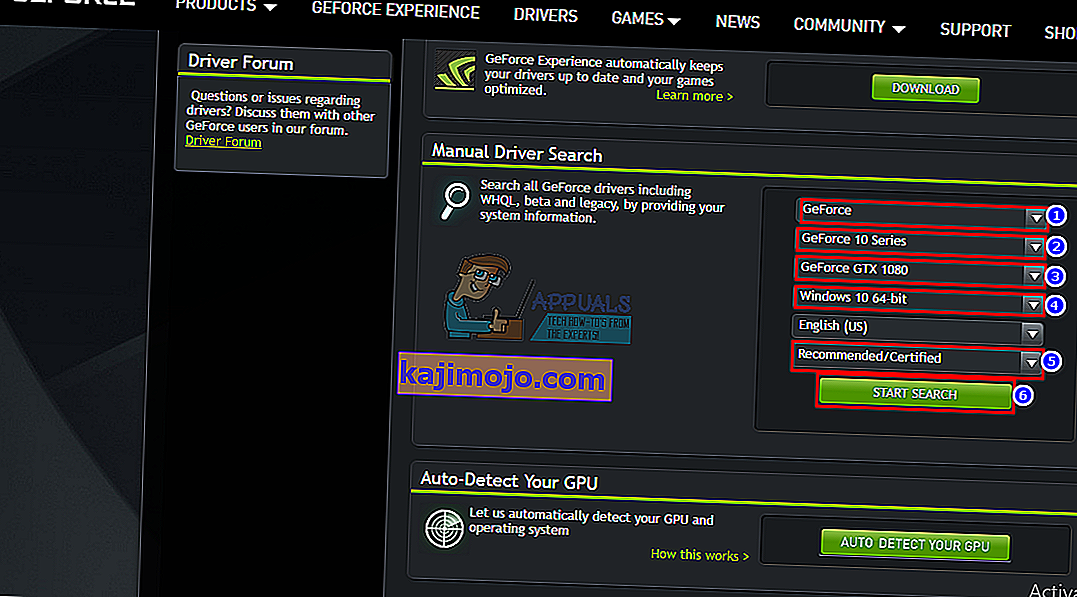
- Unduh driver pertama dalam daftar yang muncul. Ini adalah driver terbaru yang tersedia untuk GPU Anda untuk OS Anda.

- Setelah pengunduhan selesai, jalankan file dan instal driver Anda. Pastikan Anda melakukan penginstalan bersih dengan mencentang 'Lakukan penginstalan bersih' di jendela penginstalan NVidia.

- Nyalakan kembali PC Anda
Metode 2: Perbarui atau Tingkatkan versi Windows Anda.
Untuk memeriksa versi Windows Anda, tekan Windows Key + R, ketik ' Winver ' di kotak run, dan tekan enter. Versi Windows Anda harus 1511 atau lebih tinggi agar driver NVidia dapat diinstal. Untuk memperbarui Windows 10:
- Tekan Tombol Windows + I untuk membuka pengaturan Windows 10
- Gulir ke bawah dan klik Perbarui & Keamanan
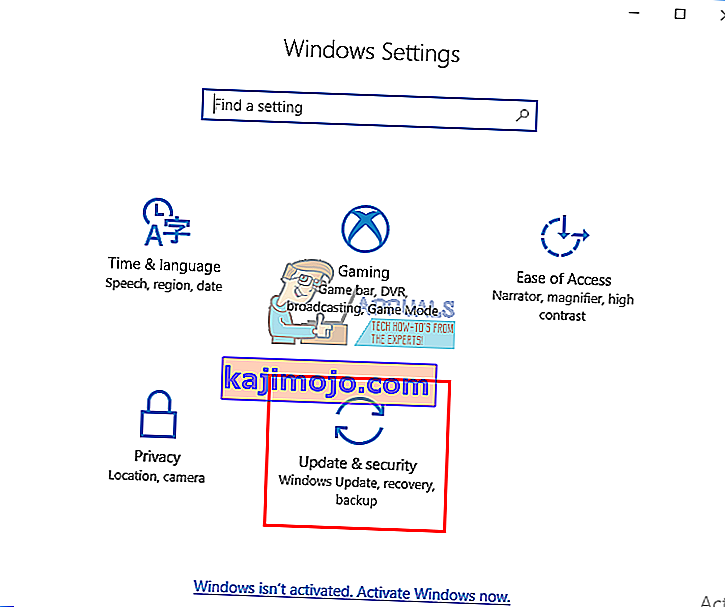
- Di tab Pembaruan Windows, klik ' periksa pembaruan '

- Terima penginstalan semua pembaruan yang Anda temukan
- Windows mungkin restart beberapa kali selama pembaruan ini, jangan ganggu.
Edisi Windows Student atau Education dan edisi pratinjau Windows 10 tidak akan diperbarui ke versi Threshold 2, Anniversary, atau Fall Creators sehingga Anda perlu menginstal ulang versi Anniversary atau Fall Creators. Lihat menginstal windows 10 tentang cara membersihkan menginstal Windows 10 jika Anda sudah memiliki kunci lisensi, abaikan langkah untuk mendapatkannya. Anda dapat menemukan informasi berguna tentang menginstal Windows 10 di clean install windows 10 dan menggunakan RUFUS yang dapat di-boot.
Metode 3: Gunakan GeForce Experience untuk mengunduh driver NVidia Anda
Meskipun Direct X Diagnostics (Run> ketik 'dxdiag'> OK> Display) akan memberi tahu Anda GPU NVidia mana yang Anda gunakan, ini mungkin tidak menampilkan informasi lengkap jika driver tidak diinstal. Jika Anda tidak yakin GPU NVidia / GeForce mana yang Anda gunakan, maka GeForce Experience akan membantu mendapatkan driver untuk Anda.
- Kunjungi situs web GeForce di sini
- Unduh aplikasi GeForce Experience dan instal
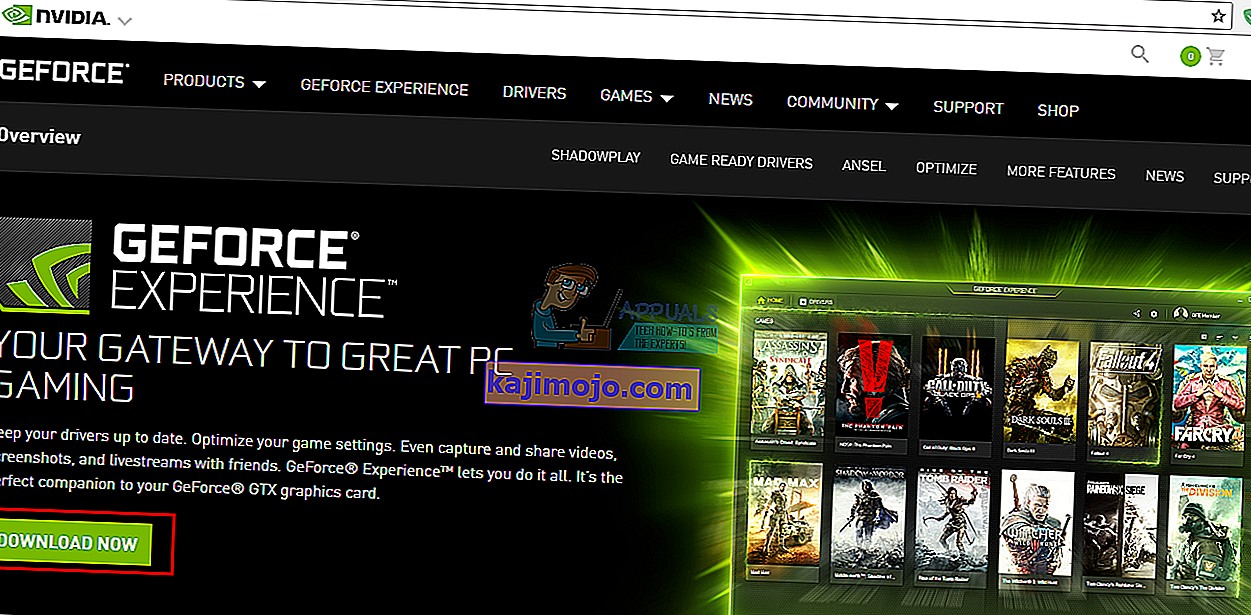
- Pastikan Anda telah menghubungkan monitor Anda melalui NVidia GPU jika Anda menggunakan komputer desktop.
- Mulai program GeForce Experience. Jika Anda diminta untuk memperbaruinya, terima pembaruan jika tidak, Anda mungkin mengalami masalah.
- Klik pada tab " Drivers ". Pembaruan apa pun pada driver Anda akan ditemukan. Anda dapat mengklik " Periksa Pembaruan " di ujung kanan untuk memulai pencarian secara manual.
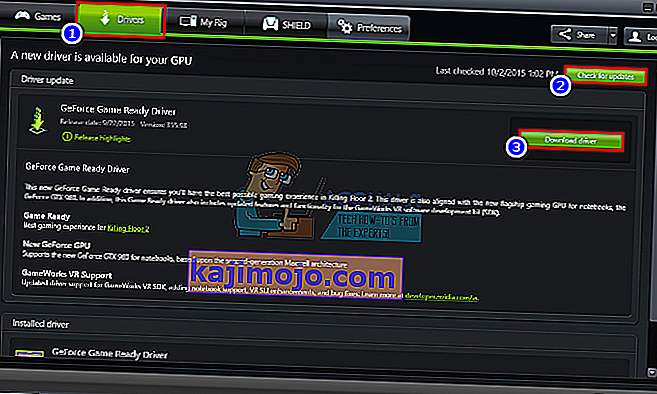
- Ketika driver terbaru Anda ditemukan, mereka akan terdaftar. Klik "Custom Install" untuk membuka file (Anda dapat menggunakan instalasi ekspres jika Anda mau, tetapi Anda tidak dapat memilih opsi instalasi).
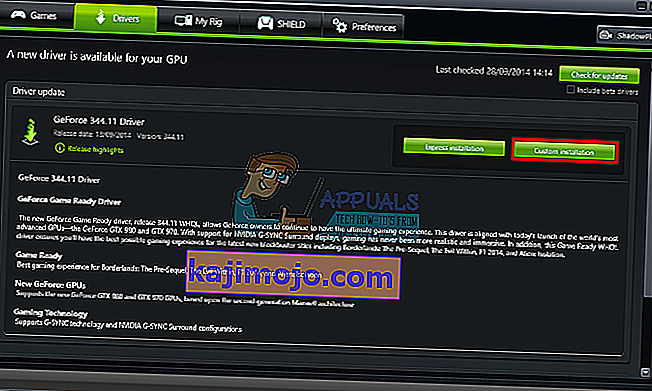
- File driver akan diluncurkan. Pastikan Anda melakukan penginstalan bersih dengan mencentang 'Lakukan penginstalan bersih' di jendela penginstalan NVidia. Selesaikan penginstalan.

- Nyalakan kembali PC Anda
Jika ini terlalu merepotkan Anda, ada fitur deteksi otomatis di situs web GeForce di sini yang dapat Anda gunakan sebagai pengganti pencarian manual. Ini secara otomatis akan mendeteksi GPU Anda dan memberi Anda driver terbaru.