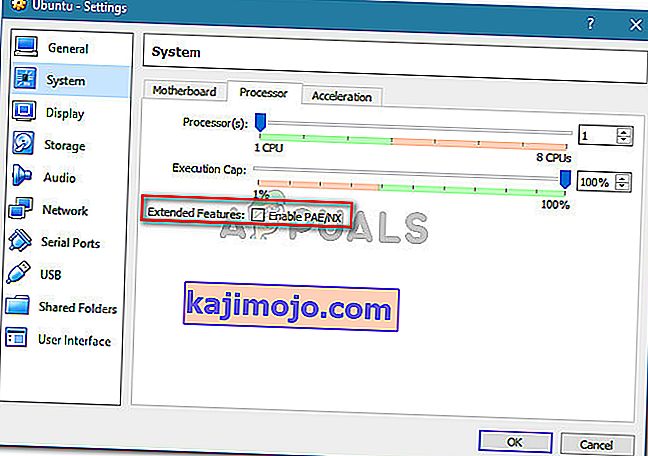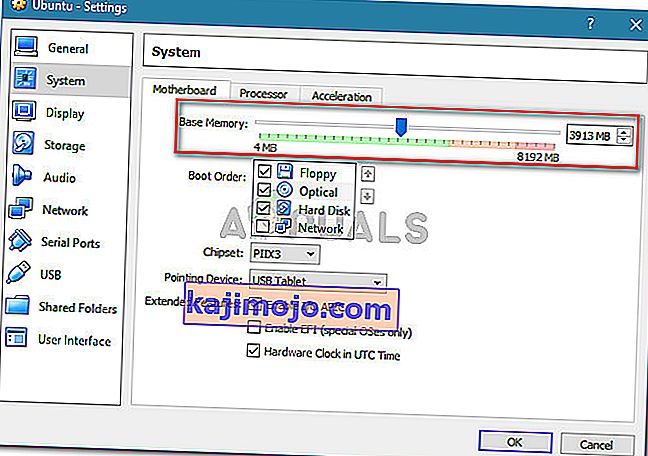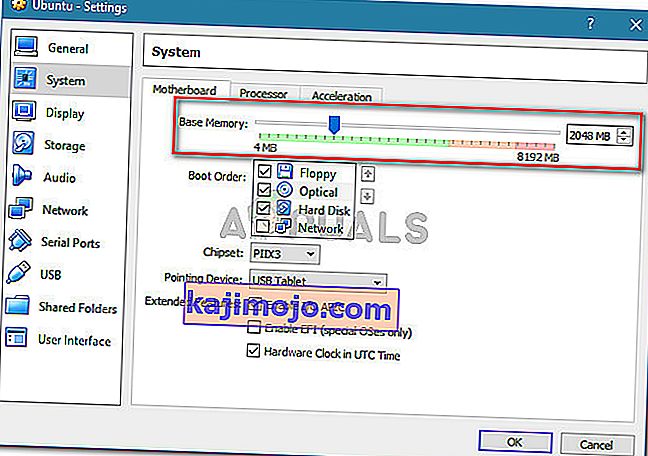Beberapa pengguna mengalami kesalahan VT-X Dinonaktifkan di Bios untuk Semua Mode CPU (Verr_Vmx_Msr_All_Vmx_Disabled) saat mencoba membuka mesin virtual dengan VM Virtualbox. Masalah ini dilaporkan terjadi pada semua versi Windows terbaru dan beberapa distribusi Ubuntu. Sifat mesin virtual tampaknya tidak penting karena ada kejadian yang dilaporkan dengan sesi virtual Windows dan Ubuntu yang gagal dengan pesan kesalahan yang sama.
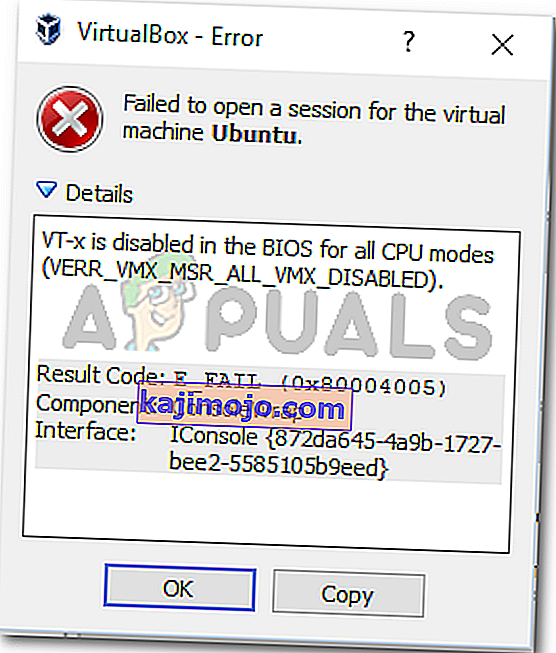
Apa yang menyebabkan VT-X Dinonaktifkan di Bios untuk Semua Mode CPU (Verr_Vmx_Msr_All_Vmx_Disabled)?
Kami menyelidiki pesan kesalahan khusus ini dengan melihat berbagai laporan pengguna dan solusi yang mereka gunakan untuk memperbaiki masalah tersebut. Masalah ini tidak mudah diperbaiki karena terjadi pada Windows dan Linux. Namun, kami berhasil menemukan beberapa skenario umum yang diketahui memicu pesan kesalahan khusus ini:
- Teknologi Virtualisasi (VT-X) dinonaktifkan dari BIOS - Sering kali, masalah khusus ini terjadi karena VT-X dinonaktifkan dari level BIOS pada mesin. Host 64-bit harus mengaktifkan Teknologi Virtualisasi (VTx) di BIOS. Pada beberapa mesin, Anda juga harus mengaktifkan Virtualization Technology Directed I / O (VTd).
- CPU Anda tidak mendukung VT-X / AMD-V - Skenario lain yang memungkinkan adalah bahwa CPU Anda tidak dilengkapi untuk mendukung virtualisasi. Ini dapat terjadi dengan pengaturan lama yang menggunakan CPU lama.
- PAE dan NX dinonaktifkan pada CPU host - Beberapa pengguna telah melaporkan bahwa masalah telah diselesaikan setelah mereka memastikan bahwa CPU virtual dikonfigurasi untuk dijalankan dengan Ekstensi Alamat Fisik (PAE) dan NX .
- RAM yang dialokasikan tidak mencukupi atau melebihi kemampuan sistem - Mengubah nilai Memori Dasar default telah membantu banyak pengguna menghadapi masalah yang sama untuk menyelesaikannya sepenuhnya.
- Solusi keamanan pihak ketiga mengganggu VT-X Vt-D - Ada beberapa klien AV pihak ketiga yang diketahui menyebabkan gangguan pada VirtualBox. Menetapkan aturan untuk mencopot pemasangan klien Av sepenuhnya akan menyelesaikan konflik.
Jika saat ini Anda berjuang untuk menyelesaikan masalah khusus ini, artikel ini akan memberi Anda daftar langkah pemecahan masalah kualitas. Di bawah ini Anda memiliki kumpulan metode yang diikuti oleh pengguna lain dalam situasi serupa untuk menyelesaikan masalah.
Untuk hasil terbaik, ikuti metode di bawah ini secara berurutan hingga Anda menemukan perbaikan yang menyelesaikan masalah dalam skenario khusus Anda.
Metode 1: Verifikasi apakah CPU Anda mendukung VT-X / AMD-V
Sebelum Anda mencoba yang lain, pastikan sistem tempat Anda mengalami masalah dirancang untuk mengakomodasi VT-X (Intel) atau AMD-V (AMD) . Jika CPU Anda cukup tua, mungkin itu tidak dirancang untuk mendukung virtualisasi.
Ada beberapa metode yang dapat Anda ikuti untuk memverifikasi apakah CPU Anda mendukung virtualisasi, tetapi kami akan mengambil jalan yang mudah. SecurAble adalah freeware yang akan membantu kami menentukan fitur prosesor Anda dan memberi tahu kami apakah virtualisasi dapat dicapai.
Berikut panduan cepat untuk mengunduh dan menggunakan SecurAble untuk melihat apakah CPU Anda mendukung virtualisasi:
- Kunjungi tautan ini (di sini ), gulir ke bawah ke bagian unduhan dan klik Unduh sekarang.
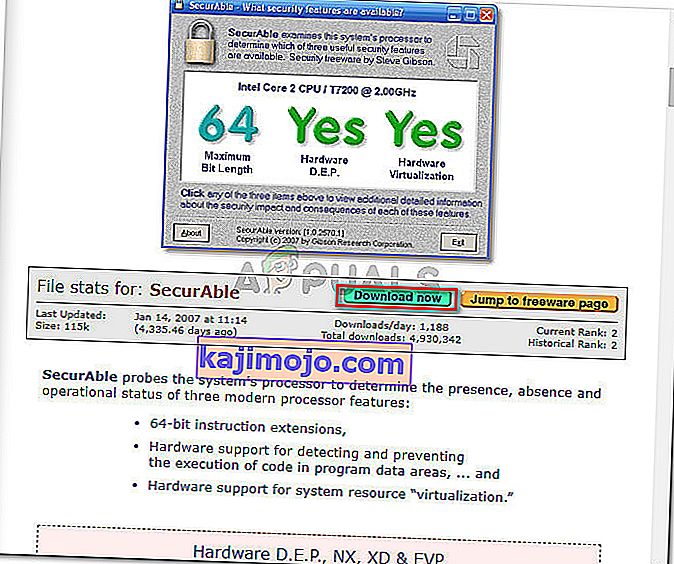
- Setelah utilitas diunduh, cukup buka file yang dapat dieksekusi dan Anda siap melakukannya. Klik Yes di UAC (User Account Prompt) dan tunggu sampai CPU Anda dianalisis.
- Setelah hasilnya muncul, periksa untuk melihat apakah Anda memiliki Ya langsung di atas Virtualisasi Perangkat Keras .
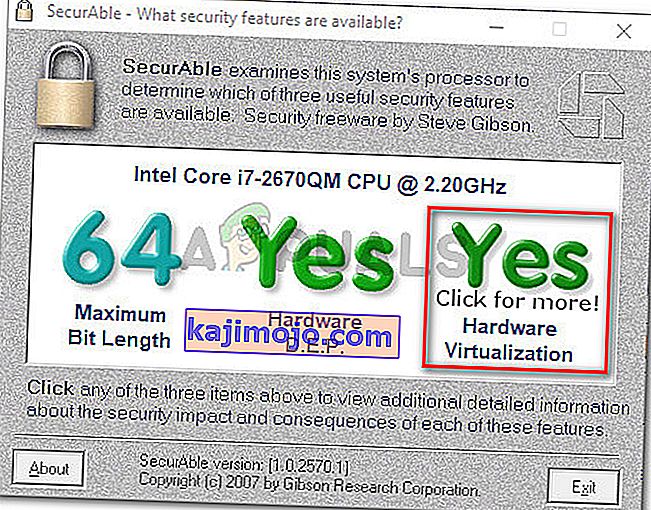
Jika Anda mengonfirmasi bahwa virtualisasi perangkat keras didukung, Anda dapat mengikuti metode di bawah ini untuk mengetahui bahwa salah satunya akan menyelesaikan kesalahan VT-X Dinonaktifkan dalam Bios untuk Semua Mode CPU (Verr_Vmx_Msr_All_Vmx_Disabled) .
Jika pengujian menunjukkan bahwa mesin Anda tidak mendukung virtualisasi perangkat keras, Anda tidak akan dapat menyelesaikan masalah menggunakan metode di bawah ini.
Metode 2: Aktifkan Teknologi Virtualisasi (VTX) dari BIOS
Jika Anda mengalami masalah pada host 64-bit, perlu diingat bahwa Anda mungkin harus mengaktifkan Teknologi Virtualisasi (VTx) dari pengaturan BIOS Anda. Di beberapa motherboard, Anda juga perlu mengaktifkan Virtualization Technology Directed I / O (VTd)
Beberapa motherboard dilengkapi dengan opsi ini diaktifkan secara default, tetapi intervensi pengguna manual atau gangguan pihak ketiga mungkin menonaktifkannya.
Catatan: Windows Hyper V juga dapat bertanggung jawab untuk menonaktifkan VT-x di komputer Anda.
Perlu diingat bahwa opsi menu pasti yang melibatkan pengaktifan VT-X atau AMD-V akan berbeda sesuai dengan motherboard Anda. Namun secara umum, langkah-langkahnya kurang lebih sama. Berikut panduan cepat untuk memastikan bahwa VT-X atau AMD-V diaktifkan di pengaturan BIOS Anda:
- Mulai mesin Anda dan tekan tombol Setup berulang kali hingga Anda masuk ke BIOS. Tombol Pengaturan biasanya akan ditampilkan di layar segera setelah Anda menyalakan komputer. Jika Anda tidak melihatnya, coba tekan berulang kali tombol F (F2, F4, F8, F10, F12) atau tombol Del (komputer Dell) sampai Anda melakukannya dengan benar.
 Catatan: Anda dapat melakukan pencarian online dengan " * versi motherboard * tombol BIOS " untuk menyelamatkan diri Anda dari percobaan dengan kombinasi yang berbeda.
Catatan: Anda dapat melakukan pencarian online dengan " * versi motherboard * tombol BIOS " untuk menyelamatkan diri Anda dari percobaan dengan kombinasi yang berbeda. - Setelah Anda masuk ke pengaturan BIOS, buka Keamanan> Keamanan Sistem dan aktifkan Teknologi Virtualisasi (VTx) dan / atau Teknologi Virtualisasi I / O Langsung (VTd).

Catatan: Perlu diingat bahwa nama atau lokasi akan berbeda tergantung pada motherboard Anda. Pada beberapa versi BIOS, Anda harus mengaktifkan Teknologi Virtualisasi dari Fitur BIOS Lanjutan . Pada motherboard berbasis Intel, Anda dapat mengaktifkan virtualisasi dari Advanced> Intel (R) Virtualization Technology .
- Setelah teknologi virtualisasi diaktifkan pada mesin, simpan konfigurasi BIOS Anda saat ini dan keluar dari pengaturan BIOS Anda untuk memungkinkan mesin Anda memulai ulang.
- Pada permulaan berikutnya, lihat apakah masalah telah diselesaikan dengan mencoba membuka mesin virtual yang sama (yang sebelumnya menampilkan pesan kesalahan)
Jika Anda masih mengalami kesalahan VT-X Dinonaktifkan di Bios untuk Semua Mode CPU (Verr_Vmx_Msr_All_Vmx_Disabled) , pindah ke metode berikutnya di bawah.
Metode 3: Aktifkan PAE / NX dari VirtualBox Manager
Beberapa pengguna yang berjuang untuk menyelesaikan pesan kesalahan yang sama telah melaporkan bahwa masalah telah diselesaikan sepenuhnya setelah mereka menyulap pengaturan perangkat Virtual dan mengaktifkan PAE / NX dari menu Pengaturan .
Opsi ini menentukan apakah PAE (Physical Adress Extension) dan kapabilitas NX dari CPU host akan diekspos ke mesin virtual.
Meskipun ini tidak dijamin berhasil, biasanya dilaporkan untuk menyelesaikan masalah pada komputer 64-bit yang dikonfirmasi untuk mendukung virtualisasi perangkat keras. Berikut panduan cepat untuk mengaktifkan PAE / NX dari Oracle VM VirtualBox:
- Pilih mesin yang menampilkan pesan kesalahan dari panel kiri dan kemudian klik ikon Pengaturan .

- Di jendela Pengaturan mesin virtual, buka bagian Sistem (menggunakan panel kiri) dan akses tab Prosesor . Kemudian pastikan bahwa kotak centang Enable PAE / NX (terkait dengan Extended Features ) dicentang.
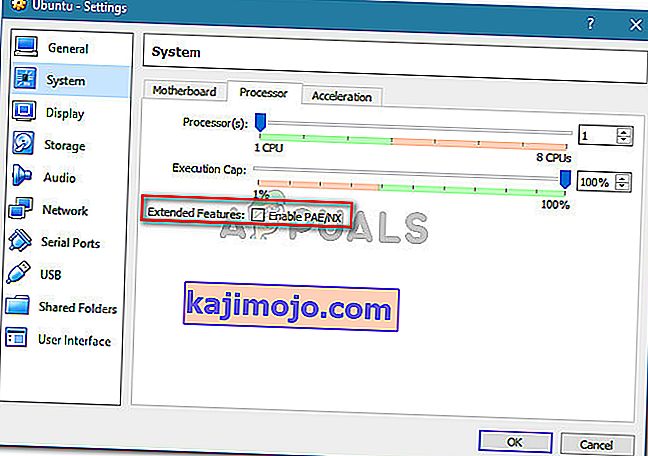
- Simpan perubahan dan mulai mesin virtual lagi.
Jika Anda masih melihat kesalahan VT-X Dinonaktifkan di Bios untuk Semua Mode CPU (Verr_Vmx_Msr_All_Vmx_Disabled) saat mencoba memulai mesin virtual, pindah ke metode berikutnya di bawah.
Metode 4: Meningkatkan ukuran RAM
Beberapa pengguna yang mengalami masalah yang sama telah melaporkan bahwa masalah telah teratasi setelah mereka meningkatkan ukuran RAM yang dialokasikan dan memulai mesin virtual lagi.
Pembaruan: Beberapa pengguna telah melaporkan bahwa dalam kasus mereka, perbaikan sebenarnya melibatkan pengurangan ukuran RAM yang dialokasikan.
Jika metode di atas terbukti tidak efektif, ikuti langkah-langkah di bawah ini untuk menambah atau mengurangi ukuran RAM:
- Pilih mesin virtual yang memberi Anda masalah dan klik ikon Pengaturan .

- Di jendela Pengaturan , buka Sistem dan akses tab Motherboard . Setelah Anda sampai di sana, tingkatkan memori yang dialokasikan ( Memori Dasar ) dengan menyesuaikan slider, lalu klik Ok untuk menyimpan perubahan.
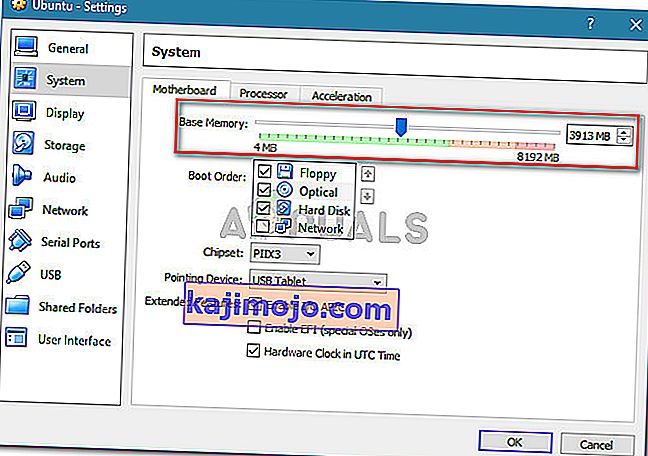
- Jalankan mesin virtual dan lihat apakah masalah telah diselesaikan. Jika Anda masih melihat kesalahan yang sama, kembali ke tab Motherboard menggunakan langkah 2 dan turunkan Memori Dasar dari yang semula.
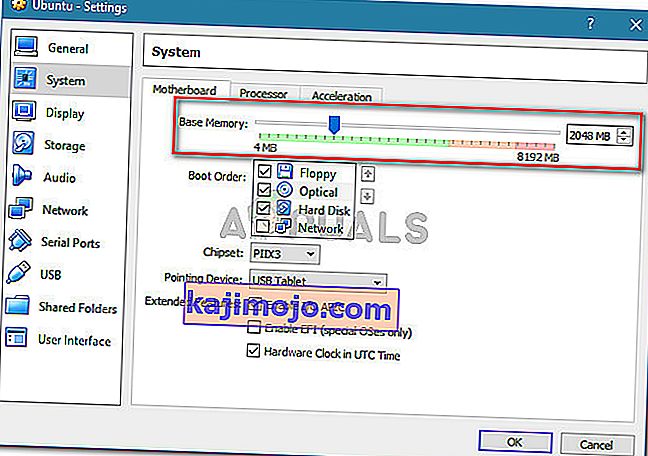
- Jalankan mesin lagi dan lihat apakah masalah telah diselesaikan.
Metode 5: Mencegah antivirus pihak ketiga mengganggu virtualisasi perangkat keras
Pelaku yang tidak mungkin tetapi yang telah diidentifikasi menyebabkan masalah berkali-kali adalah solusi antivirus pihak ke-3. Beberapa pengguna yang mengalami masalah yang sama telah melaporkan bahwa dalam kasus mereka, Avast (atau klien AV pihak ketiga lainnya) memicu pesan kesalahan.
Ternyata, beberapa solusi keamanan pihak ketiga menjalankan sesuatu di latar belakang untuk membuat fitur "kotak pasir". Ini akhirnya mengunci fitur virtualisasi agar tidak digunakan oleh VirtualBox atau klien serupa.
Jika Anda menggunakan klien keamanan pihak ketiga, menonaktifkan perlindungan real-time darinya tidak akan membantu Anda menyelesaikan masalah. Aturan keamanan yang sama akan tetap berlaku baik AV Anda aktif atau tidak.
Jika Anda menggunakan Avast, Anda dapat mencegah klien keamanan mengganggu VirtualBox dengan masuk ke Pengaturan> Pemecahan Masalah dan hapus centang pada kotak yang terkait dengan Aktifkan virtualisasi yang dibantu perangkat keras . Mulai ulang sistem Anda setelah Anda melakukan perubahan ini.
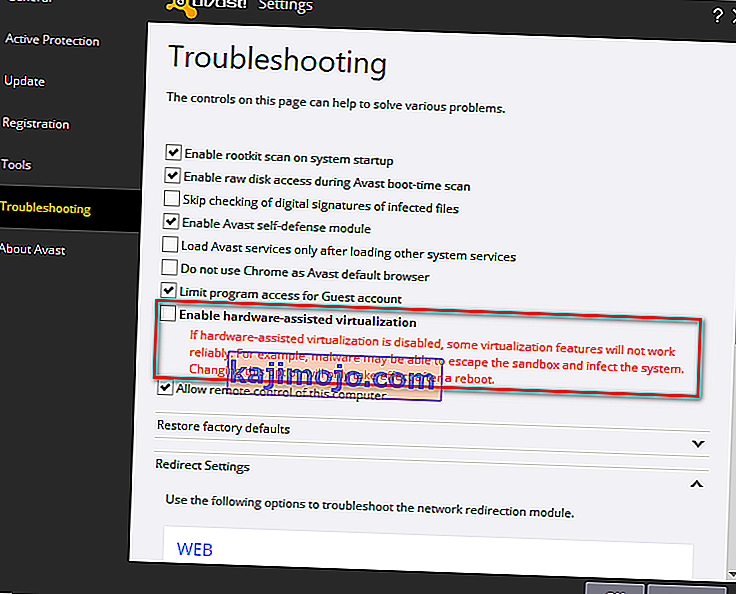
Jika Anda menggunakan klien yang berbeda, cari secara online untuk pengaturan yang setara. Namun perlu diingat bahwa beberapa klien AV pihak ketiga tidak mengizinkan Anda menonaktifkan fitur kotak pasir.
Jika demikian, satu-satunya solusi adalah mencopot pemasangan AV pihak ketiga Anda sepenuhnya dari sistem Anda. Anda dapat melakukannya dengan mudah dengan mengikuti panduan ini (di sini ).

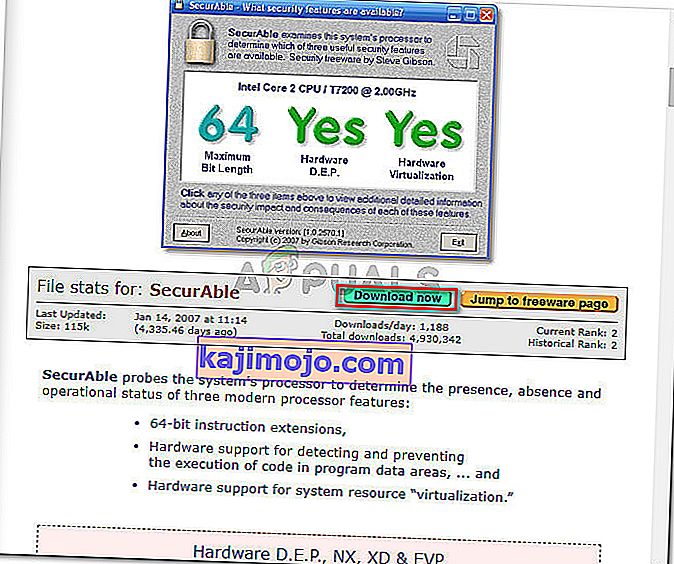
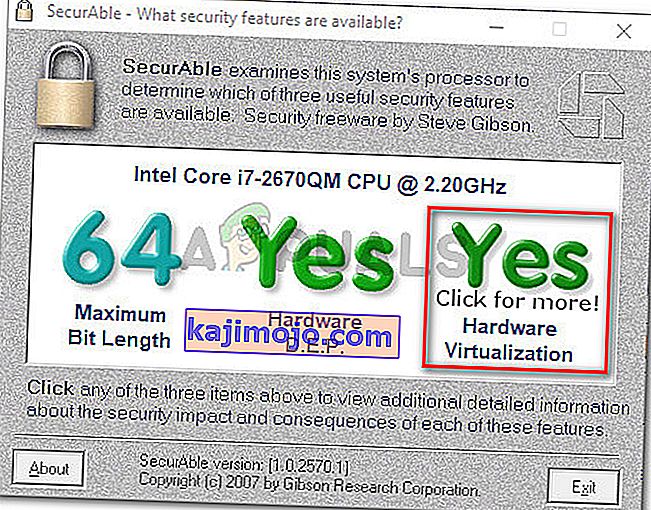
 Catatan: Anda dapat melakukan pencarian online dengan " * versi motherboard * tombol BIOS " untuk menyelamatkan diri Anda dari percobaan dengan kombinasi yang berbeda.
Catatan: Anda dapat melakukan pencarian online dengan " * versi motherboard * tombol BIOS " untuk menyelamatkan diri Anda dari percobaan dengan kombinasi yang berbeda.