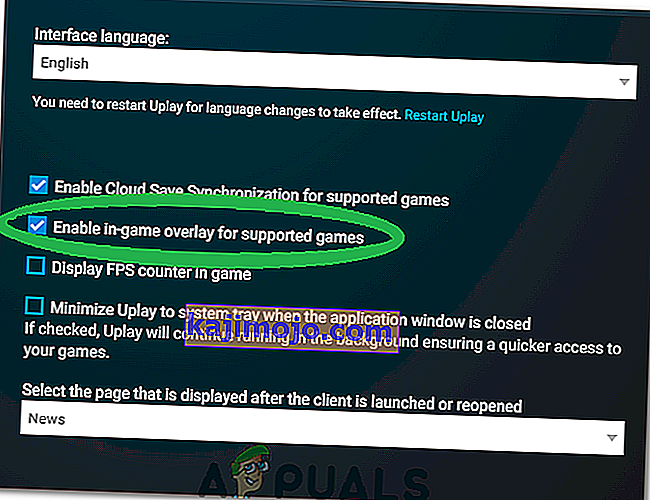Masalah crashing Divisi 2 cukup membuat frustasi karena selalu menjengkelkan untuk menginstal game hanya karena tidak dapat memainkannya karena masalah crashing yang menjengkelkan yang terjadi baik saat startup atau saat bermain game.

Ada beberapa metode berbeda yang digunakan pemain untuk memperbaiki masalah crash dan kami telah memutuskan untuk mengumpulkannya dalam sebuah artikel. Pastikan Anda mengikuti instruksi dengan hati-hati dan mengikuti setiap solusi sebelum menyerah. Semoga berhasil menyelesaikan masalah!
Apa Penyebab The Division 2 Crash di Windows?
Seringkali ada banyak alasan berbeda mengapa video game mogok di Windows. Namun, ada beberapa penyebab yang sering menjadi penyebabnya dan harus ditangani dengan lebih serius. Mengurangi penyebab yang tepat dapat membantu Anda memilih metode terbaik untuk menyelesaikan masalah, jadi periksa daftar di bawah ini dengan cermat:
- Afinitas AntiEasyCheat - Jika AntiEasyCheat menggunakan lebih dari satu inti CPU Anda, masalah mogok dapat terjadi, jadi pastikan Anda menetapkan afinitasnya ke satu inti.
- Ketidakcocokan antara mesin anti-cheat - Jika Anda memiliki banyak mesin anti-cheat berbeda yang diinstal untuk berbagai game, masalah ketidakcocokan pasti akan terjadi. Untungnya, ini dapat dicegah dengan sesuatu yang sederhana seperti menghapus file DLL.
- Ukuran file halaman tidak memadai - Jika file halaman Anda terlalu kecil, game yang menguras memori mungkin akan habis dan crash di Desktop. Mengatur ukuran file halaman ke Dikelola Sistem harus menyelesaikan masalah sepenuhnya.
- Penggunaan DirectX 12 - DirectX 12 adalah teknologi yang relatif baru yang tidak berfungsi dengan baik di komputer yang agak lama. Menjalankan game menggunakan DirectX 11 dapat menyelesaikan masalah crash.
Solusi 1: Atur Afinitas AntiEasyCheat ke Satu Inti
Pengguna telah melaporkan bahwa pengaturan afinitas AntiEasyCheat yang dapat dieksekusi ke satu inti dapat menyelesaikan masalah sepenuhnya. Pengaturan afinitas memerintahkan sistem operasi Anda untuk menggunakan hanya satu inti untuk menjalankan program tertentu. Metode ini mudah untuk dicoba jadi pastikan Anda mencobanya terlebih dahulu!
- Gunakan kombinasi tombol Ctrl + Shift + Esc dengan menekan tombol secara bersamaan untuk membuka utilitas Pengelola Tugas.
- Sebagai alternatif, Anda dapat menggunakan kombinasi tombol Ctrl + Alt + Del dan memilih Task Manager dari layar biru popup yang akan muncul dengan beberapa opsi. Anda juga dapat mencarinya di menu Mulai.

- Klik More details untuk memperluas Task Manager. Arahkan ke tab Details dan cari entri AntiEasyCheat di bawah Nama Klik kanan pada entri ini dan klik opsi Set affinity .
- Di jendela afinitas Prosesor , pastikan Anda hanya memeriksa satu inti prosesor Anda (salah satu entri bernama CPU 0, CPU 1, dll.) Dan klik OK

- Restart komputer Anda untuk menerapkan perubahan dan coba jalankan The Division lagi untuk melihat apakah crash masih berlanjut!
Solusi 2: Hapus File DLL yang Tidak Berguna
Pengguna telah menyarankan bahwa ada ketidakcocokan antara berbagai mesin anti-cheat. Ketidakcocokan ini dapat diatasi hanya dengan menghapus file DLL yang tidak berguna yang terletak di dalam folder instalasi game. Coba hapus atau pindahkan untuk menyelesaikan masalah mogok!
- Temukan folder instalasi game secara manual dengan mengklik kanan pintasan game di Desktop atau di mana pun dan pilih Buka lokasi file dari menu.
- Jika Anda telah menginstal game melalui Steam, buka pintasannya di Desktop atau dengan mencarinya di menu Start cukup dengan mengetikkan " Steam " setelah mengklik tombol menu Start.

- Setelah klien Steam terbuka, navigasikan ke tab Library di jendela Steam di menu yang terletak di bagian atas jendela, dan cari entri The Division dalam daftar.
- Klik kanan ikon gim di perpustakaan dan pilih opsi Properti dari menu konteks yang akan terbuka dan pastikan Anda langsung menavigasi ke tab File Lokal di jendela Properti dan klik Jelajahi File Lokal.

- Temukan ' tobii_gameintegration_x64. dll ', klik kanan padanya, dan pilih opsi Hapus dari menu konteks. Nyalakan ulang komputer Anda dan periksa untuk melihat apakah masalahnya masih muncul.
Solusi 3: Atur Ukuran File Halaman Anda ke Dikelola Sistem
File halaman atau memori virtual adalah bagian dari hard drive atau SSD Anda yang digunakan sebagai memori RAM untuk aplikasi dan proses intensif memori. Jika permainan meminta terlalu banyak RAM, sebagian dari file halaman Anda akan digunakan untuk mengimbangi kinerja yang berkurang. Jika Anda telah mengatur ukuran file halaman Anda secara manual, pastikan Anda membatalkannya dan biarkan OS Anda mengelolanya!
- Klik kanan pada entri This PC yang biasanya dapat ditemukan di Desktop atau di File Explorer Anda. Pilih Properties

- Klik pada tombol " Advanced system settings " di sebelah kanan jendela dan arahkan ke Advanced Under the Performance bagian, klik Settings dan arahkan ke tab Advanced di jendela ini.

- Di bawah bagian Memori virtual , klik Ubah . Jika kotak centang di sebelah opsi " Secara otomatis mengatur ukuran file paging untuk semua drive " tidak dicentang, centang dan klik OK!

- Setelah menerapkan perubahan, restart komputer Anda, dan coba jalankan The Division 2 untuk melihat apakah masalah mogok masih berlanjut!
Solusi 4: Luncurkan Game Menggunakan DirectX 11
Kesalahan mungkin hanya terkait dengan penggunaan DirectX 12 yang merupakan default yang akan diluncurkan jika Anda menggunakan versi Windows yang relatif lebih baru. Namun, masalah mungkin muncul dan pengguna telah mengetahui bahwa beralih ke DirectX 11 dapat menyelesaikan masalah. Ada opsi dalam game untuk berhenti menggunakan DirectX 12 dan tetapi Anda juga dapat melakukan hal yang sama tanpa memasuki game!
- Buka Steam di PC Anda dengan mengklik dua kali entri di Desktop atau dengan mencarinya di menu Start. Ada cara lain untuk menemukannya juga.

- Arahkan ke bagian Library di jendela Steam dengan mencari tab Library di bagian atas jendela, dan cari The Division 2 dalam daftar game yang Anda miliki di perpustakaan Anda.
- Klik kanan pada entri permainan dalam daftar dan pilih opsi Properti dari menu konteks yang akan muncul. Klik opsi Setel peluncuran.

- Ketik "- dx11 " di bilah. Jika ada beberapa opsi peluncuran lain yang terletak di sana dari sebelumnya, pastikan Anda memisahkan yang ini dengan satu spasi. Klik tombol OK untuk mengkonfirmasi perubahan.
- Coba luncurkan game dari tab Library dan lihat apakah The Division 2 crashing masih muncul.
Solusi 5: Ubah Beberapa Properti Game yang Dapat Dijalankan
Ada properti tertentu yang dapat Anda sesuaikan di dalam jendela properti game yang dapat dieksekusi yang dapat menyelesaikan masalah mogok. Lihat di bawah ini!
- Temukan folder instalasi game secara manual dengan mengklik kanan pintasan game di Desktop atau di mana pun dan pilih Buka lokasi file dari menu.
- Jika Anda telah menginstal game melalui Steam, buka pintasannya di Desktop atau dengan mencarinya di menu Start cukup dengan mengetikkan " Steam " setelah mengklik tombol menu Start.

- Setelah klien Steam terbuka, navigasikan ke tab Library di jendela Steam di menu yang terletak di bagian atas jendela, dan cari entri The Division dalam daftar.
- Klik kanan ikon gim di perpustakaan dan pilih opsi Properti dari menu konteks yang akan terbuka dan pastikan Anda menavigasi ke tab File Lokal di jendela Properti langsung dan klik Jelajahi File Lokal

- Temukan file TheDivision2.exe , klik kanan padanya, dan pilih opsi Properties dari menu konteks.
- Arahkan ke tab Kompatibilitas di jendela Properti, centang di bawah bagian Pengaturan, dan centang kotak di samping Nonaktifkan pengoptimalan layar penuh.

- Setelah itu, klik tombol Ubah pengaturan DPI tinggi dan centang kotak di samping Timpa perilaku penskalaan DPI tinggi. Di bawah Penskalaan dilakukan dengan entri, pilih Aplikasi , dan klik tombol OK untuk menerapkan perubahan. Periksa untuk melihat apakah kerusakan masih terjadi!
Solusi 6: Matikan Ubisoft Overlay
Dalam beberapa kasus, kesalahan mungkin dipicu jika Ubisoft Overlay telah diaktifkan pada sistem dan mengganggu komponen penting Game. Oleh karena itu, dalam langkah ini, kami akan mematikan overlay dan kemudian memeriksa untuk melihat apakah masalah pada game telah diperbaiki. Untuk melakukan itu:
- Klik tombol "Menu" di pojok kiri atas dan pilih "Pengaturan".
- Di pengaturan, klik tab "Umum" dan hapus centang opsi " Aktifkan hamparan dalam game untuk game yang didukung ".
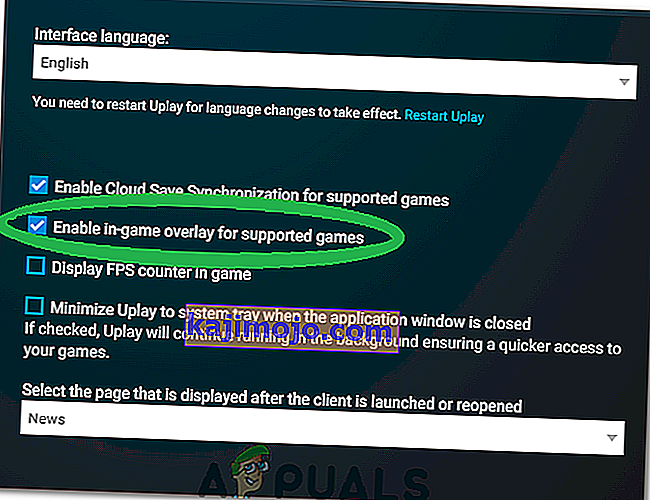
- Periksa untuk melihat apakah masalah terus berlanjut.