Banyak pengguna Windows 10 melaporkan bahwa kecepatan unduh Windows Store mereka sangat rendah jika dibandingkan dengan kecepatan yang rata-rata mereka gunakan di program lain. Ini adalah masalah berulang yang telah dilaporkan sejak awal sistem operasi ini. Sebagian besar pengguna yang terpengaruh melaporkan bahwa kecepatan pengunduhan mulai normal, kemudian dengan cepat berkurang menjadi beberapa Kbps.

Apa yang menyebabkan kecepatan Download Lambat Microsoft Store?
Kami mendekati masalah ini dengan melihat berbagai laporan pengguna dan strategi perbaikan yang biasanya digunakan untuk menyelesaikan masalah khusus ini di Windows 10. Berdasarkan apa yang kami kumpulkan, ada beberapa penyebab potensial yang mungkin menyebabkan masalah khusus ini:
- Windows Store Glitch - Ternyata, masalah khusus ini juga dapat disebabkan oleh kesalahan sistem yang cukup sering terjadi di antara build Windows 10 yang sudah ketinggalan zaman. Dalam kasus ini, Anda mungkin dapat menyelesaikan masalah dengan menjalankan Pemecah Masalah Toko Windows untuk menerapkan strategi perbaikan yang disarankan.
- File Windows Store rusak - Masalah ini juga dapat terjadi jika Store utama yang dapat dieksekusi menjadi rusak (atau beberapa dependensi yang digunakan olehnya). Jika skenario ini dapat diterapkan, Anda akan dapat menyelesaikan masalah dengan mengatur ulang atau mendaftar ulang Microsoft Store.
- Batas kecepatan unduhan tersembunyi diterapkan - Ternyata, Windows 10 memiliki batas kecepatan unduhan tersembunyi yang mungkin menjadi penyebab unduhan lambat. Banyak pengguna telah mengonfirmasi bahwa fitur Microsoft yang 'secara dinamis mengoptimalkan "bandwidth yang digunakan akan memperlambat unduhan Anda alih-alih mengoptimalkannya. Dalam kasus ini, Anda dapat menyelesaikan masalah dengan menghapus tutup unduhan tersembunyi dari pengaturan Pengoptimalan Pengiriman.
- Pembaruan Windows sedang mengunduh sesuatu yang lain - Windows 10 terkenal terkenal karena memprioritaskan pembaruan Windows di atas segalanya, jadi jangan heran jika penyebab unduhan lambat Anda adalah pembaruan tertunda yang ditangani oleh WU. Dalam kasus ini, Anda harus membebaskan bandwidth dengan menginstal setiap Pembaruan Windows yang tertunda.
- Kesalahan router / modem - Masalah ini sering dilaporkan terjadi pada ISP yang menggunakan IP dinamis. Pengguna yang terpengaruh berspekulasi bahwa mungkin ada beberapa masalah kepercayaan antara MS Store dan IP yang selalu berubah. Dalam kasus ini, Anda dapat menyelesaikan masalah untuk sementara dengan memulai ulang router / modem Anda.
- Cache Windows Store Rusak - Cache Windows Store juga berpotensi menghasilkan masalah ini jika berisi entri yang rusak. Beberapa pengguna yang mengalami masalah persis ini telah berhasil menjadikan kecepatan unduh mereka normal setelah membersihkan Cache Windows Store.
- Folder SoftwareDistribution rusak - Ada beberapa kasus yang tercatat di mana masalah akhirnya disebabkan oleh folder SoftwareDistribution yang rusak. Dalam kasus ini, pengguna yang terpengaruh berhasil menyelesaikan masalah dengan menghentikan layanan WU dan menghapus folder SoftwareDistribution.
- Gangguan AV pihak ketiga - Nod32 dan beberapa AV / Firewall suite lainnya juga ditautkan dengan kecepatan unduh yang lambat di dalam Microsoft Store. Dalam kasus ini, menonaktifkan perlindungan waktu nyata atau mencopot pemasangan suite keamanan (untuk firewall) akan menyelesaikan masalah.
Jika saat ini Anda berjuang dengan masalah khusus ini, artikel ini akan memberi Anda beberapa langkah pemecahan masalah yang dapat Anda gunakan untuk memecahkan masalah tersebut. Perbaikan potensial di bawah ini dipastikan berfungsi oleh setidaknya satu pengguna yang mengalami masalah yang persis sama.
Agar tetap seefisien mungkin, kami menyarankan Anda untuk mengikuti metode dalam urutan yang disajikan karena mereka diurutkan berdasarkan efisiensi dan tingkat keparahan. Salah satunya pasti akan menyelesaikan masalah dalam skenario khusus Anda.
Metode 1: Menjalankan Pemecah Masalah Windows Store
Jika kecepatan unduh Anda yang lambat disebabkan oleh kesalahan sistem yang cukup sering terjadi, Microsoft mungkin sudah memiliki strategi perbaikan yang siap untuk diterapkan secara otomatis.
Windows 10 menyertakan utilitas (Pemecah Masalah Windows) yang dikonfirmasi untuk menyelesaikan masalah ini dalam situasi di mana kecepatan unduh yang lambat disebabkan oleh kesalahan Windows Store. Beberapa pengguna yang terpengaruh telah melaporkan bahwa masalah telah teratasi setelah mereka menjalankan Pemecah Masalah Aplikasi dan Toko Windows dan menerapkan strategi perbaikan yang disarankan.
Berikut panduan singkat tentang cara melakukan ini:
- Tekan tombol Windows + R untuk membuka kotak dialog Run . Kemudian, ketik "ms-settings: troubleshoot" dan tekan Enter untuk membuka tab Troubleshoot dari aplikasi Settings .

- Di dalam tab Troubleshoot , gulir ke bawah untuk Menemukan dan memperbaiki masalah lain , lalu klik Aplikasi Windows Store dan klik Jalankan pemecah masalah .
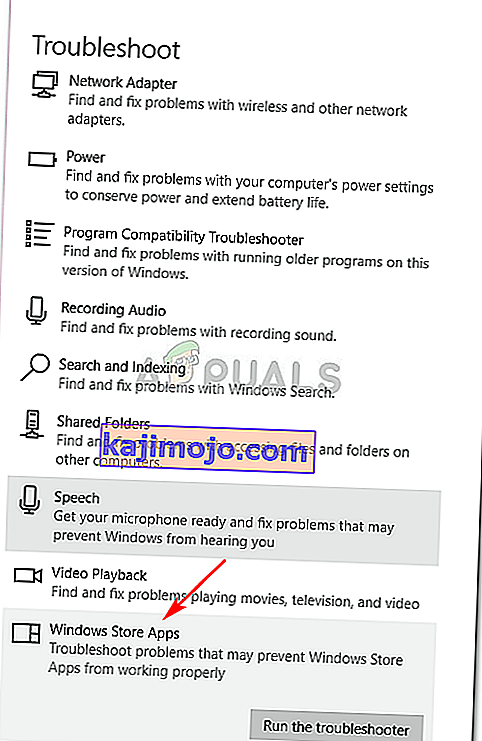
- Tunggu hingga diagnostik awal selesai, lalu klik Terapkan perbaikan ini jika strategi perbaikan yang sesuai ditemukan.
 Catatan: Jika tidak ada masalah yang teridentifikasi, langsung ke Metode 2 .
Catatan: Jika tidak ada masalah yang teridentifikasi, langsung ke Metode 2 . - Setelah strategi perbaikan diterapkan, mulai ulang komputer Anda dan lihat apakah kecepatan unduh ditingkatkan pada startup sistem berikutnya.
Jika Anda masih mengalami gejala yang sama, lanjutkan ke metode selanjutnya di bawah ini.
Metode 2: Mengatur Ulang / Mendaftarkan Ulang Microsoft Store
Beberapa pengguna yang berjuang untuk menyelesaikan masalah yang sama telah melaporkan bahwa kecepatan unduh mereka telah meningkat secara drastis setelah mereka mengambil langkah yang sesuai untuk mendaftarkan ulang Windows Store. Namun perlu diingat bahwa prosedur ini mungkin membuat Anda kehilangan beberapa preferensi pengguna yang disimpan secara lokal.
Jika Anda memutuskan untuk melanjutkan ini, berikut panduan cepat untuk mendaftar ulang Microsoft Store:
- Tekan tombol Windows + R untuk membuka kotak dialog Run . Kemudian, ketik "ms-settings: appsfeatures" dan tekan Enter untuk membuka tab App & Features dari aplikasi Settings .
- Di dalam jendela Aplikasi & fitur , gulir ke bawah melalui daftar aplikasi dan klik Microsoft Store . Kemudian, klik Opsi lanjutan (di bawah Microsoft Store ).
- Gulir ke bawah ke bagian Reset, klik Reset dan kemudian konfirmasi untuk mengatur ulang Microsoft Store .
- Buka Microsoft Store, mulai pengunduhan lain dan lihat apakah kecepatan pengunduhan telah ditingkatkan.

Jika Anda masih melihat pesan kesalahan yang sama, pindah ke metode selanjutnya di bawah ini.
Metode 3: Menghapus Batas Kecepatan Download Tersembunyi
Bahkan jika Microsoft tidak jelas (sama sekali) tentang batasan ini, beberapa pengguna telah menemukan bahwa sebenarnya ada batasan tersembunyi dalam hal kecepatan unduh maksimum di Microsoft Store. Ternyata, Windows 10 berisi jendela Pengaturan Unduhan yang tersembunyi dengan baik di mana Anda dapat menghapus tutup ini.
Microsoft mengatakan bahwa OS tersebut 'secara dinamis mengoptimalkan' jumlah bandwidth yang digunakan untuk tujuan pengunduhan, tetapi beberapa pengguna yang terpengaruh telah menemukan bahwa batas kecepatan maksimum sekitar 45% bahkan ketika opsi tersebut seharusnya dinonaktifkan. Sebagian besar pengguna yang terpengaruh telah melaporkan bahwa mereka berhasil menyelesaikan masalah setelah mengunjungi menu Pengaturan Unduhan dan mendorong bilah geser Unduh hingga 100%.
Berikut panduan singkat tentang cara melakukan ini:
- Tekan tombol Windows + R untuk membuka kotak dialog Run . Kemudian, ketik "ms-settings: windowsupdate" dan tekan Enter untuk membuka tab Pembaruan Windows dari aplikasi pengaturan.
- Di dalam tab Pembaruan Windows , gulir ke bawah dan klik Opsi Lanjutan .
- Di dalam layar Opsi lanjutan , klik Pengoptimalan Pengiriman (di bawah Pemberitahuan Pembaruan ).
- Setelah Anda masuk ke menu Pengoptimalan Pengiriman , gulir ke bawah untuk Izinkan unduhan dari PC lain dan klik Opsi lanjutan di bagian bawah layar.
- Di dalam layar berikutnya, gulir ke bawah ke Pengaturan unduhan dan centang kotak yang terkait dengan Batasi berapa banyak bandwidth yang digunakan untuk mengunduh pembaruan di latar belakang .
- Kemudian, dorong penggeser ke bawah hingga 100%.
- Buka Microsoft Store, unduh sesuatu dan lihat apakah kecepatan unduh Anda telah meningkat.

Jika Anda masih berjuang dengan masalah yang sama, lanjutkan ke metode berikutnya di bawah.
Metode 4: Menginstal setiap Pembaruan Windows yang tertunda
Masalah ini juga dapat terjadi jika Anda memiliki Pembaruan Windows tertunda yang juga mengunduh di latar belakang saat Anda mencoba mengunduh sesuatu dari Microsoft Store. Karena Windows 10 akan memprioritaskan penginstalan pembaruan Windows di atas segalanya, Anda tidak punya banyak pilihan selain memastikan bahwa setiap pembaruan yang tertunda dipasang sebelum melihat apakah kecepatan unduhan Anda meningkat.
Berikut panduan cepat untuk memastikan bahwa tidak ada pembaruan Windows yang sedang diunduh:
- Tekan tombol Windows + R untuk membuka kotak dialog Run . Kemudian, ketik " ms-settings: windowsupdate" dan tekan Enter untuk membuka tab Pembaruan Windows dari aplikasi Pengaturan .

- Di dalam layar Pembaruan Windows, klik Periksa Pembaruan dan tunggu hingga setiap pembaruan yang tertunda diunduh dan diinstal.

Catatan: Jika Anda diminta untuk memulai ulang selama proses ini, lakukan dan pastikan untuk kembali ke layar ini dan lanjutkan dengan penginstalan pembaruan lainnya hingga tidak ada yang tersisa.
- Setelah setiap pembaruan yang tertunda telah diinstal, restart komputer Anda sekali lagi dan lihat apakah masalahnya sekarang telah teratasi.
Jika Anda masih menemukan pesan kesalahan yang sama, pindah ke metode selanjutnya di bawah ini.
Metode 5: Memulai ulang router
Beberapa pengguna yang terpengaruh telah melaporkan bahwa untuk mereka, perbaikannya sesederhana memulai ulang router yang mereka sambungkan saat menghadapi masalah ini.

Anda dapat memulai ulang perute dengan menggunakan tombol mulai ulang, dengan menekan tombol daya dua kali atau dengan melepas kabel daya secara fisik selama beberapa detik. Setelah menyambungkan kembali router Anda, tunggu hingga Koneksi Internet tersambung kembali, lalu buka Microsoft Store dan lihat apakah kecepatan unduh telah meningkat.
Jika Anda masih mengalami masalah yang sama, pindah ke metode selanjutnya di bawah ini.
Metode 6: Menghapus Cache Windows Store
Beberapa pengguna yang terpengaruh telah berhasil menyelesaikan masalah dengan membersihkan Cache Windows Store. Ini harus menyelesaikan masalah dalam contoh-contoh di mana masalah tersebut disebabkan oleh kesalahan Microsoft Store. Seperti yang telah dilaporkan oleh beberapa pengguna, prosedur ini seharusnya berhasil dalam kasus di mana Anda melihat bahwa kecepatan Download berkurang setelah pembaruan Windows 10 diinstal.
Berikut panduan cepat untuk membersihkan Cache Windows Store:
- Tekan tombol Windows + R untuk membuka kotak dialog Run. Kemudian, ketik "cmd" dan tekan Ctrl + Shift + Enter untuk membuka Command Prompt yang ditinggikan. Saat Anda diminta oleh UAC (Kontrol Akun Pengguna) , klik Ya untuk memberikan hak administratif.

- Di dalam Command Prompt yang ditinggikan, ketik perintah berikut dan tekan Enter untuk menghapus cache dari penyimpanan Microsoft:
wsreset.exe
- Setelah Anda melihat pesan konfirmasi yang mengatakan bahwa ' Cache untuk Store telah dihapus ' itu berarti prosesnya sudah selesai.
- Setelah Anda melihat pesan ini, buka Microsoft Store lagi dan lihat apakah kecepatan unduh Anda telah meningkat saat Anda mencoba mengunduh sesuatu.
Jika Anda masih mengalami kecepatan unduh yang sangat lambat, pindah ke metode berikutnya di bawah ini.
Metode 7: Menghentikan layanan Pembaruan & menghapus folder distribusi perangkat lunak
Beberapa pengguna yang terpengaruh telah menemukan prosedur yang akan memuat ulang semua file yang diunduh dengan kecepatan yang lumpuh. Ternyata, dengan menghentikan layanan Pembaruan Windows dan menghapus folder tempat menyimpan file unduhan sementara, Anda mungkin dapat menyelesaikan masalah ini dan mengembalikan kecepatan unduhan Anda ke normal.
Berikut cara melakukannya:
- Tekan tombol Windows + R untuk membuka kotak dialog Run. Kemudian, ketik "cmd" dan tekan Ctrl + Shift + Enter untuk membuka Command Prompt yang ditinggikan. Saat Anda diminta oleh UAC (Kontrol Akun Pengguna) , klik Ya untuk memberikan hak administratif.

- Di dalam Prompt Perintah yang Ditinggikan, ketik perintah berikut dan tekan Enter untuk menghentikan Layanan Pembaruan Windows:
berhenti bersih wuauserv
- Dengan layanan Pembaruan Windows dinonaktifkan, jalankan perintah berikut untuk menghapus folder SoftwareDistribution:
ren C: \ Windows \ SoftwareDistribution SoftwareDistribution.old
- Setelah folder SoftwareDistribution dihapus, restart komputer Anda untuk memaksa OS Anda membuat yang baru.
- Ketika urutan startup selesai, buka Microsoft Store dan lihat apakah masalah telah teratasi.
Jika Anda masih mengalami masalah dengan kecepatan unduh Anda, pindah ke metode berikutnya di bawah.
Metode 8: Menonaktifkan antivirus pihak ke-3 Anda (jika ada)
Beberapa pengguna telah melaporkan bahwa dalam kasus mereka, masalah sebenarnya disebabkan oleh rangkaian Antivirus yang terlalu protektif yang bersikeras untuk menganalisis setiap blok data yang diunduh oleh Microsoft Store. Nod32 paling sering dilaporkan sebagai AV yang bertanggung jawab atas masalah khusus ini.
Jika skenario ini berlaku dan Anda menggunakan pemindai keamanan pihak ketiga alih-alih program keamanan internal (Windows Defender) coba nonaktifkan AV Anda untuk sementara dan lihat apakah kecepatan unduhan Anda meningkat. Jika Anda menggunakan firewall, Anda harus mencopot pemasangan perangkat lunak keamanan sepenuhnya karena kemungkinan besar aturan yang sama akan tetap berlaku meskipun Anda menonaktifkan perlindungan waktu nyata.
Ikuti panduan ini (di sini ) untuk mengetahui cara mencopot sepenuhnya suite keamanan Anda dan menentukan apakah itu bertanggung jawab atas unduhan Anda yang lambat.


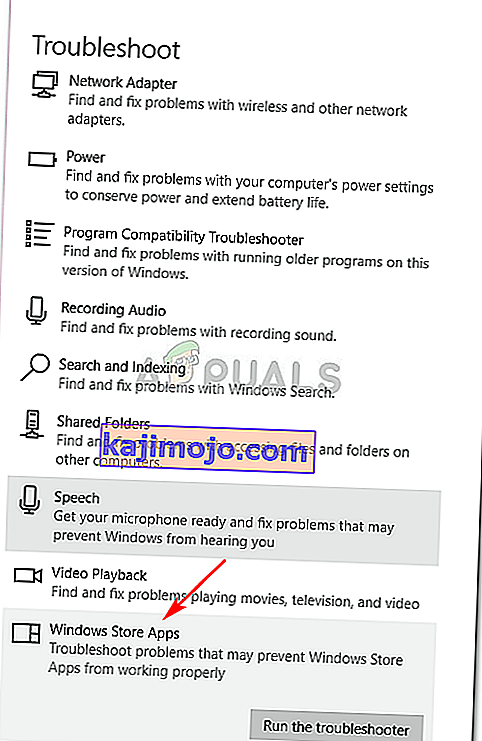
 Catatan: Jika tidak ada masalah yang teridentifikasi, langsung ke Metode 2 .
Catatan: Jika tidak ada masalah yang teridentifikasi, langsung ke Metode 2 .


