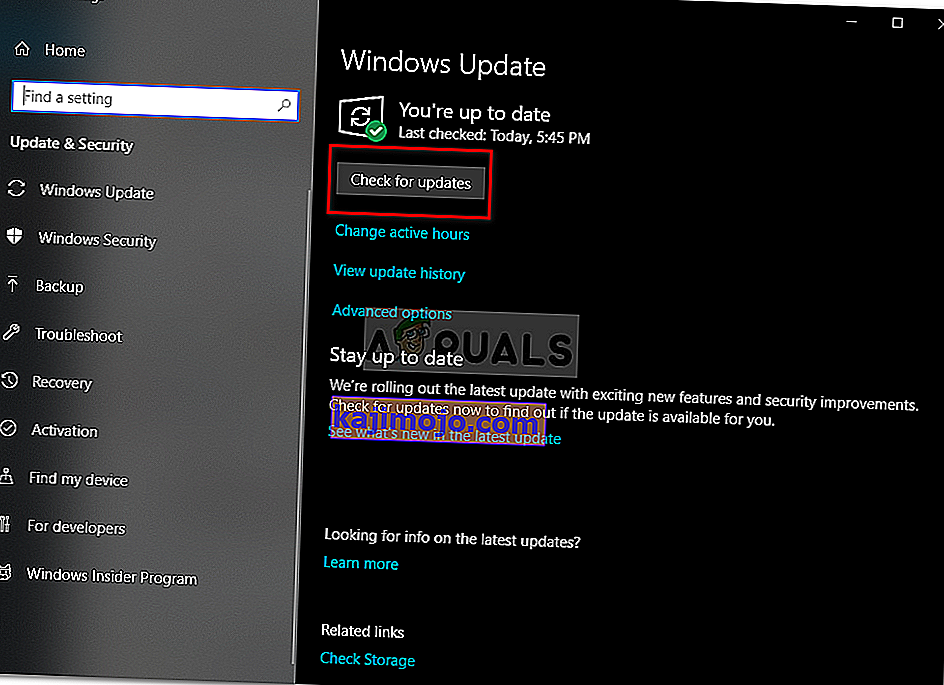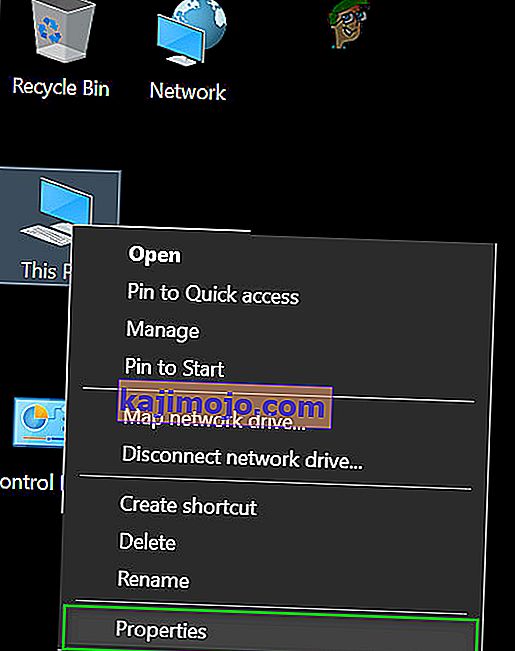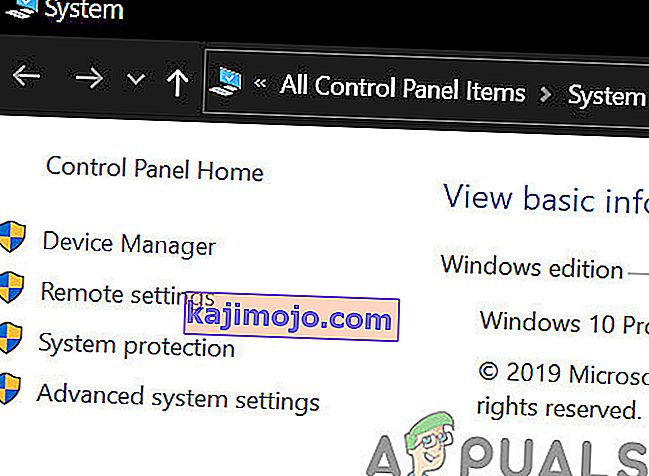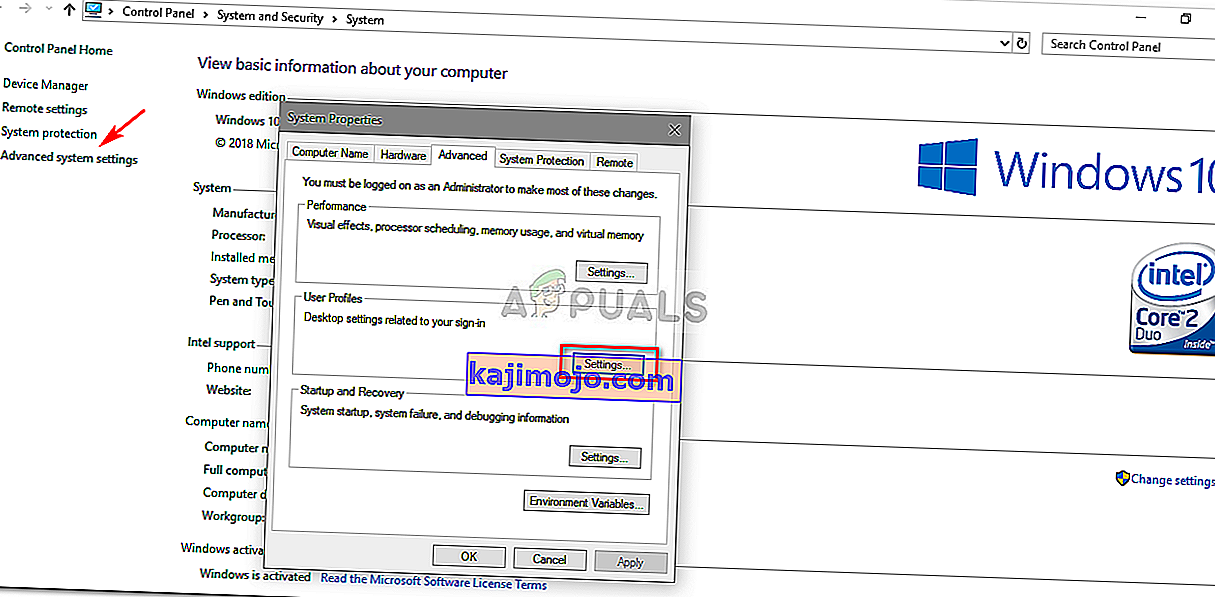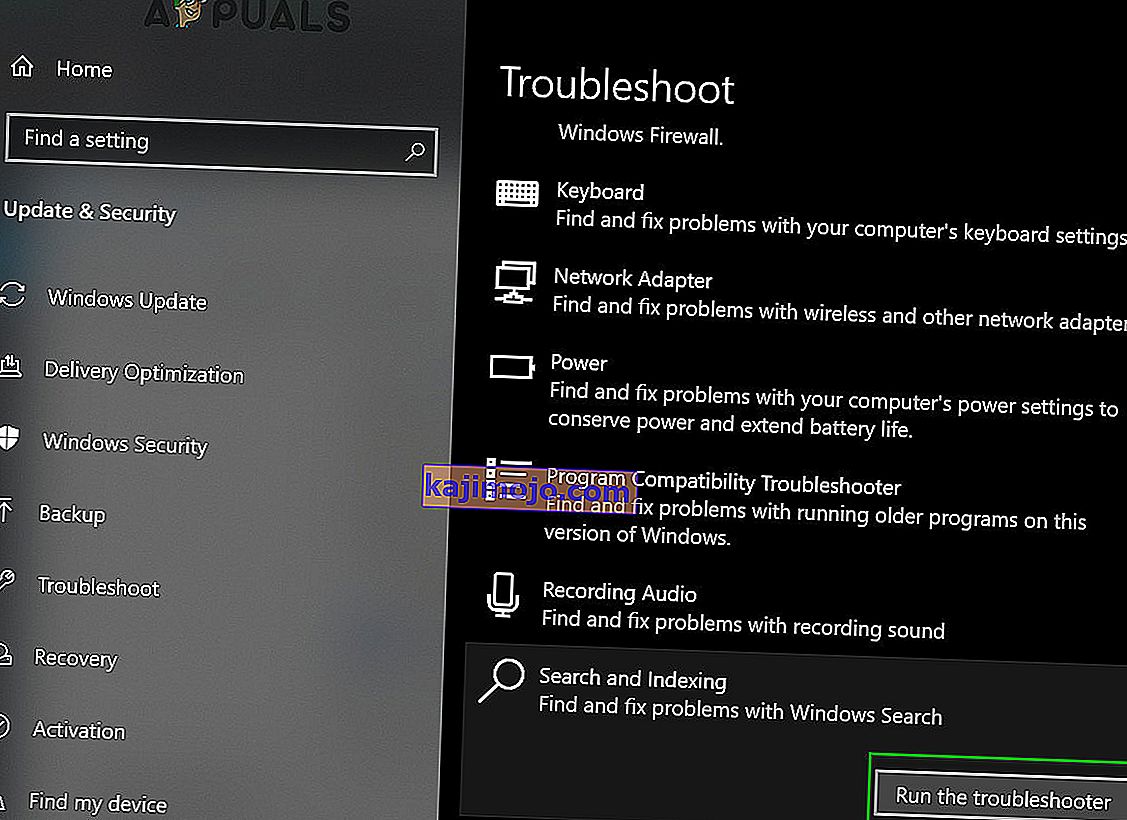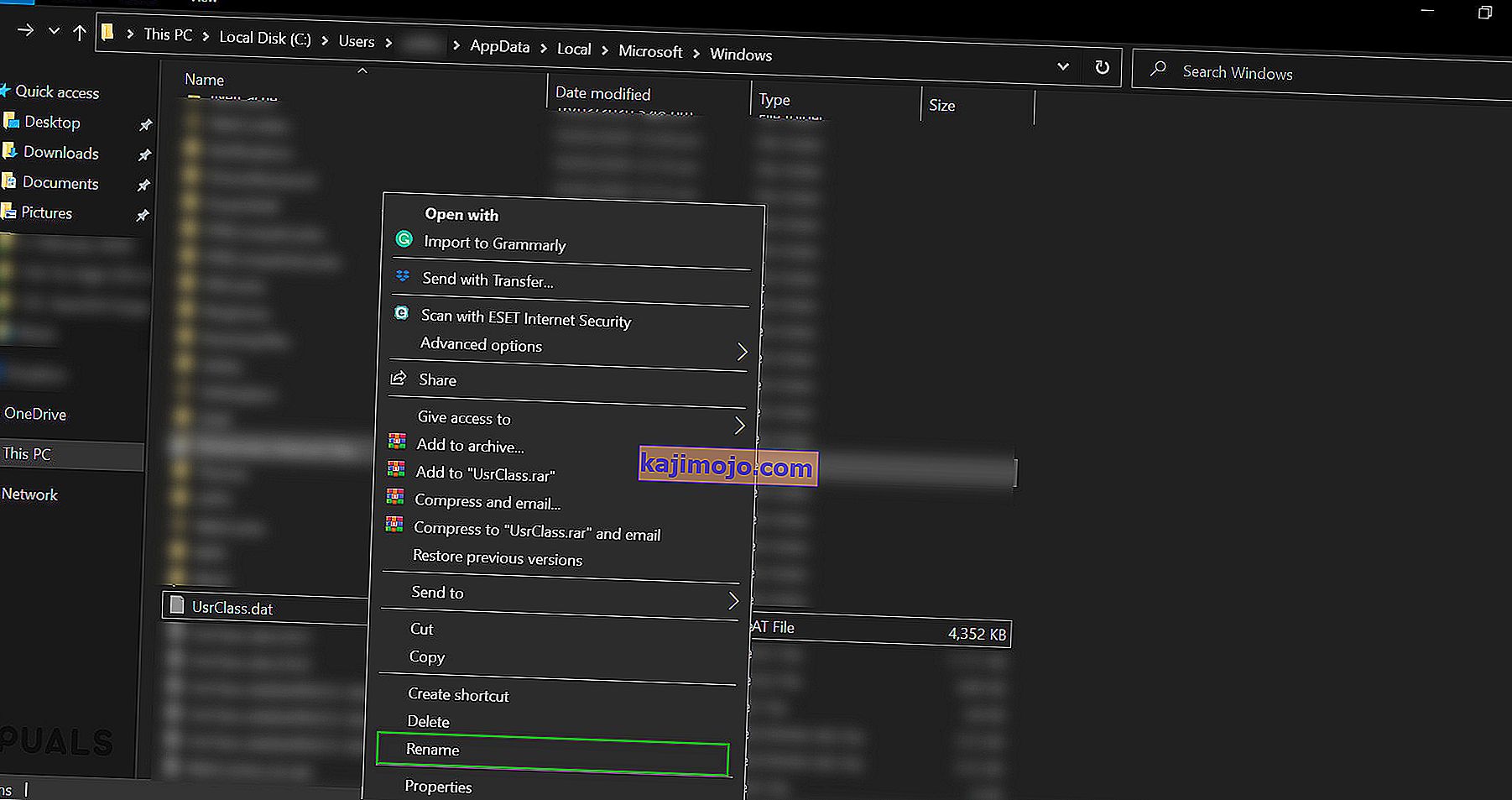SearchUI.exe ditangguhkan sering kali disebabkan oleh perangkat lunak antivirus pihak ketiga Anda yang biasanya mengganggu proses latar belakang Anda. Search User Interface atau SearchUI adalah komponen dari asisten pencarian Microsoft yang disebut Cortana. Jika proses searchUI.exe Anda ditangguhkan, ini berarti Anda tidak akan dapat menggunakan Cortana. Beberapa orang suka menggunakan asisten pencarian Microsoft dengan memberikan perintah melalui mikrofon mereka. Padahal, beberapa hal atau aplikasi tertentu akan menghentikan Anda untuk menggunakannya.
Ini tidak muncul sebagai dialog kesalahan yang memberi tahu Anda bahwa file searchUI.exe telah ditangguhkan tetapi dapat ditemukan saat Anda membuka Task Manager dan melalui proses yang tercantum di sana. Masalah ini tidak kritis dan dapat diselesaikan melalui beberapa solusi yang mudah dan kuat. Namun, sebelum kita membahasnya, mari kita lihat penyebabnya.

Apa yang menyebabkan SearchUI.exe ditangguhkan di Windows 10?
Nah, penangguhan searchui.exe dapat disebabkan oleh berbagai faktor seperti -
- Antivirus pihak ketiga . Jika Anda menggunakan antivirus pihak ketiga, kemungkinan besar Anda melihat file tersebut ditangguhkan karena antivirus Anda sedang mencoba menghentikannya.
- Jendela usang . Jika Anda belum memperbarui Windows Anda untuk beberapa waktu, maka ini berpotensi menjadi faktor file yang ditangguhkan. UI tidak sempurna dan membutuhkan pembaruan terus-menerus.
- Folder paket rusak . Terkadang, alasan file ditangguhkan adalah folder paket Cortana yang rusak yang berarti Anda harus menghapusnya.
Sebelum melanjutkan dengan solusi, restart sistem Anda. Juga, jalankan perintah SFC dan kemudian perintah DISM.
Sekarang, saatnya membahas solusi:
Solusi 1: Perbarui Windows ke Versi Terbaru
Seperti yang kami sebutkan sebelumnya, Windows yang sudah ketinggalan zaman bisa menjadi penyebabnya. Antarmuka Pengguna belum disempurnakan dan membutuhkan pembaruan konstan dari pabrikannya yang hanya akan didapat jika Anda memperbarui Windows Anda. Oleh karena itu, mulailah dengan tugas yang mudah, coba perbarui Windows Anda jika belum. Untuk memeriksa pembaruan, lakukan hal berikut:
- Tekan Winkey + I untuk membuka Pengaturan .
- Klik ' Perbarui dan Keamanan '.
- Tekan ' Periksa pembaruan '.
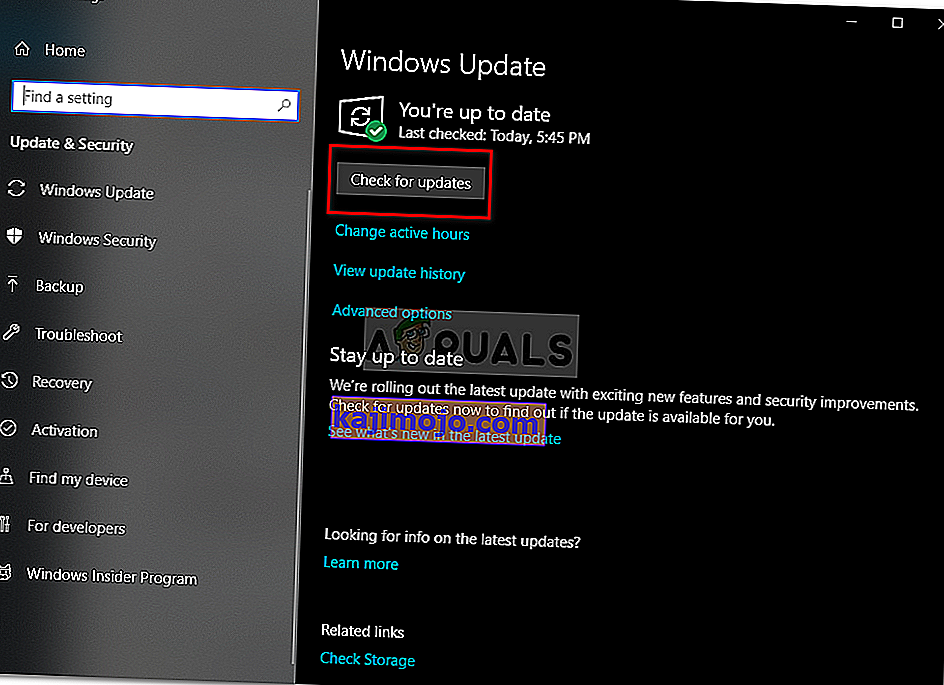
Jika itu meminta Anda dengan pembaruan, perbarui sistem Anda.
Solusi 2: Memperbaiki Folder Paket Cortana
Folder paket yang rusak mungkin menghentikan file agar tidak berjalan. Dalam kasus seperti itu, Anda harus menghapus folder di Safe Boot. Setelah Anda mem-boot sistem Anda, lakukan hal berikut:
- Tekan Winkey + X dan pilih ' Command prompt (Admin) ' atau ' Windows Powershell (Admin) '.
- Setelah itu dimuat, masukkan perintah berikut (ganti {NAMA PENGGUNA} dengan nama pengguna sistem Anda).
RD / S / Q “C: \ Users \ {USERNAME} \ AppData \ Local \ Packages \ Microsoft.Windows.Cortana_cw5n1h2txyewy \ RoamingState” - Sekarang, buka Windows Powershell (Admin) jika Anda menggunakan command prompt untuk memasukkan perintah yang disebutkan di atas.
- Setelah Windows Powershell dimuat, masukkan perintah berikut:
Dapatkan-AppXPackage -AllUsers | Where-Object {$ _. InstallLocation -like “* SystemApps *”} | Foreach {Add-AppxPackage -DisableDevelopmentMode -Register “$ ($ _. InstallLocation) \ AppXManifest.xml”}
Solusi 3: Nonaktifkan Antivirus
Beberapa pengguna telah melaporkan bahwa antivirus pihak ketiga mereka mengganggu proses karena itu terdaftar sebagai ditangguhkan. Hal ini sebagian besar disebabkan oleh antivirus Avast - jadi jika Anda menggunakan antivirus Avast atau yang lainnya, matikan antivirus Anda dan kemudian reboot sistem Anda untuk melihat apakah file masih terdaftar sebagai ditangguhkan atau tidak.
Solusi 4: Hapus Profil Pengguna Roaming
Jika Anda menggunakan profil Pengguna Roaming di sistem Anda, maka masalahnya mungkin terjadi karena profil pengguna Anda karena dapat menghasilkan masalah tertentu dengan file SearchUI.exe. Jika Anda seperti ini, Anda hanya perlu menghapus Profil Pengguna Roaming. Berikut cara melakukannya:
- Buka Desktop Anda, klik kanan ' PC ini ' dan pilih ' Properti '.
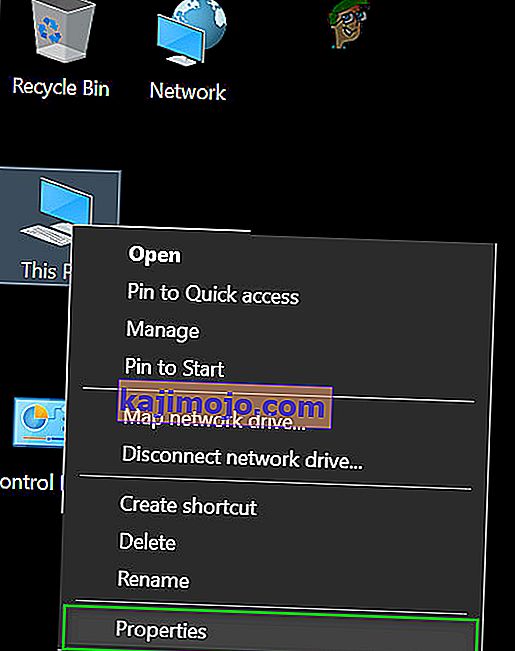
- Di sisi kiri, klik ' Pengaturan sistem lanjutan '.
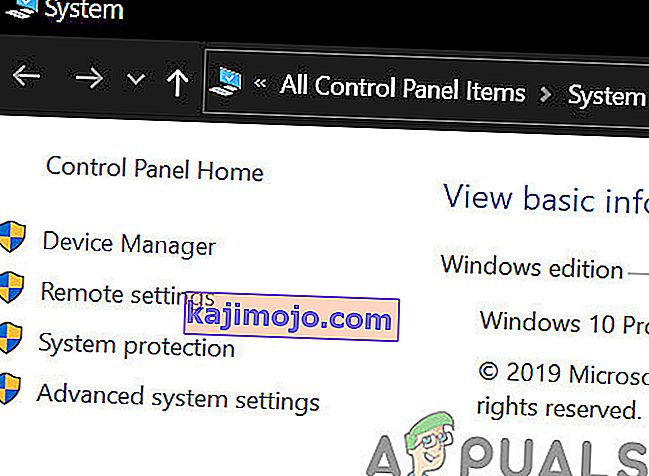
- Sebuah jendela akan muncul, lalu klik ' Pengaturan ' di bawah Profil Pengguna .
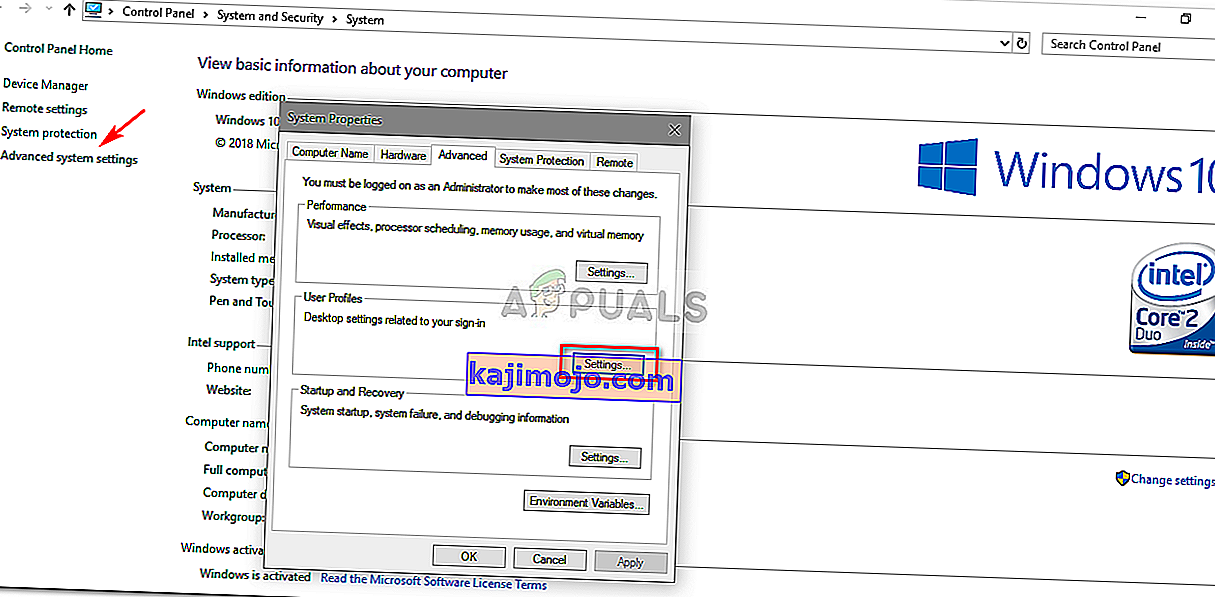
- Temukan profil Roaming Anda dan hapus.
Solusi 5: Instal ulang iCloud
Terakhir, alasan lain adalah instalasi iCloud Anda . Proses iCloud Anda mungkin mengganggu proses SearchUI.exe dalam hal ini Anda harus mencopot dan menginstal ulang iCloud.
Solusi 6: Gunakan Pemecah Masalah Cortana
Microsoft telah menyertakan banyak pemecah masalah untuk membantu pengguna dalam memecahkan masalah umum Windows. Ada juga pemecah masalah untuk Pencarian dan Pengindeksan. Pemecah masalah ini pertama-tama memeriksa masalah konfigurasi Cortana dan jika melihat adanya perbedaan, secara otomatis mencoba untuk menginisialisasi ulang modul khusus tersebut. Menjalankan pemecah masalah pencarian dan pengindeksan dapat menyelesaikan masalah.
- Tekan tombol Windows dan ketik " Troubleshoot ". Sekarang di daftar yang dihasilkan, klik " Troubleshoot Settings ".

- Sekarang di panel kanan jendela, temukan Search and Indexing dan klik di atasnya. Kemudian klik " Jalankan Pemecah Masalah ".
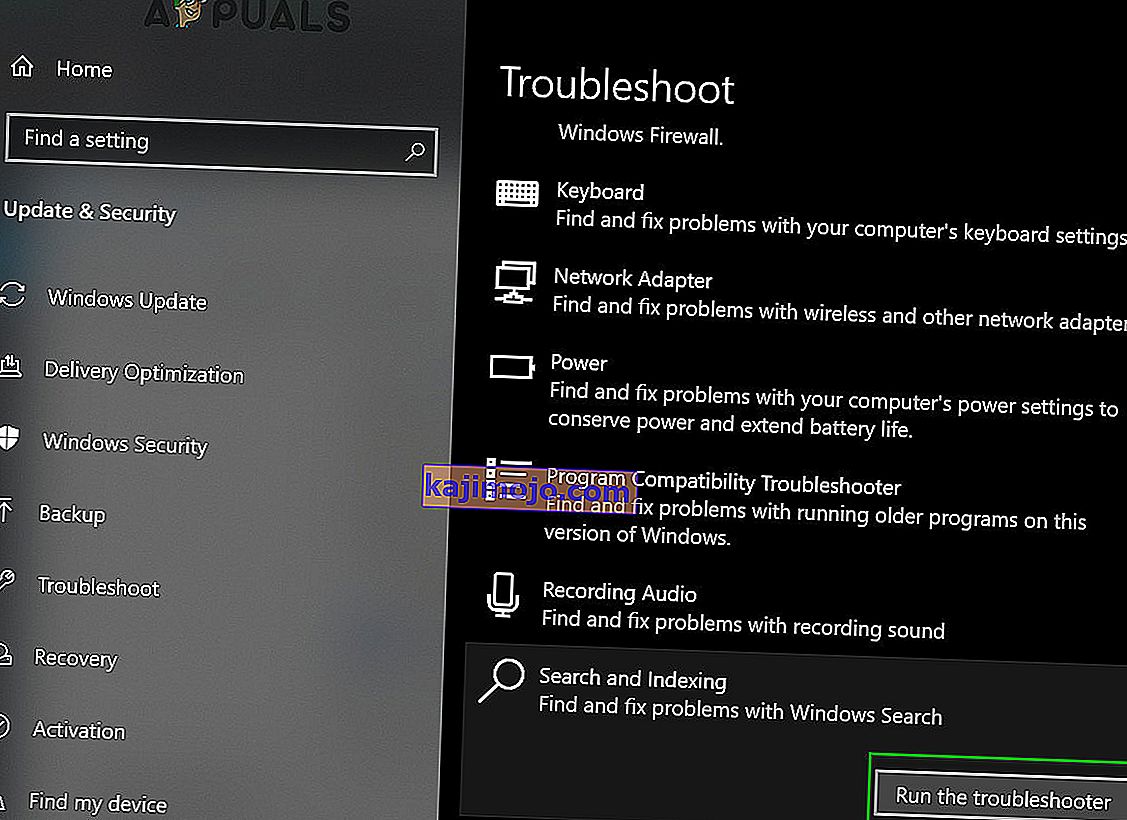
- Sekarang ikuti instruksi yang ditampilkan di layar untuk menyelesaikan proses pemecahan masalah.
Solusi 7: Buat Akun Pengguna Lain Dan Ubah Nama UsrClass.dat File dari Akun yang Efektif
Jika tidak ada yang membantu Anda sejauh ini, membuat akun administrator lokal baru dan menggunakannya untuk mengganti nama file / folder Cortana dari akun yang terpengaruh dapat menyelesaikan masalah. Kami juga dapat mengganti nama file secara langsung saat masuk ke akun yang terpengaruh tetapi ini tidak akan sepenuhnya menginstal ulang file karena sebagian sudah dalam status berjalan. Saat kami menggunakan akun lain, kami dapat mengubahnya sepenuhnya karena akun tersebut tidak akan dimuat ke sistem.
- Buat akun administrator pengguna lokal baru.
- Masuk ke akun yang baru dibuat itu.
- Sekarang arahkan ke
C: Pengguna / (akun yang terpengaruh) / AppData / Lokal / Microsoft / Windows
di mana C adalah drive sistem Anda.
- Now find UsrClass.dat and rename it to UsrClass.dat.old.
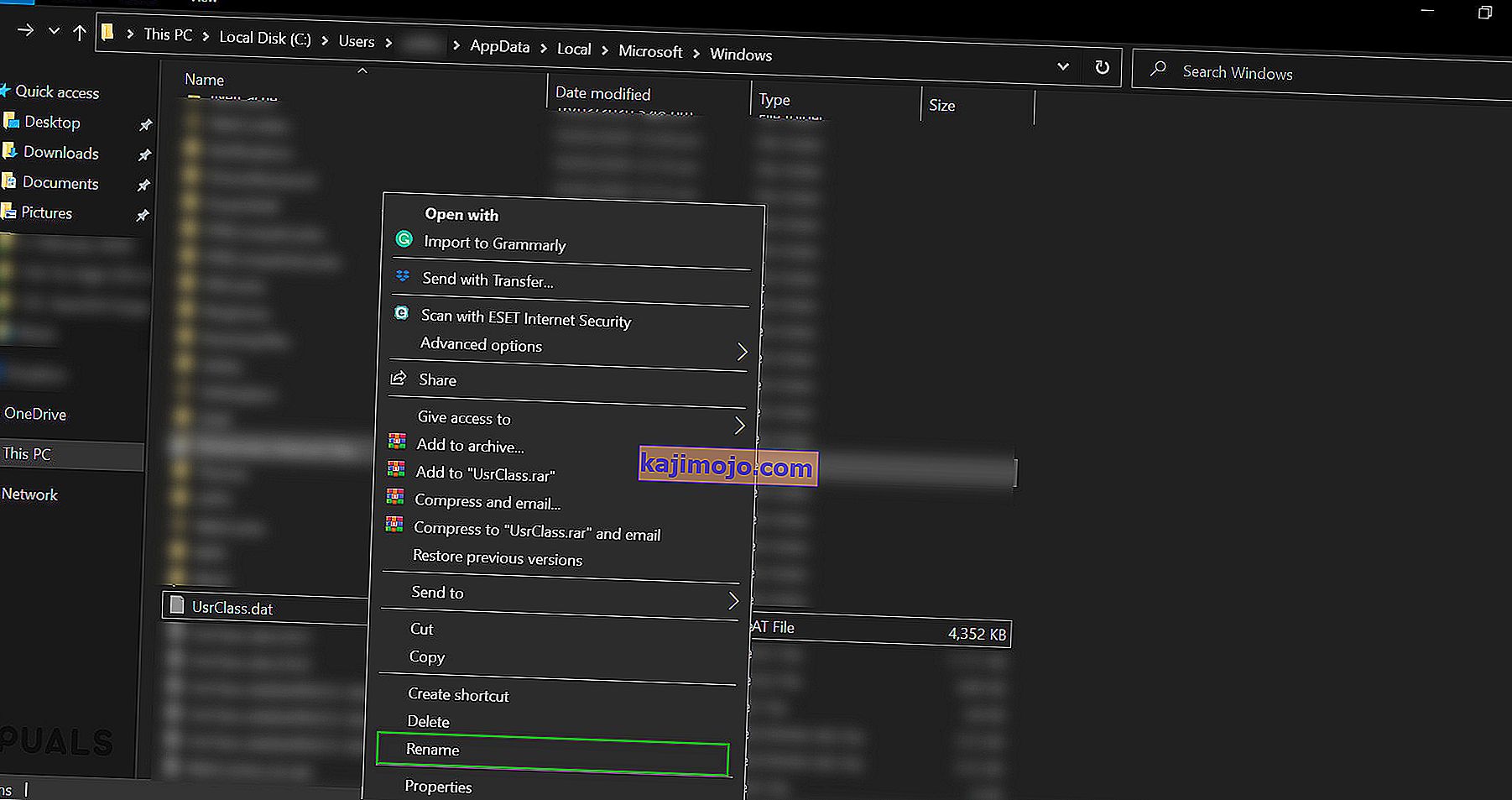
- Now log-out of the new account and log back into the affected account.