Jika Anda menambal Windows 10 Anda dengan Pembaruan Pembuat, Anda akan senang mengetahui bahwa itu telah menambahkan dukungan untuk Dolby Atmos. Windows 10 sedikit terlambat ke pesta, karena Xbox One dan PlayStation 4 menggunakan teknologi suara ini sejak awal. Meskipun Anda perlu menginvestasikan dolar yang serius dalam perangkat keras bertenaga Atmos untuk mendapatkan yang terbaik dari teknologi ini, Anda juga dapat menggunakan rute murah dan mencoba sepotong suara spasial berbasis objek Dolby secara gratis. Bagian terbaik dari alternatif gratis ini adalah Anda dapat mencobanya di PC mana saja dan dengan hampir setiap pasang headphone.
Apa itu Dolby Atmos?
Dolby Atmos adalah teknologi suara surround 3D baru yang dipasarkan sebagai suara spasial . Dirangkul sebagai penerus suara surround tradisional (5.1 dan 7.1), Atmos jauh lebih pintar saat mengirimkan suara ke sistem speaker atau headphone Anda.
Sementara teknologi surround tradisional menggunakan 5 atau 7 saluran terpisah untuk mendistribusikan suara, Atmos tidak menggunakan saluran sama sekali. Alih-alih, ini menciptakan efek surround dengan memetakan suara ke lokasi virtual dalam ruang 3D, yang juga menambah ketinggian ke seluruh persamaan surround. Inilah sebabnya mengapa semua sistem suara kelas atas dengan dukungan Atmos menyertakan speaker yang dipasang di langit-langit (atau speaker lantai yang memantulkan suara dari langit-langit). Ini semua menghasilkan suara surround yang lebih halus dan realistis, jika tidak, tidak mungkin dilakukan melalui pendekatan berbasis saluran tradisional.
Namun, jika Anda ingin memanfaatkan kekuatan penuh Atmos, dukungan Windows 10 saja tidak cukup. Anda harus membeli penerima berkemampuan Atmos yang mampu memposisikan suara ini dalam ruang 3D. Selain itu, PC Anda harus dapat menghasilkan keluaran melalui HDMI.
Dolby Atmos untuk Headphone
Pembaruan Pembuat Windows 10 juga menambahkan fitur Dolby Atmos terpisah yang disebut Dolby Atmos untuk headphone . Alih-alih menggunakan penerima yang kompatibel dengan Atmos dan pengaturan speaker khusus, Dolby Atmos untuk headphone menggunakan prosesor sinyal digital (DSP). Dengan kata lain, ini mengambil suara dari PC Anda dan mencampurnya secara digital untuk suara spasial yang lebih baik.
Meskipun ini tidak mencapai kualitas suara dari teknologi Dolby Atmos utama (melalui penerima), ini membuat pengalaman suara posisi yang lebih baik dengan setiap headset, headphone, atau earbud. Ini sangat membantu untuk game karena memudahkan untuk menentukan dari mana suara itu berasal.
Cara Mengaktifkan Dolby Atmos di Windows 10
Jika Anda memutuskan untuk mencoba Dolby Atmos, Anda harus mengunduh aplikasi khusus dari Windows Store terlebih dahulu. Baik Anda sudah memiliki home theater berkemampuan Atmos atau Anda ingin mencoba Dolby Atmos untuk Headphone, Anda harus mengunduh Dolby Access terlebih dahulu.
Anda dapat melakukan ini baik dengan mengakses tautan toko (di sini) atau dengan mengklik kanan ikon suara di bagian kanan bawah bilah tugas Anda dan membuka Suara Spasial> Dolby Atmos untuk Headphone.

Kedua metode tersebut akan membawa Anda ke listingan toko Dolby Acess yang sama. Sesampai di sana, tekan tombol Get untuk mengunduh Dolby Acess di sistem Anda. Ketika pengunduhan selesai, ikuti panduan di bawah ini untuk mengatur home theater yang mendukung Atmos (jika Anda sudah memiliki peralatan yang tepat). Jika Anda ingin mencoba sepotong Atmos secara gratis, ikuti panduan kedua untuk mengatur Dolby Atmos untuk headphone.

Cara Mengatur Home Theater Dolby Atmos di Windows 10
Tidak seperti Dolby Atmos untuk headphone, Anda tidak perlu membeli langganan atau memilih uji coba untuk mengonfigurasi home theater yang mendukung Atmos - sudah "cukup" untuk membeli perangkat keras. Jika Anda memiliki perangkat keras yang tepat (penerima Atmos + PC dengan output HDMI), ikuti panduan di bawah ini untuk mengaktifkan Dolby Atmos untuk home theater di Windows 10:
- Buka aplikasi Dolby Access dan klik kotak With my home theater .
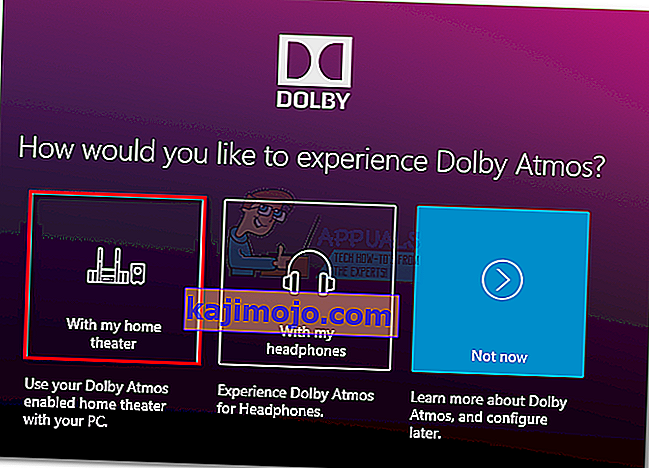
- Selanjutnya, tekan tombol Continue pada prompt pertama dan lanjutkan untuk menghubungkan kabel HDMI dari home theater Anda ke PC Anda.
- Kemudian, kami perlu memastikan bahwa sistem yang mendukung Atmos ditetapkan sebagai perangkat default. Lakukan ini dengan mengklik kanan pada ikon suara (pojok kanan bawah) dan pilih Playback Devices .
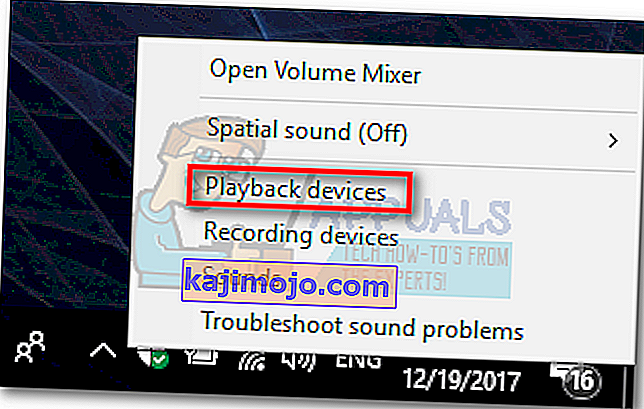
- Periksa apakah perangkat pemutaran Atmos HDMI disetel sebagai default. Jika tidak, pilih dan klik tombol Set as Default .
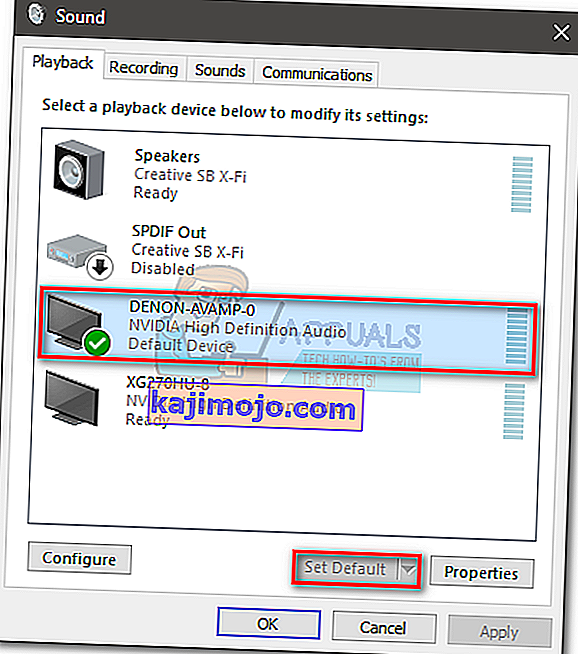
- Setelah Anda mengatur teater bertenaga Atmos sebagai default, kembali ke aplikasi Dolby Access dan klik Konfigurasi pengaturan PC.
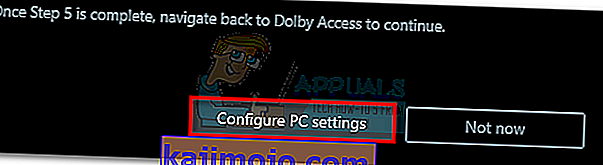
- Selanjutnya, gunakan menu drop-down di bawah format suara Spasial untuk memilih Dolby Atmos untuk home theater dan tekan Terapkan untuk mengonfirmasi.
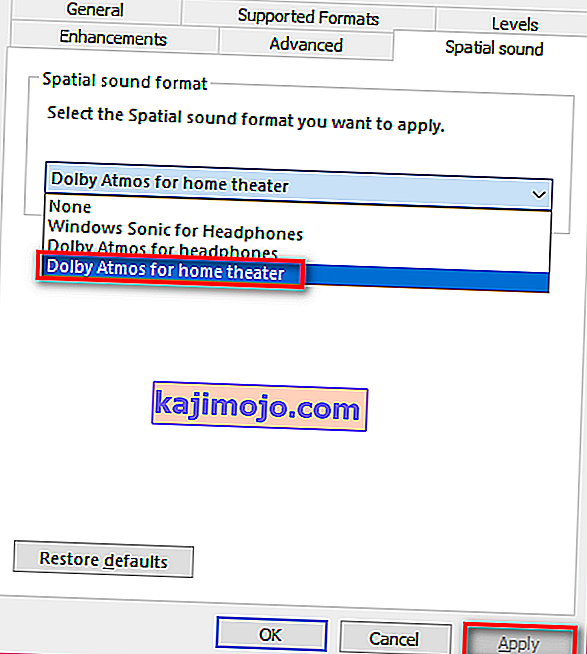 Catatan: Jika Anda tidak melihat opsi Dolby Atmos untuk home theater, pastikan sistem suara Anda memiliki dukungan untuk Dolby Atmos. Jika ya, periksa kembali sambungan HDMI. Jika perlu, cabut dan ulangi langkah 3 dan 4.
Catatan: Jika Anda tidak melihat opsi Dolby Atmos untuk home theater, pastikan sistem suara Anda memiliki dukungan untuk Dolby Atmos. Jika ya, periksa kembali sambungan HDMI. Jika perlu, cabut dan ulangi langkah 3 dan 4. - Terakhir, kembali ke Aplikasi Akses Dolby. Setelah suara spasial di Windows 10 diatur dengan benar, Dolby Access secara otomatis akan meminta Anda untuk mengkalibrasi sistem Anda.
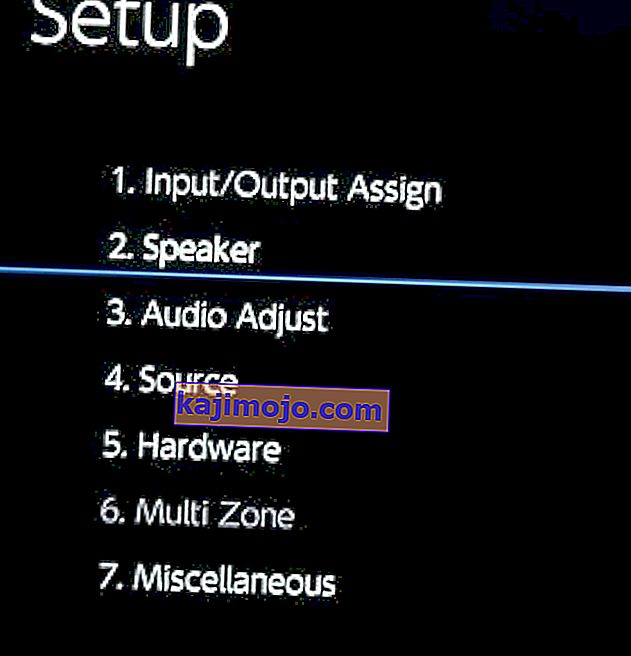 Catatan: Perlu diingat bahwa langkah kalibrasi sangat bergantung pada konfigurasi home theater Anda. Setelah Anda mengikuti langkah-langkah kalibrasi di layar, Dolby Atmos akan diaktifkan di Windows 10.
Catatan: Perlu diingat bahwa langkah kalibrasi sangat bergantung pada konfigurasi home theater Anda. Setelah Anda mengikuti langkah-langkah kalibrasi di layar, Dolby Atmos akan diaktifkan di Windows 10.
Cara Mengatur Dolby Atmos untuk Headphone di Windows 10
Jika Anda memutuskan untuk mencoba versi murah Dolby Atmos, Anda harus sekarang karena teknologinya tidak gratis. Sebenarnya memang begitu, tapi hanya untuk 30 hari. Setelah masa uji coba, Anda harus mengeluarkan $ 15 untuk mendapatkan teknologi tanpa batas. Tidak jelas mengapa Microsoft memilih untuk mengintegrasikan teknologi ini dengan Windows 10, mengingat fakta bahwa mereka merilis Sonic untuk Headphone secara bersamaan - teknologi yang hampir identik dengan Dolby Atmos untuk headphone.
Apa pun alasannya, jelas bahwa Microsoft tidak membayar biaya lisensi penuh untuk Headphone Dolby, sehingga pengguna Windows tidak dapat menggunakan teknologi ini secara gratis. Hasilnya, Anda dapat mencoba Dolby Atmos untuk headphone secara gratis hanya untuk jangka waktu terbatas (uji coba 30 hari). Tetapi kabar baiknya adalah uji coba 30 hari tidak mengharuskan Anda memasukkan detail kartu kredit Anda.
Jika Anda memutuskan untuk mencobanya, ikuti panduan di bawah ini untuk mengatur Dolby Atmos untuk headphone di Windows 10:
- Buka aplikasi Dolby Access dan klik kotak With my headphones .
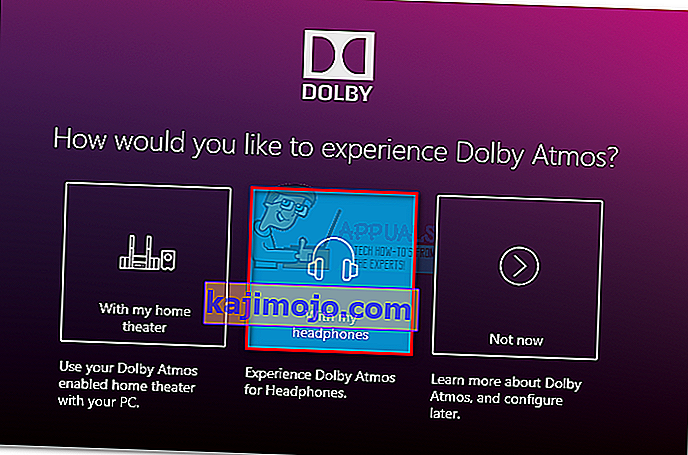
- Selanjutnya, sambungkan headphone Anda dan pilih dari menu di sebelah kanan layar dan klik tombol Lanjutkan . Setelah menekan lanjutkan, aplikasi akan "memeriksa" masalah kompatibilitas antara headset Anda dan Dolby Atmos. Tetapi seperti yang ditunjukkan beberapa orang, ini tidak ada hubungannya dengan headphone Anda - fitur Atmos ini membutuhkan driver suara tertentu yang dimiliki Windows 10 secara default. Selama Anda memiliki Windows 10, setiap headset akan kompatibel, tetapi kualitas suaranya jelas berbeda.
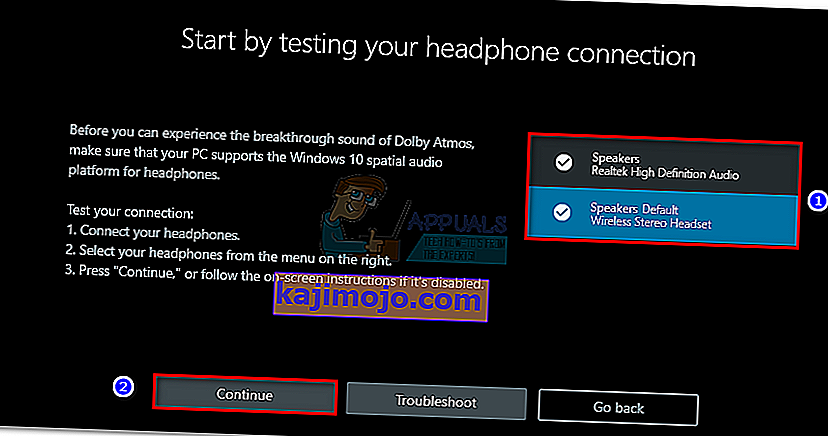 Catatan: Jika headset belum menjadi pilihan pemutaran default, Anda harus mengklik kanan ikon suara yang terletak di bilah tugas Anda (pojok kanan bawah) dan pilih Playback Devices . Sesampai di sana, pastikan itu adalah pilihan default. Jika tidak, pilih dan tekan tombol Set as Default .
Catatan: Jika headset belum menjadi pilihan pemutaran default, Anda harus mengklik kanan ikon suara yang terletak di bilah tugas Anda (pojok kanan bawah) dan pilih Playback Devices . Sesampai di sana, pastikan itu adalah pilihan default. Jika tidak, pilih dan tekan tombol Set as Default .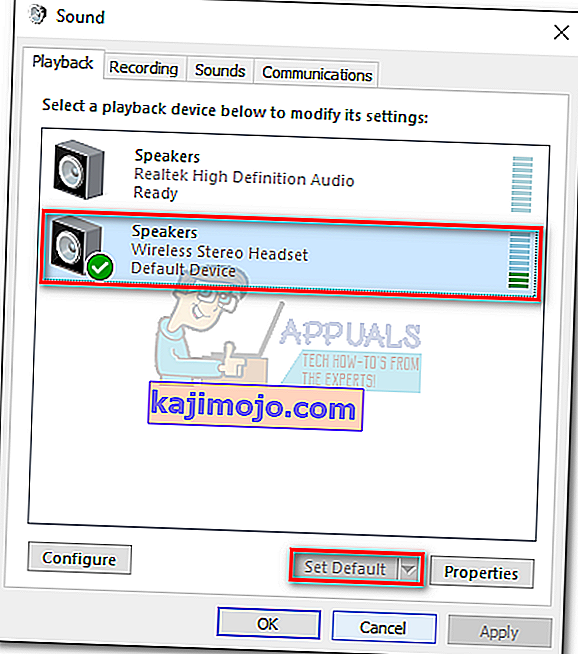
- Di aplikasi Dolby Access, klik tombol 30-trial . Anda juga dapat memilih untuk membelinya tanpa batas waktu.
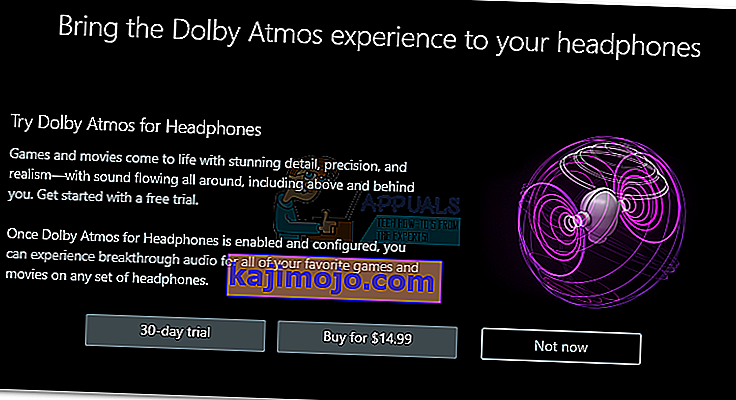 Catatan: Jika tombol uji coba 30 hari tidak tersedia, Anda telah menggunakan uji coba Dolby Access dengan akun Microsoft khusus ini.
Catatan: Jika tombol uji coba 30 hari tidak tersedia, Anda telah menggunakan uji coba Dolby Access dengan akun Microsoft khusus ini. - Jika Anda memilih uji coba 30 hari, Anda akan disajikan dengan Jendela Toko Microsoft. Hit Dapatkan untuk menyetujui ToS Microsoft.
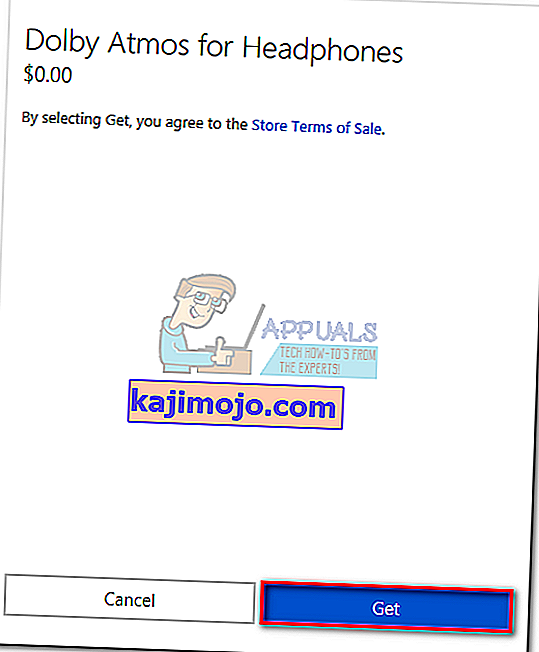 Catatan: Ini tidak akan secara otomatis menarik uang dari kartu kredit Anda di akhir masa percobaan.
Catatan: Ini tidak akan secara otomatis menarik uang dari kartu kredit Anda di akhir masa percobaan. - Saat kembali ke jendela Akses Dolby, Anda akan diminta untuk mengunduh konten tambahan untuk aplikasi. Tekan Oke dan tunggu unduhannya selesai.
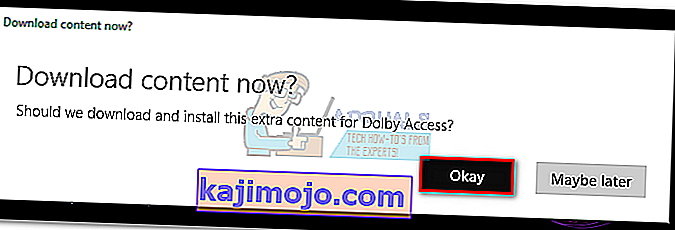 Catatan: Jika Anda tidak diminta untuk menginstal konten baru di aplikasi Dolby Access, boot ulang komputer Anda dan buka Dolby Access lagi.
Catatan: Jika Anda tidak diminta untuk menginstal konten baru di aplikasi Dolby Access, boot ulang komputer Anda dan buka Dolby Access lagi. - Saat pengunduhan selesai, Anda akan melihat tombol Konfigurasi PC baru muncul. Klik di atasnya untuk membuka Speaker Properties .
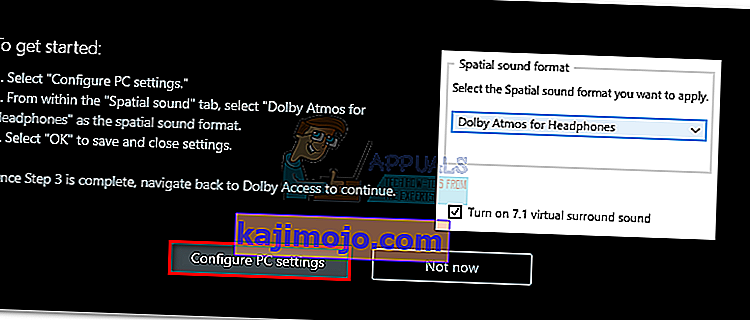
- Di Properti Speaker di bawah tab Suara spasial , gunakan menu tarik-turun di bawah format suara spasial untuk memilih Dolby Atmos untuk Headphone. Tekan Apply untuk menyimpan perubahan.
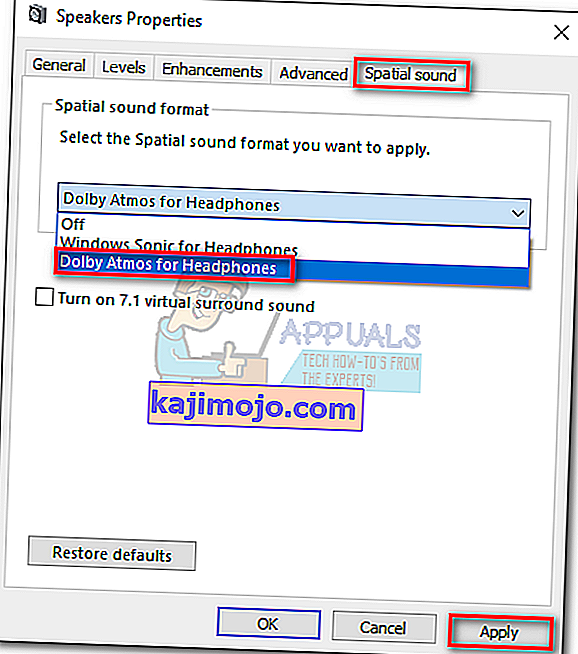 Catatan: Anda juga dapat memeriksa kotak di sebelah T guci pada 7,1 virtual surround sound . Namun perlu diingat bahwa ini berpotensi menimbulkan derau statis tambahan, bergantung pada media yang Anda dengarkan.
Catatan: Anda juga dapat memeriksa kotak di sebelah T guci pada 7,1 virtual surround sound . Namun perlu diingat bahwa ini berpotensi menimbulkan derau statis tambahan, bergantung pada media yang Anda dengarkan.
Itu saja, Dolby Atmos sekarang dikonfigurasi untuk headphone Anda. Anda dapat kembali ke aplikasi Dolby Access untuk menikmati daftar video hasil kurasi, yang dikodekan dengan teknologi Atmos.
Catatan : Perlu diingat bahwa tidak semua konten media akan mengalami peningkatan saat opsi ini diaktifkan. Untuk menyaksikan peningkatan dengan fitur kesadaran posisi baru, coba mainkan game atau tonton video yang dikonfigurasi untuk bekerja dengan Dolby Atmos.
Jika Anda memutuskan untuk menonaktifkan Dolby Atmos untuk headphone saat uji coba masih aktif, cukup klik kanan pada ikon suara Anda (pojok kanan bawah) dan atur Suara Spasial ke Mati.

Alternatif Gratis Microsoft
Bersamaan dengan dukungan untuk Dolby Atmos, Microsoft juga menerapkan alternatif bawaan untuk Dolby Atmos untuk headphone di Pembaruan Pembuat. Dari segi teknologi, Windows Sonic untuk Headphone melakukan hal yang kira-kira sama dengan Atmos, tetapi beberapa orang berpendapat itu agak lebih rendah dari alternatif Dolby. Tapi karena kualitas audio bisa sangat subjektif, kami tidak akan melompat pagar dan menunjuk pemenang yang jelas di departemen DSP.
Untuk mengaktifkan Windows Sonic untuk Headphone, pindah ke bagian kanan bawah bilah tugas dan klik kanan pada ikon suara. Dari sana pergi ke Suara Spasial dan klik Windows Sonic untuk Headphone.


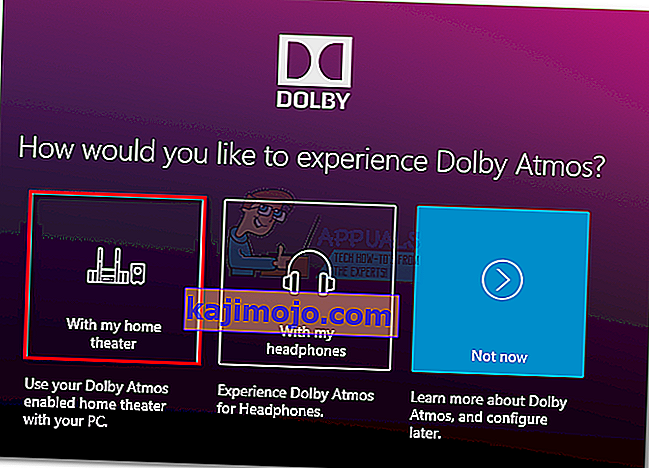
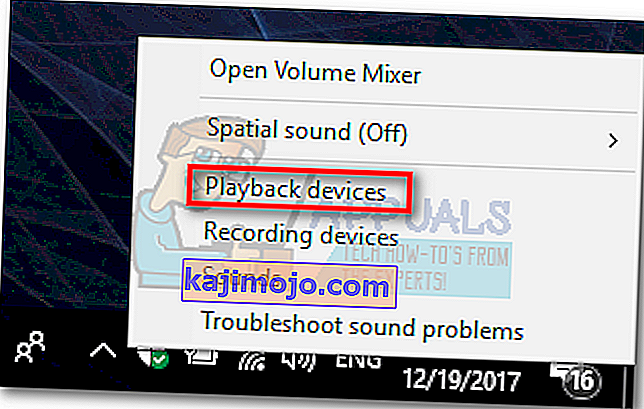
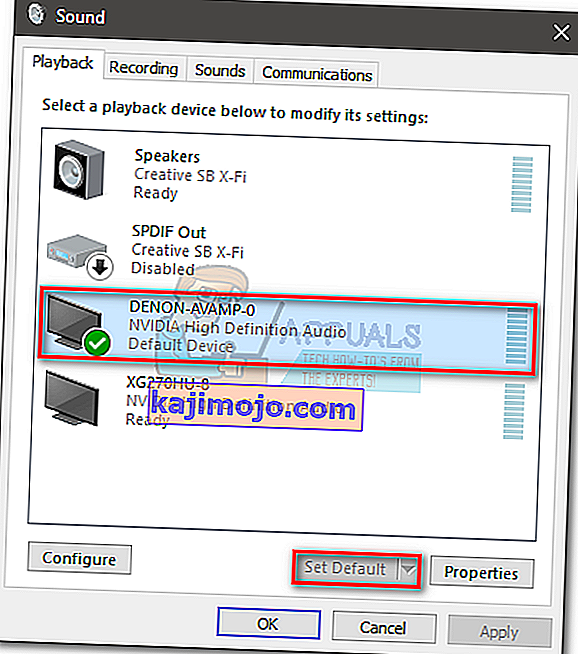
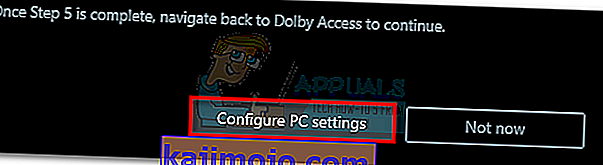
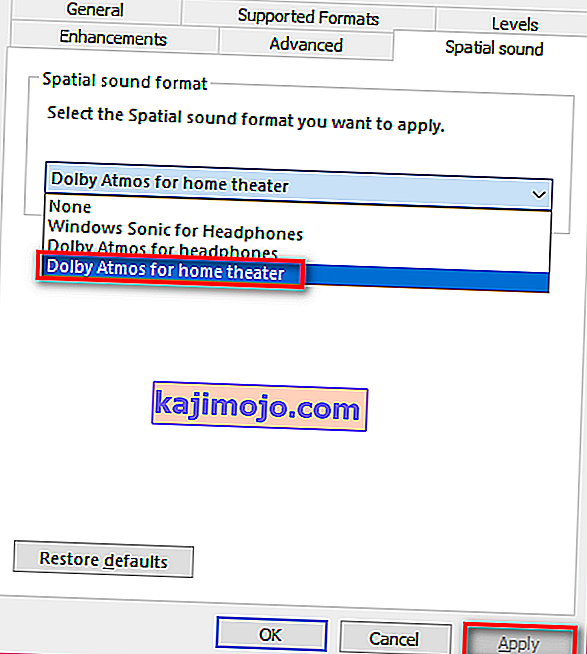 Catatan: Jika Anda tidak melihat opsi Dolby Atmos untuk home theater, pastikan sistem suara Anda memiliki dukungan untuk Dolby Atmos. Jika ya, periksa kembali sambungan HDMI. Jika perlu, cabut dan ulangi langkah 3 dan 4.
Catatan: Jika Anda tidak melihat opsi Dolby Atmos untuk home theater, pastikan sistem suara Anda memiliki dukungan untuk Dolby Atmos. Jika ya, periksa kembali sambungan HDMI. Jika perlu, cabut dan ulangi langkah 3 dan 4.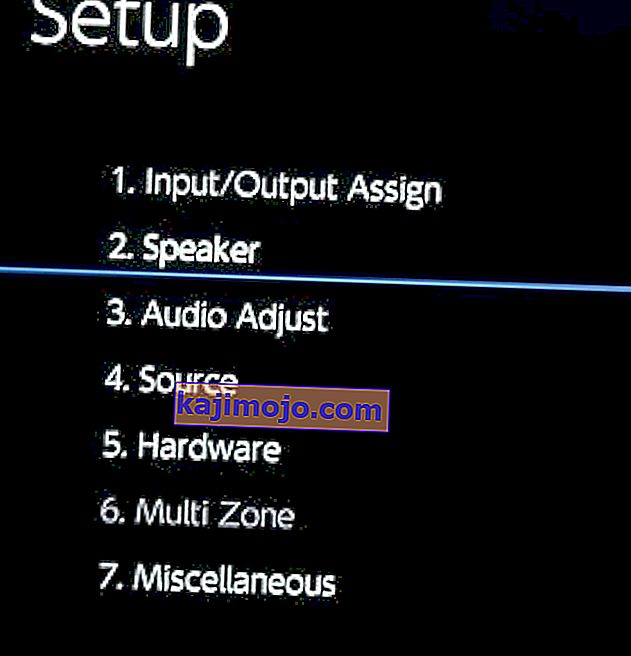 Catatan: Perlu diingat bahwa langkah kalibrasi sangat bergantung pada konfigurasi home theater Anda. Setelah Anda mengikuti langkah-langkah kalibrasi di layar, Dolby Atmos akan diaktifkan di Windows 10.
Catatan: Perlu diingat bahwa langkah kalibrasi sangat bergantung pada konfigurasi home theater Anda. Setelah Anda mengikuti langkah-langkah kalibrasi di layar, Dolby Atmos akan diaktifkan di Windows 10.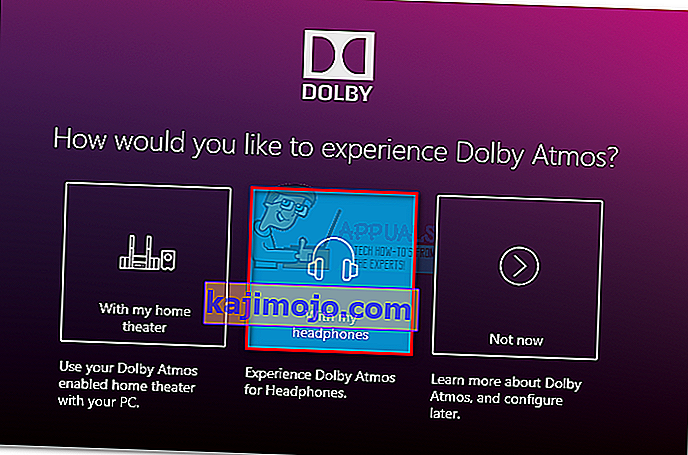
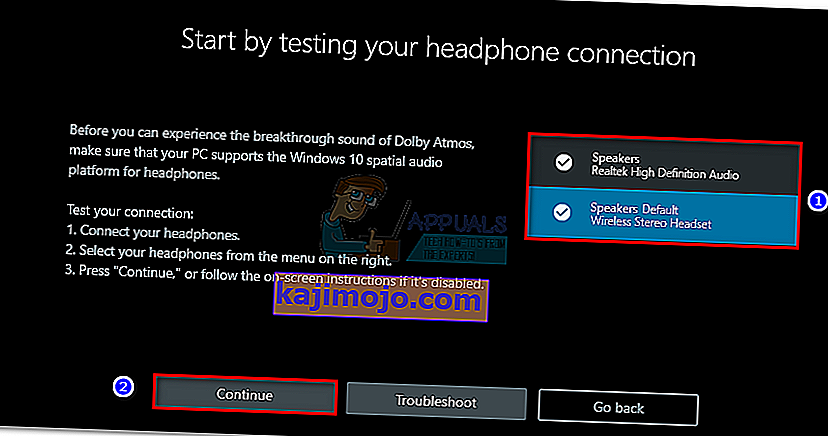 Catatan: Jika headset belum menjadi pilihan pemutaran default, Anda harus mengklik kanan ikon suara yang terletak di bilah tugas Anda (pojok kanan bawah) dan pilih Playback Devices . Sesampai di sana, pastikan itu adalah pilihan default. Jika tidak, pilih dan tekan tombol Set as Default .
Catatan: Jika headset belum menjadi pilihan pemutaran default, Anda harus mengklik kanan ikon suara yang terletak di bilah tugas Anda (pojok kanan bawah) dan pilih Playback Devices . Sesampai di sana, pastikan itu adalah pilihan default. Jika tidak, pilih dan tekan tombol Set as Default .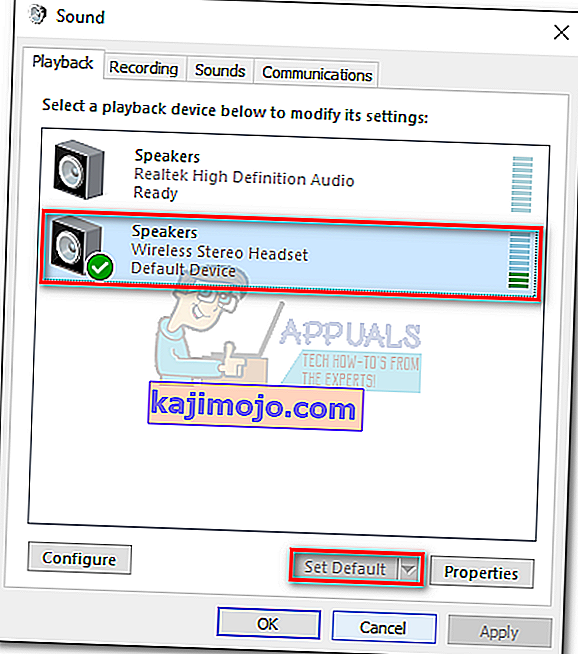
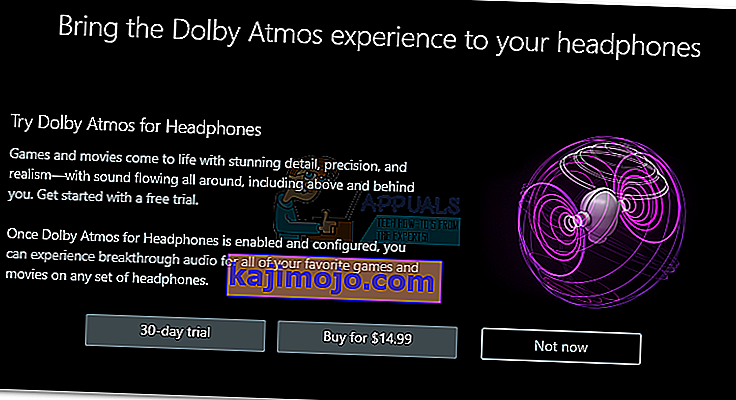 Catatan: Jika tombol uji coba 30 hari tidak tersedia, Anda telah menggunakan uji coba Dolby Access dengan akun Microsoft khusus ini.
Catatan: Jika tombol uji coba 30 hari tidak tersedia, Anda telah menggunakan uji coba Dolby Access dengan akun Microsoft khusus ini.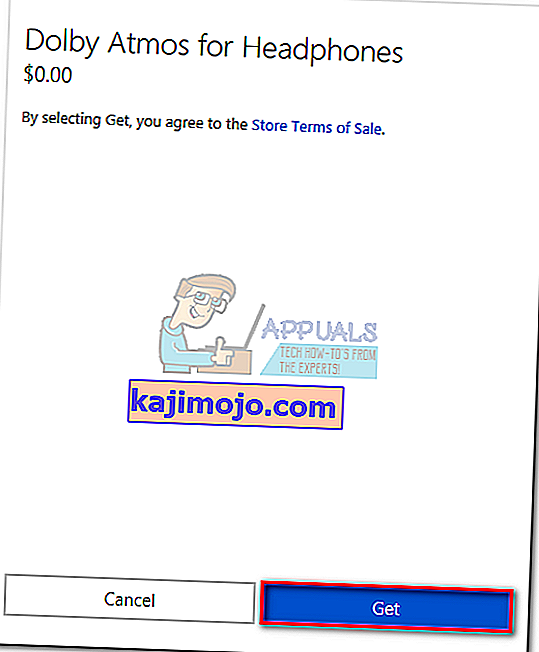 Catatan: Ini tidak akan secara otomatis menarik uang dari kartu kredit Anda di akhir masa percobaan.
Catatan: Ini tidak akan secara otomatis menarik uang dari kartu kredit Anda di akhir masa percobaan.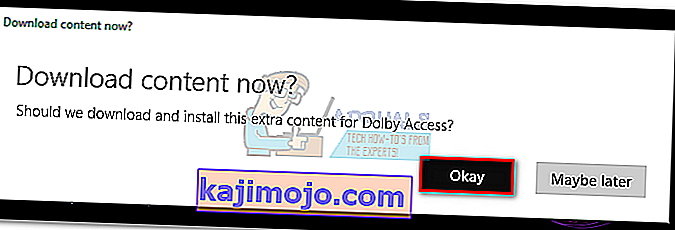 Catatan: Jika Anda tidak diminta untuk menginstal konten baru di aplikasi Dolby Access, boot ulang komputer Anda dan buka Dolby Access lagi.
Catatan: Jika Anda tidak diminta untuk menginstal konten baru di aplikasi Dolby Access, boot ulang komputer Anda dan buka Dolby Access lagi.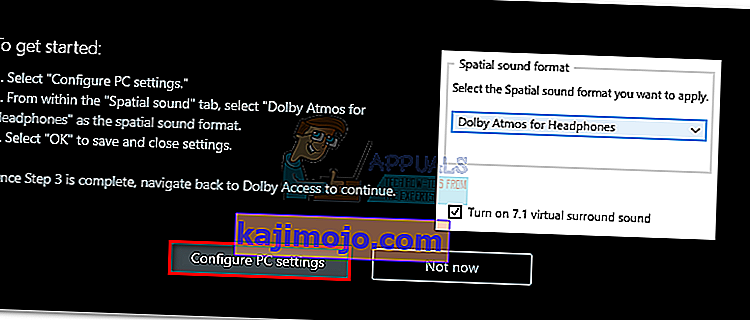
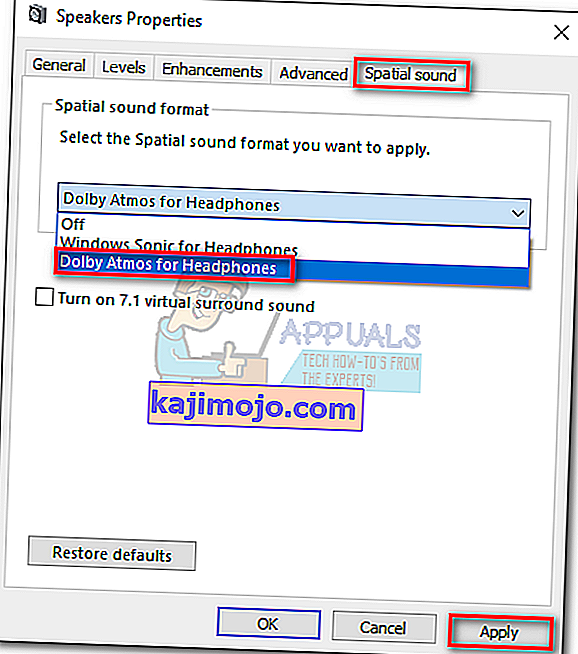 Catatan: Anda juga dapat memeriksa kotak di sebelah T guci pada 7,1 virtual surround sound . Namun perlu diingat bahwa ini berpotensi menimbulkan derau statis tambahan, bergantung pada media yang Anda dengarkan.
Catatan: Anda juga dapat memeriksa kotak di sebelah T guci pada 7,1 virtual surround sound . Namun perlu diingat bahwa ini berpotensi menimbulkan derau statis tambahan, bergantung pada media yang Anda dengarkan.