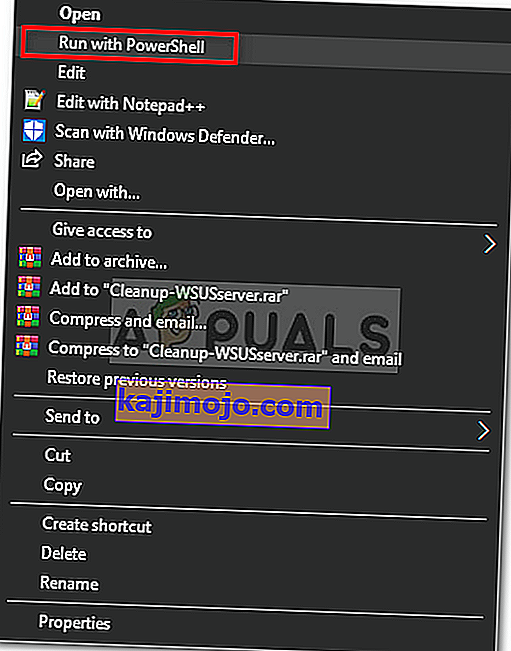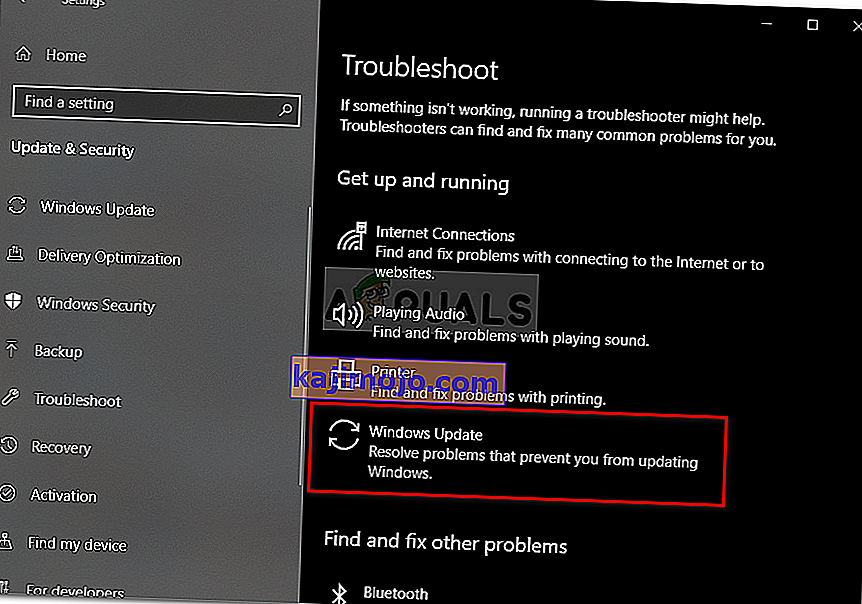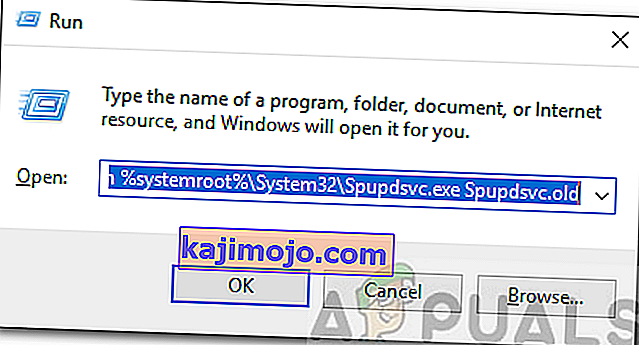Galat pembaruan Windows 0x8024000b terjadi saat sistem operasi tidak dapat mengakses file manifes untuk pembaruan yang digunakan saat menginstal pembaruan pada sistem. File manifes pada dasarnya adalah file XML yang disertai dengan aplikasi serta pembaruan Windows.

Microsoft mendorong pembaruan untuk berbagai aplikasi Windows serta untuk sistem operasi agar semuanya berjalan lancar. Pembaruan ini sering kali dikemas dengan tambalan cacat keamanan, berbagai perbaikan bug bersama dengan stabilitas dan terkadang desain baru untuk aplikasi tertentu. Meskipun pembaruan dihargai, pembaruan terkadang cenderung menakutkan tanpa memberikan banyak informasi tentang kemungkinan penyebab kesalahan. Meskipun demikian, dalam artikel ini, kita akan membahas penyebab kode kesalahan tersebut dan kemudian memberikan daftar solusi yang dapat Anda terapkan untuk menghilangkannya.
Apa yang menyebabkan Windows Update Error 0x8024000b di Windows 10?
Untuk memberi Anda wawasan yang lebih rinci, mari kita bahas apa yang sebenarnya memicu kesalahan saat memperbarui sistem operasi Anda.
- Perbarui File Manifes: Alasan kesalahan ditampilkan adalah file manifes yang terkait dengan pembaruan Windows. Kesalahan muncul ketika Windows tidak dapat mengakses / membaca file manifes untuk pembaruan Windows. Ini terjadi ketika pembaruan dibatalkan di tengah oleh layanan Pembaruan Windows atau pengguna itu sendiri. Itulah mengapa pesan kesalahan disertai dengan konteks 'Operasi dibatalkan'.
Sekarang setelah Anda mengetahui penyebab masalahnya, mari kita lanjutkan dengan solusi untuk pesan kesalahan tersebut.
Solusi 1: Menjalankan Skrip Powershell
Cara termudah untuk memperbaiki pesan kesalahan adalah dengan menjalankan skrip Powershell yang akan membersihkan pembaruan yang digantikan di sistem Anda. Skrip ini disediakan di Microsoft Technet, jadi, Anda tidak perlu khawatir sistem Anda terinfeksi. Berikut cara menjalankan skrip:
- Buka halaman ini dan unduh skrip.
- Setelah Anda mengunduh skrip, buka direktori unduhan Anda dan klik kanan file tersebut.
- Pilih Jalankan dengan Powershell untuk menjalankan skrip dan kemudian tunggu hingga selesai.
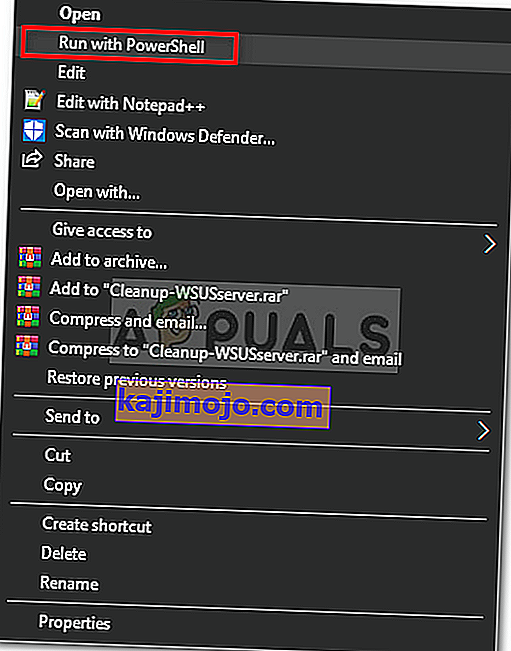
- Mulai ulang sistem Anda, lalu coba perbarui lagi.
Solusi 2: Menggunakan Pemecah Masalah Pembaruan Windows
Hal berikutnya yang dapat Anda lakukan untuk menyelesaikan masalah Anda adalah menggunakan Pemecah Masalah Pembaruan Windows. Jika Anda tidak membatalkan pembaruan sendiri, maka Pemecah Masalah Pembaruan Windows mungkin dapat menentukan masalah dengan layanan pembaruan Windows Anda dan mengelak. Untuk menjalankan Pemecah Masalah Pembaruan Jendela, ikuti langkah-langkah yang diberikan:
- Tekan Tombol Windows + I untuk membuka jendela Pengaturan.
- Buka Perbarui & Keamanan .
- Arahkan ke panel Troubleshoot di sisi kiri.
- Pilih Pembaruan Windows untuk menjalankan pemecah masalah.
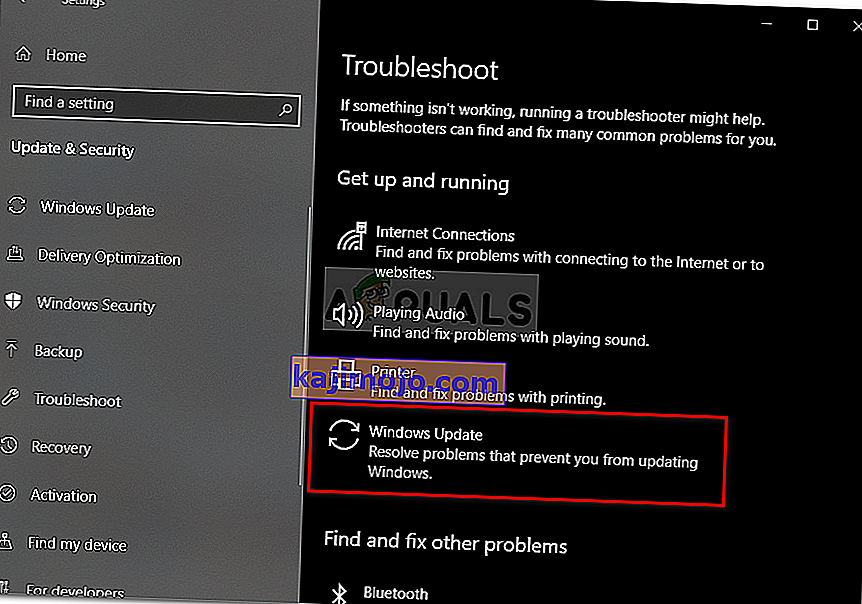
- Tunggu hingga menyelesaikan pemecahan masalah dan kemudian jalankan pembaruan lagi untuk melihat apakah masalah telah diselesaikan.
Solusi 3: Mengganti nama File Spupdsvc.exe
Terakhir, kesalahan dapat diatasi dengan mengganti nama file bernama spupdsvc.exe. Spupdsvc pada dasarnya adalah singkatan dari Microsoft Update RunOnce Service dan file tersebut adalah proses dari layanan ini. Ini digunakan saat mengunduh pembaruan Windows, namun, terkadang perlu diganti namanya untuk menyelesaikan beberapa masalah. Berikut cara mengganti nama file:
- Tekan Tombol Windows + R untuk membuka kotak dialog Run .
- Setelah terbuka, tempelkan perintah berikut dan kemudian tekan tombol Enter :
cmd / c ren% systemroot% \ System32 \ Spupdsvc.exe Spupdsvc.old
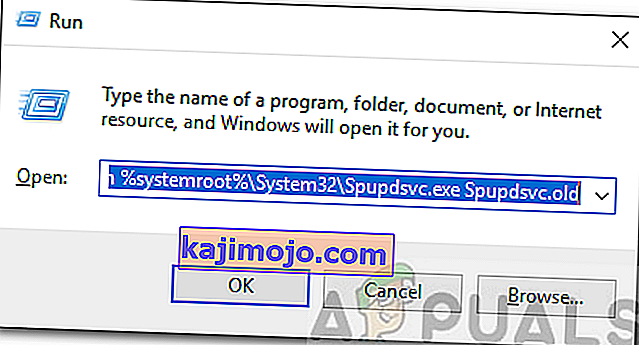
- Terakhir, mulai ulang komputer Anda dan kemudian coba jalankan pembaruan, semoga ini memperbaiki masalah Anda.