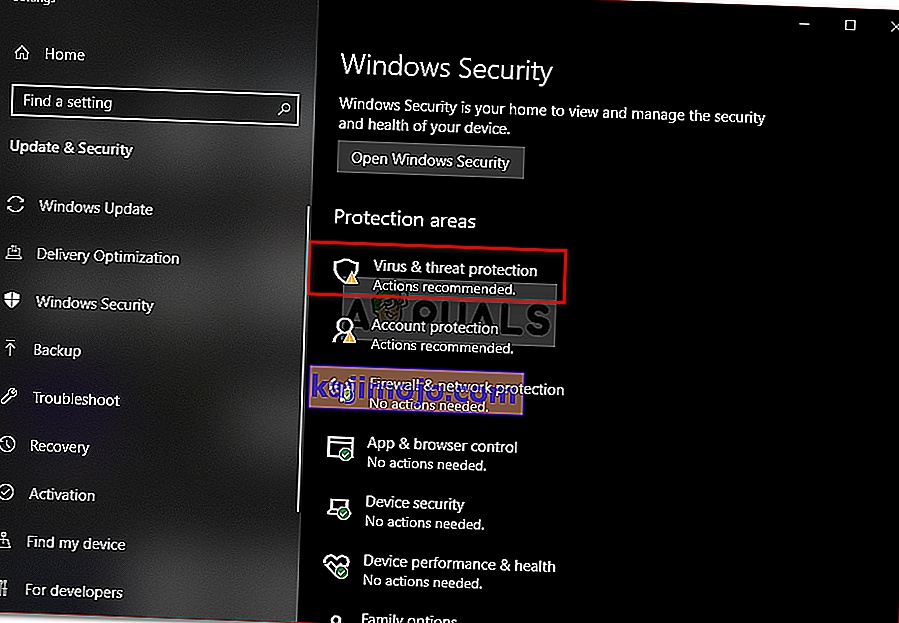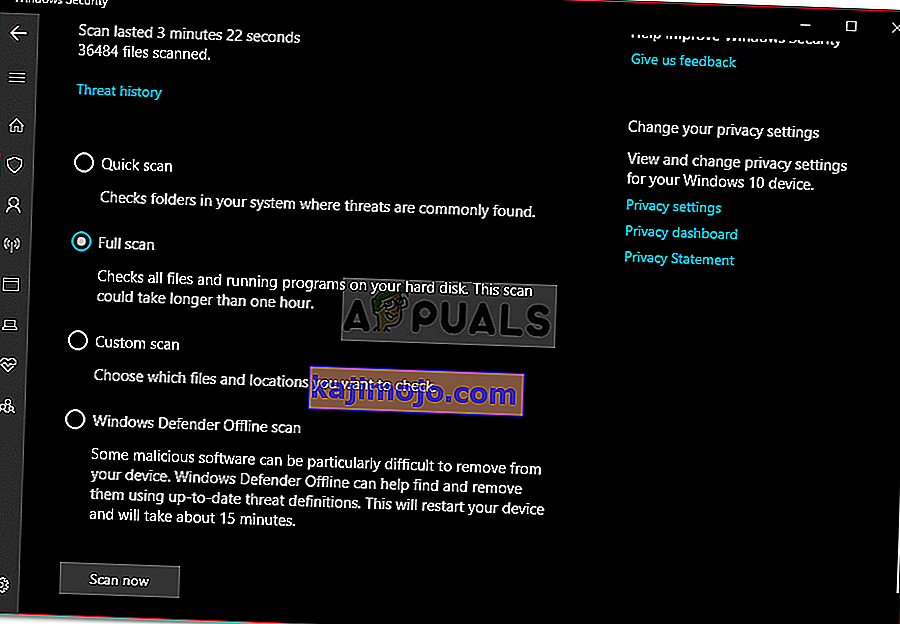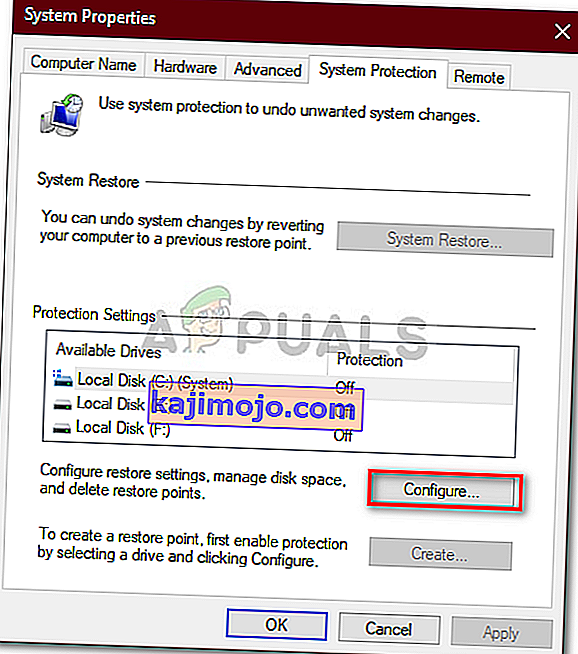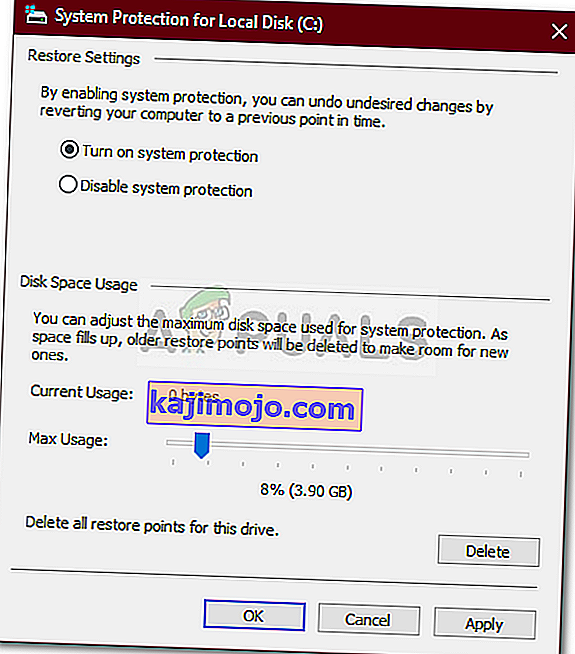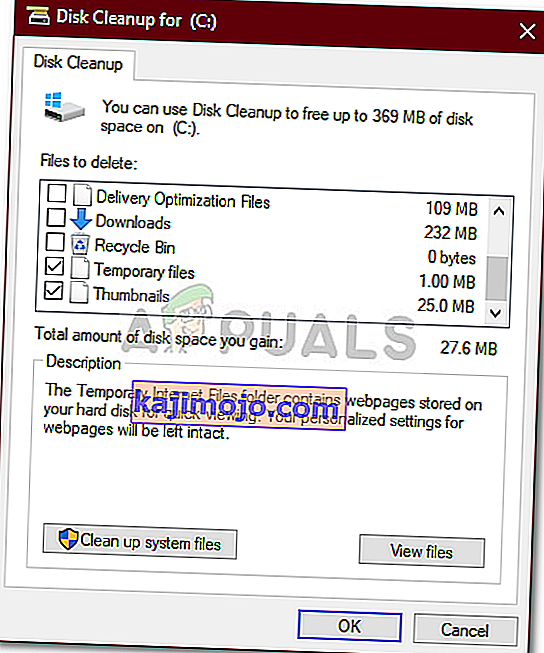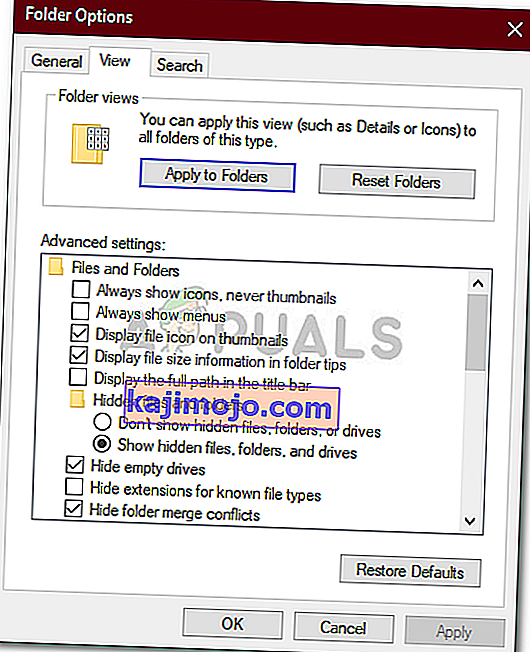Jika drive C Anda terisi tanpa alasan, itu bisa disebabkan oleh serangan malware, kerusakan sistem file, dll. Drive C biasanya diambil sebagai partisi Sistem pada sistem komputer. Volume sistem adalah partisi tempat Windows Anda diinstal dan semua program pihak ketiga bermaksud untuk menginstal secara default. Memiliki beberapa ruang kosong di drive C Anda sangat penting karena sering diperlukan selama pembaruan atau peningkatan Windows.
Namun, dalam beberapa kasus, drive C terisi dengan sendirinya yang bisa sangat mengerikan. Beberapa pengguna telah melaporkan bahwa ketika mereka memeriksa properti drive, itu menunjukkan bahwa drive sudah penuh. Namun, ketika mereka membuka drive dan memilih semua folder, ukurannya hanya sebagian. Oleh karena itu, kami di sini untuk membantu Anda keluar dari masalah ini.
Apa yang menyebabkan Drive C Terisi Sendiri di Windows 10?
Karena drive C sebagian besar merupakan volume sistem, oleh karena itu, hilangnya ruang kosong dapat disebabkan oleh faktor-faktor berikut -
- Serangan malware . Jika sistem Anda terpengaruh atau di bawah kendali malware, itu dapat menyebabkan hilangnya ruang kosong pada volume sistem Anda.
- File sistem rusak . Kerusakan atau korupsi file sistem Anda juga dapat disumbangkan ke ruang kosong yang hilang.
- Titik pemulihan sistem . Terkadang, mesin dikonfigurasikan untuk menggunakan lebih dari jumlah ruang yang cukup yang diperlukan untuk titik pemulihan sistem yang dapat menyebabkan masalah.
Kami telah menyelamatkan beberapa solusi efektif yang dapat Anda terapkan untuk menyelesaikan masalah Anda. Pastikan untuk memeriksa semuanya jika masalah terus berlanjut.
Solusi 1: Pindai Sistem Anda
Memulai dengan penyebab paling umum, Anda harus menjalankan pemindaian sistem secara menyeluruh menggunakan Windows Defender atau antivirus pihak ketiga lainnya untuk mendeteksi malware yang ada di sistem Anda. Jika Anda telah mematikan Windows Defender tanpa memiliki antivirus pihak ketiga di sistem Anda, malware tertentu dapat dengan mudah merusak sistem Anda karena terbuka lebar. Karenanya, pastikan untuk selalu mengaktifkan Windows Defender kecuali jika itu mengganggu tugas tertentu yang Anda lakukan. Untuk melakukan pemindaian penuh pada sistem Anda menggunakan Windows Defender, lakukan hal berikut:
- Tekan Winkey + I untuk membuka Pengaturan .
- Buka Pembaruan dan Keamanan .
- Beralih ke tab ' Keamanan Windows '.
- Klik ' Perlindungan virus dan ancaman '.
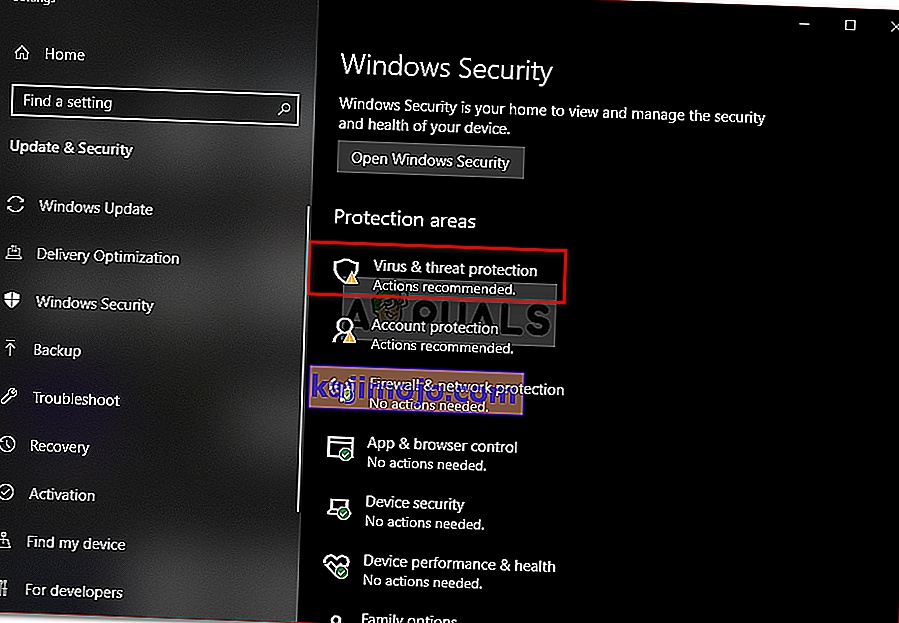
- Tekan opsi Pindai dan pilih kotak ' Pindai Penuh '.
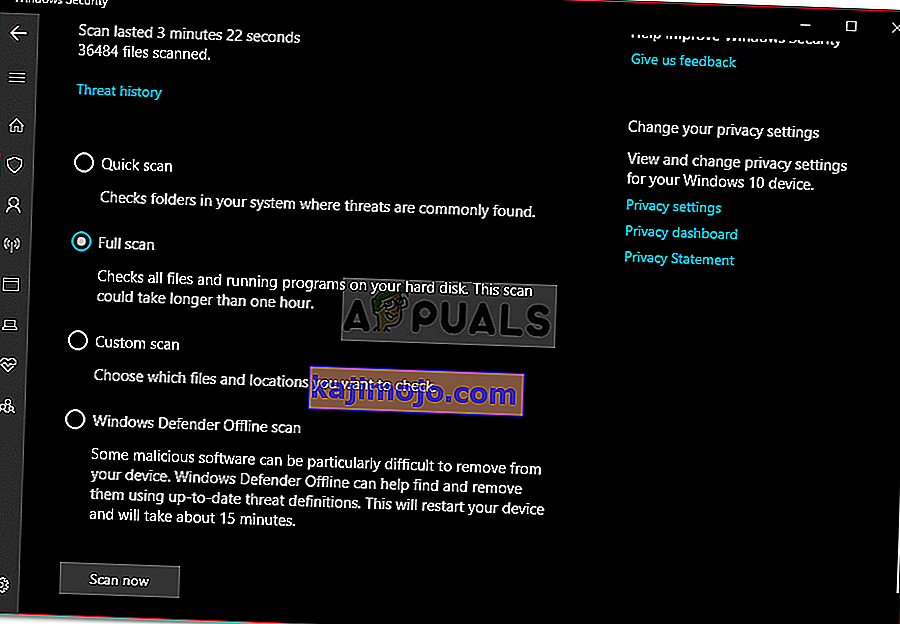
- Jalankan pemindaian.
Solusi 2: Titik Pemulihan Sistem
Seperti yang kami sebutkan sebelumnya, dalam beberapa kasus, titik pemulihan sistem dialokasikan lebih banyak ruang daripada yang dibutuhkan yang menyebabkan masalah. Karenanya, untuk memperbaikinya, Anda harus mengurangi jumlah ruang yang dialokasikan ke titik pemulihan sistem. Begini caranya:
- Di Desktop Anda, klik kanan ' This Computer ' dan pilih Properties .
- Klik ' Perlindungan Sistem '.
- Tekan tombol Konfigurasi .
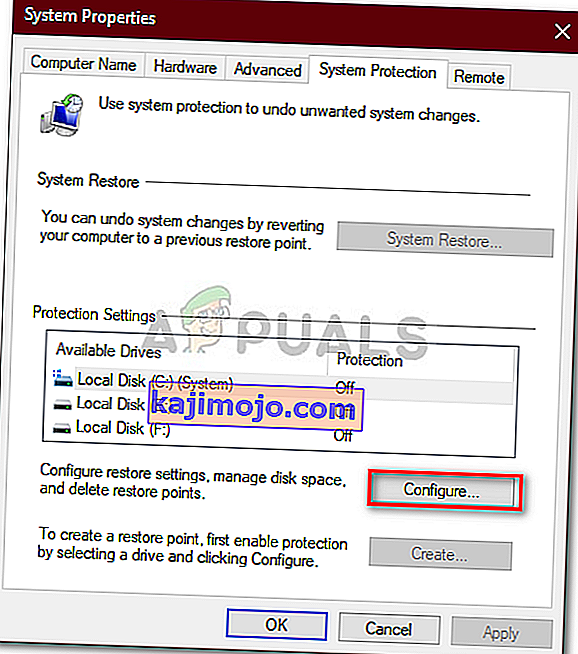
- Di jendela baru, gerakkan penggeser ke kiri untuk menurunkan ruang yang dialokasikan ke titik pemulihan Sistem.
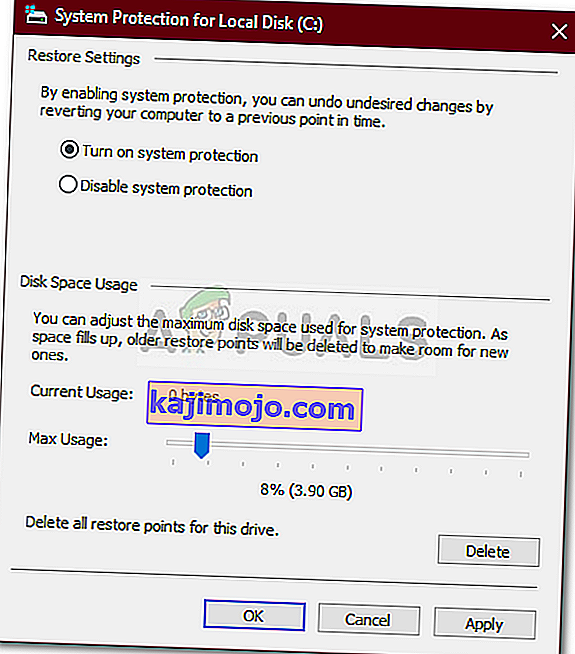
- Anda juga diizinkan untuk menonaktifkan Pemulihan Windows tetapi kami menyarankan untuk tidak melakukannya. Kurangi saja jumlah ruang yang dialokasikan ke titik pemulihan.
Solusi 3: Jalankan Disk Cleanup
Disk Cleanup adalah utilitas yang memindai hard drive Anda dan mengosongkan ruang untuk Anda gunakan di masa mendatang. Jika Anda sudah lama tidak melakukan Pembersihan Disk, file sementara yang disimpan di drive C Anda dapat menempati banyak ruang. Oleh karena itu, untuk mengosongkan sebagian ruang, Anda harus menghapus file sementara. Begini caranya:
- Pergi ke Start Menu, ketik Disk Cleanup dan buka.
- The drive C dipilih secara default jadi hanya klik OK .
- Di daftar, centang kotak untuk hal-hal seperti ' File sementara ', ' Instalasi Windows Sebelumnya ', dll. Lalu klik OK.
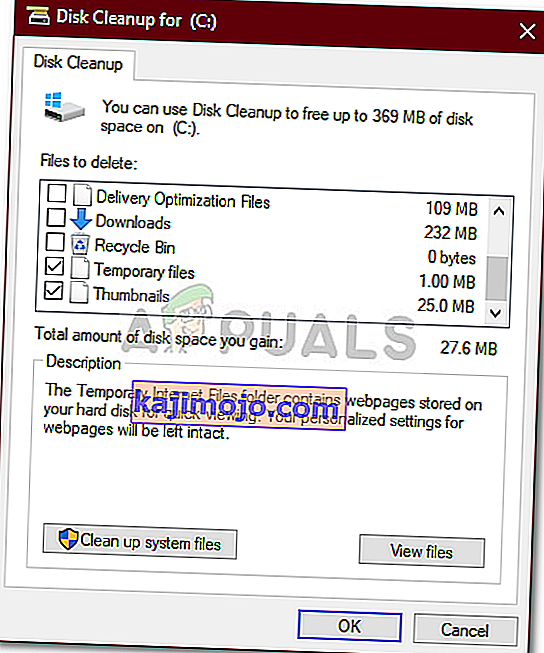
- Tunggu sampai selesai.
Solusi 4: File Tersembunyi
Ada banyak file tersembunyi yang dibuat saat Anda menginstal Windows atau setelah menginstal program pihak ketiga yang tidak dapat Anda lihat atau akses secara default. Untuk melihatnya, Anda harus mengaktifkan opsi 'Lihat File Tersembunyi'. Begini caranya:
- Buka Windows Explorer .
- Klik File di sudut kiri atas dan pilih ' Ubah folder dan opsi pencarian '.
- Beralih ke tab Tampilan .
- Temukan file dan folder tersembunyi dan centang opsi ' Tampilkan file, folder, atau drive tersembunyi '.
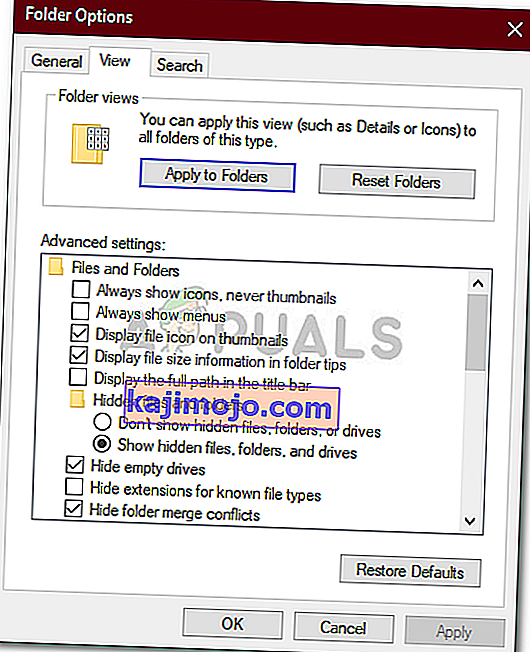
- Tekan Apply dan kemudian klik OK.
Setelah Anda selesai melakukannya, periksa drive Anda untuk file yang tidak dibutuhkan yang menghabiskan terlalu banyak penyimpanan. Namun, pastikan untuk tidak menghapus file sistem Windows karena akan mengakibatkan kegagalan sistem dan Anda harus menginstal ulang Windows.
Solusi 5: Memeriksa Korupsi File Sistem
Terkadang, jika file sistem Anda rusak atau rusak, Anda tidak akan dapat menggunakan banyak penyimpanan drive C Anda. Kerusakan file sistem sangat penting dan tidak boleh dianggap enteng. Meskipun demikian, ada utilitas Windows yang akan memindai sistem Anda untuk mencari file yang rusak dan memperbaikinya. Dalam hal ini, kami akan menggunakan utilitas CHKDSK yang mencari bad sector pada drive Anda dan memperbaikinya.
Untuk panduan yang lebih rinci, silakan merujuk ke artikel ini yang diterbitkan di sisi kami yang akan menunjukkan kepada Anda bagaimana menggunakan CHKDSK .