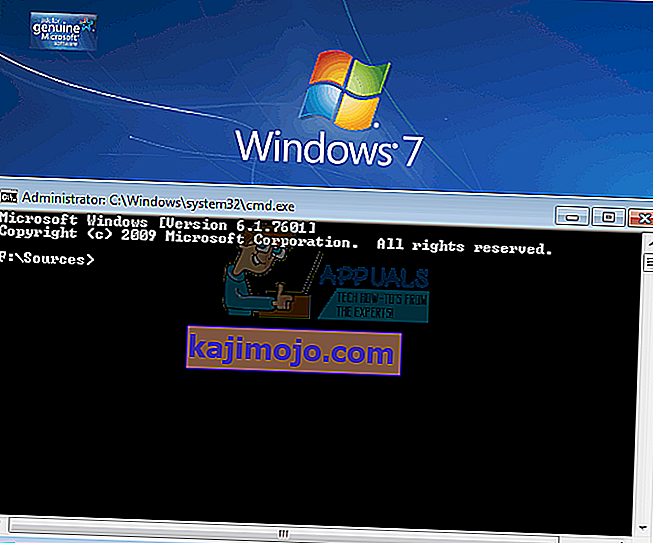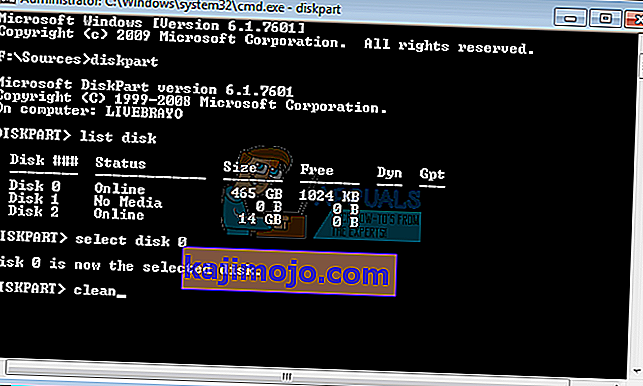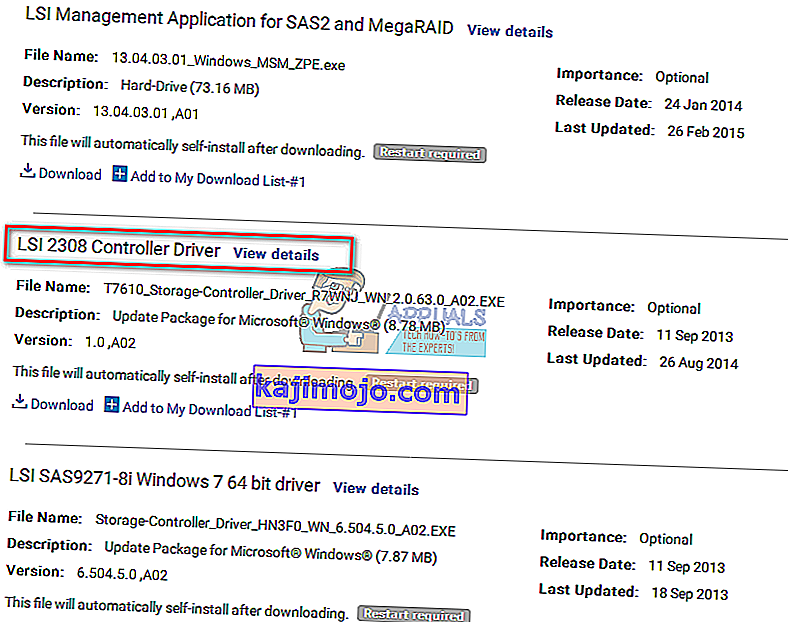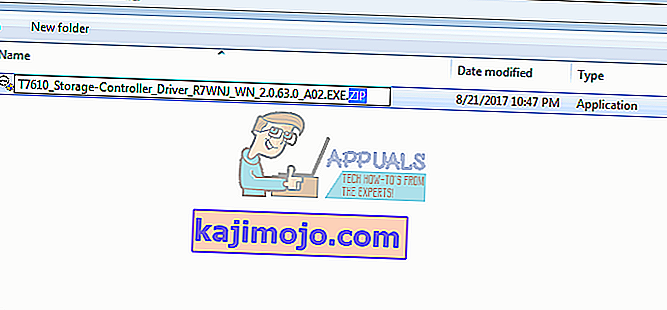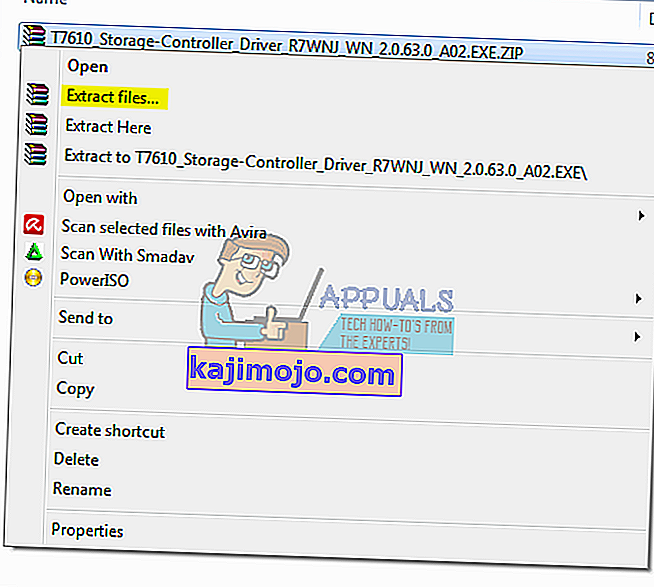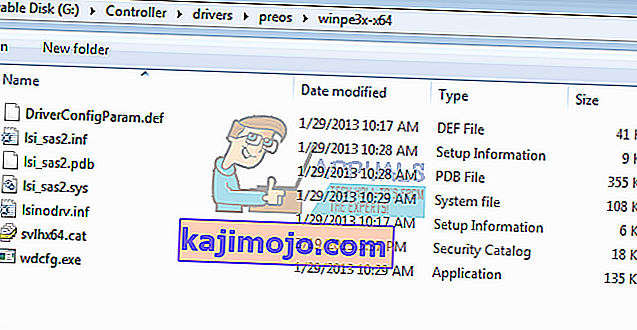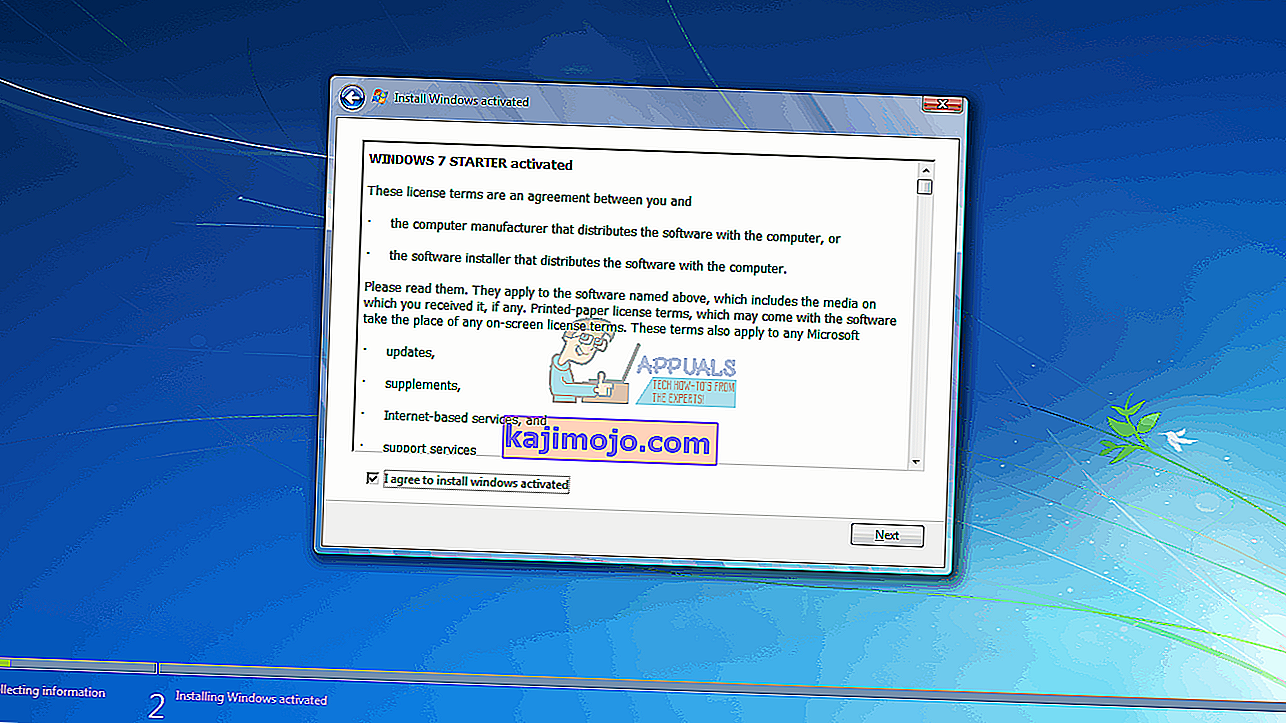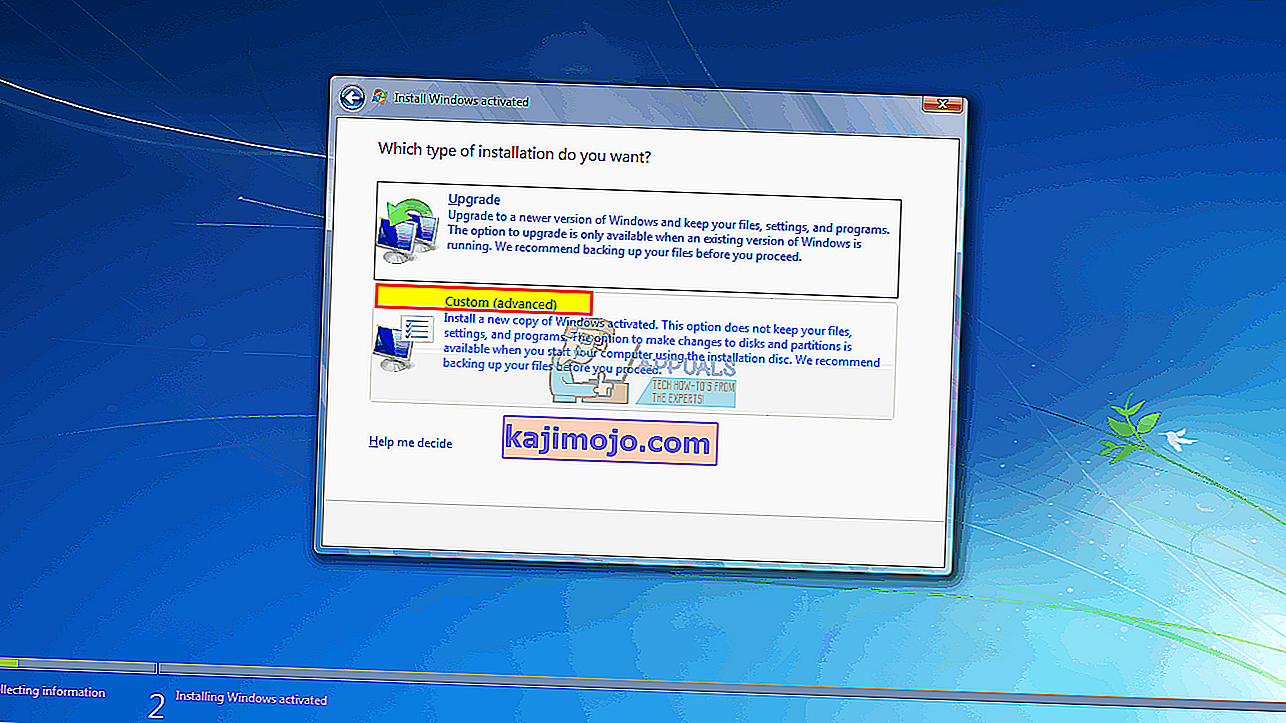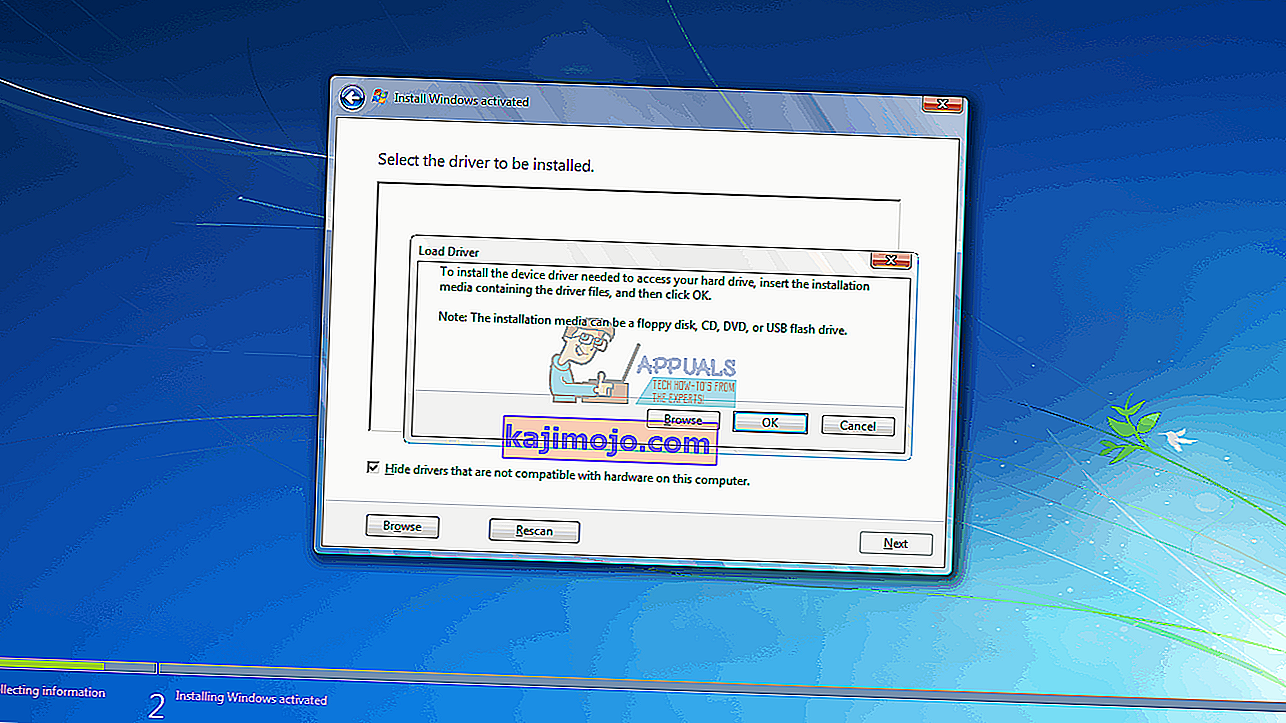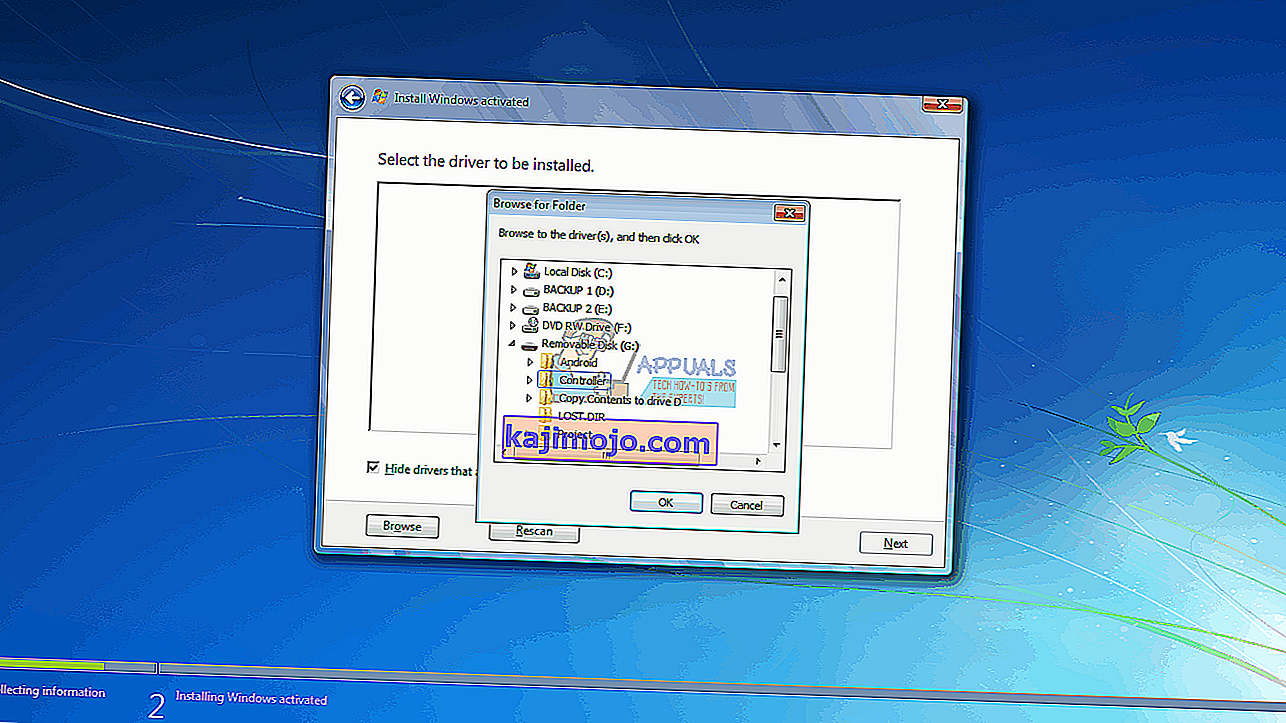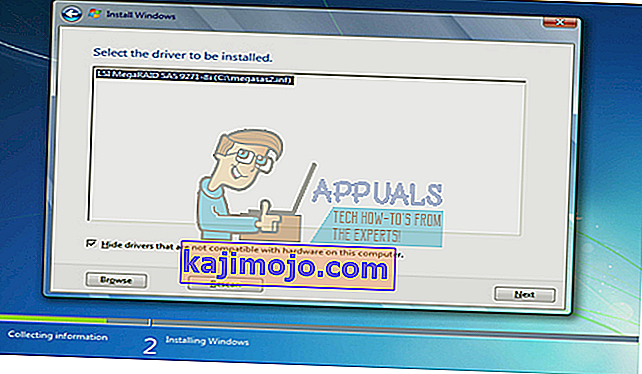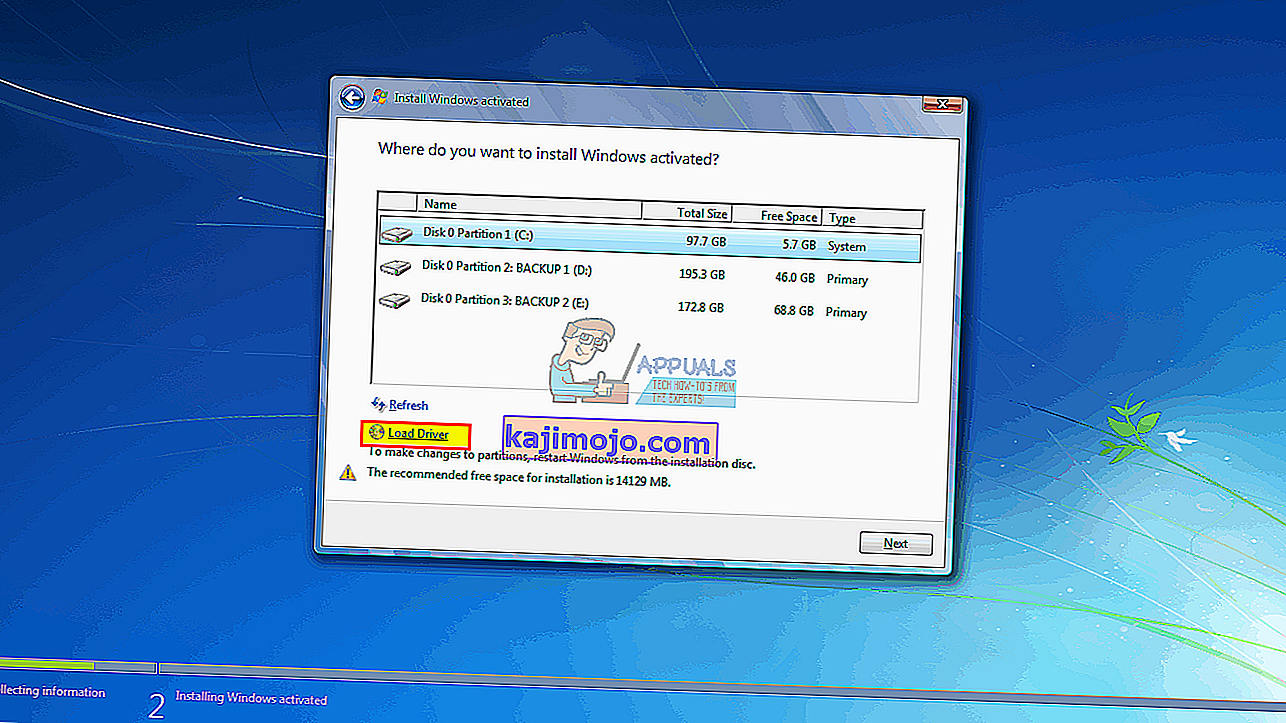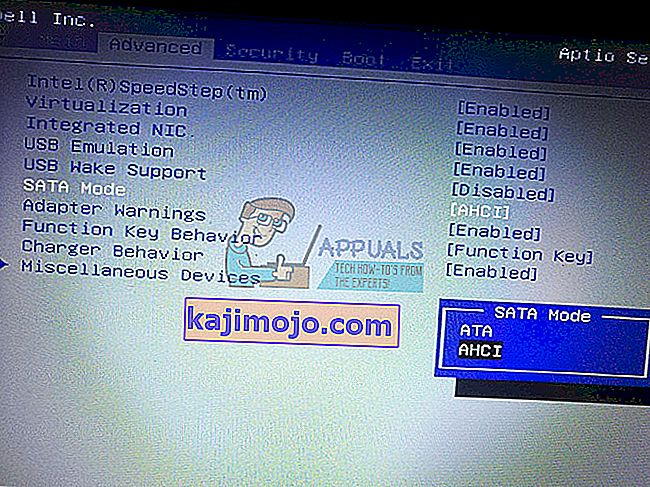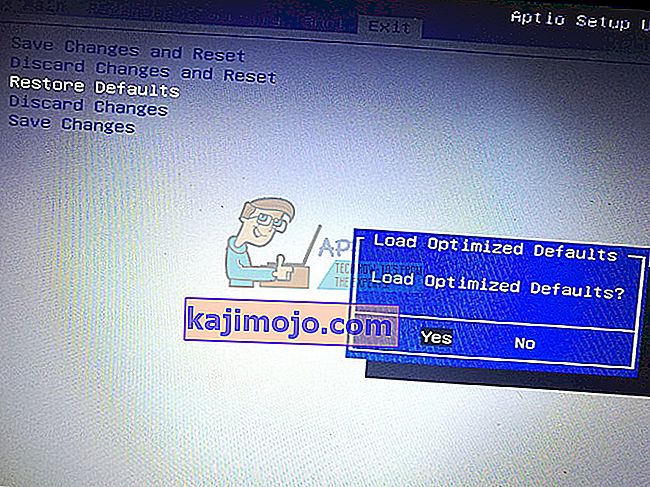Windows 7 adalah sistem operasi paling populer. Karena Windows 10 relatif baru dan memiliki bug dan ketidakcocokan, Windows 7 masih digunakan oleh jutaan orang sebagai alternatif. Artinya, orang-orang masih aktif membeli lisensi Windows 7 dan menginstal sistem operasi di PC mereka. Namun, ada masalah umum di mana pengaturan Windows 7 tidak mengenali hard drive tempat Anda ingin menginstal. Semua yang Anda lihat di pengaturan adalah kotak daftar kosong ketika harus memilih drive untuk menginstal. Ada juga pesan samar yang diawali dengan tanda seru di segitiga kuning yang menyatakan "Tidak ada driver yang ditemukan. Klik muat driver untuk menyediakan driver penyimpanan massal untuk instalasi". Artikel ini akan membahas masalah ini,berikan alasan mengapa hal itu terjadi dan selesaikan dengan memberi Anda solusi yang berfungsi untuk masalah tersebut.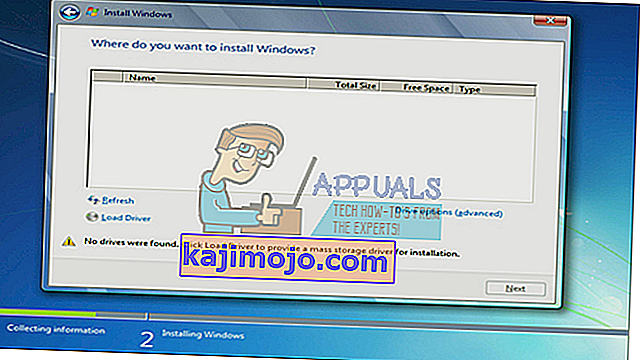
Mengapa Pengaturan Windows 7 tidak dapat menemukan hard drive Anda
Untuk membaca hard drive, Windows harus memiliki driver pengontrol penyimpanan motherboard, tidak seperti pengaturan BIOS. Pengaturan Windows biasanya memuat semua driver hard disk tetapi jika motherboard Anda dibuka setelah rilis Windows 7, maka ada kemungkinan driver Anda tidak dimuat sehingga hard disk tidak dapat dideteksi. Anda mungkin melihat hard drive di pengaturan BIOS tetapi pengaturan Windows tidak akan dapat menemukannya.
Alasan umum lainnya mengapa hard drive Anda tidak dapat dideteksi dalam format file volume. Windows biasanya membaca format file NTFS, jadi jika hard disk Anda baru atau sebelumnya digunakan di Ubuntu, Mac atau Linux, ada kemungkinan format file-nya tidak dapat dibaca oleh pengaturan Windows.
Motherboard dan hard drive juga terhubung dengan cara yang berbeda (ditentukan oleh pengontrol penyimpanan motherboard) yang menentukan bagaimana data dipertukarkan ke dan dari drive dan antarmuka yang digunakan di BIOS. Ini termasuk EFI / UEFI, SATA / IDE, SATA / ATA, SATA / AHCI, dan SATA / RAID. Menggunakan protokol koneksi yang salah dapat menyebabkan konflik sehingga hard drive Anda tidak akan terdeteksi oleh BIOS dan oleh pengaturan Windows.
Di bawah ini adalah bagaimana Anda dapat mengatasi masalah ini. Mulailah dengan metode 3, 4 & 5 ini jika BIOS Anda tidak dapat mendeteksi hard disk Anda.
Metode 1: Format / Bersihkan Hard drive menggunakan 'diskpart' di command prompt
Jika hard drive Anda terdeteksi oleh BIOS, menggunakan perintah "clean" akan memformat hard drive dan mengatur format file NTFS. Anda akan kehilangan semua data yang disimpan di hard disk, jadi gunakan metode ini jika Anda benar-benar yakin tidak memerlukan data di hard drive.
- Masukkan disk bootable Windows 7 atau USB Anda dan mulai ulang komputer Anda.
- Tekan F12 untuk memunculkan opsi perangkat boot dan pilih USB atau DVD / RW (mana saja yang memiliki pengaturan Windows 7 Anda)

- Sebuah layar akan muncul meminta Anda untuk menekan sembarang tombol untuk boot dari DVD / RW atau USB. Tekan sembarang tombol untuk mem-boot pengaturan Windows 7.

- Saat layar selamat datang muncul di Pengaturan Windows, tekan Shift + F10, yang akan menampilkan prompt perintah (mirip dengan memilih bahasa> Perbaikan> Prompt Perintah)
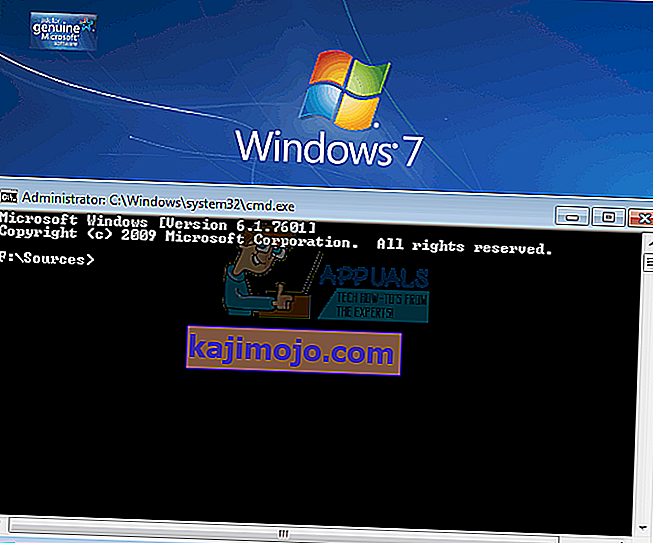
- Ketik "diskpart" (tanpa tanda kutip) dan tekan enter.
- Ketik "list disk" dan tekan enter.
- Mudah-mudahan, Anda dapat melihat drive Anda dalam daftar. Anda akan melihat nomor yang mengidentifikasinya. Sekarang ketik "pilih disk X" (di mana X adalah nomor yang mengidentifikasi drive Anda) dan tekan enter.
- Ketik "bersih" dan tekan enter. Ini akan menulis MBR kosong, Anda akan kehilangan semua data di hard drive jika Anda memiliki sesuatu di dalamnya.
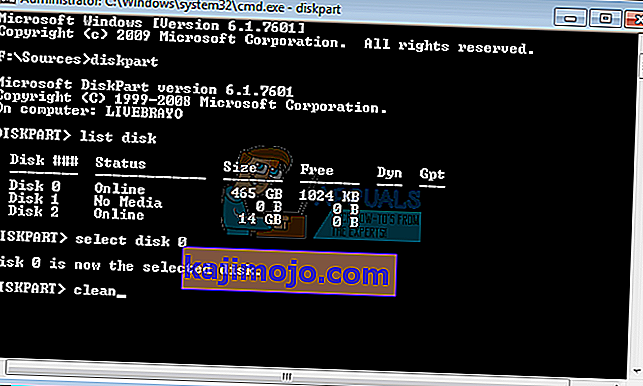
- Jangan coba lagi menginstal Windows 7
Atau, lepaskan HDD Anda, simpan ke mesin yang sudah memiliki Windows dan format drive menggunakan sistem file NTFS. Setelah selesai, perbaiki kembali HDD pada mesin Anda dan mulai instalasi win7 Anda.
Metode 2: Muat driver pengontrol penyimpanan hard drive dari USB ke dalam pengaturan Windows
Jika pengontrol SATA / penyimpanan Anda lebih baru dari versi Windows 7 Anda, maka metode ini akan memuat driver pengontrol penyimpanan yang hilang yang diperlukan untuk mendeteksi hard disk Anda.
- Bekerja dari PC lain, unduh driver pengontrol host / penyimpanan hard drive dari pabrikan motherboard Anda, atau dari situs web pabrikan PC Anda (dengan asumsi Anda belum mengubah motherboard yang disertakan dengan komputer Anda)
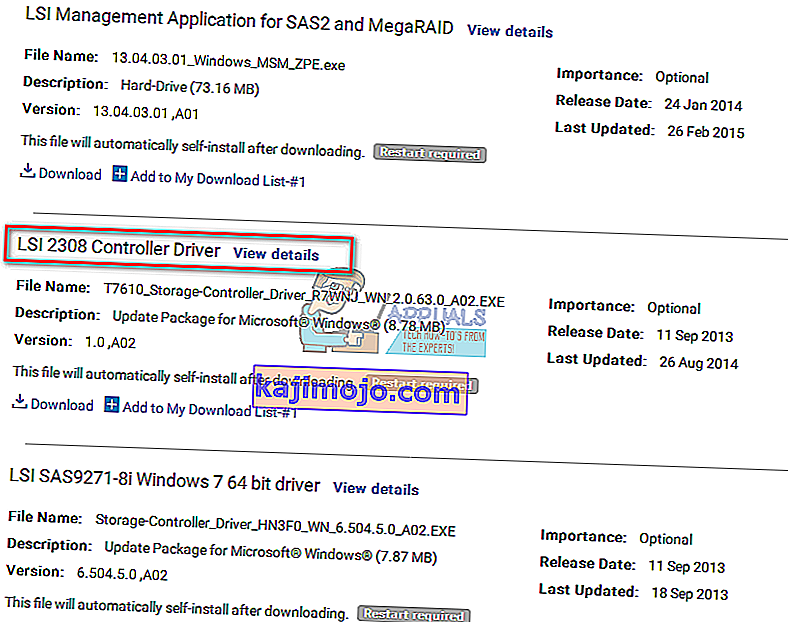
- Ekstrak file zip ke drive USB Anda (jika itu file .exe, tambahkan file .zip di bagian akhir dan ekstrak ke USB Anda)
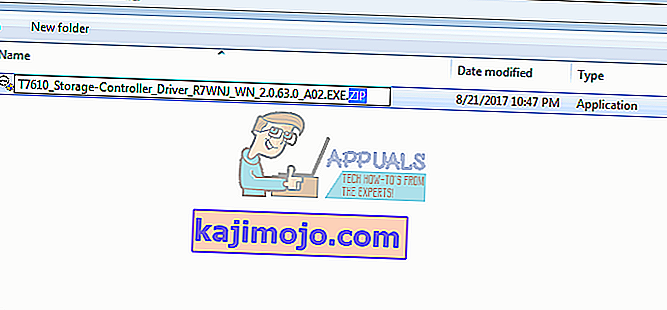
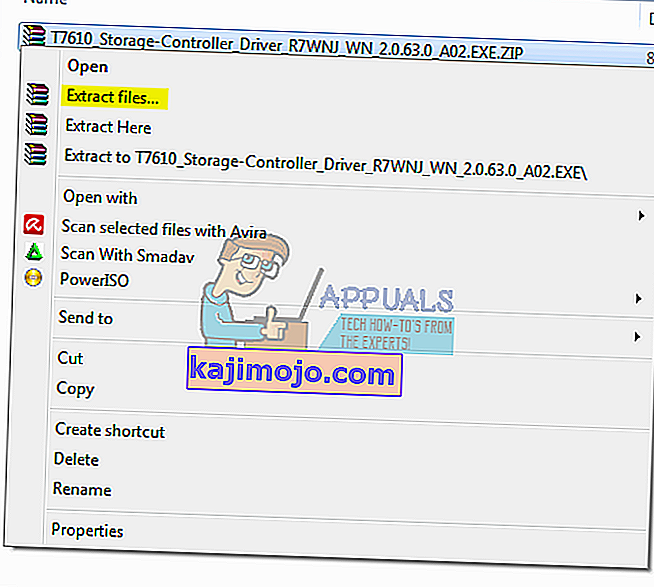
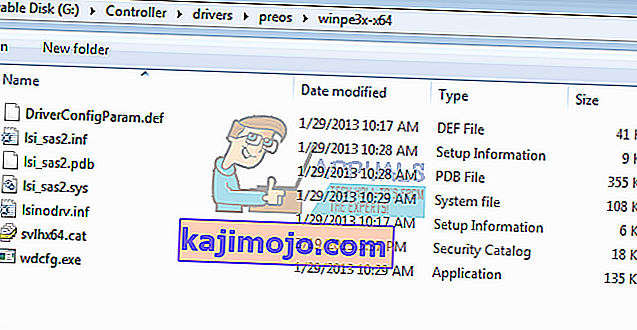
- Masukkan disk bootable Windows 7 Anda dan drive USB ke PC dengan masalah penginstalan dan mulai ulang.
- Tekan F12 untuk memunculkan opsi perangkat boot dan pilih USB atau DVD / RW (mana saja yang memiliki pengaturan Windows 7 Anda)

- Sebuah layar akan muncul meminta Anda untuk menekan sembarang tombol untuk boot dari DVD / RW atau USB. Tekan sembarang tombol untuk mem-boot pengaturan Windows 7.

- Ketika layar selamat datang muncul di Pengaturan Windows, pilih bahasa dan klik berikutnya
- Terima lisensi dan persyaratan lalu klik berikutnya
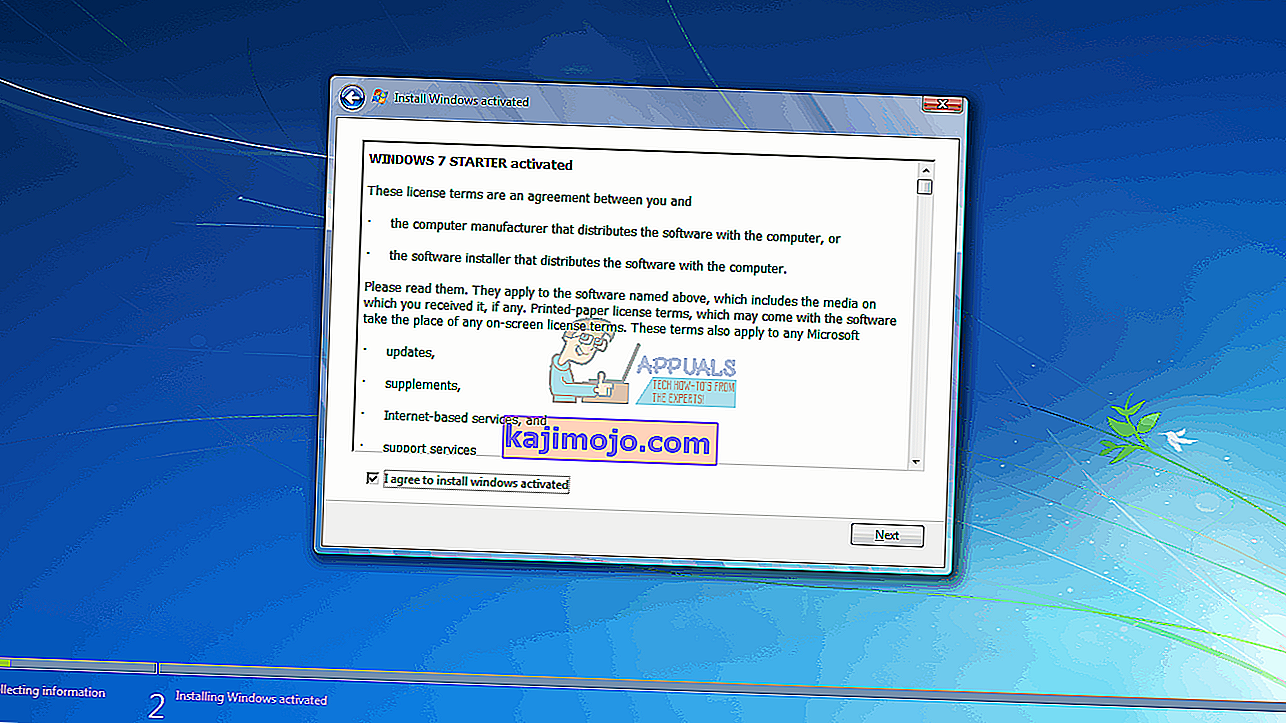
- Pilih penginstalan Kustom (lanjutan)
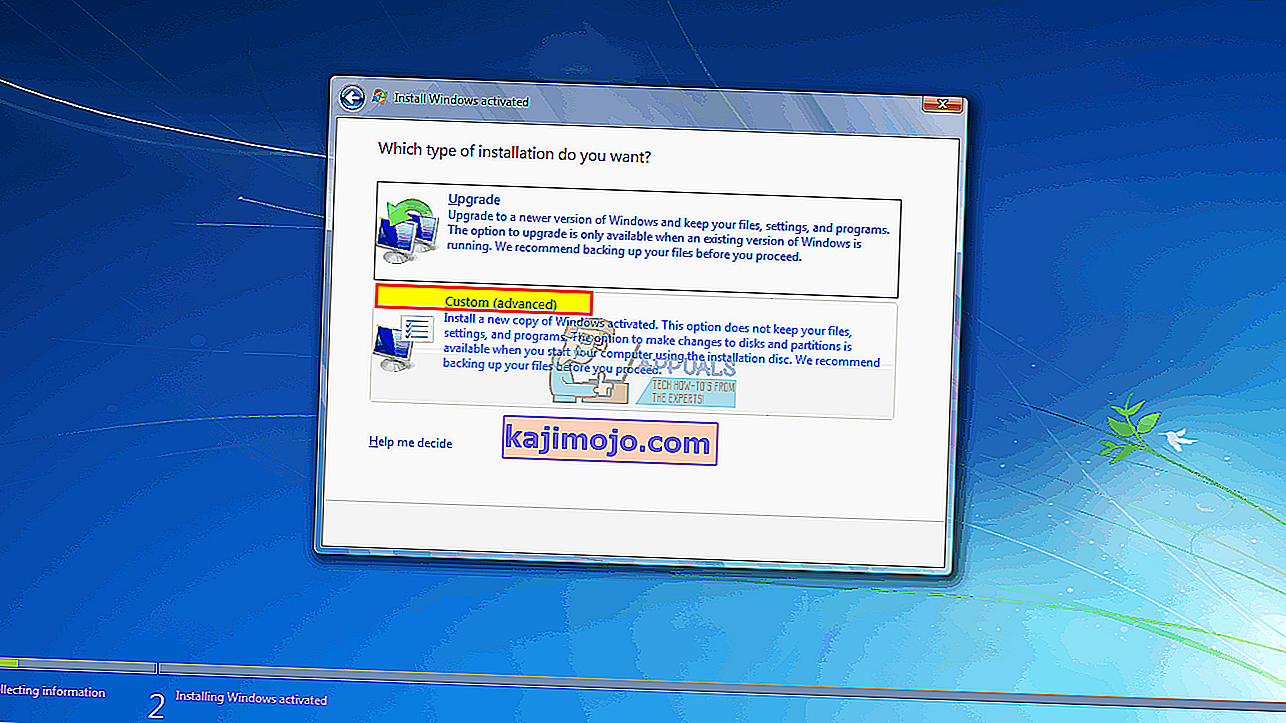
- Windows akan menanyakan di mana Anda ingin menginstal OS tetapi tidak akan ada apa pun di daftar.
- Klik tautan 'muat driver' di kiri bawah Jendela.
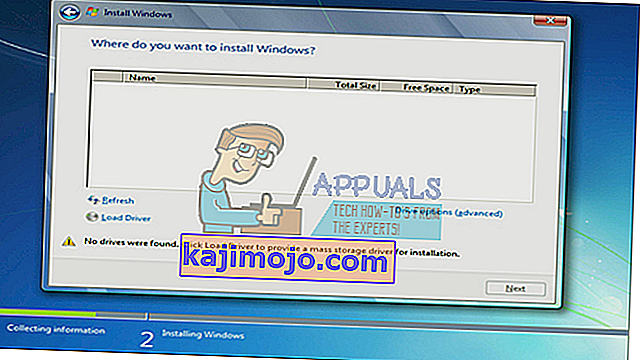
- Jika Anda menerima kotak pesan yang meminta Anda untuk mencolokkan perangkat dengan driver Anda, klik "OK" (atau klik Batal dan kemudian Browse… untuk mencari driver secara manual. Anda harus menentukan driver untuk kasus ini. Jika perlu, tutup peringatan tentang tidak ada driver yang cocok, dan hapus centang pada kotak centang Sembunyikan driver ...)
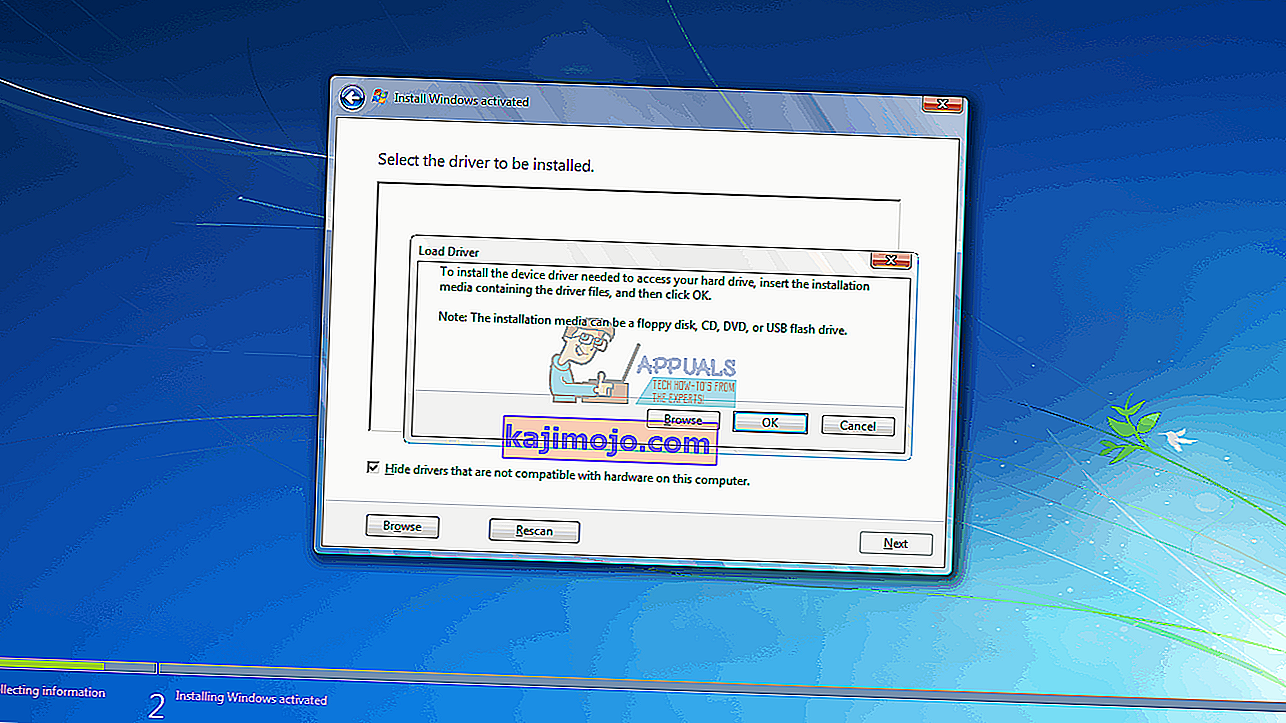
- Telusuri ke huruf drive dan lokasi yang benar untuk drive USB dan klik OK
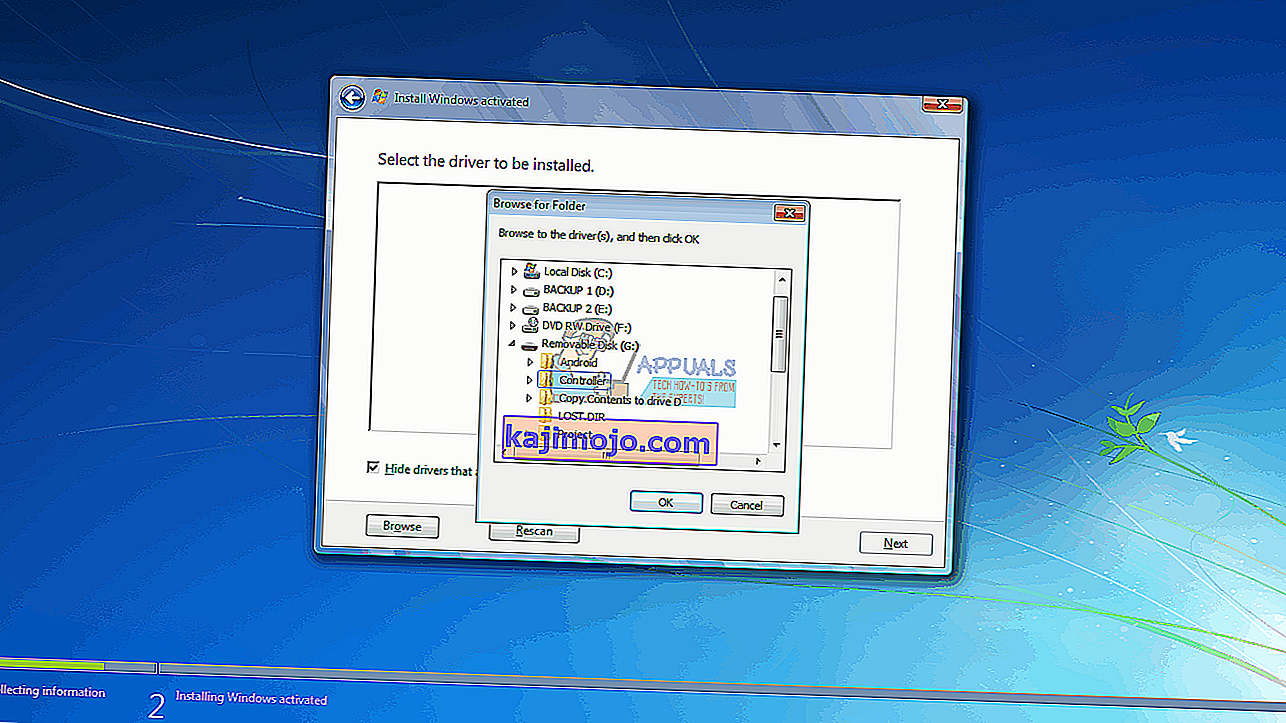
- Setelah driver ditemukan, Anda akan diminta untuk memilih pengontrol dari daftar. Pastikan itu dipilih dan klik Next:
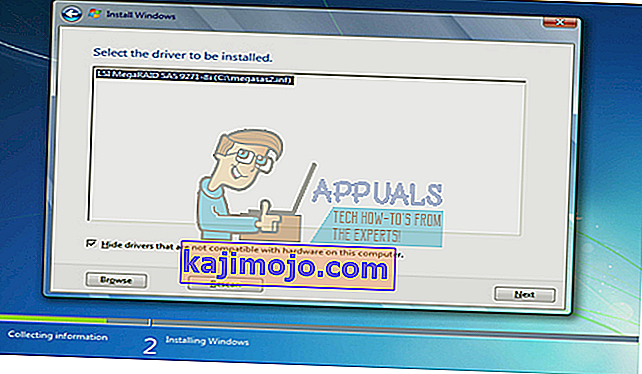
- Hard drive sekarang akan ditampilkan dan siap untuk memulai instalasi Windows 7: pilih drive dan klik "Next" untuk melanjutkan instalasi Anda.
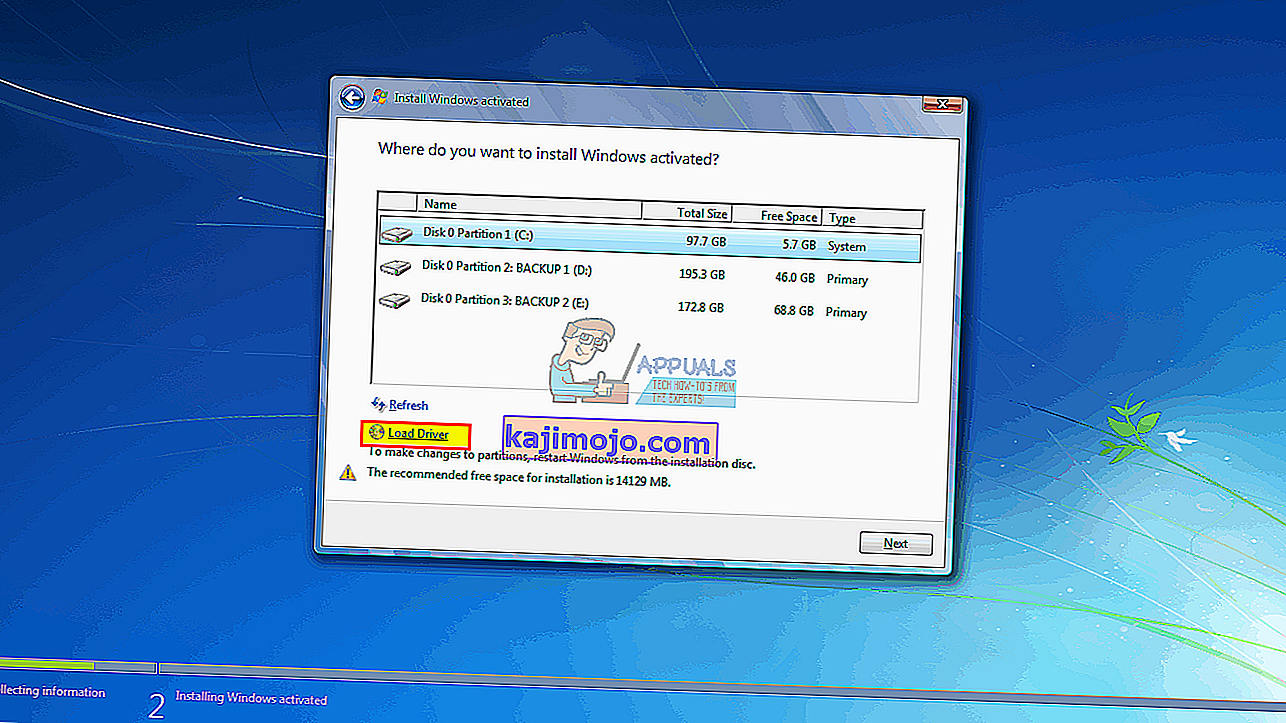
Metode 3: Ubah mode pengontrol boot di BIOS
Metode ini akan membantu jika BIOS Anda tidak dapat mendeteksi hard drive. Dengan mengubah ke antarmuka BIOS yang benar dan mekanisme pertukaran data, pengaturan Windows 7 akan dapat menemukan hard drive Anda. Anda memiliki opsi EFI / UEFI atau SATA yang memiliki empat mode boot (ATA, RAID, IDE, AHCI).
- Matikan PC Anda dan hidupkan ulang
- Tekan F2 atau F10 dengan cepat untuk boot ke BIOS
- Buka tab "Advanced" dan gulir ke bawah ke "Mode SATA".
- Tekan enter dan pilih mode. Pergi untuk keluar dan keluar setelah menyimpan perubahan. Mulai ulang dan periksa apakah HDD Anda sekarang terdeteksi oleh BIOS. Lakukan ini sampai terdeteksi.
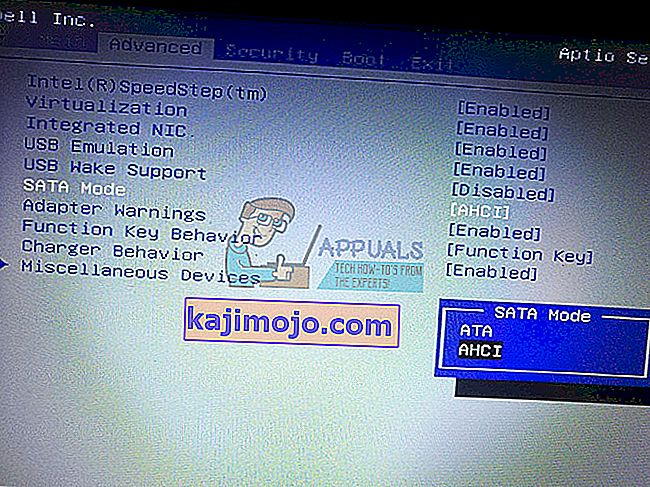
Jika Anda menggunakan RAID di komputer Anda, ubah ke AHCI atau IDE. Jika tidak, cukup ubah pengontrol apa pun yang dipilih dan periksa untuk melihat apakah masalah tetap ada. Setelah melakukannya, format disk menggunakan metode pertama atau Anda juga dapat menggunakan Acronis True Image untuk menyelesaikan proses pemformatan.
Motherboard UEFI mungkin melewatkan opsi ini karena mereka hanya memiliki satu jenis protokol pengontrol penyimpanan. Perhatikan bahwa metode ini dan opsi mode pengontrol mungkin berbeda untuk komputer yang berbeda. Anda bisa mendapatkan mode pengontrol di bawah "Pengontrol host" "Konfigurasi IDE" "Konfigurasi SATA" atau yang serupa.
Metode 4: Setel ulang BIOS
Jika Anda mengubah konfigurasi pengontrol penyimpanan karena pembaruan apa pun, Anda dapat mencoba mengatur ulang BIOS Anda.
- Matikan PC Anda dan hidupkan ulang
- Tekan F2 atau F10 dengan cepat untuk boot ke BIOS
- Buka tab "keluar" dan pilih "Pulihkan Default".
- Pilih "Ya" di pesan peringatan dan keluar setelah menyimpan perubahan
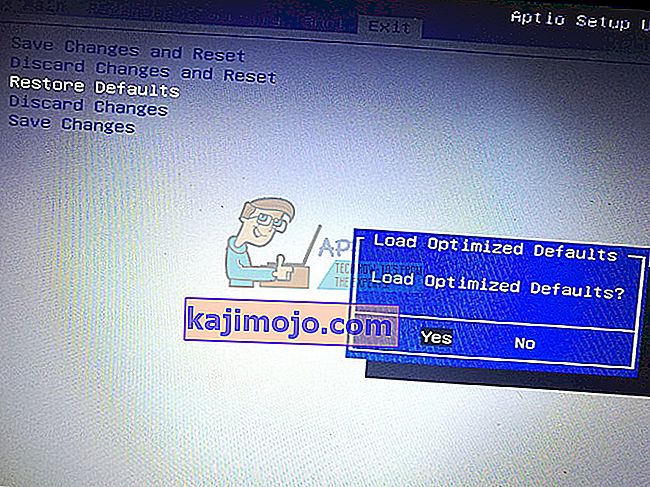
Metode 5: Gunakan port SATA yang berbeda
Jika Anda menggunakan komputer desktop, coba gunakan port SATA yang berbeda dan lihat apakah itu membantu sama sekali. Terkadang mereka datang dengan dua pengontrol yang berbeda.
Catatan: Terkadang, menyalin Folder Boot dari Disk instalasi Windows ke drive USB memperbaiki masalah khusus ini sehingga Anda dapat mencobanya.