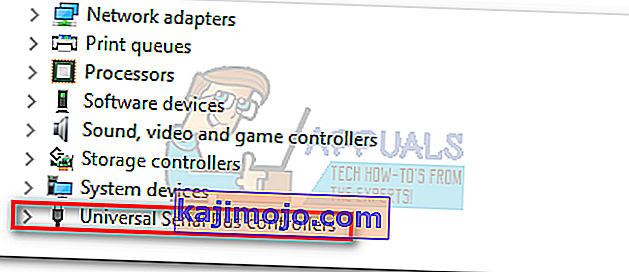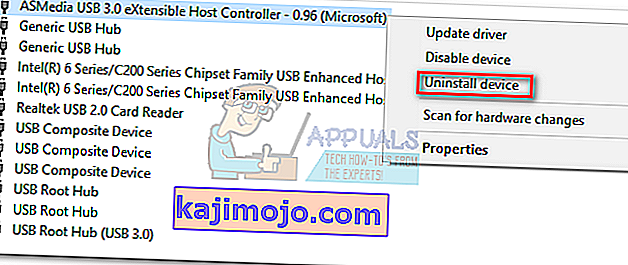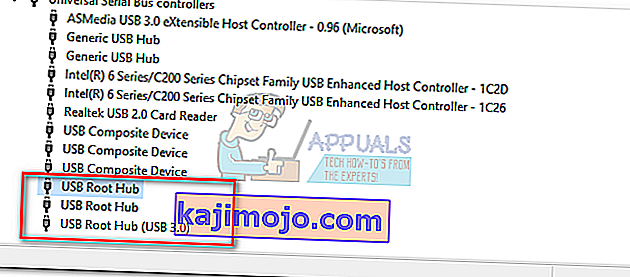Jika baru saja membeli laptop atau desktop baru, ada kemungkinan besar semua port USB Anda adalah USB 3.0. USB 3.0 jauh lebih dapat diandalkan, jauh lebih cepat, dan seluruh dunia perlahan-lahan mengadopsinya sebagai standar teknologi baru.
Tetapi jika semua port USB Anda 3.0, Anda berisiko menghadapi masalah kompatibilitas utama saat berhadapan dengan perangkat lama yang hanya tahu cara menggunakan USB 2.0. Sejauh ini, kendala terbesar ditemui saat mencoba menghubungkan printer lama ke port USB 3.0. Pesan kesalahan umum untuk masalah ini adalah “ Perangkat komposit USB adalah perangkat USB yang lebih lama dan mungkin tidak berfungsi di USB 3 ” atau “ Perangkat Komposit USB tidak dapat bekerja dengan baik dengan USB 3.0 ″.
Secara teori, USB 3.0 kompatibel ke belakang dan seharusnya berfungsi dengan baik dengan USB 2.0. Tetapi kenyataannya, banyak hal tergantung pada usia printer Anda dan driver yang Anda gunakan. Jika Anda mencoba menghubungkan printer lama Anda yang menggunakan USB 2.0 ke port USB 3.0, kemungkinan itu tidak akan berfungsi seperti yang Anda harapkan. Ini bahkan lebih umum jika Anda menggunakan Windows 10. Beberapa pengguna bahkan melaporkan bahwa printer USB 2.0 mereka telah berhenti berfungsi setelah pembaruan Windows 10. Meskipun kami tidak dapat mengetahui secara pasti apakah ini disengaja, tren global sudah pasti menjauh dari USB 2.0.
Tapi jangan terlalu cepat membuang printer Anda dari jendela. Sebelum Anda menerima masa depan yang tak terelakkan, ada beberapa hal yang dapat Anda coba agar printer USB 2.0 Anda kompatibel dengan port USB 3.0.
Metode 1: Menginstal driver printer secara manual
Windows 10 sangat pandai menemukan driver untuk perangkat yang Anda sambungkan secara otomatis. Tetapi saya tidak akan terlalu mengandalkan fitur ini jika Anda menghubungkan printer lama. Jika komputer Anda mendeteksi pencetak tetapi tidak berfungsi dengan baik, Anda harus mulai mencari beberapa driver terlebih dahulu.
Cara cepat untuk mengetahui apakah Anda mengalami masalah driver adalah dengan menavigasi ke Control Panel> Hardware and Sound> Devices and Printers. Jika pencetak ikon menyertakan tanda seru, Anda harus mengunduh beberapa driver.

Mulailah menggali barang-barang Anda untuk disk instalasi printer itu dan instal driver dari sana. Jika itu tidak memungkinkan, mulailah mencari secara online. Jika Anda mencari secara online, pastikan Anda tetap berada dalam halaman unduhan dan repositori resmi. Tidak mungkin Anda akan menemukan driver untuk Windows 10 untuk printer lama Anda, tetapi Anda dapat memilih driver yang kompatibel dengan Windows 8. Seharusnya itu berjalan baik baik saja.
Metode 2: Hubungkan printer ke port pengisian daya
Jika Anda tidak berhasil memperbaiki jembatan antara printer lama Anda dan port USB 3.0, mari gunakan pendekatan yang berbeda. Meskipun laptop / desktop Anda hanya memiliki port USB 3.0, salah satunya pasti merupakan port pengisian daya. Biasanya mudah ditemukan karena terdapat ikon pengisian daya di sebelahnya.

Ini jalan yang panjang, tetapi beberapa pengguna telah mengisyaratkan bahwa port pengisian daya memungkinkan mereka untuk mulai mencetak lagi dari perangkat USB 2.0. Saya tidak yakin tentang teknis di balik ini, tetapi saya menduga itu ada hubungannya dengan port pengisian daya yang mampu memberikan daya lebih dari yang standar. Bagaimanapun, itu layak dicoba.
Metode 3: Menonaktifkan dan mengaktifkan kembali pengontrol USB
Jika dua metode pertama tidak berhasil, coba hapus instalan dan instal ulang driver USB asli. Anda mungkin berurusan dengan korupsi di dalam driver pengontrol USB. Jangan takut dengan prosedur ini, ini sama sekali tidak berbahaya. Windows secara otomatis akan memindai perubahan perangkat keras dan menginstal ulang driver yang benar secara otomatis. Inilah yang perlu Anda lakukan:
- Tekan tombol Windows + R untuk membuka perintah Jalankan. Ketik " devmgmt.msc " dan tekan Enter untuk membuka Device Manager.

- Setelah Anda berada di dalam Device Manager , gulir ke bawah ke pengontrol Universal Serial Bus dan perluas entri.
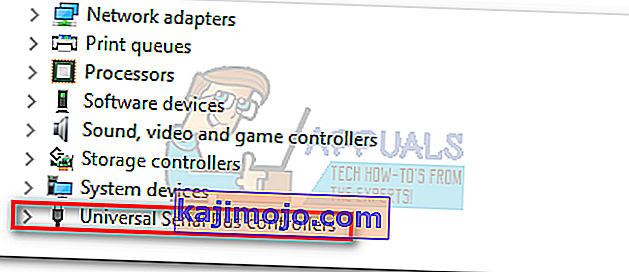
- Klik kanan pada pengontrol USB pertama dan klik Uninstall untuk menghapusnya.
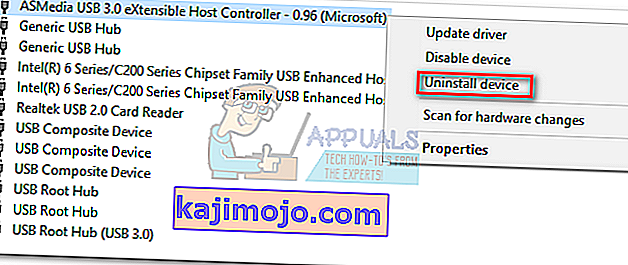
- Ulangi prosedur ini dengan setiap pengontrol USB yang terdaftar di bawah pengontrol Serial Bus . Setelah Anda menghapus semuanya, mulai ulang PC Anda.
- Setelah restart, Windows secara otomatis akan memindai perubahan perangkat keras dan menginstal driver yang hilang. Setelah itu selesai, colokkan kembali printer Anda dan lihat apakah Anda dapat mencetak.
Metode 4: Menggunakan alat cetak perbaikan otomatis (khusus HP)
Saya tidak yakin apakah semua produsen printer memiliki alat seperti ini, tetapi HP memiliki perangkat lunak bernama Print and Scan Doctor yang mampu mendiagnosis dan menyelesaikan masalah kompatibilitas seperti ini. Yang harus Anda lakukan hanyalah mengunduh alat dari situs web resmi HP dan menjalankan yang dapat dieksekusi.

Print and Scan Doctor akan secara otomatis mendeteksi masalah koneksi USB dan menerapkan serangkaian perbaikan otomatis. Jika Anda tidak memiliki printer HP, cari secara online alat yang setara untuk pabrikan Anda.
Metode 5: Menggunakan Pemecah Masalah USB Windows
Jika tidak ada yang berhasil sejauh ini, mari coba alat yang dikembangkan Microsoft. Microsoft memiliki aplikasi diagnostik & perbaikan otomatis berbasis web yang sangat kuat. Masalahnya adalah, itu tidak dibundel dengan versi Windows apa pun. Untuk menggunakan Pemecah Masalah USB Windows, unduh alat dari tautan resmi ini.

Setelah Anda mengunduhnya, cukup buka alat tersebut dan ikuti petunjuk di layar. Jika menemukan ketidakkonsistenan, Pemecah Masalah USB Windows akan secara otomatis menerapkan perbaikan yang diperlukan.
Metode 6: Mengaktifkan Dukungan Warisan USB untuk pengontrol USB
Jika Anda masih tanpa pencetak, akses pengaturan BIOS / UEFI Anda dan lihat apakah Dukungan Warisan USB diaktifkan untuk pengontrol USB Anda. Anda mungkin menemukannya di bawah kata-kata yang serupa atau dalam dua kategori terpisah untuk pengontrol Standar dan USB 3.0. Di bios ASUS saya, USB Legacy Support dapat ditemukan di tab Advanced.

Metode 7: Mencegah Windows mematikan perangkat
Jika printer Anda hanya terhubung sesaat sebelum menghilang dari PC Windows Anda, bisa jadi kesalahan Windows secara otomatis mematikan perangkat untuk menghemat daya. Ini diketahui terjadi dengan berbagai paket hemat daya laptop. Inilah yang perlu Anda lakukan:
- Tekan tombol Windows + R untuk membuka perintah Jalankan. Ketik " devmgmt.msc " dan tekan Enter untuk membuka Device Manager.

- Gulir ke bawah ke Pengontrol Perangkat Serial USB dan temukan entri USB Root Hub .
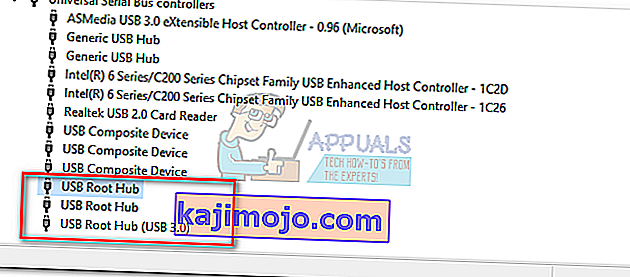
- Klik kanan pada USB Root Hub dan buka Properties> Tab Manajemen Daya . Di sini, hapus centang pada kotak di samping Izinkan komputer mematikan perangkat ini untuk menghemat daya. Tekan Ok untuk menyimpan pilihan Anda.
- Restart komputer Anda dan hubungkan kembali printer Anda.
Metode 8: Menggunakan hub USB 2.0 atau kartu ekspansi USB 2.0
Jika semua hal di atas tidak membantu, satu-satunya pilihan Anda adalah membeli beberapa perangkat keras. Tapi saya tidak berbicara tentang printer baru, itu akan terlalu mahal. Solusi termurah adalah membeli hub USB 2.0 dan menghubungkannya ke port USB 3.0. Ini akan menghapus masalah kompatibilitas yang mungkin Anda miliki.

Jika Anda memiliki desktop, Anda juga dapat memilih kartu ekspansi PCIe USB 2.0. Mereka cenderung lebih murah daripada hub USB 2.0.