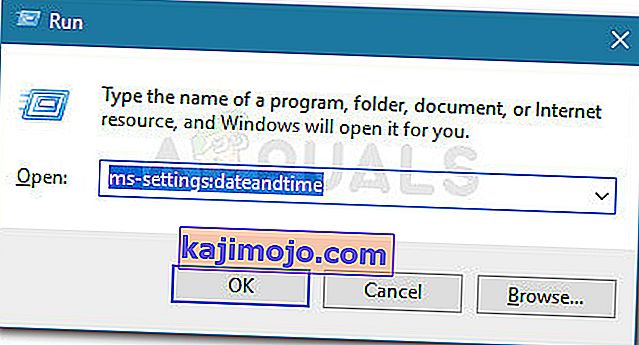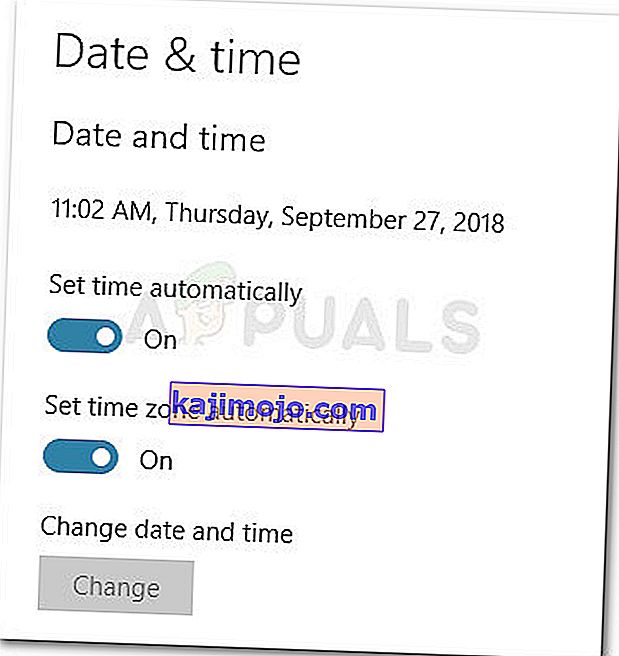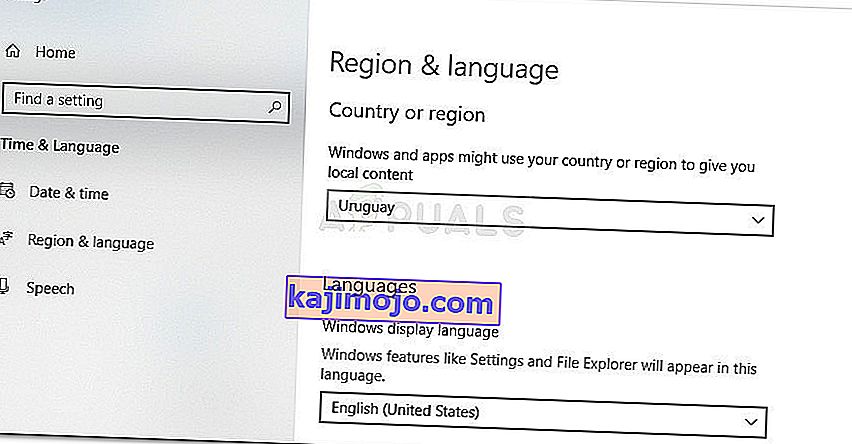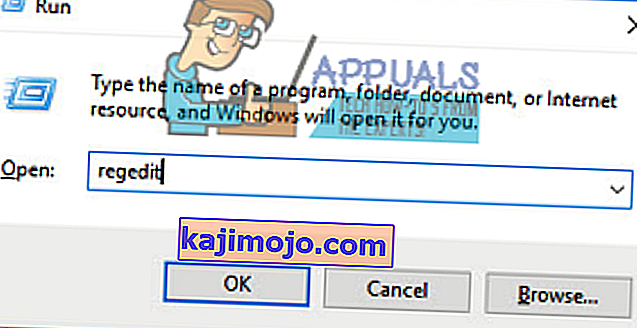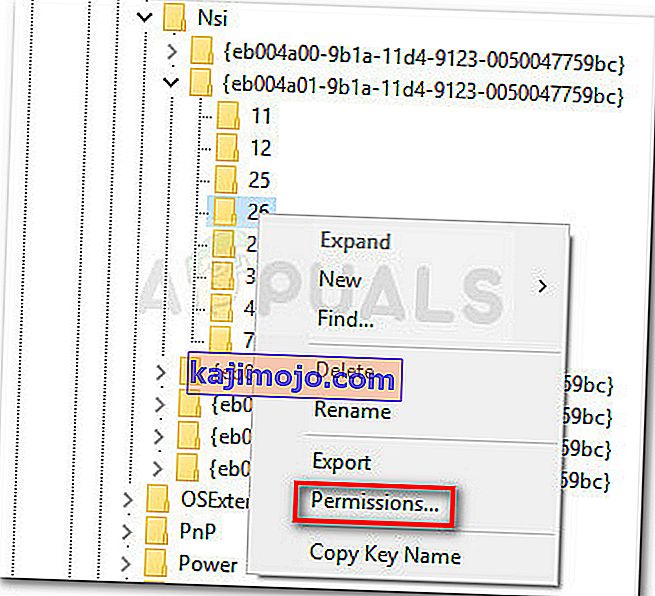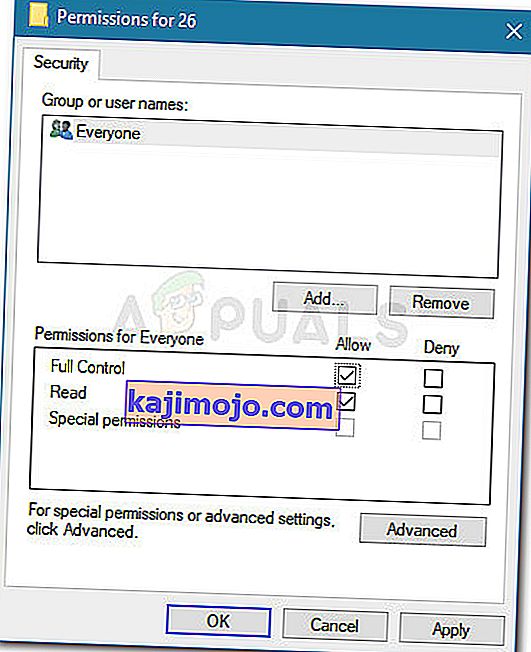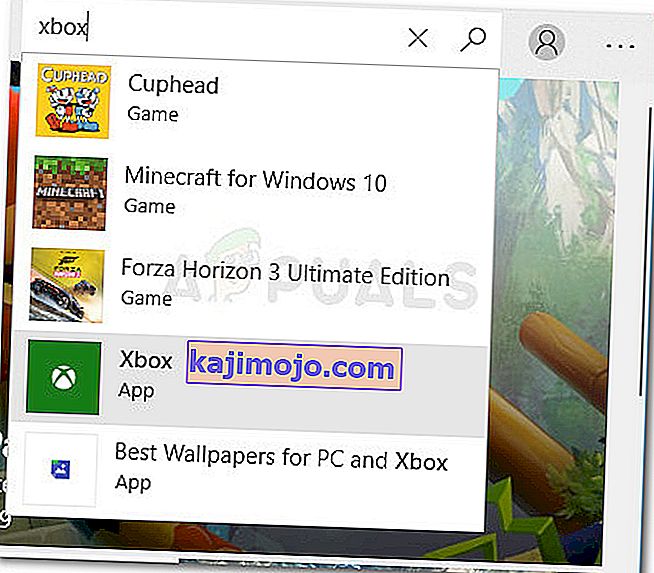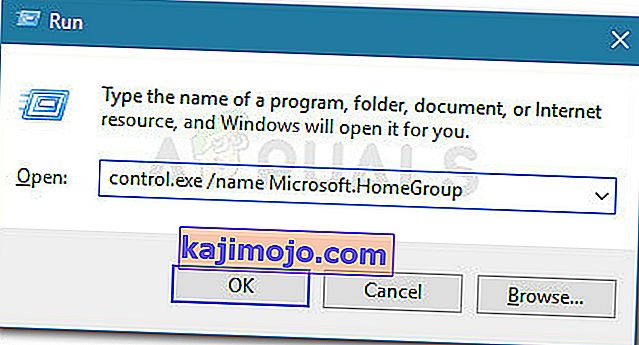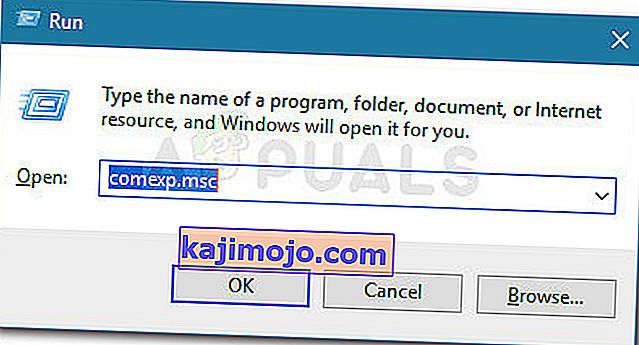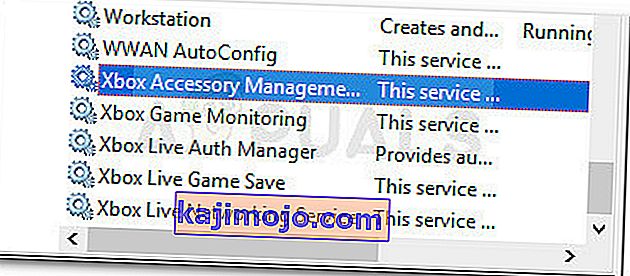Beberapa pengguna telah melaporkan mendapatkan kode kesalahan 0xbba saat mencoba meluncurkan aplikasi Xbox atau fitur tertentu di dalamnya pada PC Windows. Pengguna yang dapat meluncurkan aplikasi ini dengan kesalahan biasanya melaporkan mengalami kesalahan 0xbba saat mencoba menggunakan fungsi Putar di video apa pun.
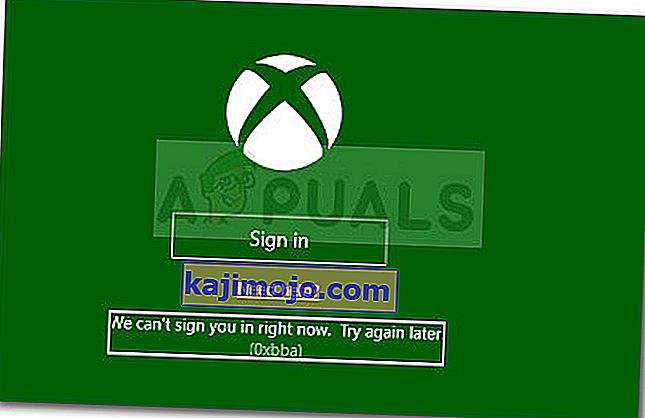
Kesalahan khusus ini sebagian besar ditemui pada Windows 10 tetapi ada juga laporan langka tentang itu yang terjadi pada Windows 8.1.
Apa yang menyebabkan kode kesalahan 0xbba?
Setelah mencoba mereplikasi masalah dan melihat berbagai laporan pengguna, kami mengidentifikasi beberapa penyebab potensial yang mungkin bertanggung jawab atas kemunculan kesalahan 0xbba:
- Antivirus atau firewall pihak ketiga mengganggu koneksi - Ada beberapa kejadian di mana kesalahan dipastikan disebabkan oleh gangguan AV pihak ketiga.
- Koneksi proxy diaktifkan - Rupanya, aplikasi Xbox juga akan menampilkan kesalahan 0xbba jika Anda memfilter koneksi jaringan Anda melalui server proxy. Ini hanya dilaporkan terjadi dengan cara asli membuat koneksi proxy.
- Pengaturan Tanggal dan Wilayah Salah - Ternyata aplikasi Xbox akan memeriksa ulang pengaturan Wilayah & Tanggal di area Anda dengan nilai aktual dan memblokir koneksi keluar jika ditemukan ketidakkonsistenan.
- Aplikasi Xbox tidak memiliki izin yang memadai - Beberapa pengguna dapat menyelesaikan masalah ini dengan memberikan izin tambahan ke nilai registri yang digunakan selama proses masuk.
- File aplikasi aplikasi Xbox rusak - Operasi tertentu atau beberapa aplikasi pihak ketiga mungkin membuat Anda memiliki aplikasi Xbox yang rusak. Dalam hal ini, solusinya adalah menginstal ulang aplikasi Xbox dengan perintah Powershell atau Command Prompt.
- Jaringan HomeGroup diatur ke Publik - Beberapa pengguna yang mengatur HomeGroup mereka ke Publik telah berhasil menyelesaikan masalah dengan mengubahnya ke Pribadi .
Bagaimana cara memperbaiki kode kesalahan 0xbba?
Jika Anda mengalami kesalahan khusus ini, artikel ini akan memberi Anda kumpulan langkah pemecahan masalah yang efektif. Di bawah ini Anda memiliki kumpulan metode yang menurut pengguna lain dalam situasi serupa efektif dalam memperbaiki masalah atau mengelaknya.
Untuk memaksimalkan peluang sukses Anda, kami menyarankan Anda untuk mengikuti metode di bawah ini secara berurutan hingga Anda menemukan perbaikan yang menyelesaikan masalah dalam skenario khusus Anda. Mari kita mulai!
Nonaktifkan atau Copot pemasangan solusi keamanan pihak ketiga (jika ada)
Sebelum kita mencoba hal lain, mari hilangkan kemungkinan gangguan pihak ketiga. Beberapa pengguna yang terpengaruh telah melaporkan bahwa kode kesalahan telah hilang dan mereka dapat menggunakan aplikasi Xbox secara normal setelah mereka menonaktifkan perlindungan real-time dari antivirus pihak ketiga mereka.
Catatan: Jika Anda tidak menggunakan solusi keamanan pihak ketiga, lanjutkan dengan metode selanjutnya di bawah ini.
Namun, pengguna lain telah melaporkan bahwa masalah hanya diperbaiki setelah mereka mencopot pemasangan solusi keamanan pihak ketiga mereka. Norton dan McAfee sering dilaporkan sebagai penyebab masalah khusus ini.
Untuk menguji apakah teori ini benar dalam kasus khusus Anda, tutup antivirus pihak ketiga Anda (pastikan tidak berjalan di latar belakang) dan luncurkan aplikasi Xbox untuk melihat apakah Anda dapat masuk tanpa kesalahan 0xbba.
Jika kesalahan yang sama masih ditampilkan, ikuti panduan di bawah ini untuk memastikan bahwa tidak ada gangguan pihak ketiga dengan menghapus instalan solusi keamanan Anda. Begini caranya:
- Tekan tombol Windows + R untuk membuka kotak dialog Run. Kemudian, ketik " appwiz.cpl " dan tekan Enter untuk membuka Program dan Fitur .

- Di dalam Program dan Fitur , temukan solusi keamanan pihak ketiga Anda dan klik kanan padanya dan pilih Hapus instalan .
- Ikuti petunjuk di layar untuk menghapus instalasi suite keamanan dari sistem Anda.
- Sekarang untuk memastikan bahwa tidak ada file tersisa yang mungkin masih menyebabkan gangguan dengan aplikasi Xbox Anda, ikuti panduan ini (di sini) untuk memastikan bahwa Anda benar-benar menghapus aplikasi keamanan pihak ketiga Anda.
- Restart komputer Anda dan lihat apakah aplikasi Xbox terbuka tanpa kesalahan 0xbba saat startup berikutnya.
Jika Anda masih melihat kesalahan yang sama, pindah ke metode lain di bawah ini.
Nonaktifkan koneksi proxy built-in (jika ada)
Beberapa pengguna berbeda telah melaporkan bahwa dalam kasus mereka, kesalahan 0xbba difasilitasi oleh koneksi proxy yang dibuat melalui cara Windows bawaan . Sebagian besar dari mereka telah melaporkan bahwa masalah telah teratasi dan mereka dapat terhubung dengan aplikasi Xbox secara normal setelah mereka menonaktifkan koneksi proxy.
Jika Anda tidak yakin apakah server proxy memfasilitasi munculnya masalah ini, ikuti panduan di bawah ini untuk mencegah server proxy memfilter koneksi:
- Tekan tombol Windows + R untuk membuka kotak dialog Run . Selanjutnya, ketik " ms-settings: network-proxy " dan tekan Enter untuk membuka tab Proxy dari aplikasi Pengaturan .

- Di dalam tab Proxy , gulir ke bawah ke Pengaturan proxy manual dan pastikan bahwa sakelar Gunakan server proxy dinonaktifkan.
- Nyalakan ulang komputer Anda dan lihat apakah Anda dapat masuk dengan aplikasi Xbox pada startup berikutnya. Jika Anda masih tidak dapat melakukannya dengan pesan kesalahan yang sama, lanjutkan dengan metode selanjutnya di bawah ini.
Tetapkan pengaturan wilayah & tanggal yang benar
Ternyata, kesalahan 0xbba juga bisa disebabkan oleh salah Wilayah dalam pengaturan Tanggal dan Waktu . Beberapa pengguna telah melaporkan bahwa masalah telah diselesaikan segera setelah entri Wilayah dan tanggal diperbarui ke pengaturan yang benar.
Ada indikasi bahwa aplikasi Xbox memeriksa ulang entri Anda dengan nilai sebenarnya dan memblokir koneksi keluar jika ditemukan ketidakkonsistenan.
Untuk berjaga-jaga jika Anda mengalami kesulitan mengakses pengaturan Tanggal & Waktu , berikut panduan singkat yang akan menunjukkan kepada Anda cara mengatur wilayah dan nilai tanggal yang benar:
- Tekan tombol Windows + R untuk membuka kotak dialog. Selanjutnya, ketik " ms-settings: dateandtime " dan tekan Enter untuk membuka tab Date & Time dari aplikasi pengaturan.
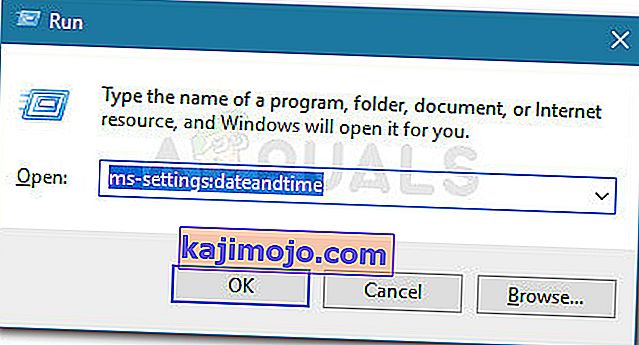
- Di dalam jendela Tanggal & waktu , pastikan bahwa matikan yang terkait dengan Atur waktu secara otomatis dan Atur zona waktu secara otomatis diaktifkan.
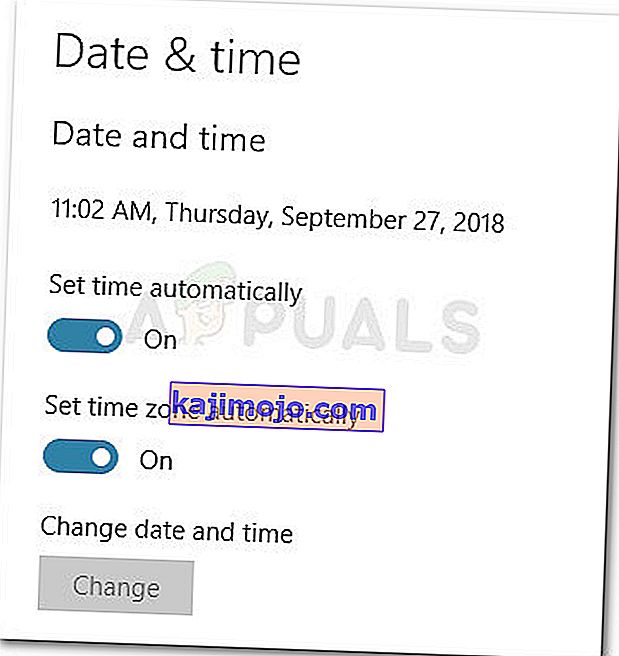
- Sekarang, gunakan panel kiri untuk mengklik Wilayah & bahasa. Selanjutnya, di bawah Negara dan wilayah , tetapkan negara tempat tinggal Anda.
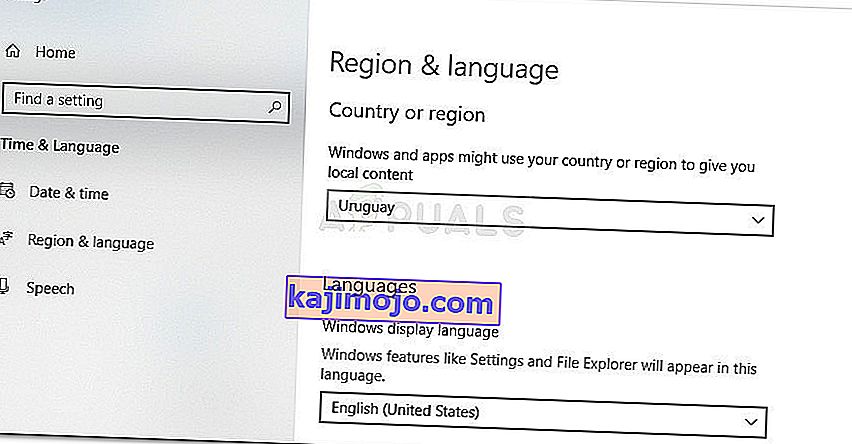
- Nyalakan ulang mesin Anda. Pada permulaan berikutnya, lihat apakah kesalahan telah diselesaikan dengan membuka aplikasi Xbox lagi.
Jika Anda masih mengalami kesalahan 0xbba, pindah ke metode selanjutnya di bawah ini.
Mengubah registri dan mengatur ulang IP
Beberapa masalah yang dilaporkan dapat mengatasi kesalahan 0xbba dengan memberikan izin tambahan ke kunci registri yang digunakan selama proses masuk aplikasi Xbox. Beberapa pengguna telah melaporkan bahwa masalah telah diperbaiki segera setelah nilai registri diubah dan IP disetel ulang.
Berikut panduan singkat tentang cara melakukan modifikasi ini:
- Tekan tombol Windows + R untuk membuka kotak dialog lain. Selanjutnya, ketik " regedit " dan tekan Enter untuk membuka Registry Editor. Jika diminta oleh UAC (Kontrol Akun Pengguna).
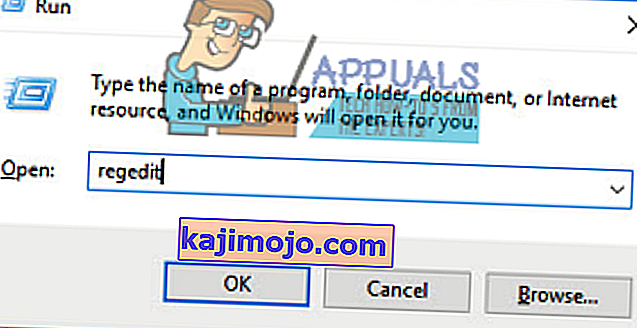
- Di dalam editor Registri, navigasikan ke kunci berikut menggunakan panel kiri: HKEY_LOCAL_MACHINE \ SYSTEM \ CurrentControlSet \ Control \ Nsi \ {eb004a01-9b1a-11d4-9123-0050047759bc} \ 26
- Klik kanan pada 26 nilai registri dan pilih Izin .
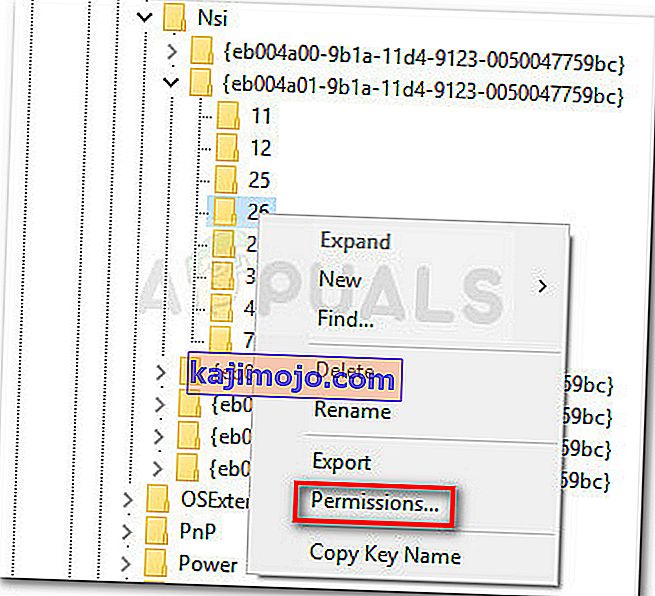
- Sekarang, pilih grup Semua Orang dari Grup atau nama pengguna , lalu turun ke Izin untuk Semua Orang, centang kotak Izinkan yang terkait dengan Kontrol Penuh dan tekan Terapkan .
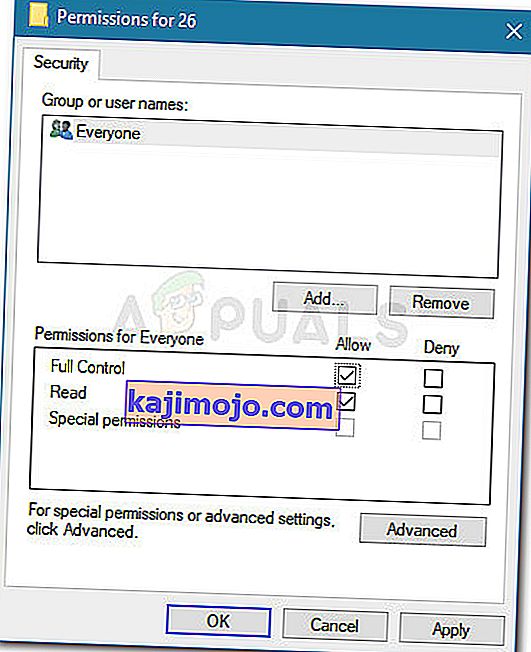
- Tutup Editor Registri.
- Tekan tombol Windows + R untuk membuka kotak dialog Run lainnya . Kali ini, ketik " cmd " dan tekan Ctrl + Shift + Enter untuk membuka Command Prompt yang ditinggikan. Ketika diminta oleh UAC (Kontrol Akun Pengguna) klik Ya .

- Di Command Prompt yang ditinggikan, ketik perintah berikut dan tekan Enter :
netsh int ip reset
Catatan: Perintah ini akan mengatur ulang pengaturan IP TCP mesin saat ini.
- Restart PC Anda jika tidak secara otomatis diminta untuk melakukannya. Pada permulaan berikutnya, lihat apakah masalah telah teratasi dengan mencoba membuka aplikasi Xbox lagi.
Jika masalah masih belum teratasi, lanjutkan dengan metode selanjutnya di bawah ini.
Metode 5: Copot pemasangan aplikasi melalui PowerShell
Ada beberapa operasi yang mungkin telah Anda lakukan yang berisiko merusak aplikasi Xbox. Selain itu, ada beberapa aplikasi pihak ketiga yang mungkin merusak beberapa file yang diperlukan selama proses pendaftaran aplikasi Xbox.
Beberapa pengguna telah melaporkan bahwa mereka berhasil memperbaiki masalah tersebut dengan menggunakan Powershell untuk menghapus instalan aplikasi Xbox. Berdasarkan laporan mereka, aplikasi mulai berfungsi tanpa masalah setelah mereka mengunduhnya kembali dari Windows Store.
Untuk mempermudah diri Anda sendiri, ikuti panduan di bawah ini untuk menghapus aplikasi Xbox menggunakan Powershell dan kemudian unduh kembali dari toko:
- Tekan tombol Windows + R untuk membuka kotak dialog Run. Kemudian, ketik " PowerShell " dan tekan Ctrl + Shift + Enter untuk membuka Powershell dengan hak administratif. Saat diminta oleh UAC (Kontrol Akun Pengguna), pilih Ya .

- Di PowerShell yang ditinggikan, masukkan perintah berikut dan tekan Enter untuk menghapus aplikasi Xbox sepenuhnya:
Dapatkan-AppxPackage * xboxapp * | Hapus-AppxPackage
- Setelah aplikasi berhasil di-uninstal, reboot komputer Anda.
- Pada startup berikutnya, buka aplikasi Windows Store dan cari Xbox menggunakan fitur pencarian (pojok kanan atas).
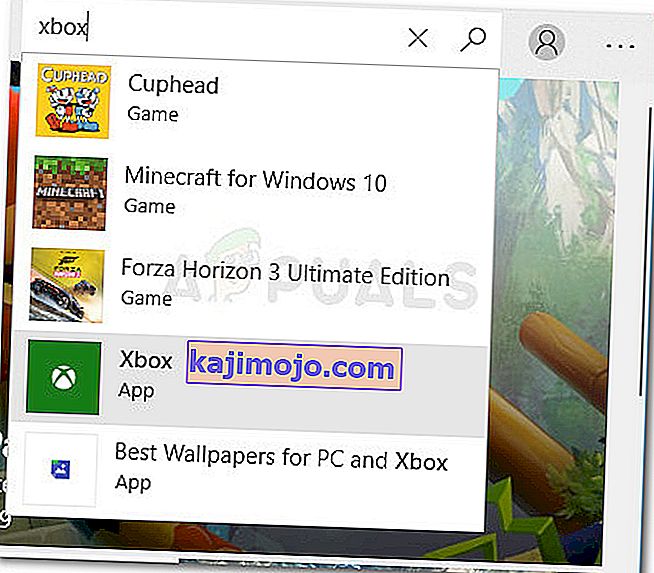
- Kemudian, klik Dapatkan dan tunggu aplikasi dipasang. Setelah aplikasi diinstal, Anda harus dapat masuk tanpa mengalami kesalahan 0xbba.
Metode 6: Mengubah jenis jaringan dari Publik menjadi Pribadi
Beberapa pengguna telah berhasil menyelesaikan masalah dengan memodifikasi beberapa pengaturan HomeGroup sehingga jaringan diatur ke Pribadi. Rupanya, aplikasi Xbox cenderung tidak berfungsi ketika pengguna sebelumnya telah membuat HomeGroup yang disetel ke Publik.
Catatan: Perlu diingat bahwa mulai dengan pembaruan 10 April 2018, fitur HomeGroup telah dihapus dari Windows 10. tetapi jika Anda masih belum menerapkan pembaruan ini, Anda masih dapat mengikuti langkah-langkah di bawah ini.
Berikut panduan singkat tentang cara mengubah jenis jaringan dari Publik menjadi Pribadi :
- Tekan tombol Windows + R untuk membuka kotak dialog Run. Kemudian, ketik " control.exe / name Microsoft.HomeGroup" dan tekan Enter untuk membuka jendela Homegroups.
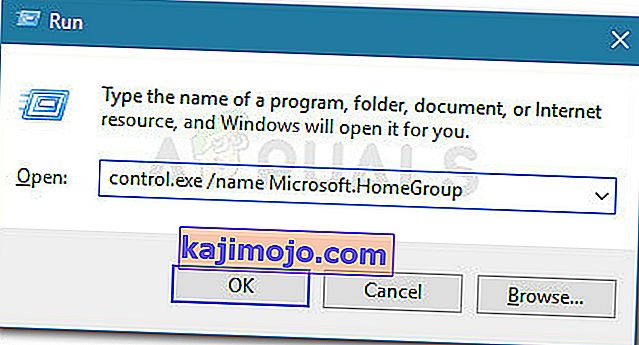
- Pilih homegroup Anda dan ubah profil Jaringan dari Publik menjadi Pribadi .
- Restart komputer Anda dan lihat apakah masalah telah diselesaikan pada startup berikutnya.
Jika Anda masih mengalami kesalahan 0xbba, lanjutkan ke metode selanjutnya di bawah ini.
Metode 7: Mengatur semua layanan terkait Xbox ke Otomatis
The sign in 0xbba kode kesalahan juga dapat terjadi karena beberapa (atau semua) jasa yang digunakan oleh aplikasi Xbox dicegah dari berjalan. Ini dapat diperbaiki dengan melakukan perjalanan ke layar Layanan dan menjadwalkannya untuk dimulai secara otomatis di setiap startup.
Berikut panduan cepat untuk memastikan semua layanan Xbox yang diperlukan diaktifkan:
- Tekan tombol Windows + R untuk membuka kotak dialog run. Kemudian, ketik " comexp.msc " dan tekan Enter untuk membuka Layanan Komponen .
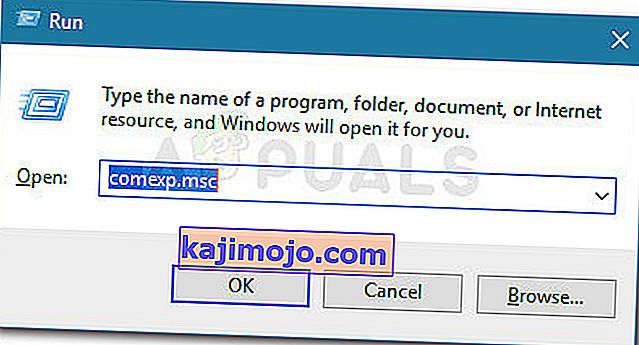
- Di dalam Layanan Komponen, perluas tab Layanan .
- Gulir ke bawah dan klik dua kali pada layanan pertama yang dimulai dengan Xbox . Kemudian, buka Umum dan ubah jenis Startup menjadi Otomatis .
- Ulangi langkah 3 dengan layanan lainnya yang dimulai dengan Xbox.
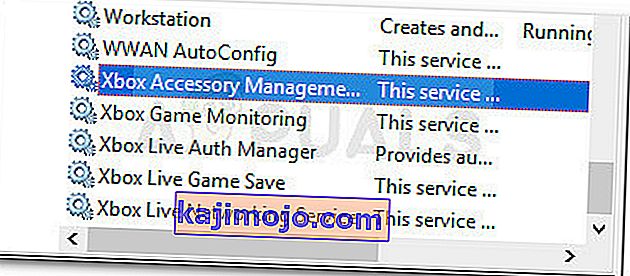
- Setelah semua layanan disetel ke Otomatis , boot ulang komputer Anda dan periksa apakah masalah telah diselesaikan pada startup berikutnya.