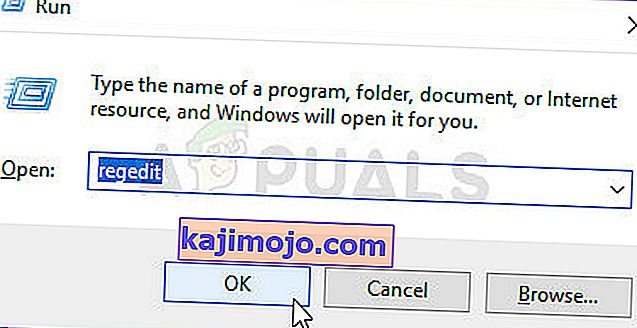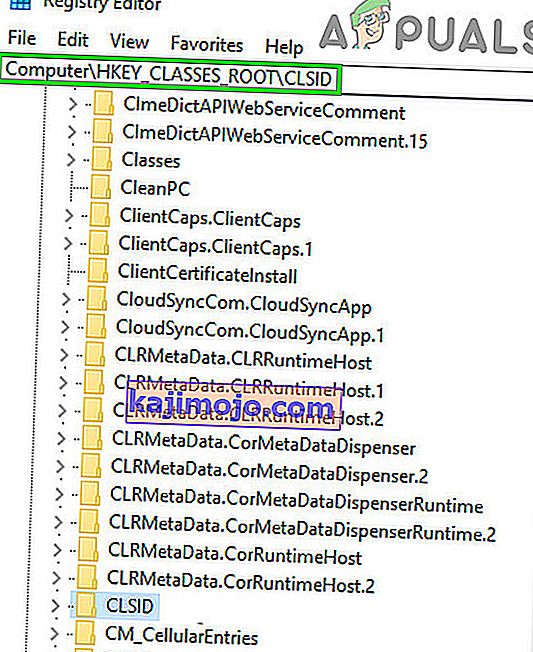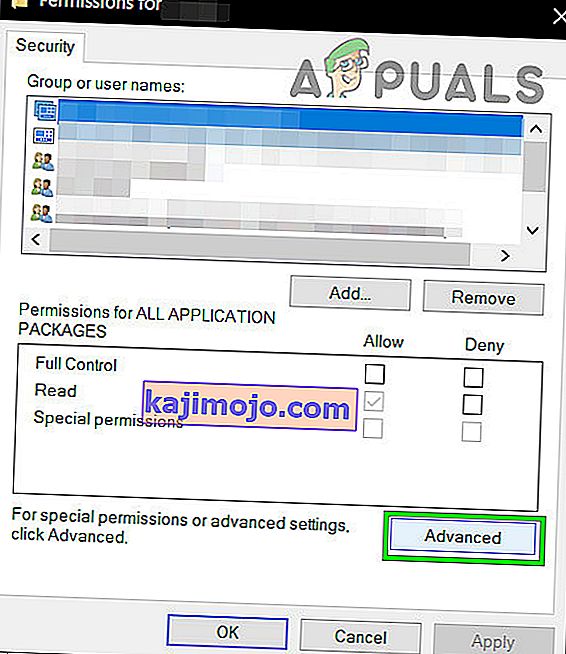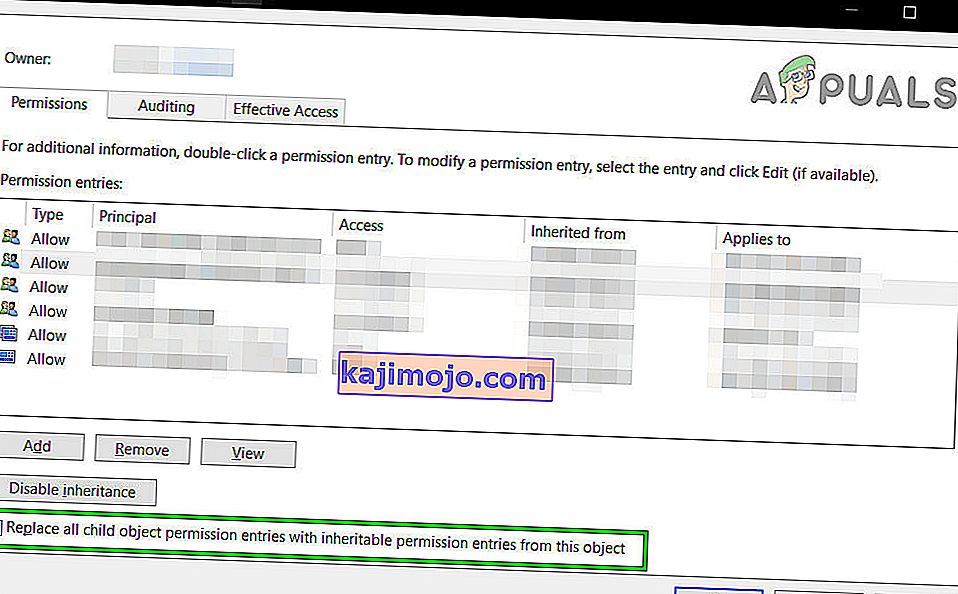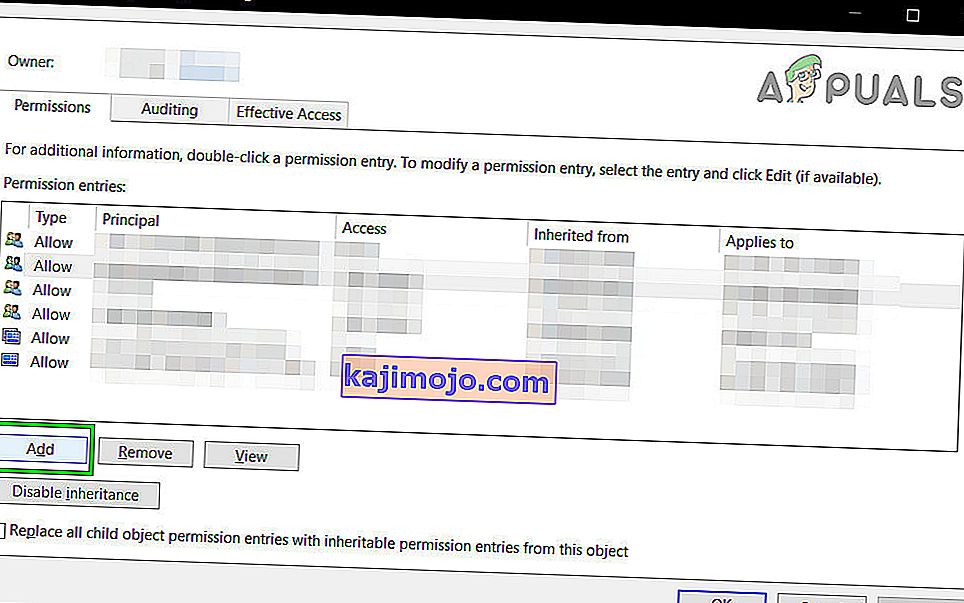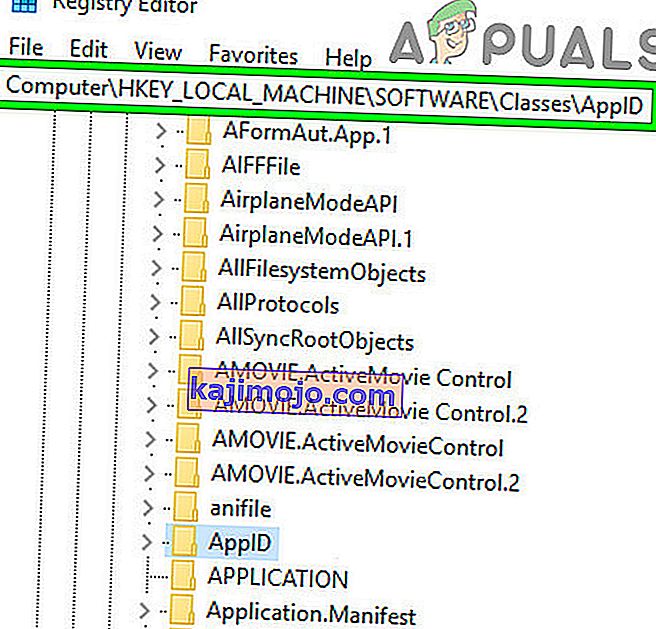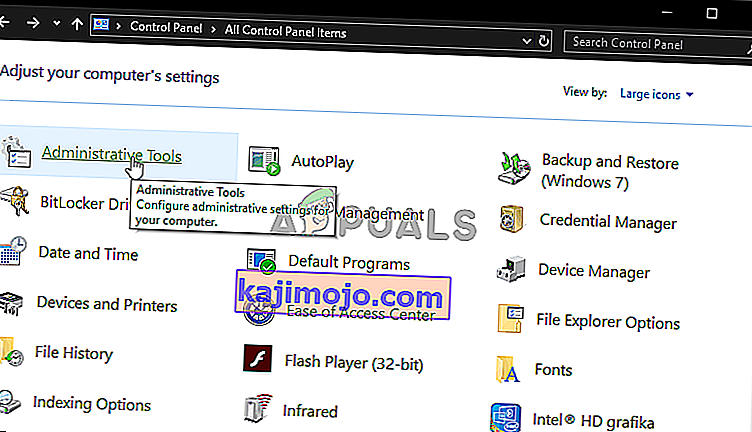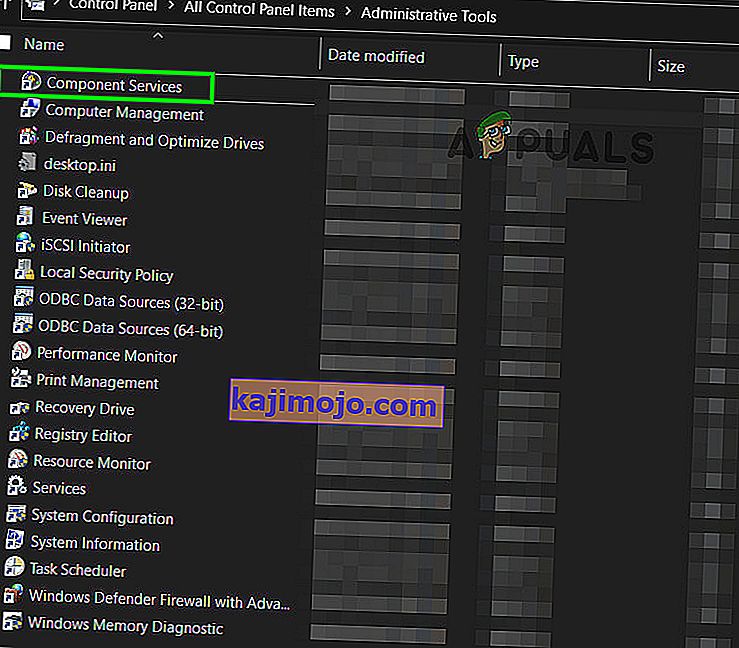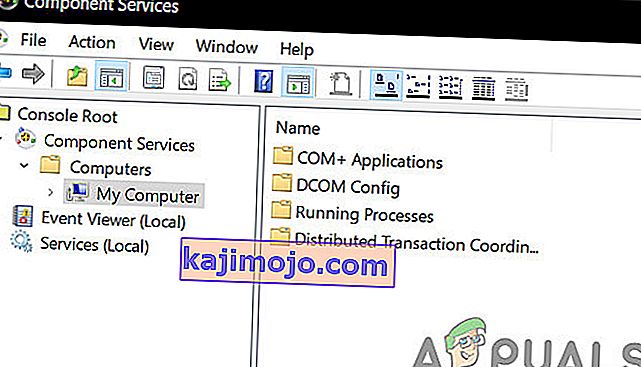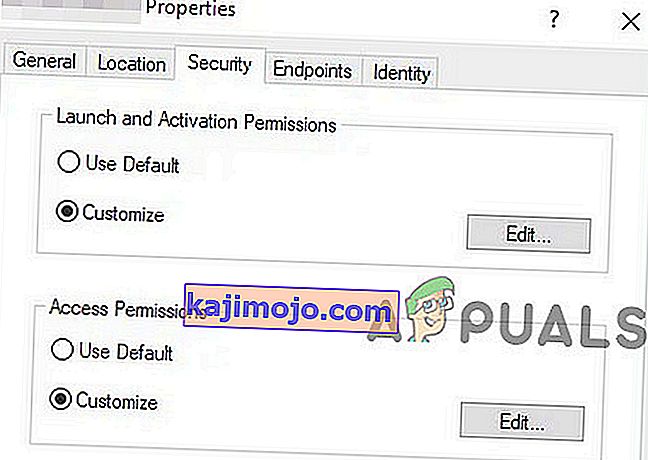Mendapatkan kesalahan DCOM dengan ID Peristiwa 10016 berarti bahwa program mencoba untuk memulai server DCOM dengan menggunakan infrastruktur DCOM, tetapi pengguna tidak memiliki izin yang diperlukan untuk melakukannya. Ini adalah kesalahan yang diketahui yang tersisa dari edisi Windows yang lebih lama, tetapi sebenarnya tidak terselesaikan saat Anda meningkatkan ke versi OS yang lebih baru dan juga terlihat di Windows 8 dan 10.
Anda akan menerima ini dalam bentuk kesalahan sistem , dan Anda juga akan mendapatkan pesan yang berisi CLSID dan APPID . Kesalahan DCOM ini mungkin sama sekali tidak berbahaya, tetapi melihatnya dan harus menanganinya sepanjang waktu dapat mengganggu.
Tetapi sebelum melanjutkan dengan proses pemecahan masalah, pastikan catu daya sistem Anda sesuai dengan standar dan tidak rusak. Jika Anda menggunakan jenis overclocking apa pun (CPU, GPU, atau RAM), turunkan atau lepaskan. Juga, pastikan bahwa driver sistem Anda terutama driver GPU sudah diperbarui dan kemudian periksa apakah sistem Anda bersih dari kesalahan yang sedang dibahas.
Ada solusi yang telah terbukti berfungsi untuk banyak pengguna, dan untuk itu Anda memerlukan CLSID dan APPID dari pesan kesalahan, dan Anda harus mengikuti langkah-langkah dalam metode di bawah ini.

Metode 1: Berikan Izin yang Cukup ke Aplikasi yang Menyebabkan Kesalahan
CLSID dan APPID unik untuk suatu aplikasi - dan memiliki keduanya dapat membantu Anda mengidentifikasi aplikasi yang menyebabkan masalah. Bahkan jika Anda tahu aplikasi mana yang menyebabkan masalah, yang perlu Anda lakukan hanyalah memberinya izin yang memadai sehingga tidak menimbulkan masalah setiap kali diperlukan. Langkah-langkah untuk melakukannya sangat sederhana.
- Tekan secara bersamaan tombol Windows dan R pada keyboard Anda, dan ketik RegEdit di Run Tekan Enter atau klik OK untuk membuka Registry Editor.
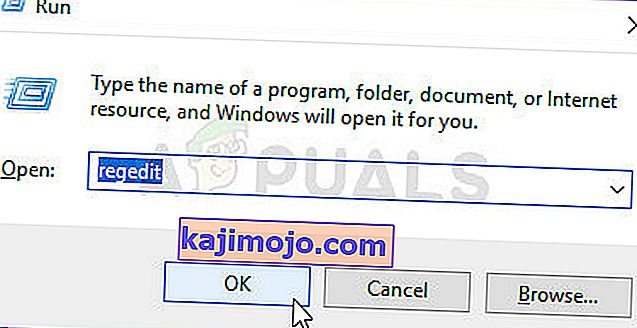
- Dari Editor Registri, perluas folder HKEY_CLASSES_ROOT , dan folder CLSID di dalamnya.
- Temukan folder dengan CLSID yang Anda terima di pesan kesalahan.
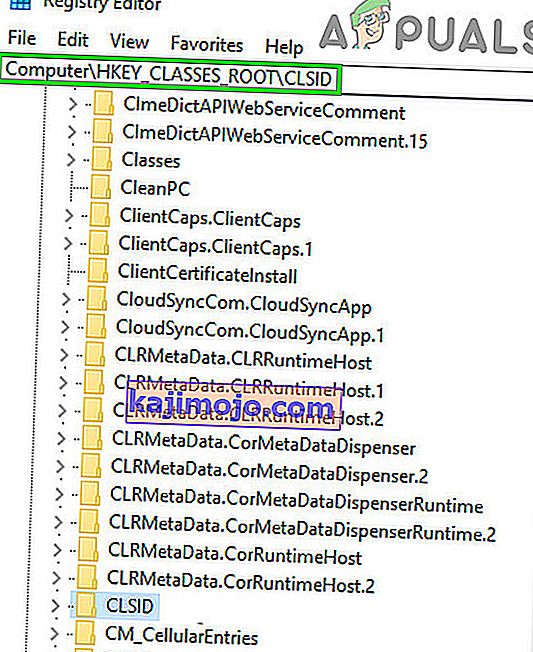
- Sekarang klik kanan padanya dan pilih " izin " dan klik " Lanjutan ".
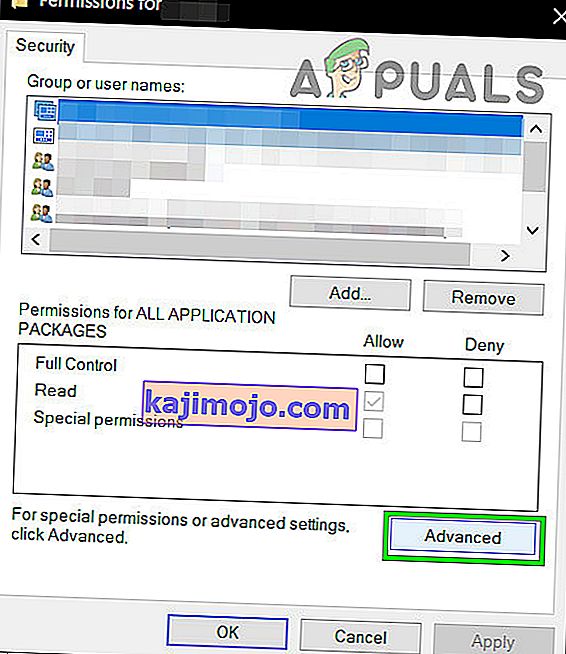
- Klik Di bagian atas, Anda akan melihat pemiliknya - ubah ke grup Administrator .
- Di bagian bawah jendela pemilik, pilih juga Ganti semua entri izin objek anak . Klik Oke , lalu pilih Ya untuk peringatan Keamanan Windows .
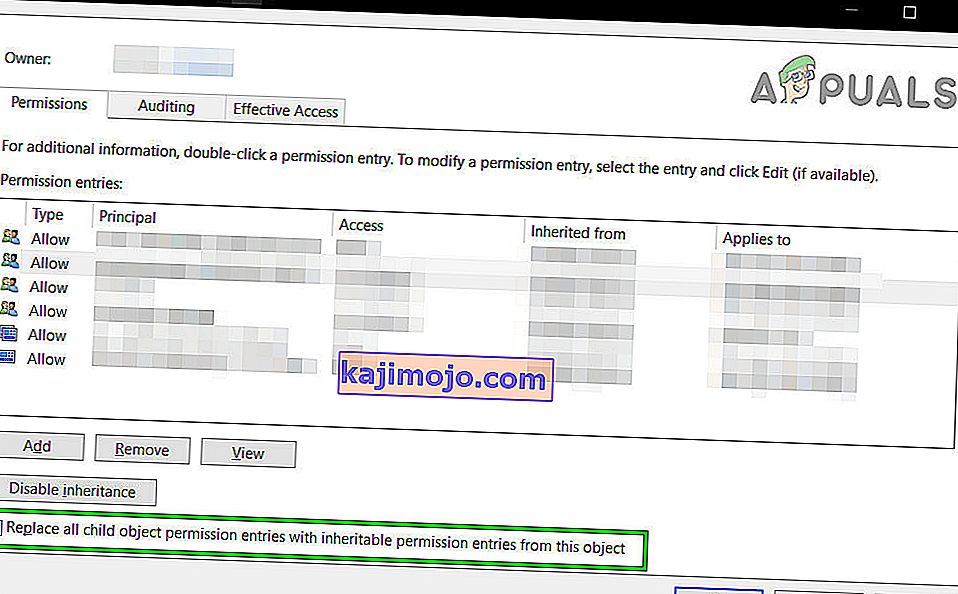
- Kembali ke jendela izin utama, klik Tambah , masukkan Semua Orang dan klik OK . Sekali lagi di jendela izin utama, pilih Semua Orang dari daftar pengguna di bagian atas, dan pilih Kontrol Penuh dari kolom Izinkan di bagian bawah. Klik OK.
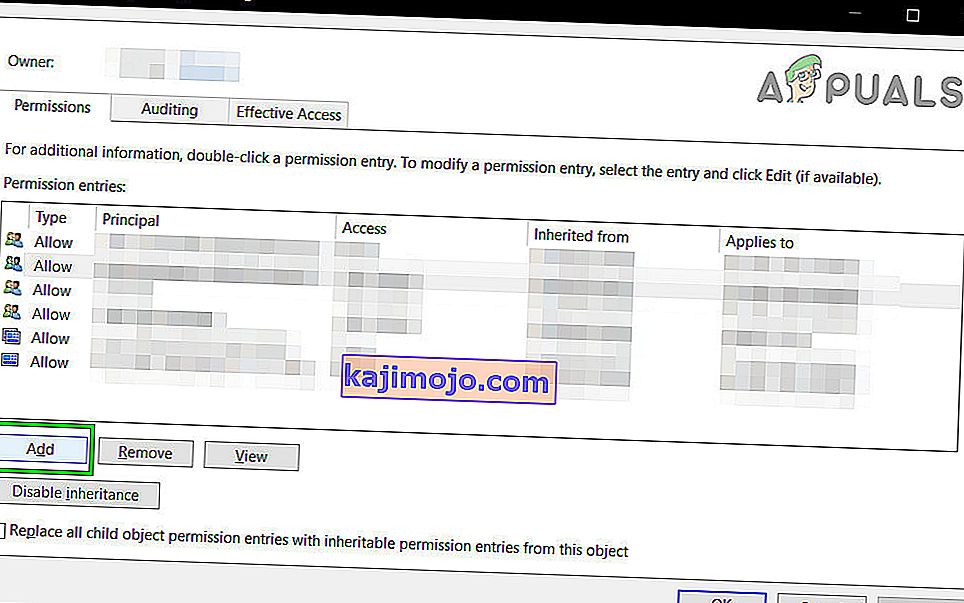
- Terapkan kendali penuh .
- Setelah Anda selesai, perluas HKEY_LOCAL_MACHINE Inside, perluas folder ini: Software, lalu Classes , lalu AppID .
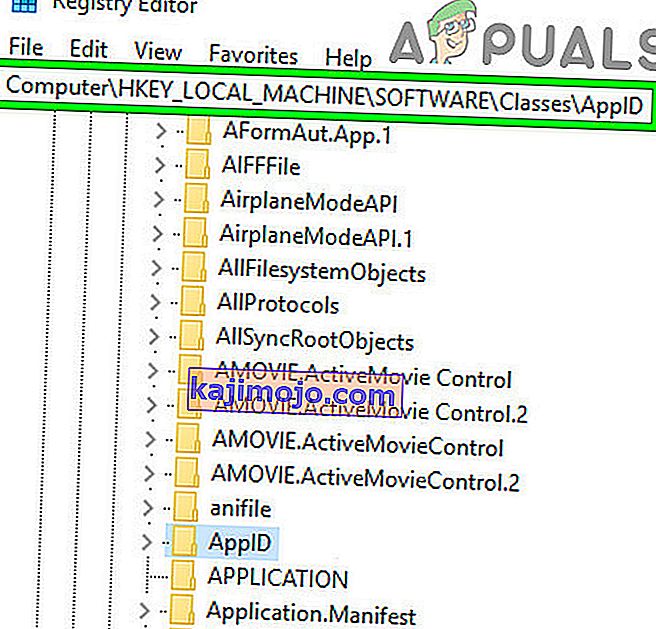
- Buka folder yang memiliki APPID yang sama dengan yang Anda terima di pesan kesalahan Anda. Klik kanan dan pilih izin dan pilih " Lanjutan ".
- Menggunakan langkah 4 hingga 6, beri aplikasi izin yang memadai.
- Perhatikan bahwa saat Anda melihat folder dengan CLSID dan APPID, Anda akan melihat kunci registri dengan nama layanan yang menyebabkan masalah.
- Tekan tombol Windows , dan ketik Control Panel dan buka hasilnya, atau buka Control Panel dari menu Start, bergantung pada versi Windows yang Anda gunakan.

- Beralih ke tampilan ikon di kanan atas, dan buka Alat Administratif.
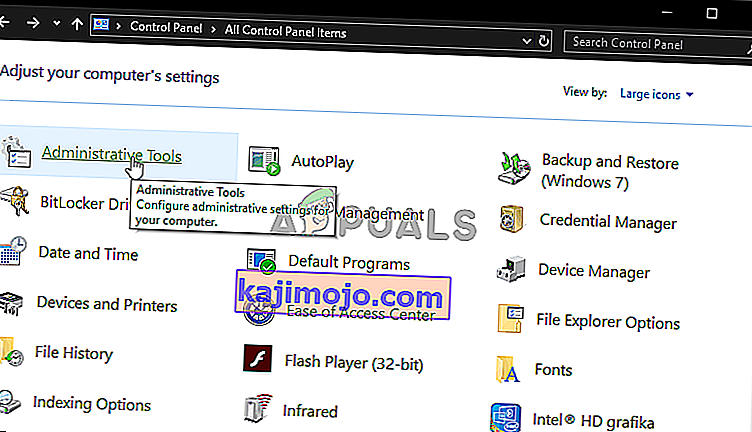
- Buka Layanan Komponen.
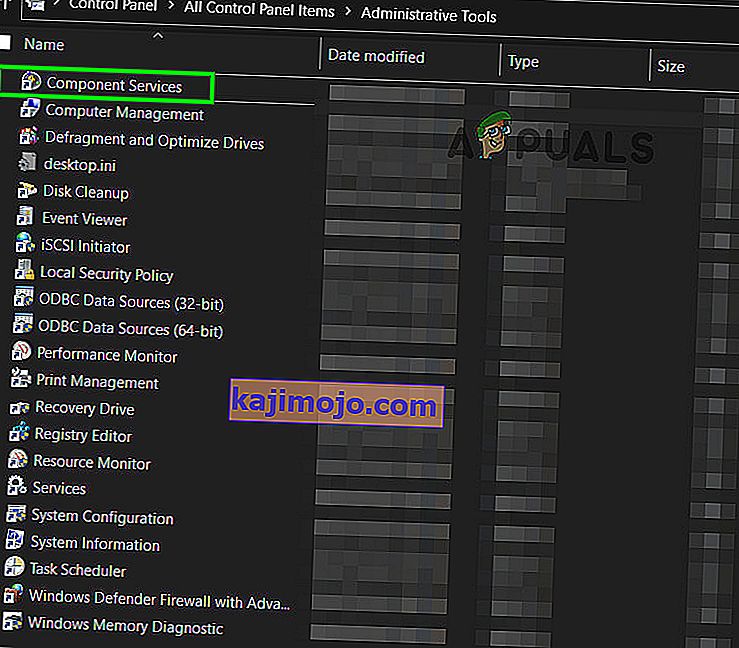
- Klik Komputer , diikuti oleh Komputer Saya .
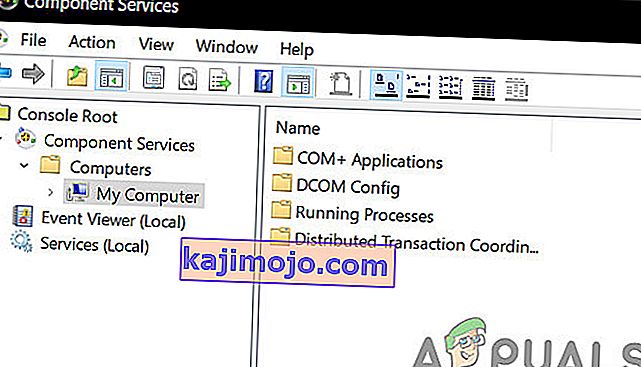
- Sekarang akhirnya temukan layanan yang menyebabkan masalah, klik kanan , dan pilih properti . Kemudian klik tab Keamanan .
- Jika izin ditetapkan dengan benar di registri, Anda harus dapat memilih Kustomisasi pada ketiga kategori di jendela ini (Izin Luncurkan dan Aktivasi, Izin Akses, dan Izin Konfigurasi). Jika salah satu item ini berwarna abu-abu, ulangi langkah sebelumnya untuk mengatur izin registri untuk memverifikasi pengaturan tersebut.
- Setelah Sesuaikan telah dipilih pada ketiga kategori, pilih Edit saat Luncurkan dan Izin Aktivasi.Jika Anda menerima peringatan bahwa satu atau lebih entri izin yang dilampirkan memiliki jenis yang tidak dikenal, klik Hapus . Ini hanya berarti bahwa izin di registri ditetapkan ke nilai non-default, yang diperlukan untuk menyelesaikan perbaikan.
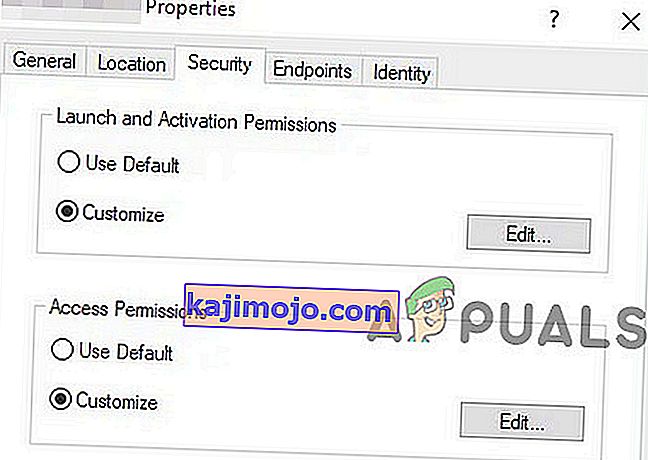
- Di jendela baru, cari Sistem dalam daftar pengguna di bagian atas. Jika tidak ada klik Tambahkan . Ketik Sistem dan klik OK . Pilih Sistem dari daftar pengguna di jendela. Di bagian bawah jendela, beri tanda centang di kolom Izinkan di samping Peluncuran Lokal dan Aktivasi Lokal . Anda juga dapat melihat Akses Lokal sebagai gantinya, pastikan ada centang untuk item ini di kolom Izinkan. Klik OK . Ulangi langkah-langkah untuk dua item lainnya, Izin Akses , dan Izin Konfigurasi .
- Ulangi langkah [bernomor] untuk nilai ClSID dan AppID lainnya yang tercantum di log peristiwa.
- Mem-boot ulang setelah melakukan langkah-langkah di atas diperlukan agar perubahan diterapkan.
Meskipun ini mungkin tampak seperti cara yang panjang dan melelahkan untuk menyelesaikan masalah, ini adalah salah satu yang telah dilaporkan berfungsi untuk sebagian besar pengguna yang mengalami masalah ini. Ikuti dengan hati-hati langkah demi langkah, dan kesalahan DCOM akan hilang dalam waktu singkat.
Metode 2: Hapus Kunci Registri
Beberapa kunci registri yang bentrok juga dapat menyebabkan masalah ini. Kunci registri adalah bentuk instruksi dalam biner untuk diikuti sistem. Ada beberapa kunci registri yang ada di registri Anda yang meskipun termasuk dalam sub-kategori Microsoft itu sendiri, diketahui menyebabkan masalah. Menghapus kunci ini dapat menyelesaikan masalah yang dihadapi.
Peringatan : Mengubah registri sistem membutuhkan keahlian teknis dan jika dilakukan salah, Anda dapat merusak sistem Anda hingga tidak dapat diperbaiki, jadi, lanjutkan dengan risiko Anda sendiri. Selain itu, jangan lupa untuk membuat cadangan registri Anda jika Anda akan membuat perubahan pada registri.
- Klik pada tombol Windows dan di kotak pencarian, ketik Registry Editor . Sekarang dalam hasil yang ditunjukkan, klik kanan pada Registry Editor dan klik " Run as Administrator ".

- Arahkan ke kunci berikut:
HKEY_LOCAL_MACHINE \ SOFTWARE \ Microsoft \ Ole
- Sekarang hapus kunci berikut
1. DefaultAccessPermission 2. DefaultLaunchPermission 3. MachineAccessRestriction 4. MachineLaunchRestriction
- Simpan perubahan dan mulai ulang sistem Anda.
- Setelah menghapus kunci yang disebutkan di atas dari registri, izin default akan ditulis untuk sistem. Hasilnya, aplikasi yang membutuhkan akses ke DCOM Server akan memiliki akses ke sana.