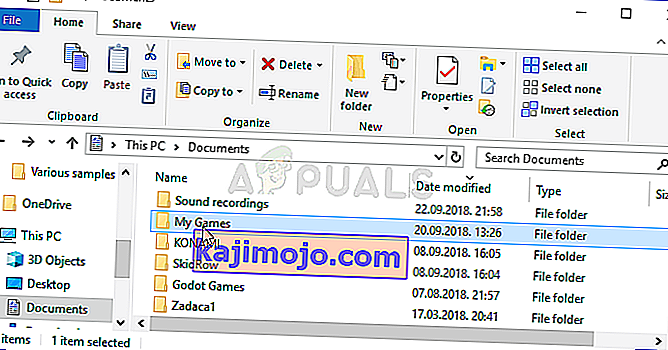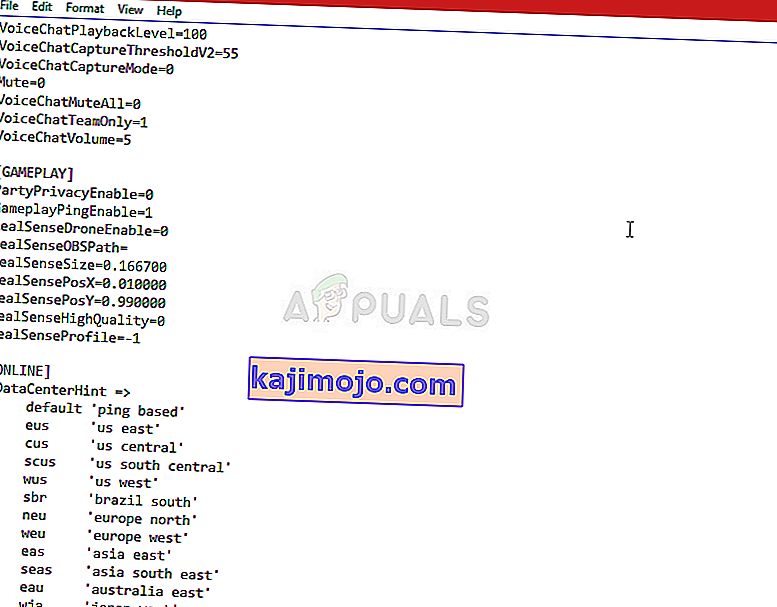Rainbow Six Siege adalah penembak luar biasa yang tersedia di banyak platform tetapi pasti memiliki masalah di berbagai platform. Masalah sebenarnya adalah tidak banyak orang yang membicarakan kesalahan ini dan banyak orang berjuang untuk menemukan solusi yang memadai untuk itu.

Kami telah memutuskan untuk online dan mengumpulkan semua solusi yang telah dikonfirmasi oleh orang-orang bahwa mereka bekerja untuk mereka dan kami telah menggabungkannya dalam satu artikel.
Apa Penyebab Kode Kesalahan Rainbow Six Siege 3-0x0001000b?
Berikut adalah daftar singkat penyebab paling umum untuk kode kesalahan khusus ini:
- File game rusak atau hilang
- Pengaturan koneksi LAN salah
- Server terlalu jauh atau tidak berfungsi dengan baik
- Porta yang digunakan oleh game diblokir oleh router Anda
Solusi 1: Verifikasi Integritas File Game
Metode yang sangat sukses ini mungkin adalah hal terbaik yang dapat Anda lakukan jika Anda telah membeli gim melalui Steam. Ini akan memindai file game Anda untuk mencari file yang hilang atau rusak dan mengunduhnya kembali dari server Steam. Ini terbukti berhasil untuk Kode Kesalahan Rainbow Six Siege 3-0x0001000b dan kami berharap ini akan membantu Anda juga!
- Pastikan Anda membuka Steam dengan mengklik dua kali ikonnya di Desktop atau dengan mencarinya di menu Start. Beralih ke sub-bagian Perpustakaan dan cari Rainbow Six Siege dalam daftar game yang Anda miliki di perpustakaan Anda.
- Klik kanan pada namanya dalam daftar dan pilih Properties dari menu konteks yang akan muncul. Arahkan ke tab File Lokal dan klik tombol Verifikasi Integritas File Game.

- Alat ini harus mengunduh file yang hilang atau rusak dan Anda harus meluncurkan permainan setelahnya dan melihat apakah pesan Kode Kesalahan Rainbow Six Siege 3-0x0001000b terus muncul.
Solusi 2: Deteksi Pengaturan LAN Secara Otomatis
Pengaturan koneksi Internet Anda sangat relevan dengan kesalahan ini karena kesalahan ini sering muncul jika ada kesalahan saat menghubungkan ke server Rainbow Six Siege. Pengaturan ini secara otomatis akan mendeteksi pengaturan dalam game yang tepat dan semoga mencegah kesalahan terjadi lagi.
Ada dua cara untuk menemukan opsi ini, jadi ikuti langkah-langkah yang menurut Anda paling mudah!
- Buka Internet Explorer di PC Anda dengan mencarinya di Desktop atau menu Start. Klik pada ikon seperti roda gigi yang terletak di sudut kanan atas. Dari menu yang terbuka, klik Opsi Internet untuk membuka daftar pengaturan koneksi terkait.

- Arahkan ke tab Connections dan klik Pengaturan LAN. Centang kotak di sebelah Automatically Detect Settings.

- Pastikan Anda Menerapkan perubahan yang Anda buat dan restart komputer Anda sebelum Anda memeriksa untuk melihat apakah Kode Kesalahan Rainbow Six Siege 3-0x0001000b masih muncul.
Solusi 3: Edit File Konfigurasi
Metode sukses lain yang mungkin bisa menghilangkan masalah adalah mengedit file tertentu yang menyimpan pengaturan konfigurasi untuk permainan. Hal yang akan Anda ubah adalah server yang digunakan game untuk terhubung. Ini disetel ke "default" tetapi server yang Anda coba sambungkan mungkin jauh atau mungkin bermasalah.
- Buka File Explorer di komputer Anda dan arahkan ke Dokumen dengan mengklik entri di panel navigasi kiri. Buka folder Game Saya di dalamnya!
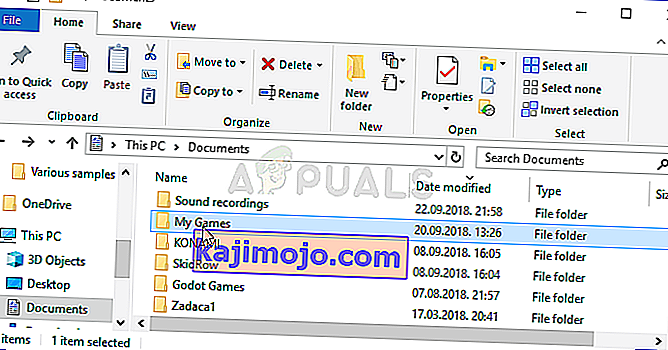
- Cari folder Rainbow Six - Siege dan klik dua kali untuk membukanya. Lakukan hal yang sama untuk folder bernama "7564b1ec-0856-4f93-8aef-71232c035d75". Juga, cari file bernama "GameSettings". Klik kanan file dan pilih Open with >> Notepad dari menu konteks untuk mengeditnya.
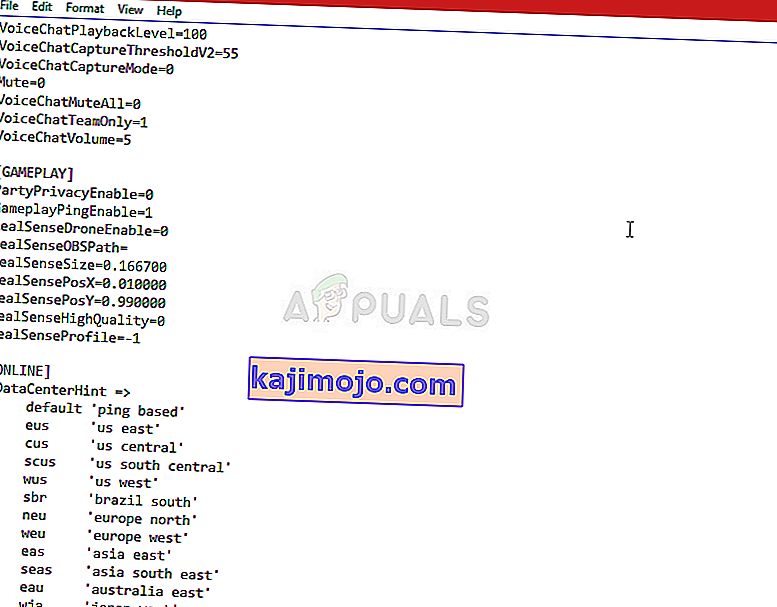
- Gulir ke bawah ke bagian bawah dokumen ini untuk menemukan pengaturan "Server". Nilai defaultnya harus "default". Ubah nilai di sebelahnya menjadi kode tiga huruf yang mewakili server. Harus ada daftar server yang tersedia jadi pastikan Anda memilih yang paling dekat dengan Anda. Gunakan kombinasi tombol Ctrl + S untuk menyimpan perubahan.
- Coba jalankan game lagi untuk memeriksa apakah Kode Kesalahan Rainbow Six Siege 3-0x0001000b terus muncul setelah melakukan langkah-langkah ini.
Solusi 4: Konfigurasikan IP Statis untuk PC Anda dan Buka Port Tertentu
Mengkonfigurasi IP statis untuk PC Anda adalah proses yang mudah dan dapat ditangani dengan mudah. Apa yang memungkinkan Anda lakukan adalah membuka port tertentu yang digunakan oleh game. Pengguna telah menyarankan bahwa ini berhasil untuk mereka dan masuk akal mengingat fakta bahwa game membutuhkan port ini.
- Pastikan Anda membuka Command Prompt dengan mencari "cmd" atau "Command Prompt" di menu Start.

- Ketik perintah yang akan ditampilkan di bawah dan gulir ke bawah menuju adaptor jaringan yang sesuai dengan koneksi yang Anda gunakan. Catat alamat Gateway Default, Subnet Mask, MAC dan DNS.
ipconfig / all
- Setelah itu, Gunakan kombo tombol Windows + R yang akan segera membuka kotak dialog Run di mana Anda perlu mengetik 'ncpa.cpl' di bilah dan ketuk OK untuk membuka item pengaturan Koneksi Internet di Panel Kontrol.

- Klik dua kali Network Adapter Anda yang aktif dan klik tombol Properties. Temukan item Internet Protocol Version 4 (TCP / IPv4) pada daftar. Ketuk untuk memilihnya dan klik tombol Properties di bawah.

- Tetap di tab Umum dan alihkan tombol radio di jendela Properti ke "Gunakan alamat server DNS berikut" dan gunakan masing-masing 8.8.8.8 dan 8.8.4.4. Alihkan ke “Gunakan alamat IP berikut dan gunakan nomor yang sama dengan Default Gateway tetapi ubah digit terakhir setelah titik terakhir jadi yang lain. Isi informasi lain yang sama seperti yang Anda catat.
Saatnya untuk masuk ke router Anda dan mengizinkan beberapa port.
- Buka browser Web pilihan Anda, ketik nomor Gateway Default (alamat IP) Anda ke dalam bilah alamat, dan tekan Enter. Masukkan username dan password. Ini harus tersedia secara online.

- Pertama-tama, cari pengaturan Enable Manual Assignment dan klik radio button di sebelah Yes. Temukan jendela yang memungkinkan Anda untuk mengetikkan alamat MAC dan alamat IP pilihan Anda, jadi ketikkan semua yang telah Anda kumpulkan di langkah sebelumnya untuk konsol Anda masing-masing.

- Setelah Anda selesai melakukannya, klik pada opsi Tambah dan Anda sekarang telah menambahkan alamat IP konsol Anda ke router Anda.
- Temukan bagian Port Forwarding saat masih masuk ke antarmuka perute Anda. Setiap router akan memberikan langkah berbeda untuk ini.
- Masukkan berbagai port untuk dibuka di bawah Start dan End atau gunakan port tunggal untuk lalu lintas internal dan eksternal. Khususnya, untuk Rainbow Six Siege, ada beberapa rentang yang perlu Anda buka di router dan disajikan di bawah ini:
TCP: 80, 443, 14000, 14008, 14020, 14021, 14022, 14023 dan 14024. UDP: 3074 dan 6015
- Masukkan alamat IP statis yang Anda buat untuk PC Anda pada langkah-langkah di atas dan pastikan Anda mengklik opsi Aktifkan jika tersedia.

- Klik pada tombol Save of Apply dan pastikan Anda me-restart router dan konsol Anda untuk menerapkan perubahan ini sepenuhnya.