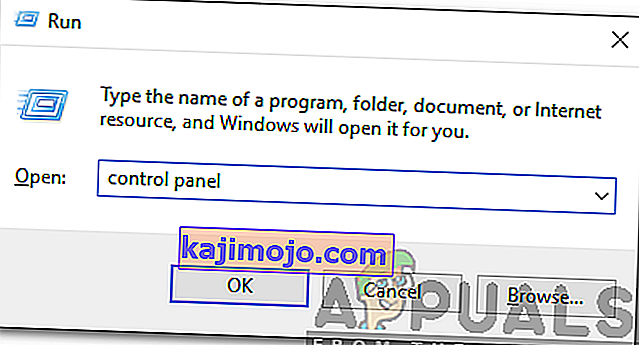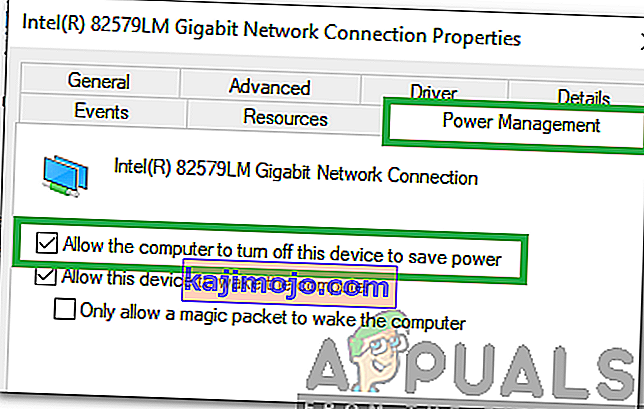Windows 10 hadir dengan WiFi Sense, sebuah fitur yang dirancang untuk mempermudah koneksi ke jaringan WiFi. Sensor WiFi secara otomatis membuat komputer Anda mencoba dan menyambung ke jaringan WiFi yang diidentifikasi sebagai hotspot WiFi terbuka atau jaringan WiFi tempat teman Anda terhubung atau pernah terhubung sebelumnya, di antara beberapa fungsi lain yang juga dijalankannya. Namun, dalam beberapa kasus, Sense WiFi melakukan lebih banyak kerugian daripada kebaikan, karena itu menyebabkan masalah di mana komputer Windows 10 yang terpengaruh terputus dari jaringan WiFi yang sudah terhubung dalam beberapa menit setelah membuat koneksi yang layak, hanya untuk mencoba dan terhubung ke jaringan WiFi terdekat yang tidak hanya diamankan dengan kata sandi tetapi juga tidak pernah berhasil terhubung sebelumnya.
Masalah ini cukup parah karena tidak ada yang bisa hidup dengan komputer Windows 10 yang terus memutuskan koneksi dari jaringan WiFi yang terhubung setiap beberapa menit. Nah, untungnya, masalah ini sepenuhnya dapat diperbaiki, dan semua yang perlu dilakukan pengguna yang terpengaruh untuk menyelesaikan masalah ini adalah menonaktifkan beberapa fitur khusus Sense WiFi. Untuk memperbaiki masalah ini, Anda perlu:
Solusi 1: Menonaktifkan Sensor Wifi
Buka Start Menu .
Klik Pengaturan .
Klik Jaringan & Internet .
Di panel kiri jendela Pengaturan , klik WiFi .
Di panel kanan jendela, klik Kelola pengaturan WiFi .
Gulir ke bawah ke Sensor WiFi
Disable as many of the following options as you can find under the WiFi Sense heading:
Connect to suggested open hotspots
Connect to networks shared by my friends
Save your changes by clicking on Apply and/or OK/Save.

Note: Wifi Sense Has been removed from later versions of Windows. Therefore, in newer versions, the options can be found under the Hotspot Settings.
Once the features listed above have been disabled, WiFi Sense should no longer cause your computer to disconnect from a WiFi network it is already connected to in order to try and connect to a different, password-secured network.
Solution 2: Changing Power Management Settings
In some cases, the computer turns off certain features in order to conserve power. One of these features might be the Wifi or the Network adapter. Therefore, in this step, we will be changing certain power management settings for optimal performance. For that:
- Press “Windows” + “R” buttons simultaneously to open the Run prompt.

- Type in “ControlPanel” and press “enter”.
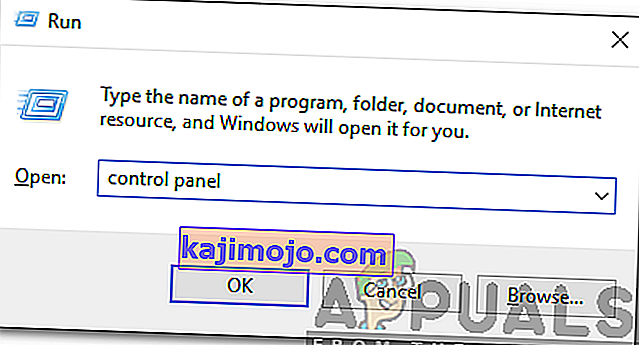
- Click on the “HardwareandSound” option and select the “PowerOptions” button.

- Check the “HighPerformance” option and click on “ChangePlanSettings“.

- Click on the “ChangeAdvancedPowerSettings” option and double click on the “WirelessAdapterSettings” dropdown.

- Double click on the “PowerSavingMode” dropdown and then select the “Settings” dropdown.
- Click on the “Maximum Performance” option and click on “Apply“.
- Click on “OK” to save your settings.
- Navigate back to the desktop and press “Windows” + “R” buttons again to open the Run prompt.
- Type in “devmgmt.msc” and press “Enter“.

- Double click on the “NetworkAdapters” option and right-click on the network adapter you are using.
- Click on “Properties” and then select the “PowerManagement
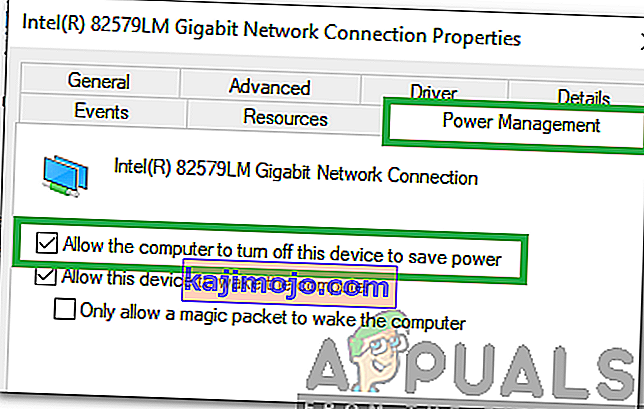
- Uncheck all the options and click on the “Apply” button.
- Click on “OK” to save your changes and restart your computer.
- Check to see if the issue persists.