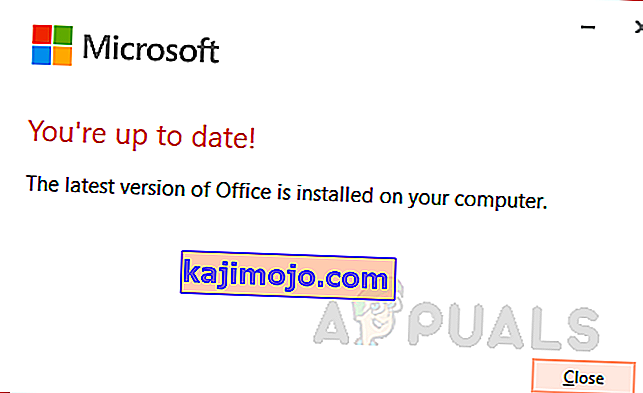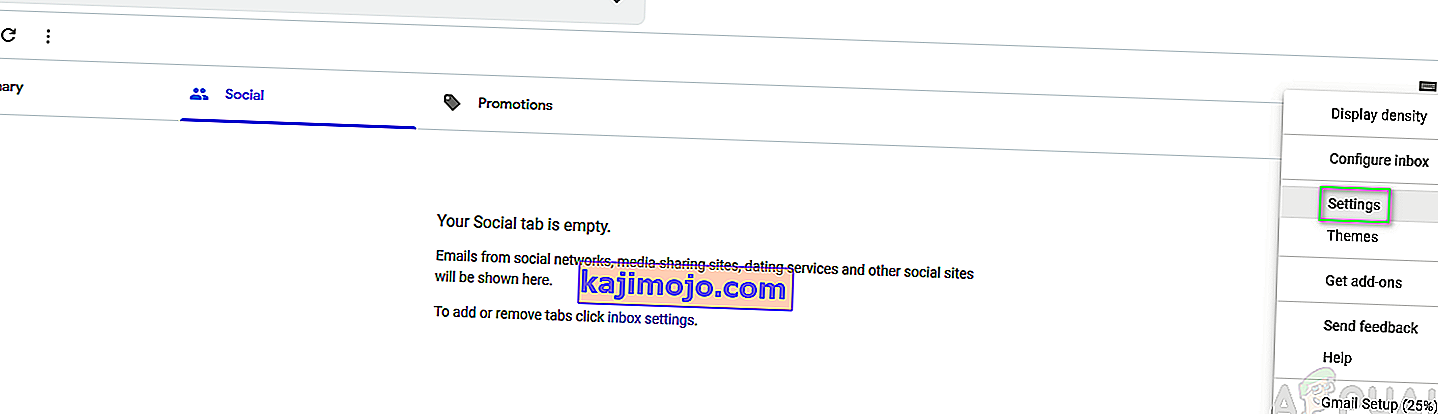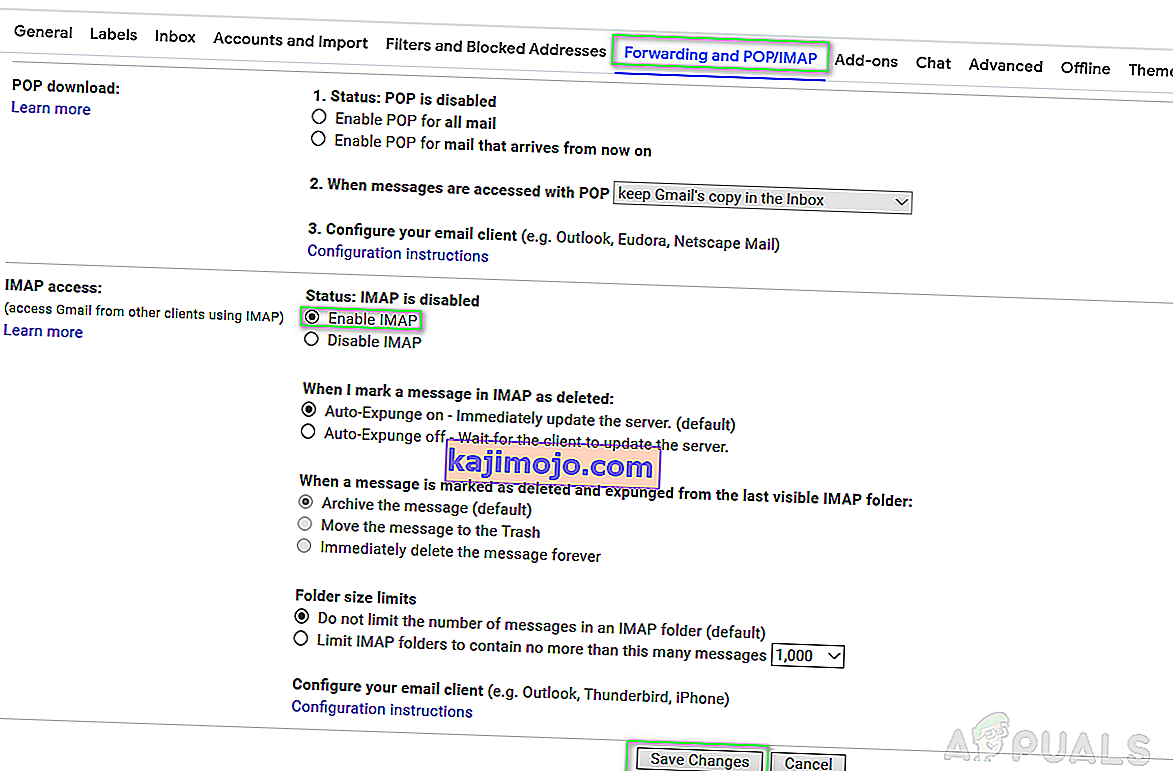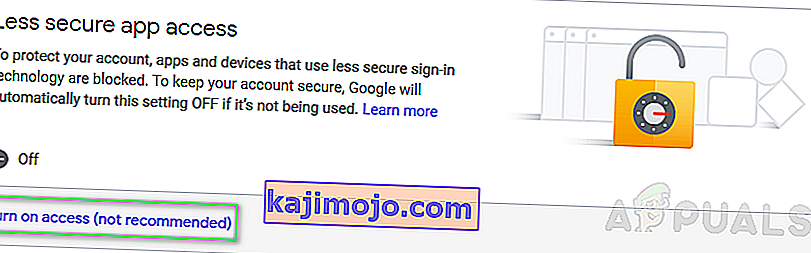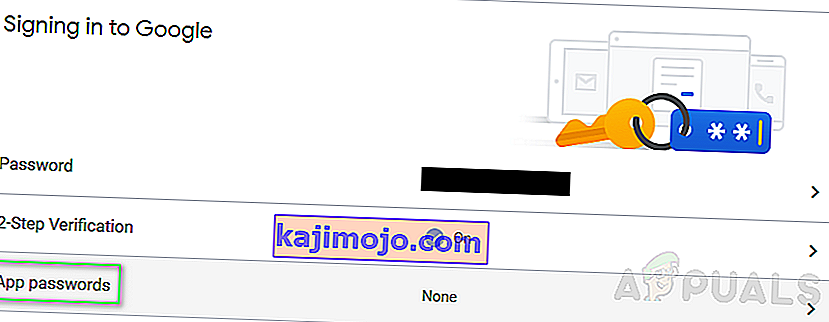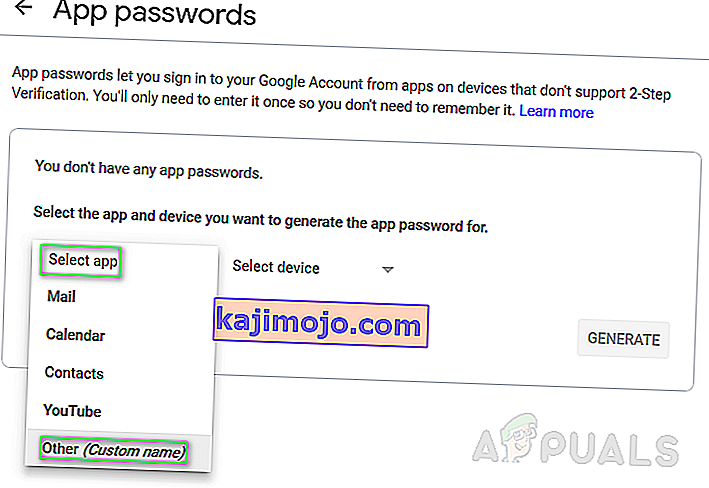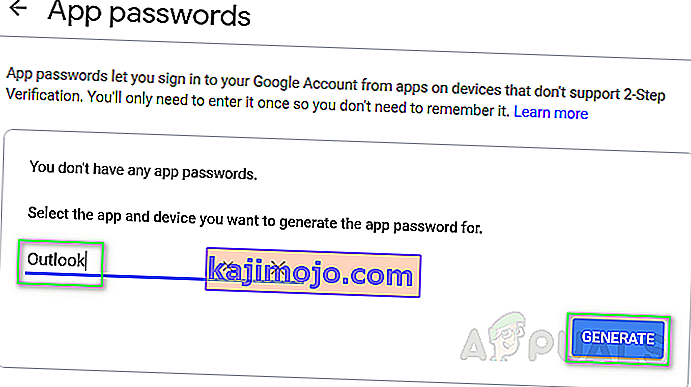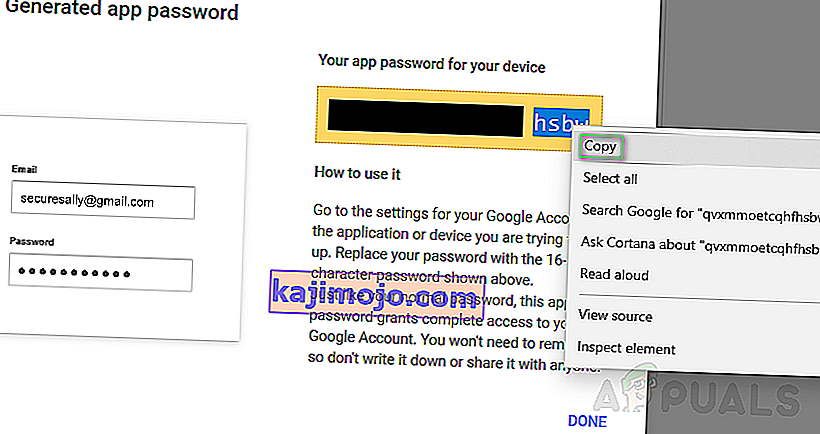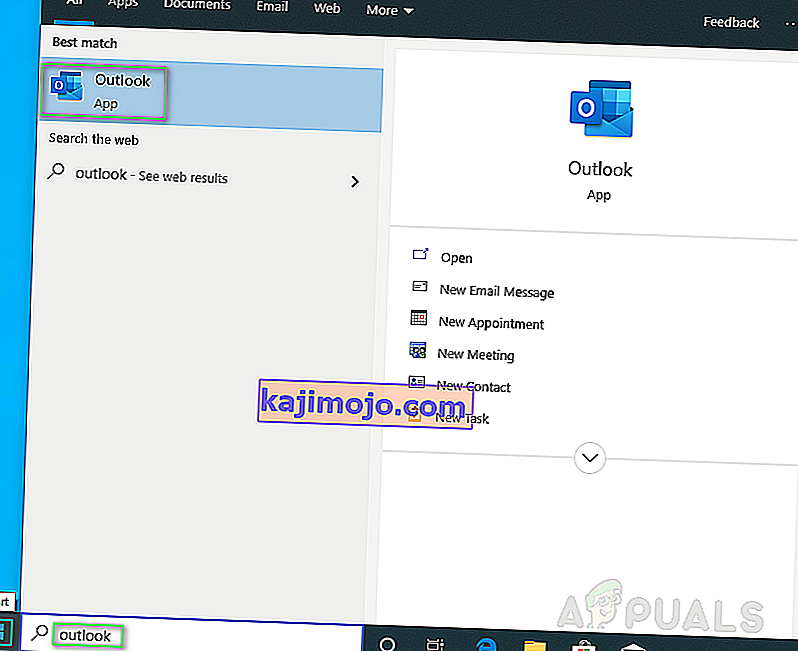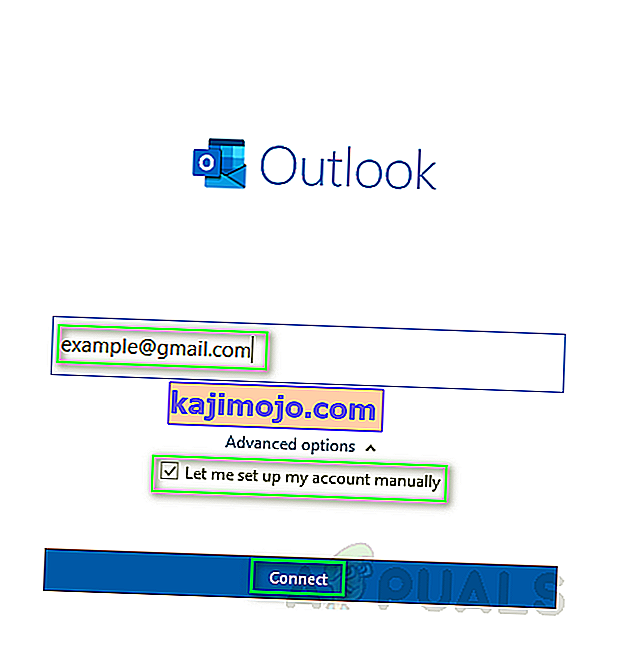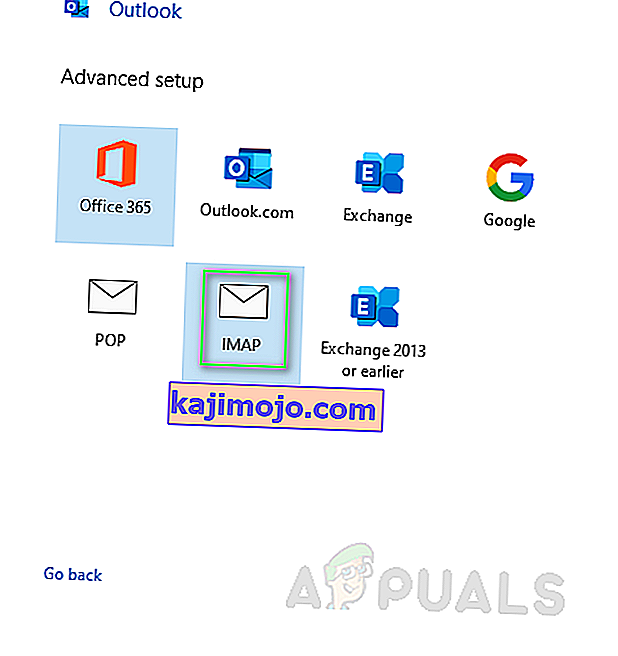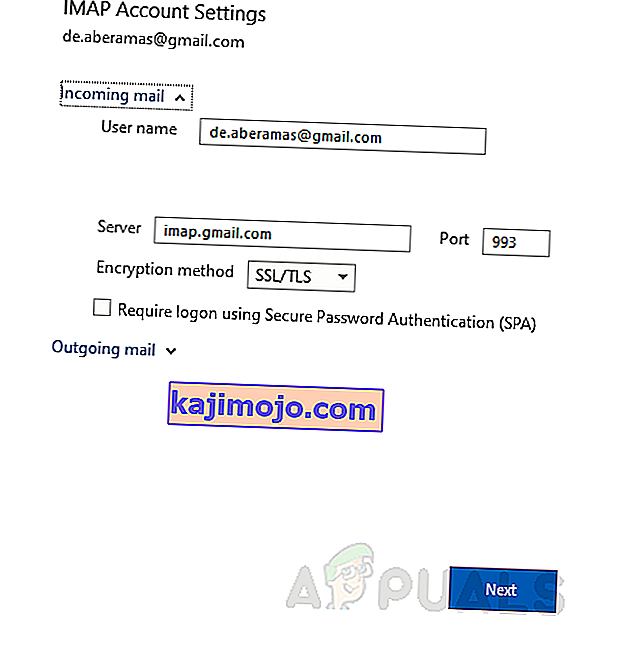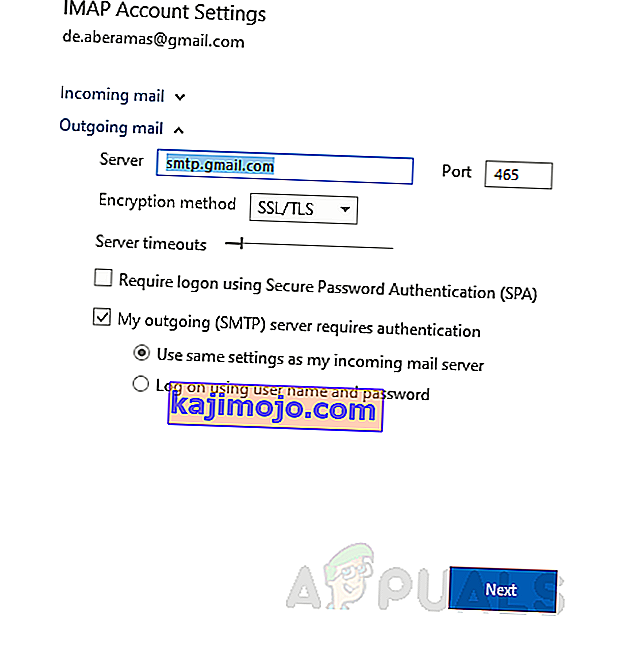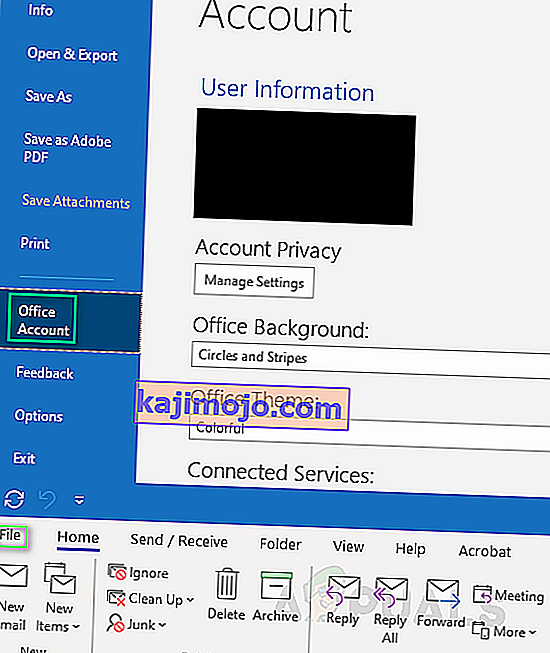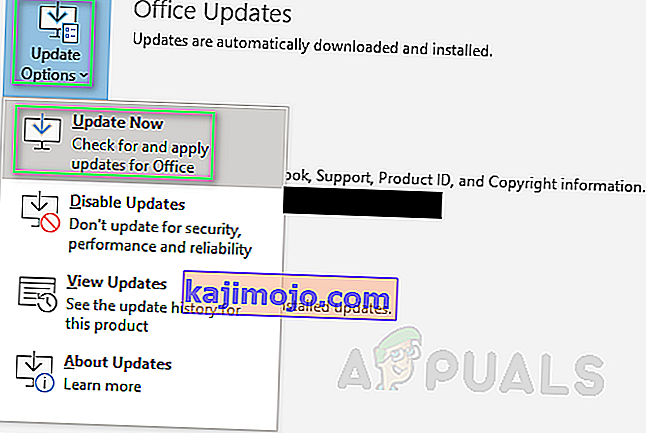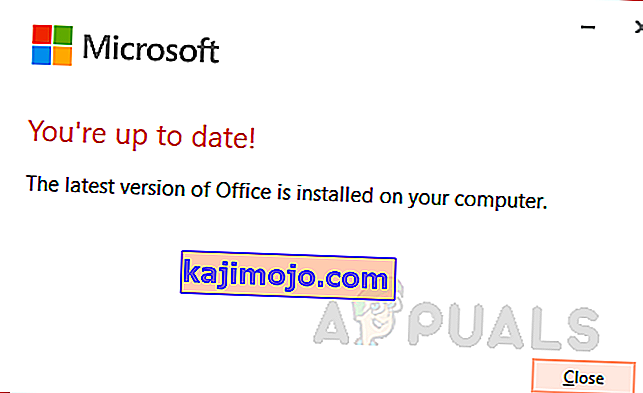Microsoft Outlook adalah bagian dari Microsoft Office Suite yang membantu pengguna untuk mengelola informasi pribadinya. Ini adalah klien email untuk penggunaan utama tetapi juga mencakup fitur seperti kalender, pengelola kontak, pengelola tugas, dll. Bagi pengguna untuk menjadwalkan kehidupan sehari-harinya.

The 78.754 Kegagalan adalah Microsoft Outlook web log-in error yang dialami oleh seorang individu ketika mencoba pengguna untuk mengakses account Gmail / nya. Kesalahan IMAP menyebabkan server email secara paksa menutup klien saat mencoba mendapatkan akses ke email pengguna melalui platform Microsoft Outlook.
Kesalahan ini biasanya muncul dalam beberapa kasus; saat kredensial login pengguna tidak dikenali, saat pengguna mencoba mengakses akunnya dari perangkat / lokasi baru, saat Google mendeteksi login pengguna yang mencurigakan, saat sandi khusus aplikasi diperlukan untuk login, alih-alih kata sandi akun biasa atau situasi serupa lainnya. Pemberitahuan kesalahan ditampilkan kepada pengguna sebagai berikut:

Sebelum kita melangkah lebih jauh, Anda perlu memiliki pemahaman tentang Internet Message Access Protocol (IMAP).
Apa itu Server IMAP?
IMAP adalah platform protokol surat elektronik standar yang menyimpan pesan di server surat dan kemudian memungkinkan pengguna untuk melihat, memanipulasi, dan mengatur email sesuai keinginan pengguna. Pesan yang disimpan di server email awalnya disimpan di komputer pengguna.
IMAP juga memungkinkan pengguna untuk mengakses semua kontrol email utama pada beberapa klien email (Outlook, MailExplorer, dll.) Bahkan pada perangkat yang berbeda, menyinkronkan semuanya secara real-time yaitu pengguna dapat mengatur akun emailnya di klien desktop Microsoft Outlook serta di aplikasi Outlook Android / iPhone secara bersamaan.
Apa Penyebab Gmail IMAP Error 78754 di Outlook?
Seperti yang telah diilustrasikan dalam situasi kasus di atas, kesalahan ini mungkin muncul karena berbagai alasan. Yang paling banyak dilaporkan adalah sebagai berikut:
- Log-in yang Mencurigakan: Saat Google mendeteksi login yang mencurigakan di akun Anda. Anda masuk ke akun Anda pada waktu yang aneh bisa menjadi contoh proses masuk yang mencurigakan.
- Kredensial Masuk Salah: Ketika kata sandi yang dimasukkan oleh pengguna tidak dikenali atau salah. Pastikan untuk memeriksa Caps Lock Anda sebelum memasukkan kata sandi Anda karena kata sandi yang dilindungi oleh Google peka huruf besar / kecil.
- Perangkat atau Lokasi Berbeda: Saat pengguna mencoba mengakses akun Gmail-nya dari lokasi berbeda atau perangkat baru.
- Verifikasi 2 Langkah: Karena Google memberikan pemeriksaan keamanan ekstra ini, mungkin itulah alasan di balik terjadinya kesalahan. Sandi khusus aplikasi mungkin juga diperlukan sebelum masuk dalam beberapa kasus.
- Konfigurasi IMAP: Pengaturan Server IMAP yang salah dapat menyebabkan kesalahan ini. IMAP yang tidak diaktifkan pada awalnya juga dapat menyebabkan kesalahan ini.
- Konfigurasi Outlook: Konfigurasi Outlook yang kedaluwarsa juga dapat menyebabkan kesalahan ini, misalnya port yang salah mungkin disetel, IMAP mungkin belum dipilih untuk server email, dll.
- Klien yang Kedaluwarsa: Klien Microsoft Outlook yang kedaluwarsa juga dapat menyebabkan kesalahan ini karena basis datanya perlu diperbarui setiap hari untuk lingkungan kerja yang ideal.
Solusi 1: Verifikasi ulang Kredensial Masuk Gmail Anda
Cukup verifikasi ulang kredensial masuk Anda agar benar dalam segala hal. Jika ini adalah asal kesalahan, maka, solusi ini mungkin akan berhasil. Jadi, ini harus menjadi titik panggilan pertama Anda. Setelah mengonfirmasi detail masuk Anda, lakukan pemeriksaan masuk di Outlook menggunakan PC atau perangkat seluler dan kesalahan tersebut harus diselesaikan.

Catatan: Karena sandi yang dilindungi Google peka huruf besar / kecil, pastikan untuk memeriksa kunci Caps Lock Anda untuk menghindari kesalahan.
Solusi 2: Mengaktifkan IMAP dan Izinkan Aplikasi yang Kurang Aman di Gmail
Seperti yang dijelaskan sebelumnya, server IMAP diperlukan agar Microsoft Outlook berfungsi dengan baik. Oleh karena itu, adalah suatu keharusan untuk mengaktifkannya. Jika pengguna menonaktifkannya, mereka mungkin menghadapi kesalahan ini. Anda dapat mengaktifkannya dengan melakukan langkah-langkah berikut:
- Buka halaman Log-in Gmail dari browser web Anda.
- Masuk ke Gmail dengan detail akun Anda.
- Di pojok kanan atas, klik Ikon Perkakas dan pilih Pengaturan dari menu tarik-turun.
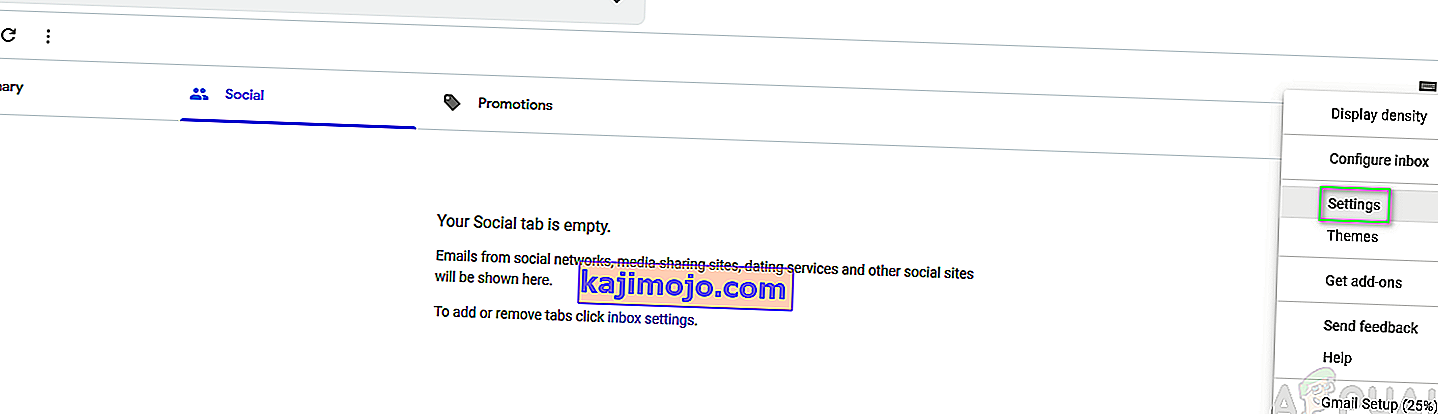
- Beralih ke tab Penerusan dan POP / IMAP dan pilih Aktifkan IMAP tepat di sebelah akses IMAP .
- Klik Simpan Perubahan .
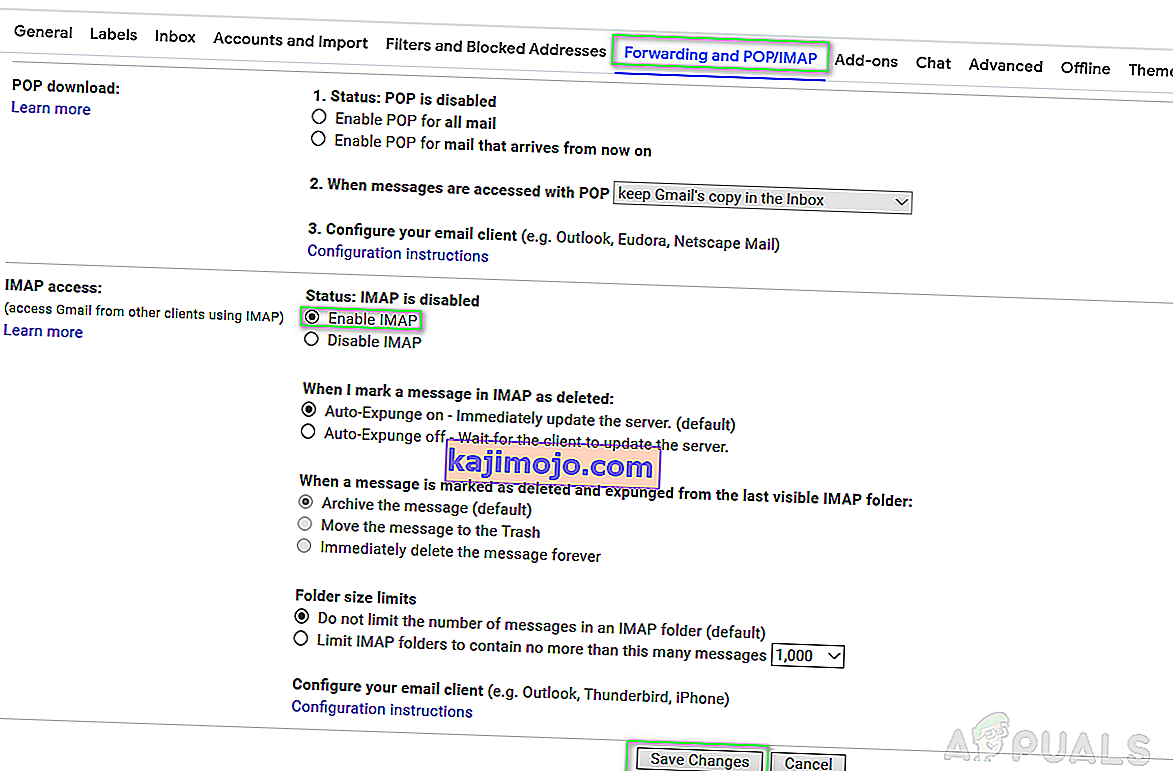
Selain itu, mengaktifkan Izinkan Aplikasi yang Kurang Aman akan menampilkan pengguna untuk menghilangkan kesalahan ini karena klien Microsoft Outlook terkadang dikenali sebagai aplikasi yang kurang aman oleh Google.
Catatan: Pastikan Anda tidak mengaktifkan Verifikasi 2 Langkah sebelum mengaktifkan fitur ini karena jika Anda telah mengaktifkannya, opsi ini tidak akan tersedia untuk Anda dengan pemberitahuan 'Setelan ini tidak tersedia untuk akun dengan Verifikasi 2 Langkah diaktifkan . Akun tersebut memerlukan sandi khusus aplikasi untuk akses aplikasi yang kurang aman 'seperti yang ditunjukkan di bawah ini.

- Saat masih masuk, buka halaman Keamanan Google dari browser web Anda.
- Gulir ke bawah untuk menemukan Akses aplikasi yang kurang aman dan klik Aktifkan akses (tidak disarankan) untuk mengaktifkan fitur ini.
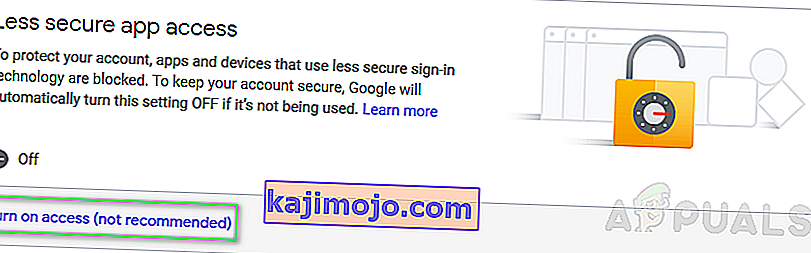
- Coba masuk ke klien Microsoft Outlook. Masalah ini sekarang harus diselesaikan.
Solusi 3: Buat Kata Sandi Khusus Aplikasi (jika Verifikasi 2 Langkah Diaktifkan)
Seperti yang telah dibahas sebelumnya, Anda tidak dapat mengaktifkan fitur Izinkan Aplikasi yang Kurang Aman oleh layanan email Google jika Anda mengaktifkan pemeriksaan keamanan ekstra, yaitu Verifikasi 2 Langkah. Dalam skenario kasus ini, pengguna harus membuat sandi khusus Aplikasi sebelum dia dapat masuk ke klien Microsoft Outlook Anda. Ikuti prosedur yang diberikan untuk melakukannya:
- Buka halaman Log-in Gmail dari browser web Anda.
- Masuk ke Gmail dengan detail akun Anda.
- Saat masih masuk, buka halaman Keamanan Google dari browser web Anda.
- Arahkan ke Masuk ke Google dan klik Kata sandi aplikasi .
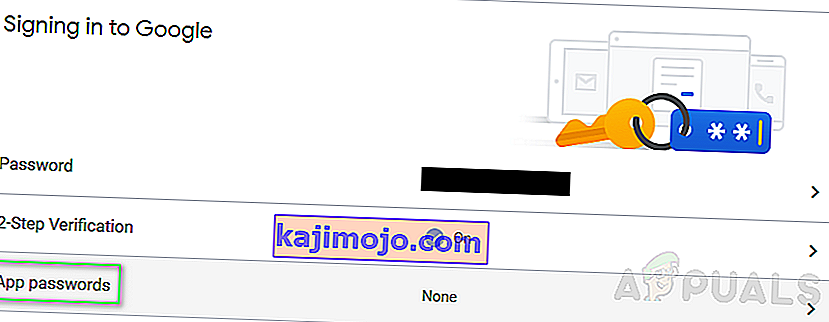
- Konfirmasi login Anda lagi untuk melanjutkan lebih jauh.
- Klik Pilih aplikasi> Lainnya (Nama khusus) .
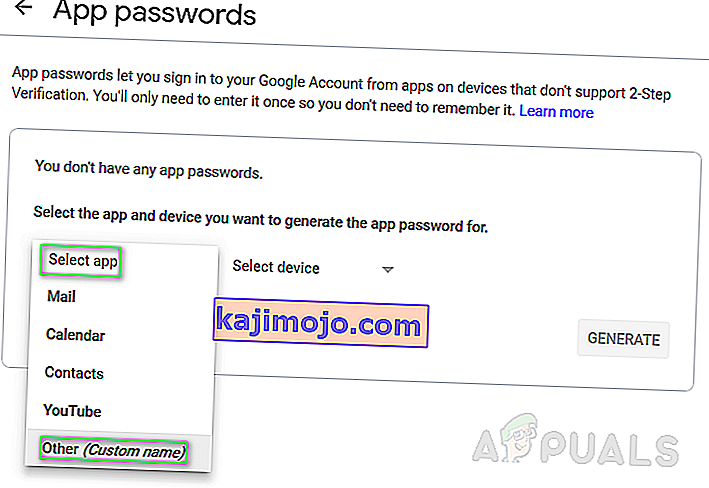
- Ketik Outlook dan tekan Generate .
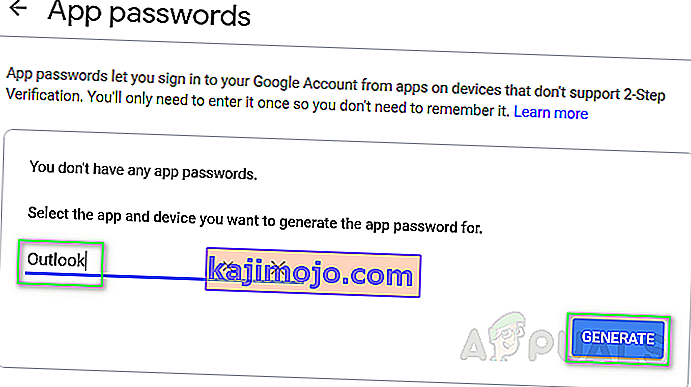
- Ini akan menghasilkan kata sandi aplikasi untuk perangkat Anda. Salin sandi 16 karakter yang dibuat.
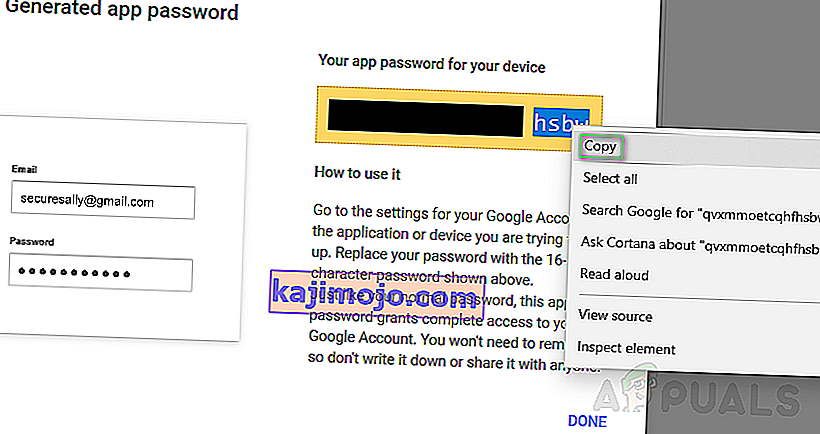
- Gunakan sandi ini untuk masuk ke Microsoft Outlook Anda. Ini harus memperbaiki masalah Anda.
Solusi 4: Periksa Konfigurasi Microsoft Outlook Anda
Seperti disebutkan sebelumnya, kegagalan 78754 dapat terjadi jika Microsoft Outlook tidak dikonfigurasi dengan benar. Untuk memastikan apakah sudah dikonfigurasi dengan benar, ikuti:
- Click Start or press Windows key, search Outlook and hit Enter.
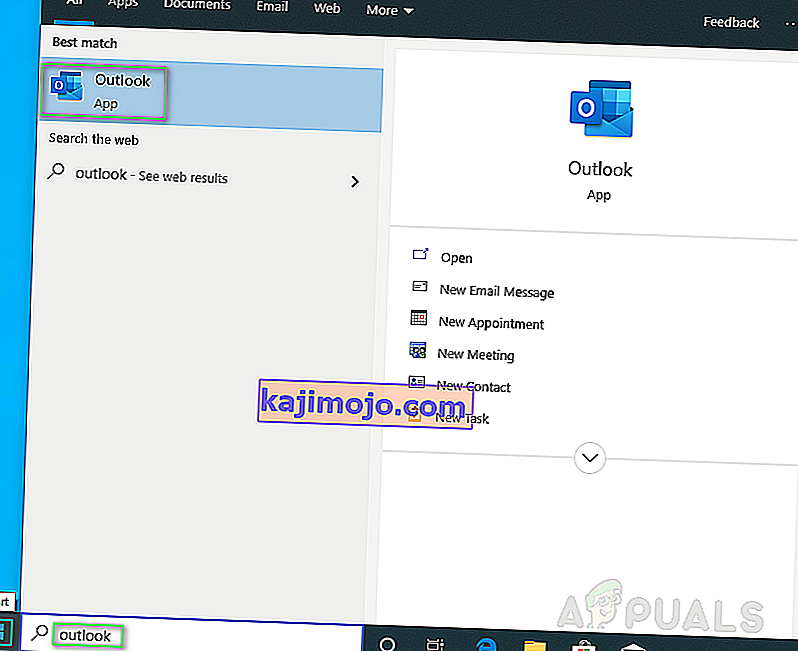
- Now enter your email address, click on Advanced options and check Let me set up my account manually and hit Connect.
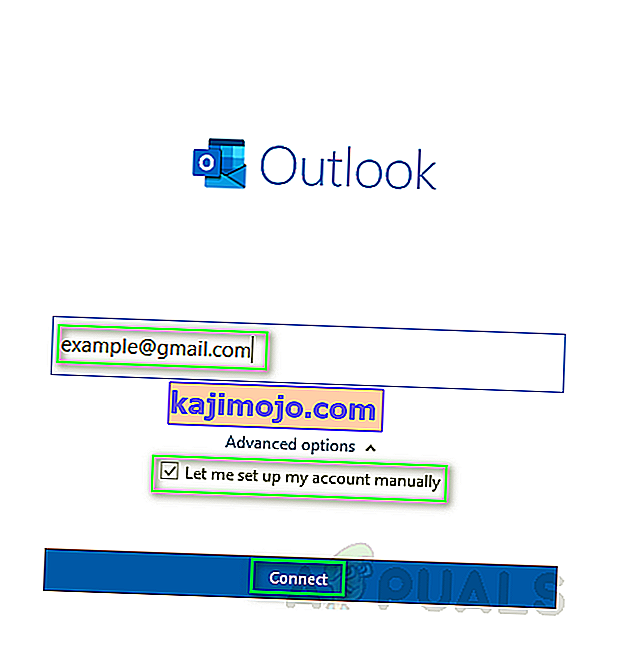
- Select IMAP (for Windows 10 Operating System) or POP or Google on other Windows versions.
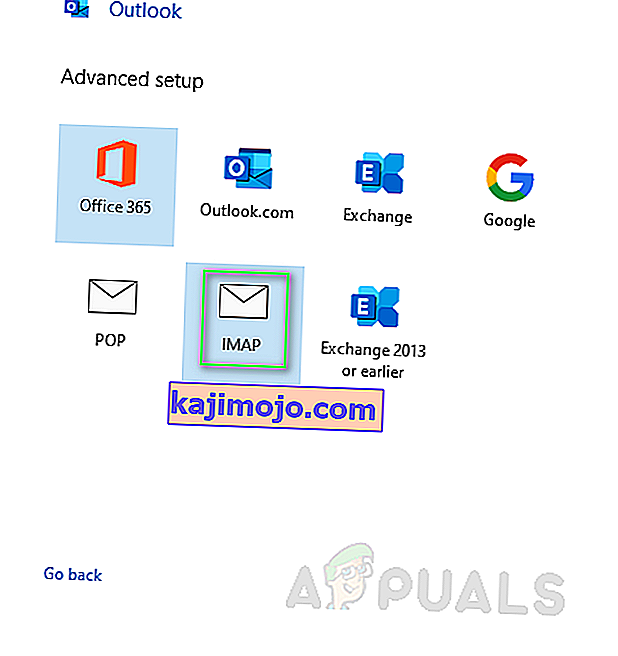
- Ensure that IMAP or POP access is turned on (It should already be done while following solution 2 steps) before attempting to add your Gmail account on Microsoft Outlook client.
- Use the given server information to configure your Microsoft Outlook client correctly.
Incoming mail
Server: imap.gmail.com Port: 993 Encryption method: SSL/TLS Require logon using Secure Password Authentication (SPA): Unchecked
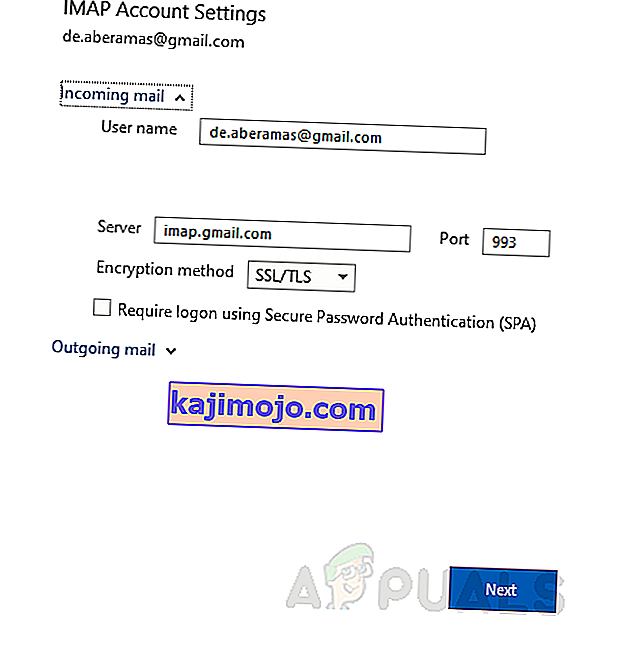
Outgoing mail
Server: smtp.gmail.com Port: 465 Encryption method: SSL/TLS Server timeout: One bar Require logon using Secure Password Authentication (SPA): Unchecked My outgoing (SMTP) server requires authentication: Checked Use same settings as my incoming mail server: Checked
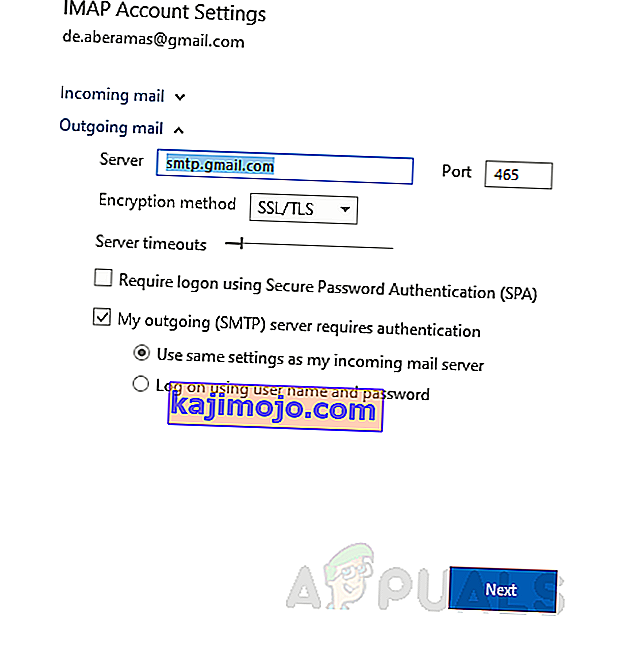
- You will be required to enter your log-in credentials. Put your correct information and click Connect. This should fix your error.
Solution 5: Update your Microsoft Outlook
As we know, sometimes, an outdated Windows cause troubling errors forbidding the proper functionality of Windows applications and features. Similarly, any outdated application can behave the same way. Therefore, upgrading your email client (Microsoft Outlook) to the latest version might just simply fix your problem. If none of the solutions have worked for you, this finally should. Follow the given procedure to do so:
- Click Start or press Windows key, search Outlook and hit Enter.
- Navigate to File and click on Office Account.
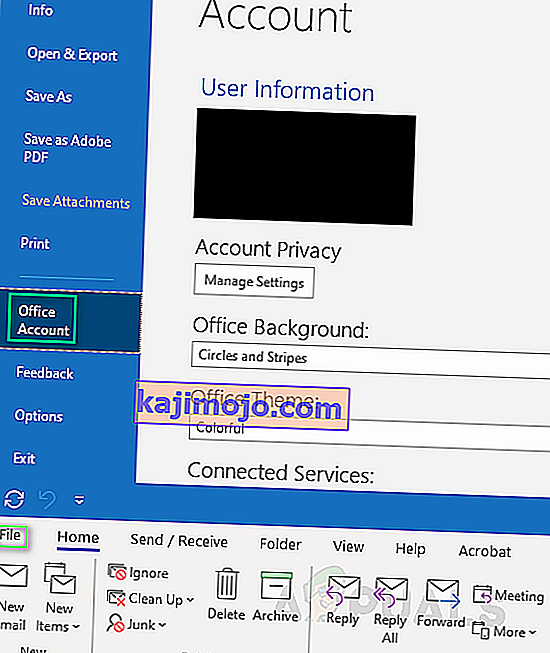
- Click Update Options, select Update Now from the drop-down menu.
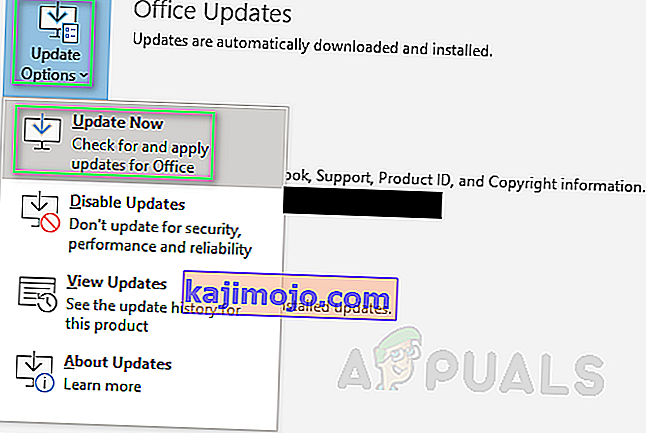
- This will automatically find updates for your Microsoft Outlook client and install them.
- To make sure you are updated to the latest version, you should see the following message when you repeat the same procedure.