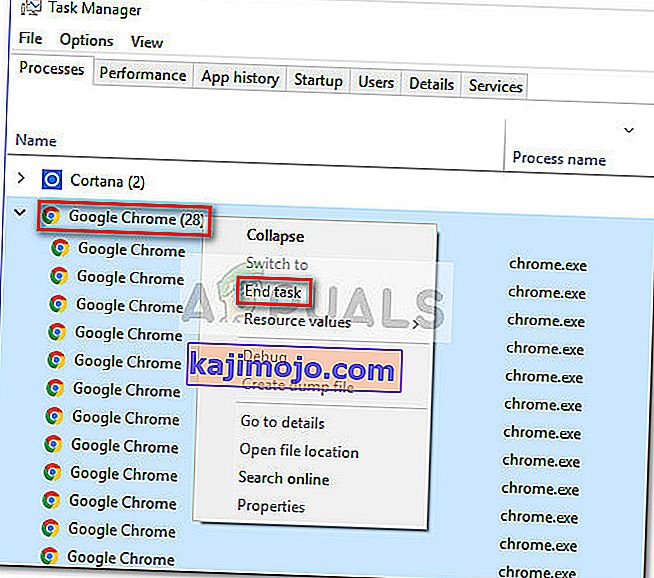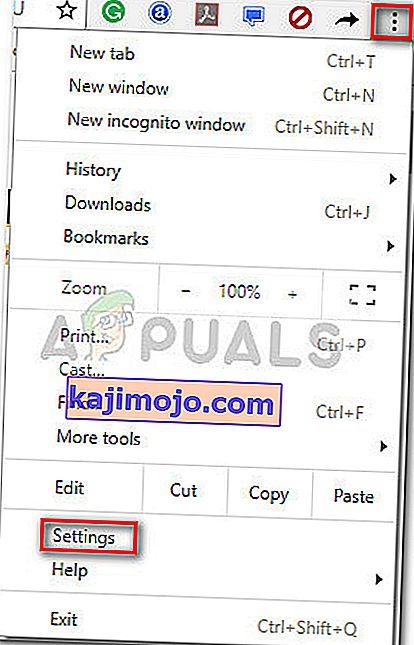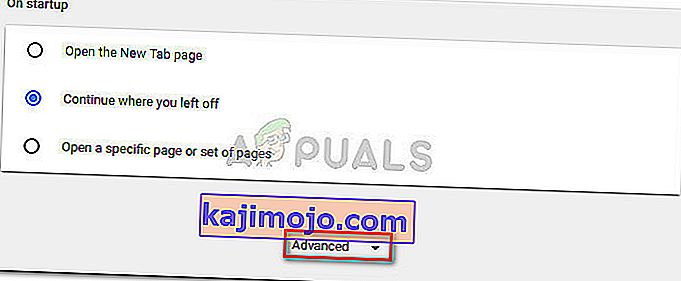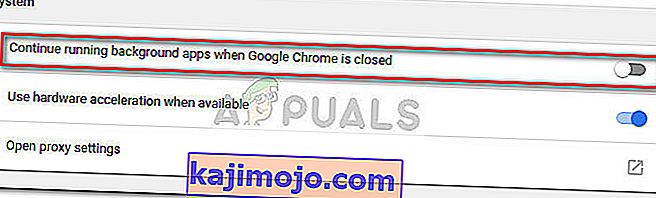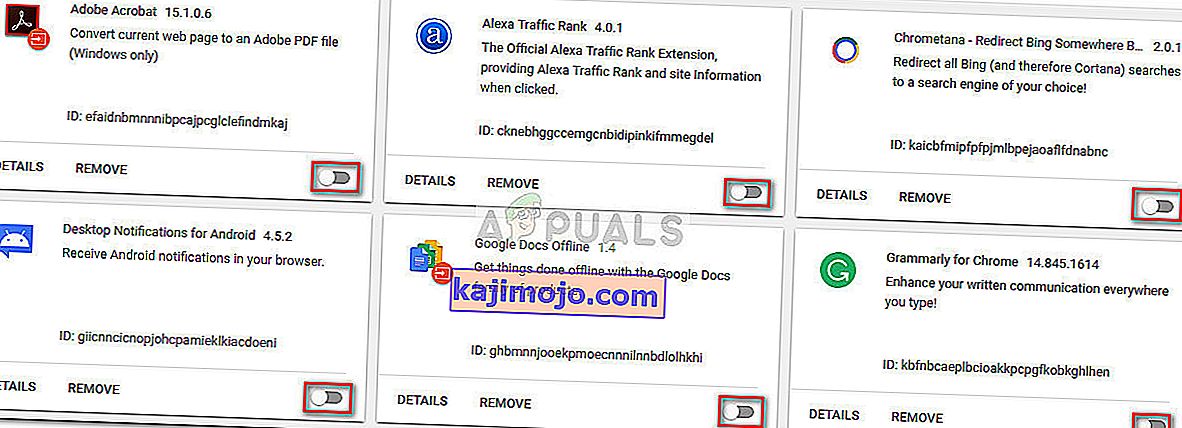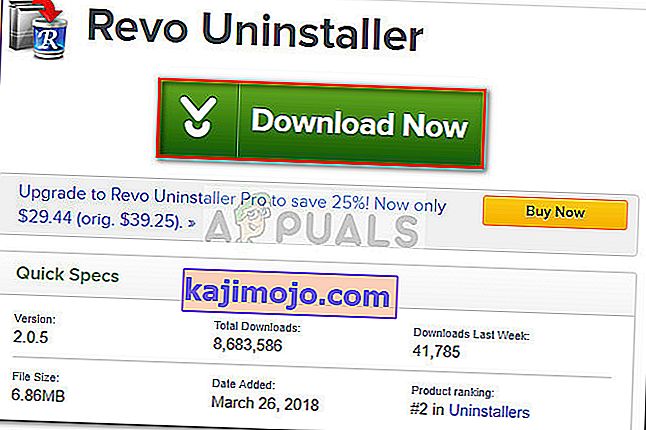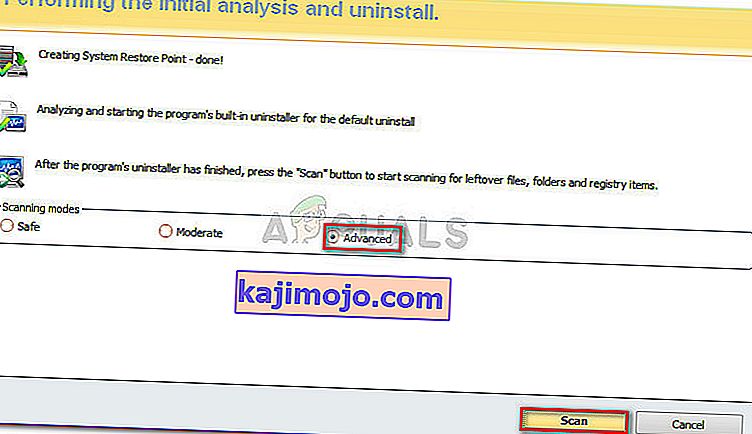Beberapa pengguna melaporkan tidak dapat mencopot pemasangan Google Chrome dari komputer Windows mereka. Sering kali, pengguna melaporkan menerima kesalahan “ Harap tutup semua jendela Google Chrome dan coba lagi ” setelah mencoba memasang Google Chrome secara konvensional.

Catatan: Beberapa pengguna mengalami masalah lain selain ketidakmampuan memasang Google Chrome. Gejala umum dari jenis masalah ini termasuk macet, tab baru kosong, dan pengalihan iklan terus-menerus.
Dari penyelidikan kami, sepertinya masalah tersebut mungkin disebabkan oleh beberapa hal berbeda. Meskipun ini dapat dengan mudah disebabkan oleh kesalahan, ini juga bisa menjadi tanda infeksi perangkat lunak perusak yang telah membajak peramban Anda. Untuk memastikan bukan itu masalahnya, pindai sistem Anda dengan pemindai keamanan yang kuat.
Catatan: Jika Anda belum memilikinya, ikuti panduan mendalam kami (di sini) tentang menggunakan byte Malware untuk menghapus semua jenis infeksi dari komputer kami.
Setelah Anda memindai sistem Anda dan memastikan bahwa Anda tidak berurusan dengan infeksi, lihat apakah masalahnya telah teratasi. Jika Anda masih tidak dapat mencopot pemasangan Google Chrome, metode di bawah ini mungkin membantu.
Kami telah berhasil mengidentifikasi beberapa metode yang telah berhasil membantu pengguna dalam situasi serupa untuk akhirnya menghapus Google Chrome dari sistem mereka. Harap ikuti perbaikan potensial di bawah ini hingga Anda menemukan metode yang menyelesaikan masalah dalam skenario khusus Anda. Mari kita mulai!
Metode 1: Menghapus instalasi setelah menutup semua proses terkait Chrome secara manual
Sebelum Anda mencoba yang lain, mari kita lihat apakah Google Chrome gagal mencopot pemasangan karena alasan yang diiklankan. Sangat mungkin bahwa ekstensi yang dipasang sebelumnya menolak untuk ditutup ketika Google Chrome menutupnya, sehingga mencegah pencopotan pemasangan.
Seperti yang telah dilaporkan oleh banyak pengguna, penyebab khusus ini dapat dengan mudah ditangani dengan menghentikan semua proses Chrome secara manual dari Pengelola Tugas. Dengan semua proses yang dihentikan, pencopotan pemasangan Google Chrome akan selesai tanpa masalah. Berikut adalah panduan langkah demi langkah melalui semuanya:
- Tekan Ctrl + Shift + Esc untuk membuka Task Manager. Di tab Proses , gulir ke bawah untuk menemukan Google Chrome . Kemudian, pilih dan klik menu drop-down untuk memastikan semua subproses juga dipilih. Selanjutnya, klik kanan pada tugas Google Chrome utama dan klik Akhiri tugas .
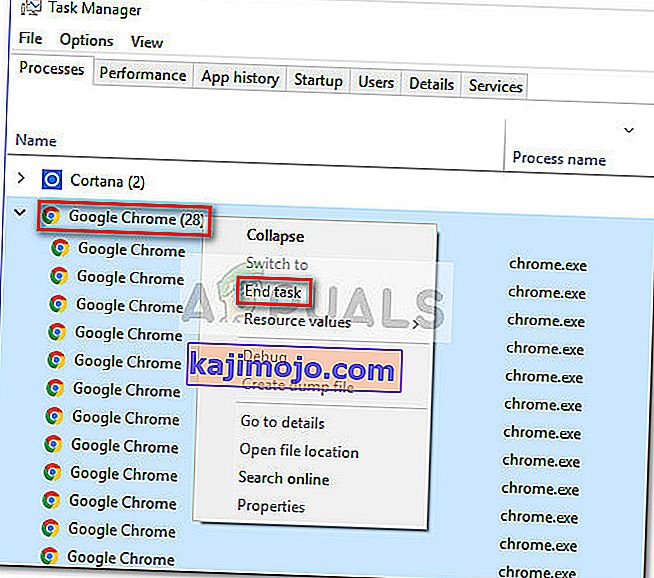
- Periksa tab Proses dari Pengelola Tugas sekali lagi untuk memastikan tidak ada proses yang tersisa. Jika Anda menemukannya, klik kanan masing-masing dan pilih Akhiri tugas . Setelah tidak ada proses milik chrome.exe yang tersisa, Anda dapat menutup Pengelola Tugas dengan aman .
- Tekan tombol Windows + R untuk membuka jendela Jalankan. Di jendela Run yang baru dibuka, ketik " appwiz.cpl " dan tekan Enter untuk membuka Program dan Fitur .

- Di Program dan Fitur , gulir ke bawah melalui daftar aplikasi dan cari Google Chrome . Kemudian, klik kanan pada Google Chrome dan pilih Uninstall .

- Ikuti petunjuk di layar untuk menghapus Google Chrome dari sistem Anda.
Jika metode ini tidak berhasil, lanjutkan ke metode selanjutnya di bawah.
Metode 2: Mencegah Chrome menjalankan aplikasi latar belakang
Secara default, Google Chrome dikonfigurasi untuk menjalankan proses latar belakang bahkan saat Google Chrome ditutup. Inilah alasan mengapa banyak pengguna mengalami kesulitan untuk menghapus perangkat lunak dari komputer mereka.
Untungnya, Google Chrome telah menyertakan pengaturan yang mencegah proses latar belakang aplikasi terkait Google berjalan saat browser ditutup. Namun disengaja atau tidak, pengaturan tersebut cukup disembunyikan dari pandangan pengguna.
Banyak pengguna yang melaporkan akhirnya dapat mencopot pemasangan Google Chrome setelah menggunakan pengaturan ini untuk mencegah peramban menjalankan proses latar belakang. Berikut panduan cepat melalui semuanya:
- Buka Google Chrome, tekan tombol aksi (ikon tiga titik di pojok kanan atas) dan klik Pengaturan .
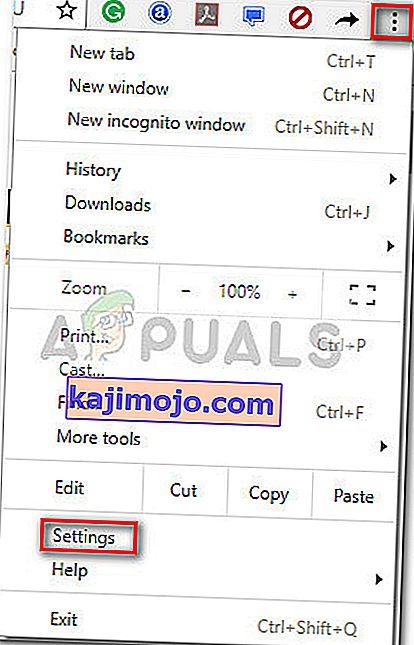
- Di jendela Pengaturan , gulir ke bawah ke bagian bawah layar dan klik Lanjutan .
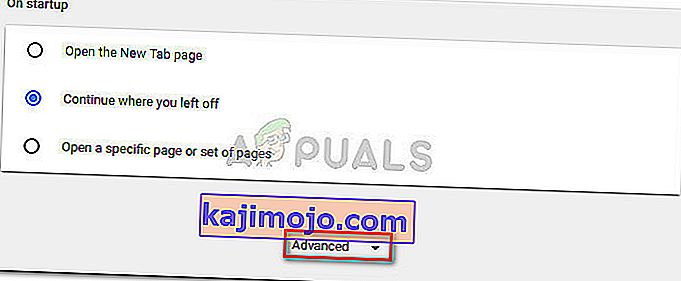
- Di bagian Lanjutan , gulir ke bawah ke bagian Sistem dan hapus centang sakelar yang terkait dengan Lanjutkan menjalankan aplikasi latar belakang saat Google Chrome ditutup . Setelah setelan dinonaktifkan, Anda dapat menutup Google Chrome dengan aman .
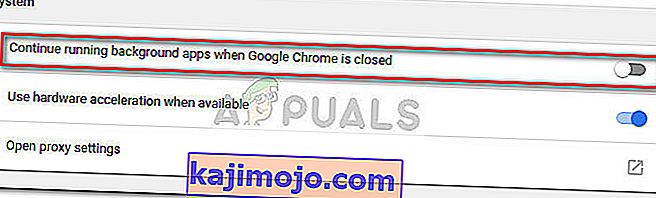
- Tekan tombol Windows + R untuk membuka perintah Jalankan . Kemudian, ketik " appwiz.cpl " dan tekan Enter untuk membuka Program dan Fitur .

- Di Program dan Fitur , gulir ke bawah untuk menemukan entri Google Chrome dalam daftar aplikasi. Kemudian, klik kanan pada Google Chrome dan pilih Uninstall .

- Ikuti petunjuk di layar untuk mencopot pemasangan Google Chrome dari komputer Anda. Proses pencopotan pemasangan seharusnya tidak selesai tanpa masalah karena tidak ada proses latar belakang yang dibuka untuk mencegah prosedur tersebut.
Jika metode ini tidak berhasil, pindah ke metode di bawah ini.
Metode 3: Menonaktifkan semua ekstensi sebelum mencopot pemasangan
Beberapa pengguna akhirnya dapat menyelesaikan masalah dan mencopot pemasangan Google Chrome setelah menonaktifkan semua ekstensi yang dipasang.
Ingatlah bahwa beberapa ekstensi Google Chrom beroperasi di wilayah legalitas abu-abu. Bahkan jika mereka tidak diambil oleh pemindai keamanan Anda, itu tidak berarti bahwa mereka tidak terlibat dalam praktik yang kurang terhormat seperti pengalihan iklan dan penambangan data.
Beberapa ekstensi yang disebutkan di atas akan memiliki kepentingan langsung untuk menjaga Google Chrome (atau browser berbasis Chrome lainnya) terpasang di komputer Anda selama mungkin. Karena itu, beberapa proses ekstensi akan menolak untuk ditutup bersama dengan Chrome, sehingga mencegah proses pencopotan pemasangan.
Mari kita uji dan lihat apakah itu masalahnya dengan menonaktifkan semua ekstensi Google Chrome dan mencopot pemasangan lagi. Berikut panduan singkat tentang cara melakukan ini:
- Buka Google Chrome dan ketik " chrome: // extensions /" di bilah Omni.

- Di jendela Ekstensi , matikan sakelar yang terkait dengan setiap ekstensi ke Nonaktif dan nonaktifkan semuanya.
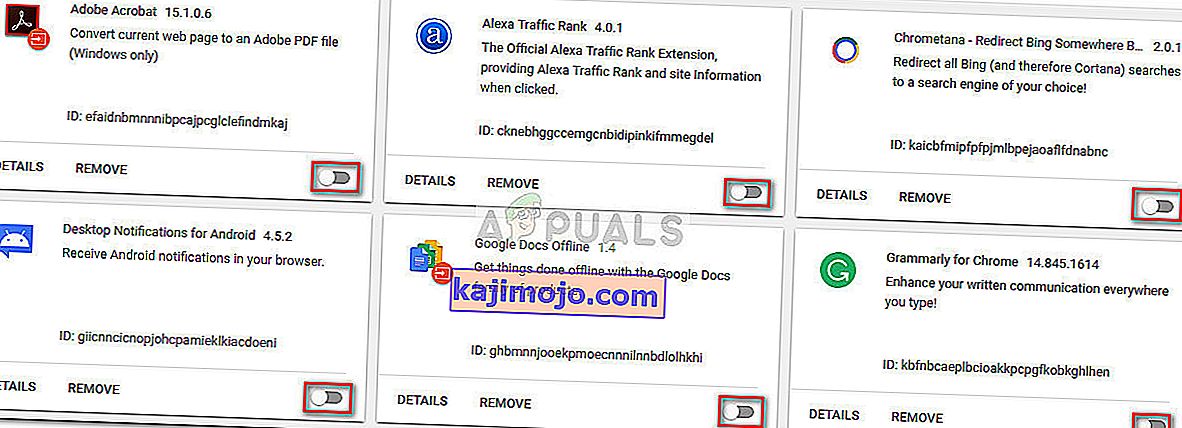
- Dengan semua ekstensi dinonaktifkan, buka jendela Jalankan ( tombol Windows + R ), ketik " appwiz.cpl " dan tekan Enter untuk membuka Program dan Fitur .

- Di Program dan Fitur , cari Google Chrome dalam daftar aplikasi, klik kanan pada entri dan klik Copot pemasangan .
- Ikuti petunjuk di layar untuk menyelesaikan pencopotan pemasangan Google Chrome dan lihat apakah prosesnya berhasil. Jika tidak, pindah ke metode terakhir.
Metode 4: Menggunakan Revo Uninstaller
Jika dua metode pertama terbukti tidak efisien, alternatif yang dapat diandalkan adalah dengan menggunakan aplikasi pihak ketiga yang mampu melakukan "uninstall hebat" .
Sebagian besar pengguna melaporkan dapat menyelesaikan masalah menggunakan Revo Uninstaller atau iOBit Uninstaller . Meskipun kedua aplikasi tersebut gratis, kami menampilkan Revo Uninstaller karena lebih banyak orang dilaporkan berhasil menyelesaikan masalah khusus ini dengannya.
Berikut panduan cepat untuk menggunakan Revo Uninstaller untuk menghapus Google Chrome dari komputer Anda:
- Kunjungi tautan ini (di sini ) dan unduh versi freeware Revo Uninstaller .
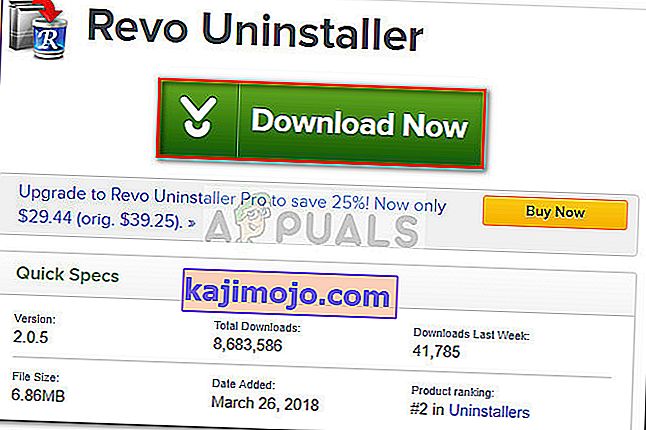
- Buka penginstal Revo dan ikuti petunjuk di layar untuk menginstal uninstaller di sistem Anda.
- Luncurkan Revo Uninstaller , gulir ke bawah melalui daftar aplikasi untuk menemukan aplikasi yang ingin Anda hapus. Kemudian, cukup klik kanan pada Google Chrome dan pilih Uninstall untuk memulai proses.
- Perangkat lunak kemudian akan membuat Titik Pemulihan Sistem (jika ada yang buruk). Setelah selesai, Anda akan diminta oleh uninstaller Google Chrome konvensional. Tekan Ya pada prompt pertama dan kemudian ikuti petunjuk di layar untuk menghapus Google Chrome dari komputer Anda.
- Setelah pencopotan pemasangan selesai, kembali ke layar Revo Uninstaller dan pilih Lanjutan di bawah mode Pemindaian , lalu tekan Pindai .
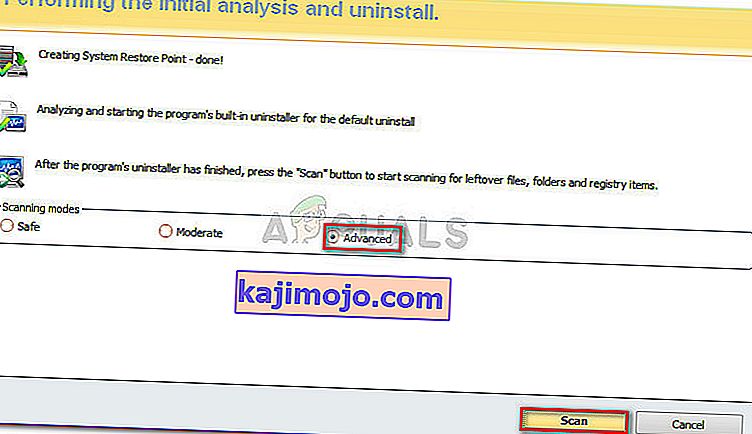
- Tunggu hingga pemindaian registri selesai, lalu klik Pilih semua , lalu Hapus dan Ya saat diminta untuk menghapus semua kemunculan Google Chrome. Setelah semua kunci yang terkait dengan Google Chrome dihapus, tekan tombol Berikutnya .

- Selanjutnya, untuk file sisa, ulangi prosedur yang sama. Setelah semua file sisa telah dipilih dan dihapus, tekan tombol Selesai untuk menyelesaikan penghapusan.