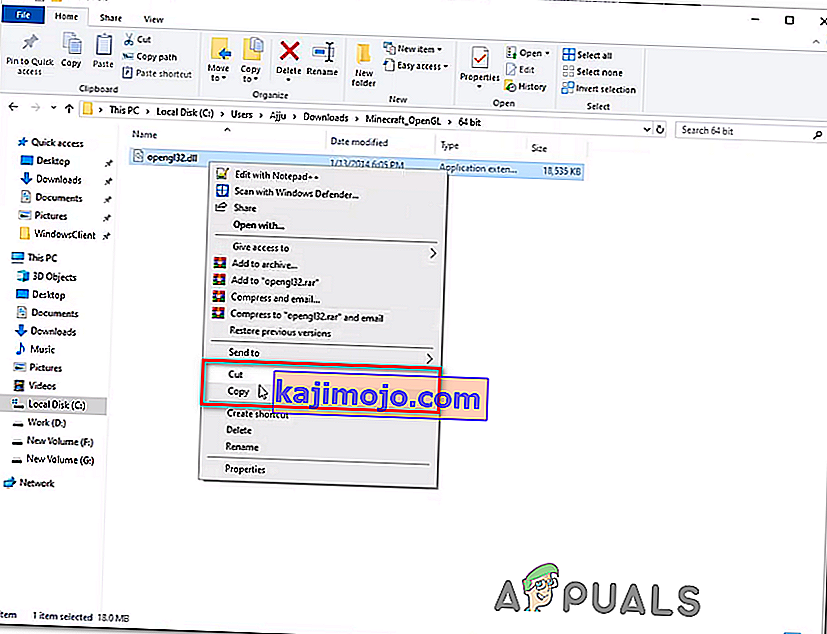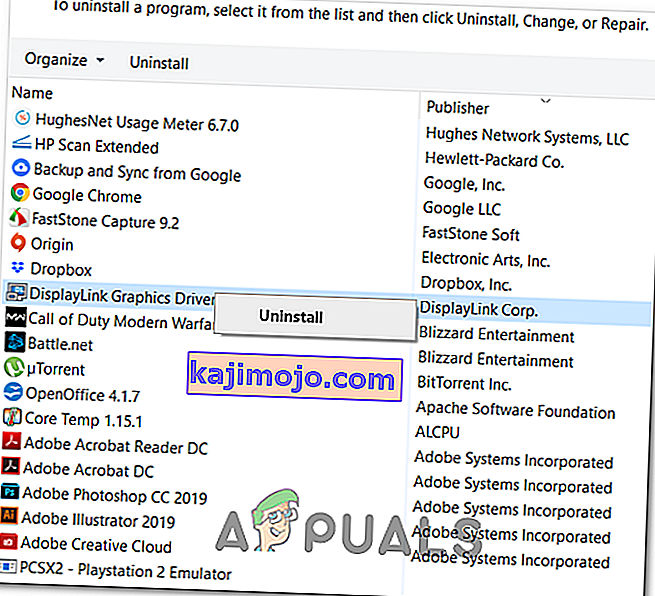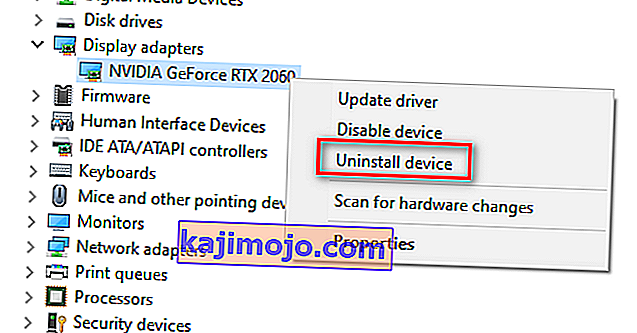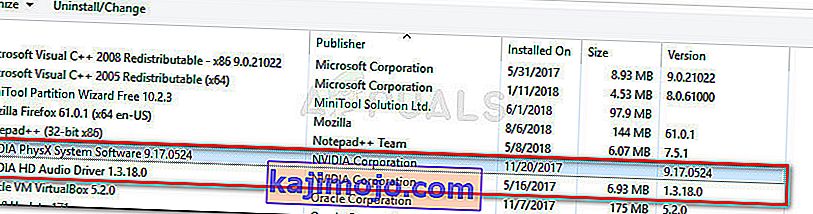Beberapa pemain Minecraft akhirnya menghadapi GLFW Error 65542 setiap kali mereka mencoba meluncurkan game. Masalah ini sebagian besar dilaporkan terjadi pada Windows 10 dengan Minecraft versi berbasis Java.

Mayoritas pengguna yang telah berjuang dengan kode kesalahan ini dapat memperbaiki GLFW Error 65542 dengan menyalin file opengl32.dll yang hilang secara manual ke dalam JRE (direktori Java). Jika itu tidak berhasil atau Anda ingin menghindari melakukan modifikasi manual apa pun ke direktori JAVA, Anda juga dapat menginstal ulang setiap driver GPU untuk memastikan bahwa file opengl32.dll diinstal ulang.
Namun, jika Anda mengalami masalah ini dengan Minecraft versi Java, masalah ini juga dapat difasilitasi oleh konflik dengan driver DisplayLink. Dalam hal ini, Anda dapat memperbaiki masalah dengan menghapus pengandar yang bentrok dan meluncurkan kembali permainan.
Metode 1: Menambahkan OpenGL.DLL Secara Manual
Meskipun setiap file Perpustakaan Tautan Dinamis yang diperlukan biasanya disertakan oleh driver GPU Anda, itu tidak selalu terjadi. Terlebih lagi, Anda mungkin telah menghapus opengl32.dll atau opengl64.dll secara tidak sengaja, yang pada akhirnya akan memicu GLFW Error 65542 .
Jika skenario ini dapat diterapkan, salah satu cara untuk memperbaiki masalah tersebut adalah dengan menyalin file .DLL yang hilang secara manual ke folder Java dan JRE agar Minecraft dapat menggunakan OpenGL. Perbaikan ini dipastikan berfungsi oleh banyak pengguna yang saat ini mengalami Kesalahan 65542 di Minecraft.
Untuk menambahkan file OpenGL.dll secara manual ke jalur Java, ikuti petunjuk di bawah ini:
- Buka tautan ini (di sini ) dan unduh file Minecraft_OpenGL.zip dan tunggu hingga unduhan selesai. Setelah unduhan selesai, ekstrak konten arsip dengan utilitas seperti 7zip atau WinZip.
- Setelah konten utilitas ini diekstraksi, salin file yang kompatibel dengan arsitektur OS Anda di clipboard dengan mengklik kanan padanya dan memilih Salin atau Potong .
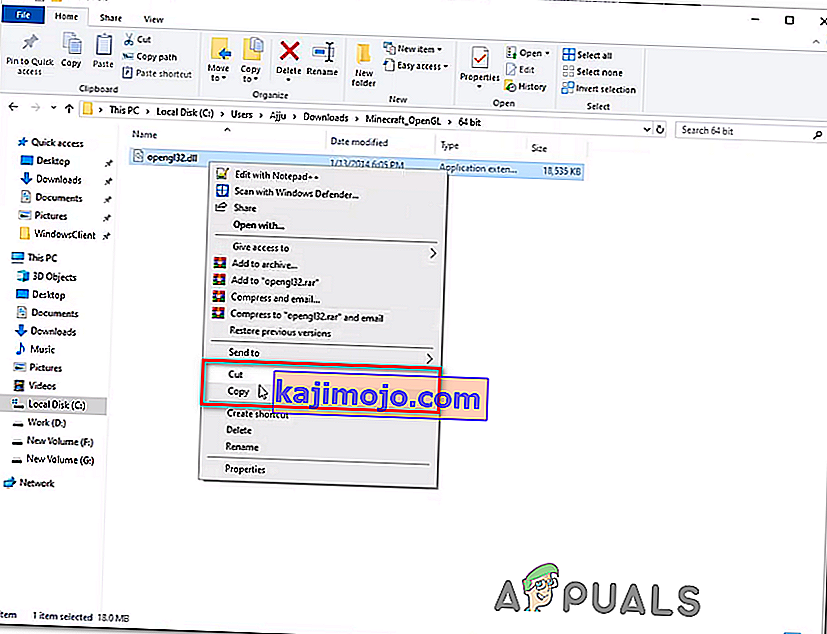
Catatan: Jika Anda tidak tahu arsitektur OS mana yang Anda gunakan, klik kanan pada My Computer (PC ini) dan pilih Properties dari menu konteks. Di dalam layar Properties , periksa daftar di bawah System type - itu arsitektur OS Anda.

- Selanjutnya, navigasikan ke lokasi berikut dan tempel file opengl32.dll yang sebelumnya Anda salin di clipboard Anda:
C: \ Program Files \ Java \ * JRE Version * \ bin
Catatan: Perlu diingat bahwa * JRE Version * hanyalah sebuah placeholder. Anda harus menggantinya dengan versi JRE Anda. Selain itu, jika Anda menginstal lingkungan Java di lokasi khusus, navigasikan ke sana.
- Saat Anda diminta oleh UAC (Kontrol Akun Pengguna) , klik Ya untuk memberikan akses admin.
- Setelah file opengl32.dll telah disalin di lingkungan yang benar, luncurkan Minecraft sekali lagi dan lihat apakah masalahnya sekarang sudah diperbaiki.
Jika masalah yang sama masih terjadi, pindah ke perbaikan potensial berikutnya di bawah ini.
Metode 2: Menghapus Instalasi DisplayLink (jika ada)
Jika Anda secara aktif menggunakan driver DisplayLink, perlu diingat bahwa teknologi ini berpotensi menimbulkan konflik dengan Minecraft versi Java. Beberapa pengguna yang kami hadapi masalah GLFW Error 65542 setiap kali mereka mencoba meluncurkan Minecraft telah mengonfirmasi bahwa masalahnya hilang selamanya setelah mereka akhirnya mencopot pemasangan Perangkat Lunak Grafik USB DisplayLink.
Jika skenario ini berlaku untuk Anda, ikuti petunjuk di bawah ini untuk menghapus instalasi Perangkat Lunak Grafik USB DisplayLink dari komputer Anda untuk menghilangkan konflik dengan Minecraft:
- Tekan tombol Windows + R untuk membuka kotak dialog Run. Selanjutnya, ketik 'appwiz.cpl' dan tekan Enter untuk membuka menu Program dan Fitur .

- Setelah Anda berada di dalam menu Program dan File , gulir ke bawah melalui daftar aplikasi yang diinstal dan cari entri bernama DisplayLink Graphics Driver .
- Ketika Anda berhasil menemukannya, klik kanan padanya dan pilih Uninstall dari menu konteks untuk memulai proses uninstall.
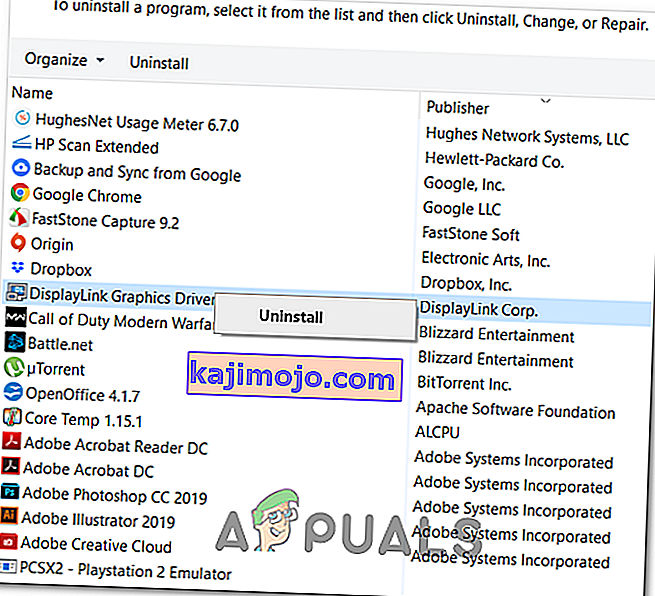
- Pada prompt konfirmasi, klik Ya, lalu ikuti petunjuk di layar untuk menyelesaikan proses penghapusan instalasi.
- Setelah operasi selesai, mulai ulang komputer Anda dan luncurkan Minecraft lagi setelah startup berikutnya selesai untuk melihat apakah konflik telah diatasi.
Jika skenario ini tidak berlaku atau Anda sudah melakukan ini tanpa hasil, lanjutkan ke perbaikan potensial berikutnya di bawah ini.
Metode 3: Menginstal Ulang Driver Kartu Video
Ternyata, Anda juga akan menemukan kesalahan GLFW Error 65542 jika Anda menggunakan pilihan driver grafis usang yang tidak tahu cara bekerja dengan versi OpenGL yang digunakan Minecraft. Namun, jika Anda mengalami masalah malware baru-baru ini, masalah ini mungkin juga disebabkan oleh pemindaian keamanan jika operasi tersebut akhirnya mengarantina beberapa file yang diperlukan untuk menjalankan OpenGL.
Jika Anda belum memperbarui driver GPU Anda dalam beberapa waktu, kemungkinan Anda akan dapat memperbaiki masalah dengan menggunakan Device Manager dan Program dan Fitur untuk menghapus semua yang terkait dengan GPU Anda dan kemudian menginstalnya kembali dari saluran resmi.
Jika Anda tidak yakin tentang cara melakukan ini, ikuti petunjuk di bawah ini:
- Tekan tombol Windows + R untuk membuka kotak dialog Run . Selanjutnya, ketik 'devmgmt.msc' dan tekan Enter untuk membuka Device Manager. Jika Anda diminta oleh UAC, klik Yes untuk memberikan akses admin.

- Setelah Anda berada di dalam Device Manager, perluas menu drop-down yang terkait dengan Display adapters , lalu lanjutkan dan hapus instalan setiap driver grafis dengan mengklik kanan pada mereka dan klik Uninstall - Lakukan ini untuk setiap entri di dalam Device Adapters. Jika Anda memiliki GPU terintegrasi dan khusus, hapus instalan kedua jenis driver tersebut.
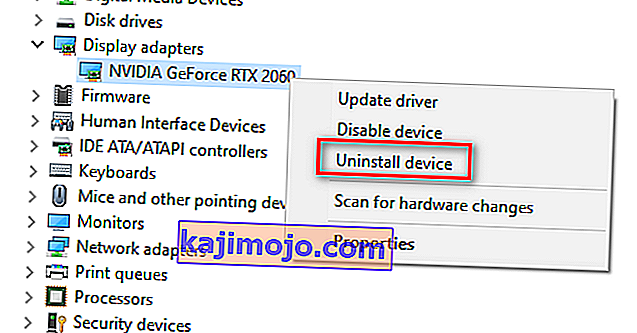
Catatan: Layar Anda mungkin berkedip setelah Anda melakukan uninstall. Ini terjadi karena OS Anda akan kembali ke driver generik.
- Setelah setiap driver GPU dihapus dari Device Manager, tutup utilitas Device Manager.
- Tekan tombol Windows + R sekali lagi untuk membuka kotak dialog Run lainnya . Selanjutnya, ketik 'appwiz.cpl' dan tekan Enter untuk membuka layar Program dan Fitur .

- Setelah Anda berada di dalam menu Program dan Fitur , gulir ke bawah melalui daftar aplikasi yang diinstal dan mulai menghapus instalan apa pun yang terkait dengan pabrikan GPU Anda (Nvidia AMD atau Intel). Anda dapat memastikan bahwa Anda tidak meninggalkan apa pun dengan mengklik kolom Penerbit untuk mengurutkan mereka satu demi satu. Cukup klik kanan pada setiap alat atau driver yang berhubungan dengan GPU dan kemudian klik Uninstall dari menu konteks.
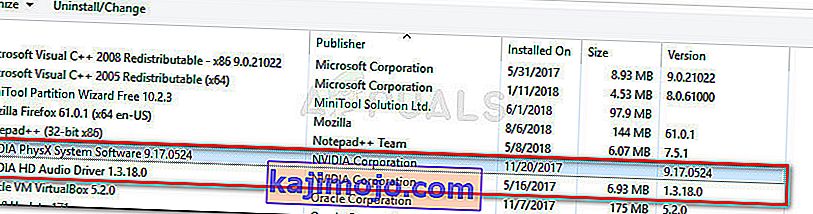
- Di dalam layar pencopotan pemasangan, ikuti petunjuk di layar untuk menyelesaikan proses. Setelah setiap driver yang relevan di-uninstall, reboot komputer Anda dan tunggu sampai startup berikutnya selesai.
- Setelah pengaktifan berikutnya selesai, kunjungi halaman unduhan yang terkait dengan pabrikan GPU Anda dan unduh versi driver terbaru yang tersedia untuk model GPU tertentu Anda:
Halaman Unduh Nvidia
Halaman Unduh AMD
Halaman Unduhan Grafik Intel
- Unduh dan instal driver yang direkomendasikan berdasarkan model kartu grafis Anda, lalu boot ulang komputer Anda dan luncurkan Minecraft setelah startup berikutnya selesai untuk melihat apakah masalahnya sudah teratasi.