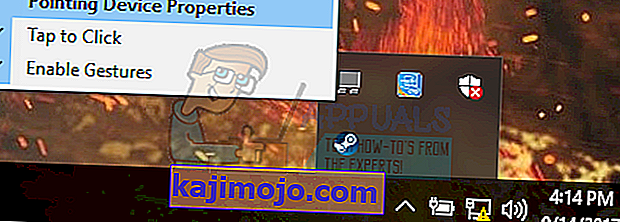Setelah memutakhirkan ke Windows 10, banyak pengguna mengalami masalah mouse di mana mouse bergerak sendiri. Sepertinya mouse itu bergerak sendiri dan melompat kesana kemari tanpa Anda menggerakkannya. Sebagian besar, gerakan ini vertikal atau horizontal dan hampir membuat PC Anda tidak dapat digunakan karena mouse adalah perangkat antarmuka terpenting setelah keyboard.
Dalam kebanyakan kasus, komputer mungkin dipengaruhi oleh malware yang menginfeksi pengaturan dan menjalankan perintah di latar belakang yang membuat mouse menjadi gila. Jika Anda telah menguji sistem Anda untuk malware dan tetap saja mouse tidak merespons, Anda dapat melanjutkan dan mengikuti petunjuk yang tercantum di bawah ini.
Solusi 1: Memeriksa perangkat keras mouse
Sebelum kita beralih ke solusi lain, pertama-tama kita harus memeriksa apakah mouse benar-benar berfungsi seperti yang diharapkan. Tidak ada kesalahan pada perangkat keras.
- Uji mouse Anda di komputer lain untuk melihat apakah mouse berfungsi normal. Jika masalah pemindahan masih berlanjut, kemungkinan perangkat keras pada mouse rusak dan disarankan untuk membeli yang baru.
- Periksa mouse itu sendiri. Pastikan tidak ada kerusakan dan port USB , tombol mouse , dan kabel masih utuh dan berfungsi dengan baik. Pastikan tombol berfungsi dan kabel tidak rusak sama sekali.
- Jika Anda menggunakan mouse nirkabel , pastikan mouse memiliki daya yang cukup. Dalam banyak kasus, mouse nirkabel berjalan dengan baterai dan kemungkinan baterai sudah habis atau mouse tidak mendukungnya.
Solusi 2: Mengubah penundaan panel sentuh
Jika Anda menggunakan laptop, Anda disarankan untuk memeriksa touchpad. Karena touchpad dan mouse sama-sama mengontrol penunjuk, kemungkinan touchpad Anda yang menyebabkan masalah. Touchpad terkadang sangat sensitif sehingga saat Anda mengetik, ia mencatat gerakan dan menggerakkan mouse.
Kami dapat mencoba mengubah penundaan touchpad sebelum klik mouse berfungsi. Ini akan membantu penunjuk tetikus bergerak secara tidak sengaja saat Anda mengetik sesuatu.
- Tekan Windows + I untuk meluncurkan Pengaturan secara langsung. Jika ini tidak berhasil, tekan Windows + S untuk meluncurkan bilah pencarian dari menu mulai Anda dan ketik " Pengaturan " di kotak dialog. Buka hasil pertama yang tampil.
- Setelah di Pengaturan, buka opsi " Perangkat ". Ini akan menjadi entri kedua dari kiri pada baris pertama.

- Sekarang arahkan ke tab Touchpad yang ada di sisi kiri layar.

- Sekarang Anda dapat mengubah yang sensitivitas delay / touchpad dalam pilihan. Ubah sesuai dan periksa apakah kondisinya menjadi lebih baik.

Solusi 3: Menonaktifkan Panel Sentuh
Untuk menentukan sepenuhnya bahwa masalahnya ada pada mouse Anda, kami dapat menonaktifkan touchpad dan memeriksa apakah masalah masih berlanjut. Jika tidak, berarti ada masalah dengan panel sentuh atau pengaturan tidak dikonfigurasi dengan benar. Jika masalah masih berlanjut, Anda selalu dapat mengaktifkan kembali touchpad.
- Klik kanan pada ikon Touchpad yang ada di sisi kanan bawah layar.
- Sekarang pilih opsi Pointing Device Properties . Ini akan meluncurkan pengaturan touchpad Anda di depan Anda.
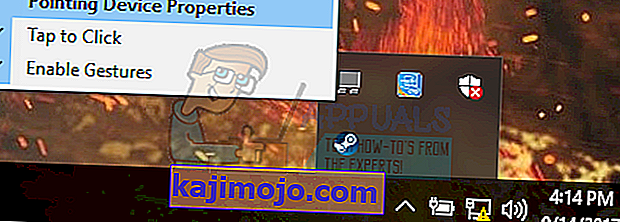
- Setelah berada di pengaturan, cari opsi Nonaktifkan Setiap pabrikan memiliki pengaturannya sendiri sehingga Anda mungkin perlu menavigasi dengan benar untuk menemukan penonaktifan.

- Setelah dinonaktifkan, periksa apakah mouse berfungsi dengan cara yang sama. Jika ya, Anda dapat mengaktifkan kembali touchpad, dengan cara yang sama seperti dijelaskan di atas. Jika tidak, berarti ada masalah dengan pengaturan touchpad. Jika demikian, klik tombol "Pulihkan Default" pada pengaturan panel sentuh. Ini akan menghapus semua pengaturan yang diubah dan touchpad Anda akan menjadi saat Anda pertama kali mulai menggunakan komputer.
Solusi 4: Memeriksa Malware dan Virus
Terkadang, perilaku yang tidak biasa ini disebabkan oleh malware atau virus yang ada di komputer Anda. Mereka memiliki skrip khusus yang berjalan di latar belakang yang mungkin mengekstrak data Anda atau membuat perubahan pada pengaturan.
Pindai komputer Anda menggunakan utilitas antivirus dan pastikan PC Anda bersih. Jika Anda tidak memiliki utilitas antivirus tertentu yang diinstal, Anda dapat menggunakan utilitas Windows Defender dan memindai.
- Tekan Windows + S untuk meluncurkan bilah pencarian menu mulai. Ketik " Windows Defender " dan buka hasil pertama yang muncul.

- Di sisi kanan layar, Anda akan melihat opsi pemindaian. Pilih pemindaian penuh dan klik Pindai Proses ini mungkin membutuhkan waktu karena Windows memindai semua file komputer Anda satu per satu. Bersabarlah dan biarkan prosesnya selesai.

Solusi 5: Memperbarui Driver Mouse Anda
Driver yang ketinggalan jaman, rusak atau tidak kompatibel juga sering menjadi penyebab masalah. Setelah Anda meningkatkan ke Windows 10, driver perangkat mungkin tidak diinstal dengan benar atau mungkin tidak dikonfigurasi seperti yang diharapkan. Kami dapat mencoba memperbarui driver mouse secara otomatis menggunakan Pembaruan Windows.
Jika Anda masih belum menginstal driver yang diinginkan, kami dapat menginstal driver secara manual setelah mengunduhnya dari situs pabrikan.
- Tekan Windows + R untuk meluncurkan Jenis Jalankan " devmgmt.msc " di kotak dialog dan tekan Enter. Ini akan meluncurkan pengelola perangkat komputer Anda.
- Arahkan ke bagian " Tikus dan perangkat penunjuk lainnya " dan perluas. Di sini semua perangkat akan terhubung. Jika Anda melihat tanda seru kuning, itu berarti driver untuk perangkat tidak diinstal dengan benar.
- Klik kanan pada perangkat dan pilih " Perbarui driver " dari daftar opsi.

- Sekarang pilih opsi " Cari secara otomatis untuk perangkat lunak driver yang diperbarui ". Sekarang windows akan mencari di internet dan menginstal driver optimal yang tersedia untuk perangkat keras Anda.

- Jika Windows gagal menemukan driver yang sesuai untuk perangkat keras Anda, Anda dapat menavigasi ke situs web pabrikan Anda dan mengunduh driver secara manual. Kemudian kembali ke manajer perangkat dan setelah menekan perintah update, pilih " Jelajahi komputer saya untuk perangkat lunak driver ". Kemudian arahkan ke lokasi tempat Anda mengunduh driver dan klik.
Solusi 6: Menjalankan Pemecah Masalah Perangkat Keras
Pemecah Masalah Perangkat Keras adalah utilitas yang ada di sistem operasi windows. Ini mendeteksi masalah dengan perangkat keras Anda yang ada dan mencoba menyelesaikannya setelah mengikuti serangkaian langkah. Kami dapat mencoba menjalankan pemecah masalah perangkat keras dan memeriksa apakah ini berhasil.
- Klik kanan pada ikon Windows yang ada di sisi kiri bawah layar atau Tekan tombol Windows + X dan pilih Panel kontrol . Jika ini tidak berhasil, tekan Windows + dan di kotak dialog ketik "panel kontrol" dan tekan enter.
- Sekarang di sisi kanan atas layar, klik View By dan pilih Large Icons dari daftar opsi yang tersedia.

- Sekarang pilih opsi Troubleshooting dari panel kontrol.

- Sekarang di sisi kiri jendela, pilih opsi " Lihat semua " untuk mendaftar semua paket pemecahan masalah yang tersedia di komputer Anda.

- Sekarang pilih " Hardware and Devices " dari daftar opsi yang tersedia dan klik.

- Sekarang pilih Berikutnya di jendela baru yang muncul di depan Anda.

- Sekarang Windows akan mulai mencari masalah perangkat keras dan memperbaikinya jika ditemukan. Proses ini memerlukan waktu karena semua perangkat keras Anda sedang diperiksa. Bersabarlah dan biarkan prosesnya selesai dengan sukses.

- Windows mungkin meminta Anda untuk me-restart PC Anda untuk memperbaiki masalah. Jangan tunda permintaan, simpan pekerjaan Anda dan tekan " Terapkan Perbaikan ini ".

Solusi 7: Mengubah Sensitivitas Mouse Anda
Ada kemungkinan bahwa sensitivitas penunjuk mouse Anda begitu tinggi sehingga setiap kali Anda mengetik atau menggerakkan mouse mendeteksi gerakan dan menerapkannya ke layar Anda; karenanya perilaku yang aneh. Kami dapat mencoba mengubah gerakan mouse Anda ke tingkat sedang / rendah dan memeriksa apakah masalah yang dihadapi sudah diperbaiki.
- Tekan Windows + X untuk meluncurkan menu cepat. Pilih Pengaturan dari daftar opsi yang tersedia.

- Setelah di Pengaturan, buka opsi " Perangkat ". Ini akan menjadi entri kedua dari kiri pada baris pertama.
- Sekarang arahkan ke tab Mouse yang ada di sisi kiri layar.
- Setelah berada di pengaturan Mouse, klik " pengaturan mouse tambahan " yang ada di sisi kanan layar.

- Setelah jendela baru terbuka, arahkan ke tab " Pointer Options " yang ada di bagian atas jendela.
- Sekarang di bawah subjudul Motion , Anda akan melihat kecepatan mouse Anda. Coba ubah ke kecepatan rendah / kecepatan sedang dan segera periksa efeknya pada mouse Anda.

- Setelah Anda memilih kecepatan yang layak untuk mouse Anda, simpan perubahan dan keluar.
Solusi 8: Memeriksa perangkat nirkabel lainnya
Banyak pengguna melaporkan bahwa mereka memiliki lebih dari satu perangkat mouse nirkabel dengan jenis yang sama di rumah atau lingkungan mereka. Jika semuanya milik pabrikan yang sama, lebih banyak alasan untuk menyelidikinya.
Jika mouse nirkabel lain berada dalam jangkauan PC Anda, PC tersebut mungkin juga mencatat pergerakan perangkat lain tersebut. Karena kedua mouse dibuat oleh pabrikan yang sama, komputer tidak memahami mana yang asli dan juga mempertimbangkan pergerakan mouse yang lain. Coba keluarkan mouse tersebut dari jangkauan komputer Anda dan amati apakah masalahnya terjadi lagi.
Anda juga dapat melakukan ini sebaliknya; dekatkan kedua mouse ke PC Anda, hidupkan keduanya dan pindahkan. Dengan cara ini Anda dapat dengan mudah menentukan apakah PC Anda mendaftarkan gerakan mereka atau tidak.
Solusi 9: Menonaktifkan Program Pengontrol di PC Anda
Banyak orang menggunakan utilitas pengontrol untuk menghubungkan dan memodifikasi pengalaman mereka dengan pengontrol yang berbeda seperti pengontrol Xbox atau PS Dualshock. Perangkat lunak pengontrol ini juga memiliki program pengontrol sendiri yang memiliki fitur mouse yang tepat di atasnya. Ini mungkin menyebabkan Anda bermasalah.
Kami menyarankan Anda menonaktifkan perangkat pengontrol tambahan ini dan mencabut semua pengontrol dari sistem Anda dan memeriksa masalahnya lagi. Jika masalah itu terkait dengan mereka, itu akan segera diselesaikan. Lakukan restart jika diperlukan.
Solusi 10: Menonaktifkan Realtek HD Audio Manager
Realtek HD Audio Manager adalah pengelola suara Anda yang terkenal karena mengganggu driver lain di komputer Anda. Kami dapat mencoba menonaktifkan manajer ini dari pengelola tugas dan memeriksa apakah masalah kami sudah diperbaiki.
- Tekan Windows + R untuk meluncurkan aplikasi Jalankan. Ketik " taskmgr " dalam dialog dan tekan enter untuk meluncurkan pengelola tugas.
- Sekarang buka tab Startup yang ada di bagian atas. Jika Realtek HD Audio Manager ada, pilih dan Nonaktifkan program dari peluncuran saat Window Anda mulai.

- Sekarang reboot PC Anda dan periksa apakah masalah sudah diperbaiki. Ingatlah untuk mengakhiri proses Realtek HD Audio Manager juga.
Solusi 11: Perbarui Windows Anda
Windows meluncurkan pembaruan penting yang menargetkan perbaikan bug di sistem operasi. Salah satu bug adalah kasus kami; gerakan acak dari mouse. Jika Anda menahan dan tidak menginstal pembaruan Windows, kami sangat menyarankan Anda melakukannya. Windows 10 adalah sistem operasi Windows terbaru dan sistem operasi baru membutuhkan banyak waktu untuk menjadi sempurna dalam segala hal.
Ada banyak masalah yang masih tertunda dengan OS dan Microsoft sering meluncurkan pembaruan untuk menargetkan masalah ini.
- Tekan tombol Windows + S untuk meluncurkan bilah pencarian menu mulai Anda. Di kotak dialog ketik " Pembaruan Windows ". Klik hasil pencarian pertama yang muncul.

- Setelah berada di pengaturan pembaruan, klik tombol yang bertuliskan " Periksa pembaruan ". Sekarang Windows akan secara otomatis memeriksa pembaruan yang tersedia dan menginstalnya. Bahkan mungkin meminta Anda untuk memulai ulang.

- Setelah memperbarui, periksa apakah masalah Anda sudah diperbaiki.