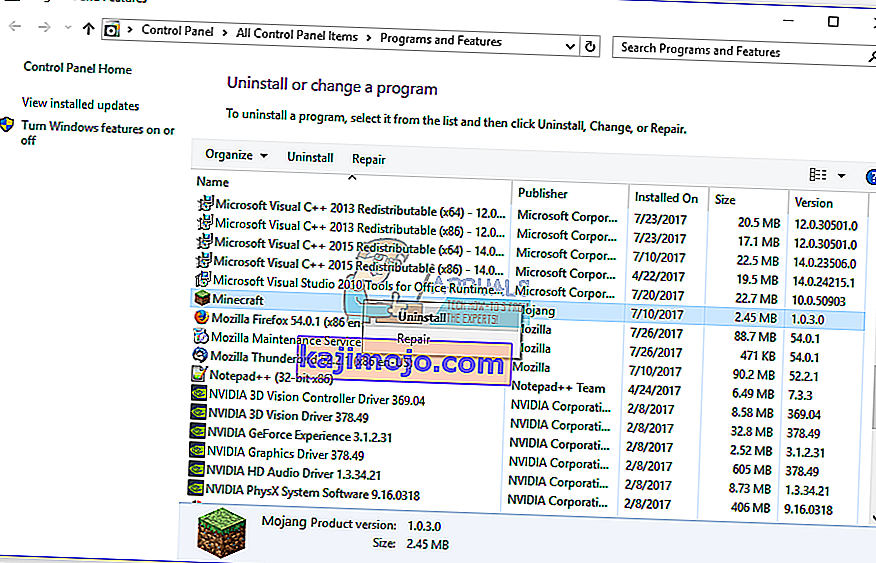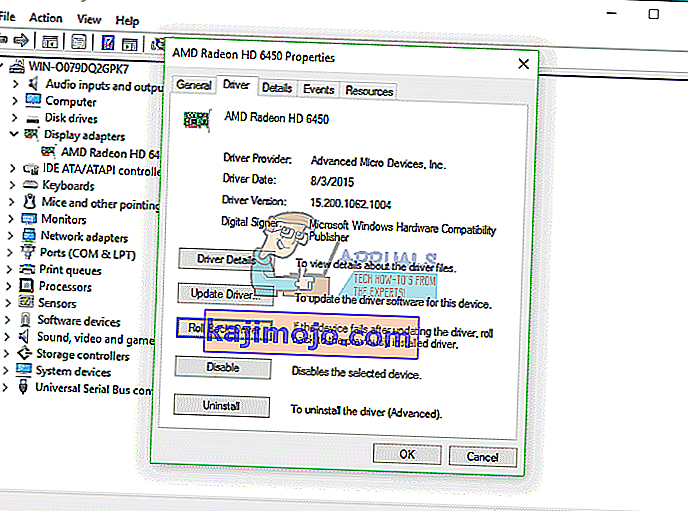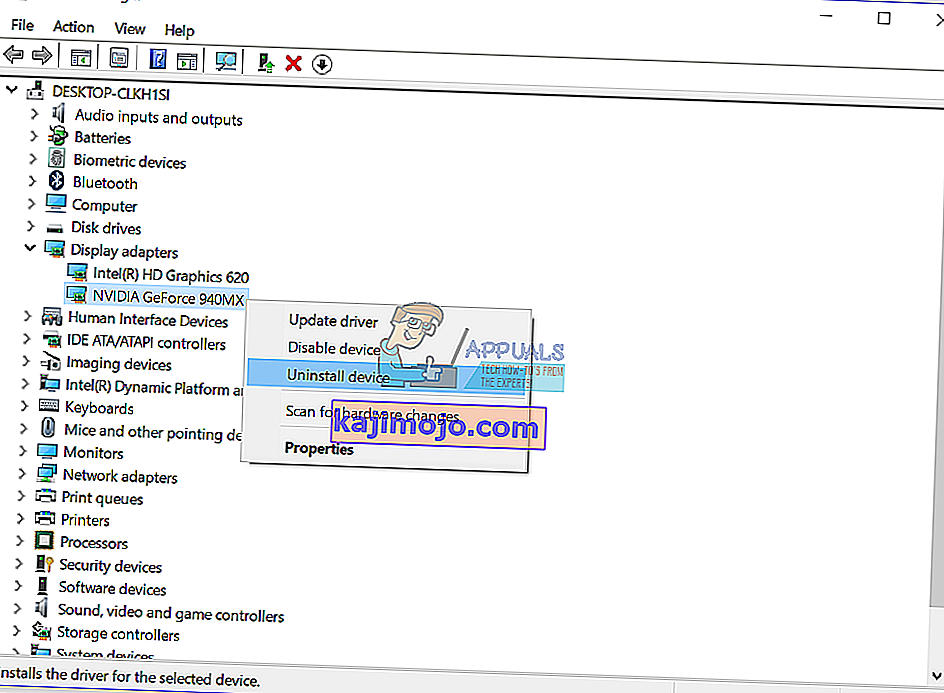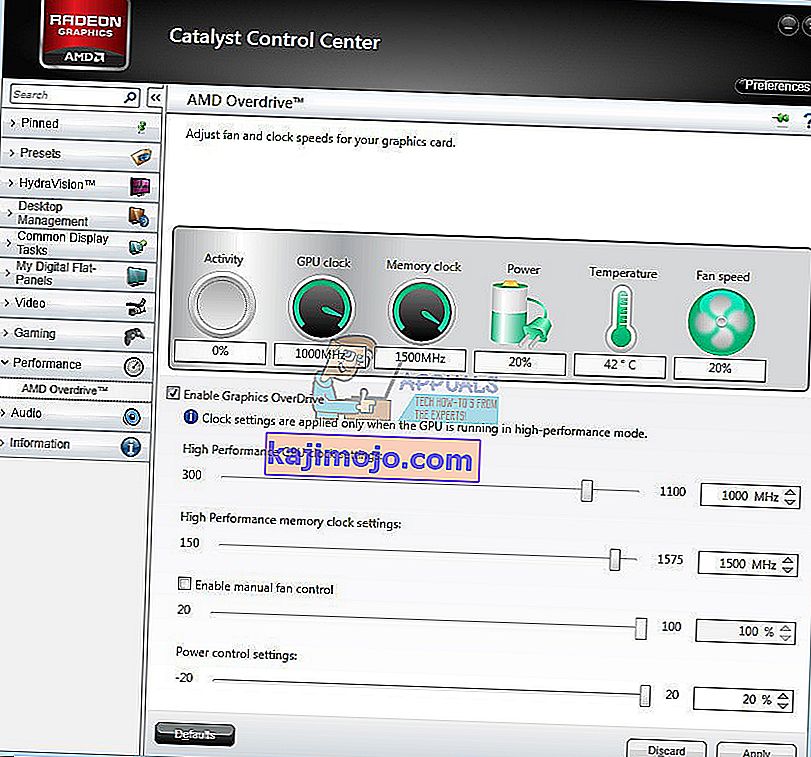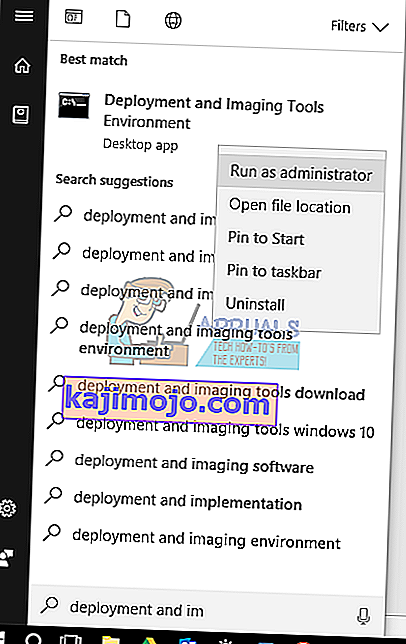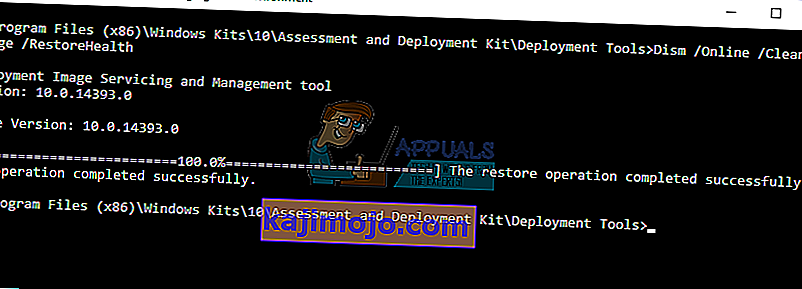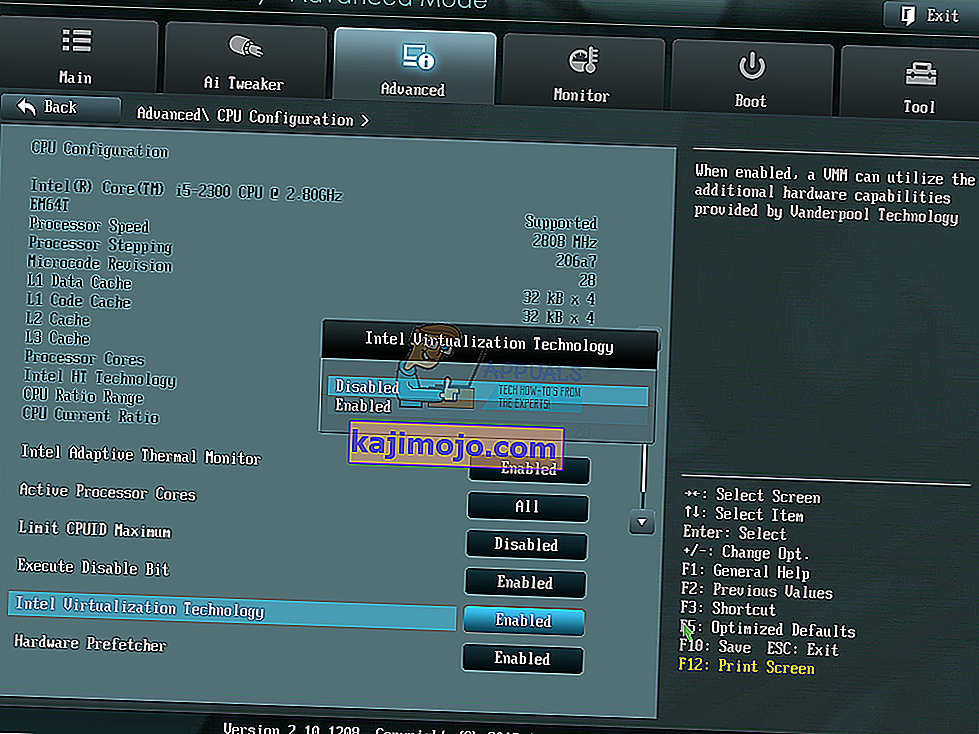Ketika Windows mendeteksi beberapa masalah dengan masalah perangkat keras atau perangkat lunak, Windows membuat beberapa kesalahan yang mengidentifikasi apa yang terjadi pada komputer atau notebook Anda. Salah satu masalah yang tidak disukai oleh pengguna akhir adalah Blue Screen Of Death (BSOD). BSOD menyertakan kode kesalahan yang membantu kami mengidentifikasi masalah. Salah satu kode kesalahan BSOD adalah 0x00000116. Apa 0x00000116? Pemeriksaan bug ini menunjukkan bahwa driver kartu grafis telah mencoba mengatur ulang kartu grafis, tetapi gagal melakukannya dalam interval waktu yang dialokasikan, dan karena itu menyebabkan batas waktu dengan Stop Code 0x116 berikut. Ada beberapa alasan untuk itu termasuk kartu grafis yang salah, driver yang rusak, driver yang tidak sesuai dengan tanggal dan masalah lainnya.
Kami menciptakan sepuluh solusi untuk Anda yang akan membantu Anda memecahkan masalah ini.
Metode 1: Coba jalankan game lain
Terkadang, alasan utama BSOD adalah game yang Anda mainkan. Misalnya, jika Anda menjalankan Minecraft dan Windows berhenti berfungsi karena BSOD 0x16, Anda harus mencoba menjalankan game lain, misalnya World Of Warcraft dan memeriksa apakah Windows akan terus berfungsi tanpa masalah atau Anda akan mendapatkan BSOD juga. Jika Windows berhenti berfungsi karena BSOD, maka tidak ada masalah dengan game dan Anda perlu fokus pada metode lain, yang akan mencakup pemecahan masalah perangkat keras atau perangkat lunak. Tetapi, jika Anda dapat memainkan game lain, dalam contoh kami World Of Warcraft , maka tidak ada masalah dengan kartu grafis atau driver Anda, ada masalah dengan game pertama, Minecraft. Anda harus menghapus game, memulai ulang Windows, dan menginstal versi terbaru game favorit Anda, lagi. Kami akan menunjukkan cara mencopot pemasangan Minecraft di komputer kami. Prosedur mencopot pemasangan game sama untuk sistem operasi Windows XP hingga Windows 10.
- Tahan logo Windows dan tekan R.
- Ketik appwiz. cpl dan tekan Enter
- Pilih game Anda, dalam contoh kami, Minecraft
- Klik kanan pada Minecraft dan klik Uninstall
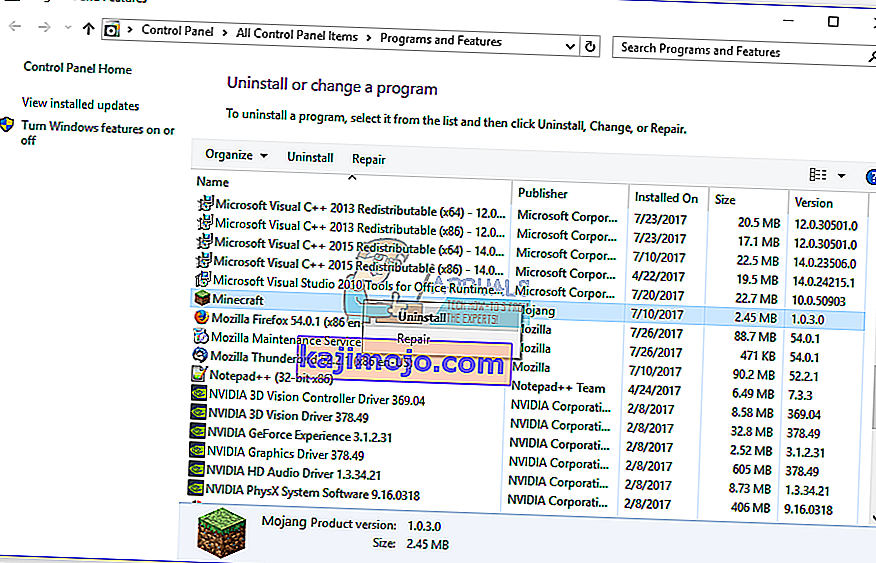
- Tunggu sampai prosedur Windows selesai
- Mulai ulang Windows Anda
- Unduh versi terbaru gim Anda
- Instal gamenya
- Mulai ulang Windows Anda
- Mainkan gamenya
Jika Anda mengalami masalah lagi saat bermain Minecraft, maka ada beberapa konflik antara penginstalan game, penginstalan driver, dan sistem operasi Anda. Anda perlu menginstal sistem operasi lain, memperbarui driver grafis, dan menginstal game Anda, yang dijelaskan dalam metode 8.
Metode 2: Kembalikan ke driver sebelumnya
Jika Anda memperbarui kartu grafis Anda dan setelah pembaruan itu, Anda tidak dapat memainkan game karena galat stop 0x00000116, Anda perlu mengembalikan driver grafis Anda. Kami akan menunjukkan kepada Anda cara melakukannya melalui Pengelola Perangkat. Prosedur mengembalikan driver ke versi sebelumnya sama untuk sistem operasi Windows XP ke Windows 10.
- Tahan logo Windows dan tekan R.
- Ketik devmgmt.msc dan tekan Enter
- Luaskan adaptor Display
- Klik kanan pada kartu grafis Anda dan pilih Properties
- Pilih tab Driver
- Klik Roll Back Driver …. Jika Anda tidak memperbarui kartu Anda ke driver lain, maka tidak akan dapat melakukan Roll Back Driver.
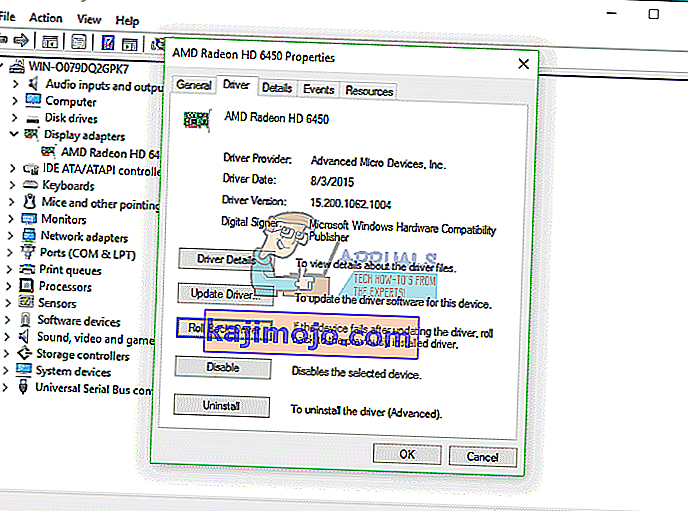
- Tunggu hingga Windows selesai mengembalikan driver ke versi sebelumnya
- Mulai ulang Windows Anda
- Mainkan gamenya
Metode 3: Perbarui driver untuk kartu grafis
Jika lima metode pertama tidak menyelesaikan masalah Anda, selanjutnya adalah memperbarui driver grafis. Kami akan menunjukkan kepada Anda cara mencopot pemasangan kartu grafis pada notebook Dell Vostro 5568 dan cara mengunduh driver terbaru untuk kartu grafis NVIDIA GeForce 940MX. Langkah pertama adalah menghapus perangkat grafis dan setelah itu menginstal driver terbaru untuk perangkat grafis. Prosedur memperbarui driver grafis sama untuk sistem operasi Windows XP ke Windows 10.
- Tahan logo Windows dan tekan R.
- Ketik devmgmt.msc dan tekan Enter
- Luaskan adaptor Display
- Klik kanan pada NVIDIA GeForce 940MX dan klik Uninstall device
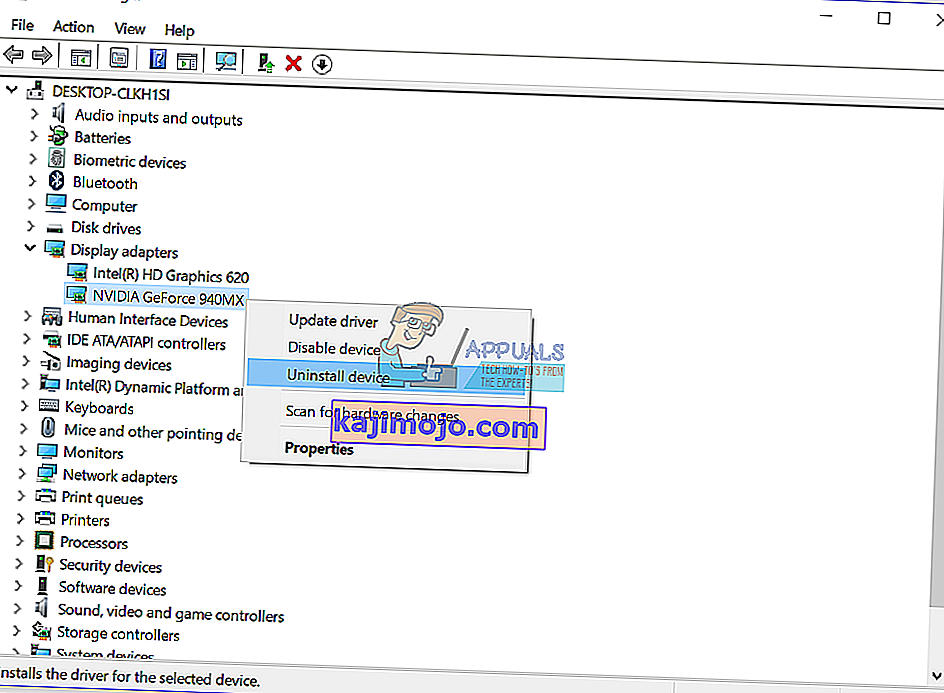
- Pilih Hapus perangkat lunak driver untuk perangkat ini dan kemudian klik Uninstall
- Tunggu hingga Windows selesai mencopot pemasangan kartu grafis
- Mulai ulang Windows Anda
- Unduh driver grafis terbaru untuk notebook Anda. Untuk pengujian ini, kami menggunakan notebook Dell Vostro 5568, dan kami akan mengunjungi situs web Dell di LINK ini
- Arahkan ke Video, dan kemudian klik Driver grafis nVIDIA GeForce / GTX / Quadro

- Instal Driver grafis nVIDIA GeForce / GTX / Quadro
- Mulai ulang Windows Anda
- Mainkan gamenya
Metode 4: Matikan ATI Catalyst Gaming Overclocking
Jika Anda menggunakan kartu grafis ATI Radeon dan jika Anda menginstal perangkat lunak ATI Catalyst, Anda harus mematikan Gaming Overclocking atau Graphic OverDrive. Kami akan menunjukkan cara melakukannya pada kartu grafis Radeon HD 7950.
- Klik pada menu Start dan ketik ATI Catalyst Control Center
- Pilih tab Performance dan kemudian klik ADM Overdrive
- Hapus centang Enable Graphics OverDrive
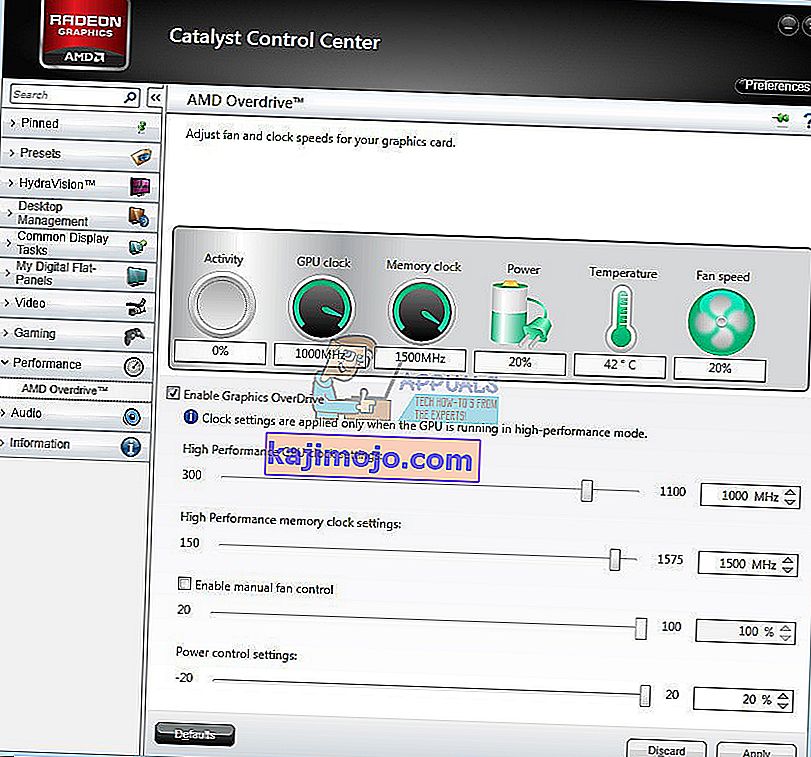
- Klik Apply
- Mulai ulang Windows Anda
- Mainkan gamenya
Metode 5: Perbaiki Gambar Windows menggunakan DISM
Untuk metode ini, kita perlu menggunakan alat bernama DISM (Deployment Image Servicing and Management). DISM adalah alat baris perintah yang memungkinkan Anda untuk memasang file gambar Windows (install.wim) dan melakukan servis gambar termasuk menginstal, mencopot, mengonfigurasi, dan pembaruan Windows. DISM adalah bagian dari Windows ADK (Windows Assessment and Deployment Kit) yang dapat Anda unduh di situs web Microsoft di LINK ini. Prosedur memperbaiki gambar Windows sama untuk sistem operasi Windows 7 hingga Windows 10.
- Buka browser Internet (Google Chrome, Mozilla Firefox, Edge atau lainnya)
- Buka situs web di LINK ini untuk mengunduh Windows ADK
- Jalankan Windows ADK
- Pilih DISM (Deployment Image Servicing and Management) dan klik Install
- Klik menu Start dan ketik Deployment Image Servicing and Management
- Klik kanan pada Deployment Image Servicing and Management dan pilih Run as Administrator
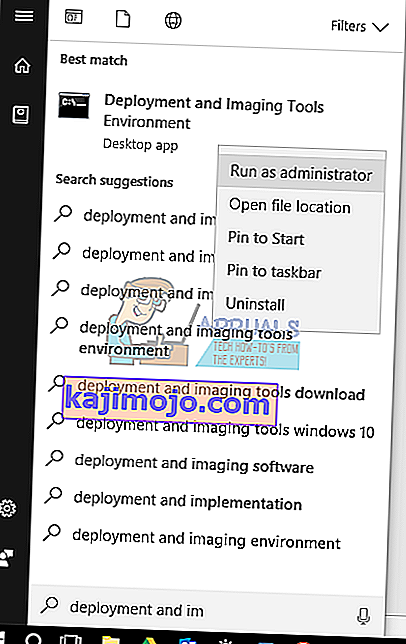
- Klik Yes untuk menerima DISM yang berjalan sebagai Administrator
- Ketik Dism / Online / Cleanup-Image / RestoreHealth dan tekan Enter
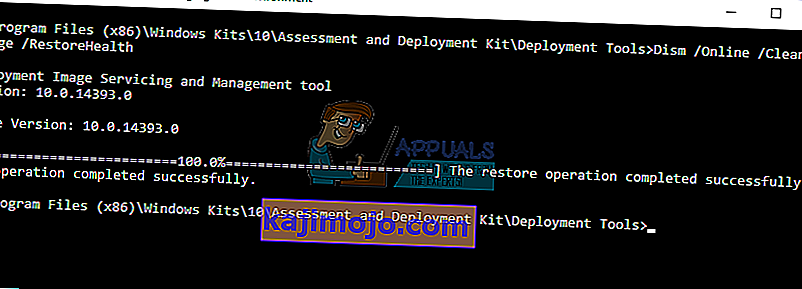
- Mulai ulang Windows Anda
- Mainkan gamenya
Metode 6: Matikan virtualisasi
Virtualisasi adalah teknologi yang memungkinkan Anda menjalankan lebih banyak sistem operasi di komputer fisik atau notebook Anda. Juga, ada berbagai jenis virtualisasi, termasuk virtualisasi server, virtualisasi jaringan, virtualisasi penyimpanan, virtualisasi aplikasi, dan lain-lain. Misalnya, jika Anda ingin menjalankan Hyper-V atau VMware, Anda perlu mengaktifkan dukungan virtualisasi di BIOS atau UEFI Anda. Kami akan menunjukkan cara mematikan Intel Virtualization Technology pada motherboard ASUS P8B75-M. Kami akan melakukannya melalui BIOS atau UEFI. Prosedur menonaktifkan virtualisasi tidak sama untuk semua motherboard. Silakan periksa dokumentasi teknis motherboard Anda, bagian Virtualisasi.
- Restart atau Hidupkan pada komputer Anda
- Selama proses boot, tekan F2 atau Hapus untuk mengakses BIOS atau UEFI
- Tekan F7 untuk mengakses mode Lanjutan
- Klik OK untuk mengonfirmasi mengakses mode Lanjutan
- Pilih tab Advanced
- Klik Konfigurasi CPU
- Arahkan ke Intel Virtualization Technology
- Nonaktifkan Teknologi Virtualisasi Intel
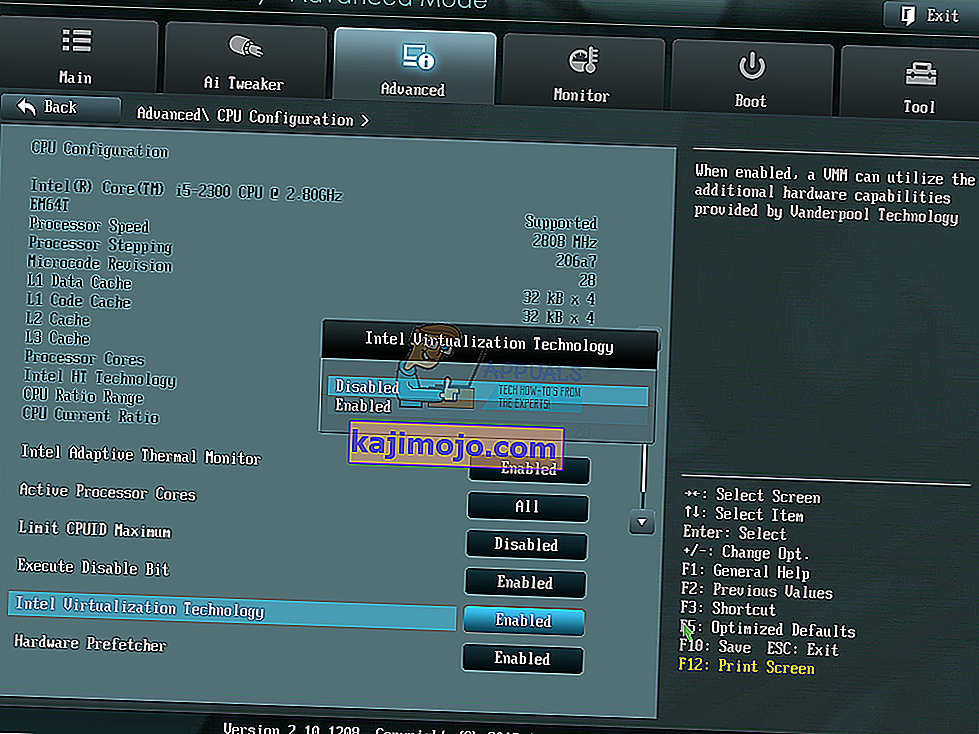
- Klik Keluar
- Simpan pengaturan dan mulai ulang Windows Anda
- Mainkan gamenya
Metode 7: Perbarui BIOS atau UEFI
Terkadang saat komputer atau notebook Anda mengalami masalah dengan kode BSOD, salah satu solusinya adalah dengan mengupdate firmware BIOS atau UEFI. Kami akan menunjukkan cara memperbarui BIOS / UEFI pada motherboard ASUS P8B75-M. Pertama, Anda perlu mengetahui versi BIOS atau UEFI saat ini. Prosedur memperbarui BIOS atau UEFI tidak sama untuk semua motherboard. Silakan periksa dokumentasi teknis motherboard Anda, bagian BIOS atau UEFI.
- Tahan logo Windows dan tekan R.
- Ketik msinfo32.exe dan tekan Enter
- Arahkan ke Versi / Tanggal BIOS . Dalam contoh kami, versi saat ini adalah 1606 , dikembangkan 3.3.2014.

- Buka browser Internet (Google Chrome, Mozilla Firefox, Edge atau lainnya)
- Buka situs web ASUS untuk mengunduh versi BIOS baru, jadi buka LINK ini. Seperti yang Anda lihat, ada versi BIOS baru 1701, yang perlu Anda unduh, pada flash drive USB Anda.

- Nyalakan kembali komputer Anda
- Selama proses boot, tekan F2 atau Hapus untuk mengakses BIOS atau UEFI
- Tekan F7 untuk mengakses mode Lanjutan
- Klik OK untuk mengonfirmasi mengakses mode Lanjutan
- Pilih ASUS EZ Flash Utility

- Pilih file update dari USB flash drive dan klik Install
- Mulai ulang Windows Anda
- Jalankan msinfo32.exe lagi dan periksa versi BIOS saat ini untuk memastikan bahwa BIOS berhasil diperbarui ke versi yang lebih baru

- Mainkan gamenya
Metode 8: Instal sistem operasi lain
Setelah Anda mencoba semua metode dan Anda tidak menyelesaikan masalah dengan kode kesalahan 0x00000116, kami menyarankan Anda untuk melakukan instalasi bersih Windows Anda, menginstal driver terbaru dan versi game terbaru yang ingin Anda mainkan. Setelah itu, jalankan dan mainkan gamenya. Jika metode ini tidak menyelesaikan masalah Anda, coba metode selanjutnya.
Metode 9: Gunakan hanya satu monitor
Jika Anda menggunakan dua monitor, kami menyarankan Anda untuk mencabut satu monitor dari kartu grafis Anda. Biarkan hanya satu monitor yang terhubung ke komputer Anda dan coba mainkan game. Jika Anda dapat memainkan permainan tanpa masalah, cabut monitor saat ini dari kartu grafis dan colokkan monitor terputus ke kartu grafis. Jika Anda dapat memainkan game Anda hanya dengan satu monitor, mungkin kartu grafis Anda rusak dan Anda perlu mengganti kartu grafis.
Metode 10: Ubah kartu grafis
Metode terakhir yang bisa Anda coba adalah mengganti kartu grafis. Jika Anda menggunakan komputer, kami menyarankan Anda untuk membeli kartu grafis yang kompatibel. Anda dapat memilih kartu grafis NVIDIA atau AMD. Silakan baca dokumentasi teknis motherboard Anda, untuk memastikan kartu grafis mana yang kompatibel dengan komputer Anda. Jika Anda menggunakan notebook, kami menyarankan Anda untuk memperbaiki notebook Anda di layanan perbaikan PC.