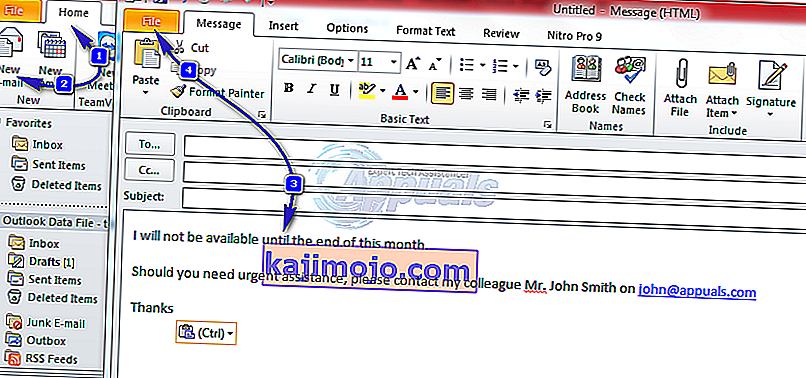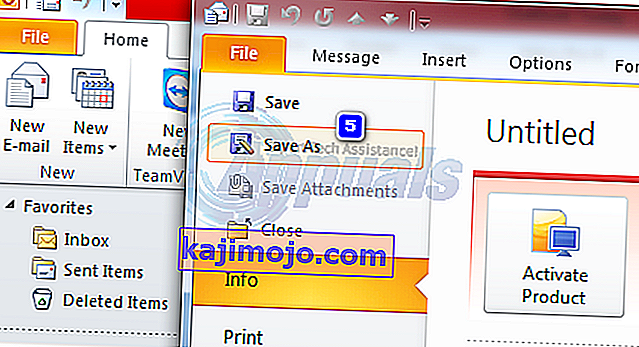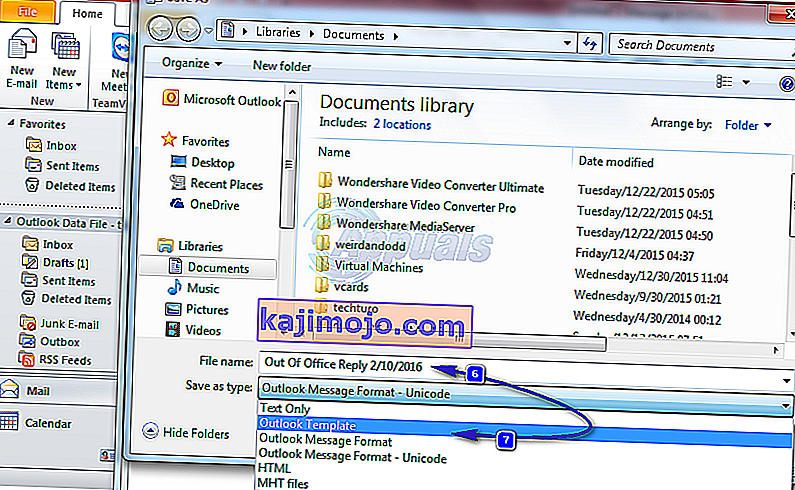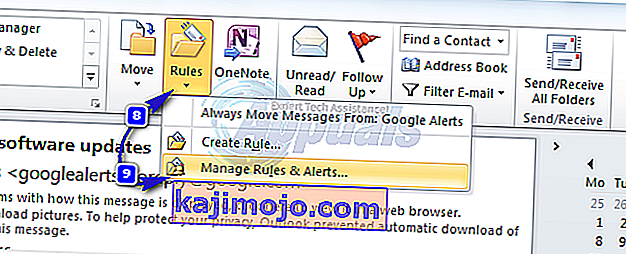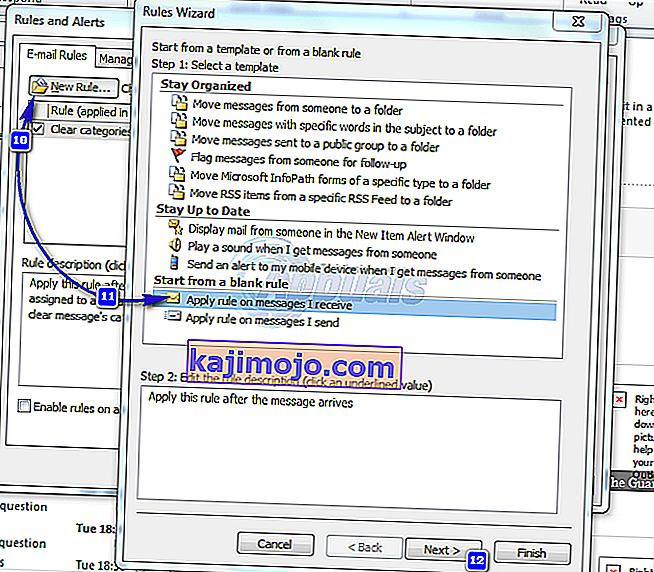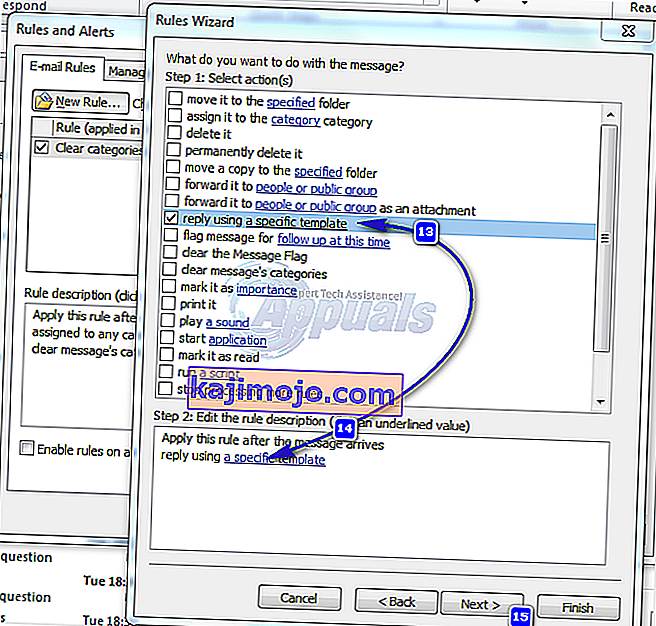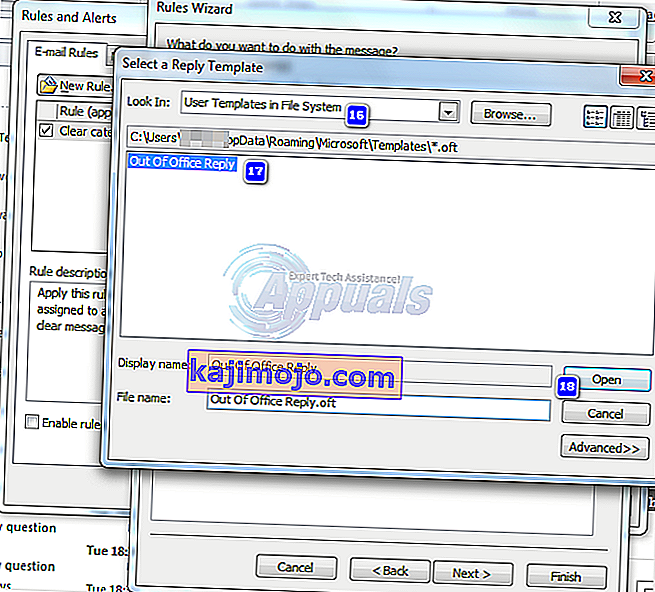Balasan tidak di kantor, juga disebut balasan otomatis, adalah fitur yang sangat berguna di Microsoft Outlook untuk mengirim balasan otomatis ke orang yang mengirimi Anda email. Ini berguna untuk menjaga pengirim tetap diperbarui dengan ketersediaan Anda. Fitur ini ada di Outlook 2013, Outlook 2016, Outlook 2010, dan bahkan di versi Microsoft Outlook yang lebih lama. Ini biasanya disebut sebagai balasan di luar kantor; namun, ini juga dapat digunakan dalam banyak situasi lain.
Fitur Balasan Di Luar Kantor hanya berfungsi dengan Akun Exchange . Jika Anda tidak memiliki akun pertukaran, maka Anda perlu menyiapkan aturan untuk melakukan ini untuk Anda seperti yang dibahas di bawah ini.
Siapkan Balasan Di Luar Kantor di Outlook 2013, 2016, dan 2010 dengan akun Exchange
- Di Microsoft Outlook, klik File , Info.
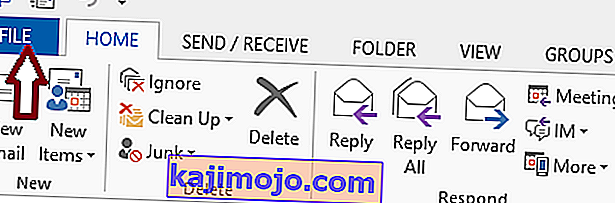
- Dan kemudian pilih Balasan Otomatis (Di Luar Kantor) .
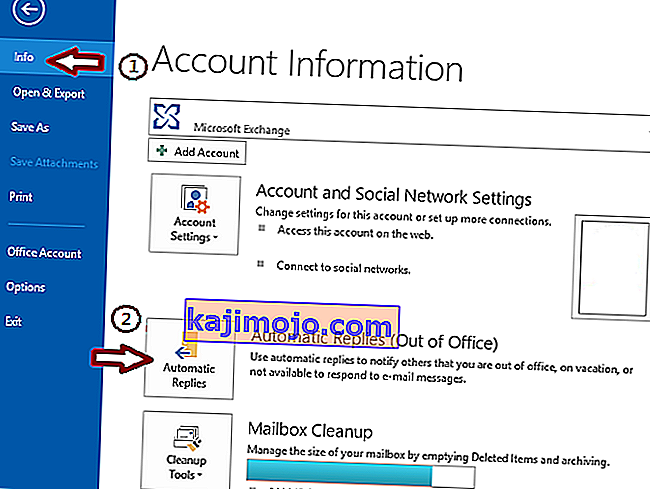 Catatan: Jika opsi Balasan Otomatis (Di Luar Kantor) tidak tersedia, Anda tidak menggunakan akun Exchange. Silakan lihat bagian selanjutnya untuk mengetahui tentang mengatur balasan otomatis di akun non-pertukaran.
Catatan: Jika opsi Balasan Otomatis (Di Luar Kantor) tidak tersedia, Anda tidak menggunakan akun Exchange. Silakan lihat bagian selanjutnya untuk mengetahui tentang mengatur balasan otomatis di akun non-pertukaran. - Centang kotak Kirim Balasan Otomatis . Jika Anda ingin menyetel waktu mulai dan waktu berakhir untuk balasan otomatis, centang kotak Hanya kirim selama rentang waktu ini , dan setel tanggal dan waktu mulai dan berakhir.
- Di tab berlabel Di Dalam Organisasi Saya , ketik pesan teks yang ingin Anda kirim sebagai balasan jika seseorang mengirimi Anda email di dalam organisasi tersebut.
- Di tab berlabel Di Luar Organisasi Saya , centang kotak Balas otomatis ke orang di luar organisasi saya dan pilih salah satu opsi tombol radio yang diberi label sebagai Kontak Saya saja atau Siapa saja di luar organisasi saya .
Fitur balasan otomatis akan secara otomatis dinonaktifkan setelah tanggal dan waktu yang ditentukan. Namun, jika Anda ingin menonaktifkan balasan otomatis sebelum ini, Anda dapat mengakses kembali pengaturan balasan otomatis dan memilih tombol radio Jangan kirim balasan otomatis .
Menyiapkan Balasan Di Luar Kantor di Outlook 365 Online (Berbasis Web)
Jika Anda menggunakan Outlook 365 di web , ikuti langkah-langkah yang diuraikan di bawah ini untuk menyetel balasan di luar kantor
- Buka Outlook di browser web Anda dan masuk ke akun Anda.
- Klik tombol roda gigi di bagian atas halaman untuk mengakses pengaturan.
- Klik Balasan Otomatis dan klik tombol radio Kirim balasan otomatis .
- Setel tanggal dan waktu untuk balasan otomatis jika diperlukan.
- Ketik pesan anda.
- Klik Simpan setelah selesai.
- Siapkan Balasan Di Luar Kantor di Outlook 2013, 2016, dan 2010 dengan Semua Akun Lainnya
Jika Anda menggunakan akun email non-pertukaran, yang termasuk dalam kategori lain di mana jenis akun biasanya adalah POP atau IMAP, misalnya, @ outlook.com, @ aol.com, @ live.com, dll. Anda dapat mensimulasikan fungsionalitas balasan otomatis dengan menggabungkan templat email Outlook dengan aturan Outlook.
- Klik Beranda lalu Email Baru . Ketik pesan yang ingin Anda kirim sebagai balasan otomatis.
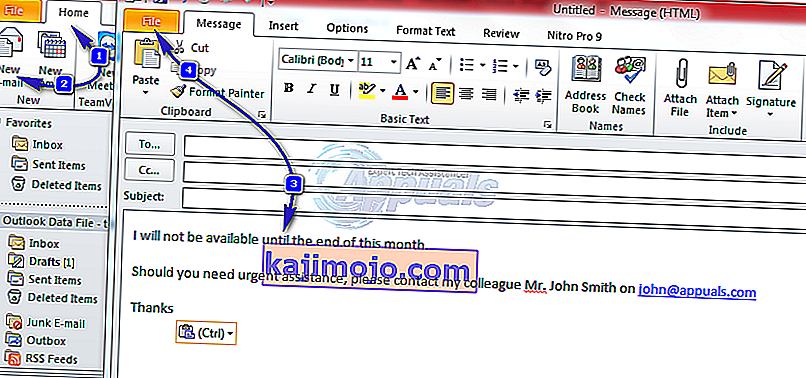
- Klik File -> Save As ; di Simpan sebagai Jenis daftar drop-down, pilih Template Outlook .
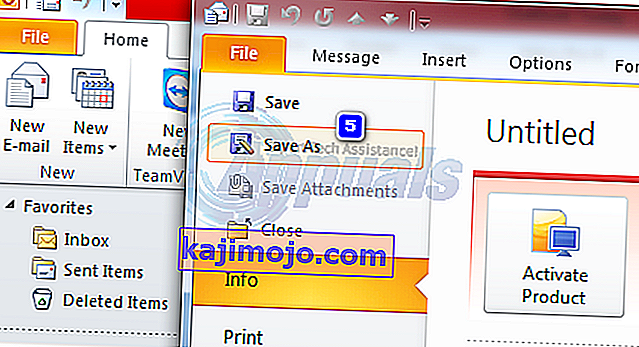
- Ketik nama apa pun untuk template tersebut dan klik Simpan .
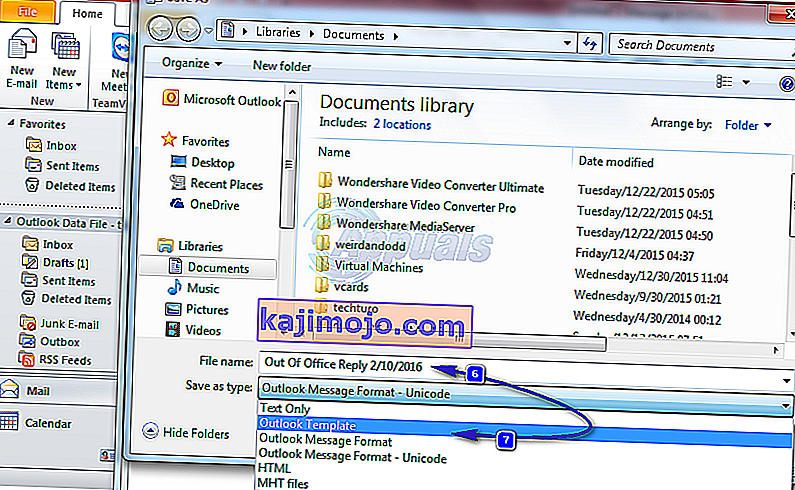
- Sekarang setelah Anda membuat template balasan otomatis, Anda perlu membuat aturan untuk membalas otomatis ke pesan email baru.
- Klik Aturan , lalu Kelola Aturan & Pemberitahuan .
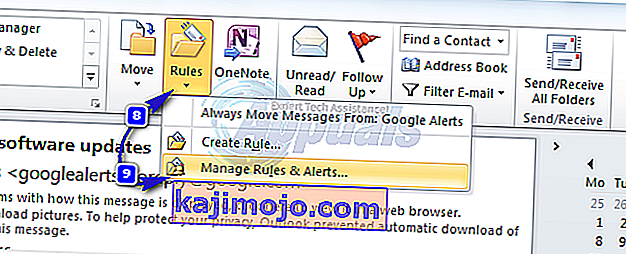
- Klik Aturan Baru di kotak dialog Rules and Alerts . Klik Terapkan aturan pada pesan yang saya terima di bawah Mulai dari aturan kosong , dan klik Berikutnya, dan Berikutnya Lagi.
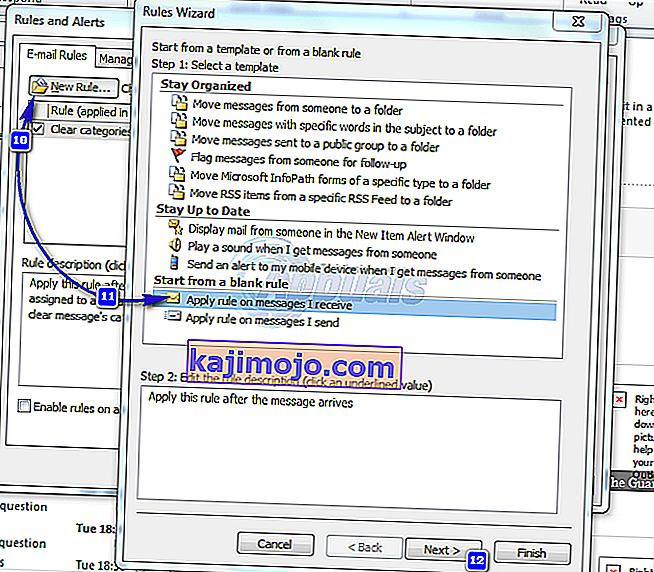
- Centang Balas menggunakan template tertentu di bawah Apa yang ingin Anda lakukan dengan pesan -> Klik template tertentu,
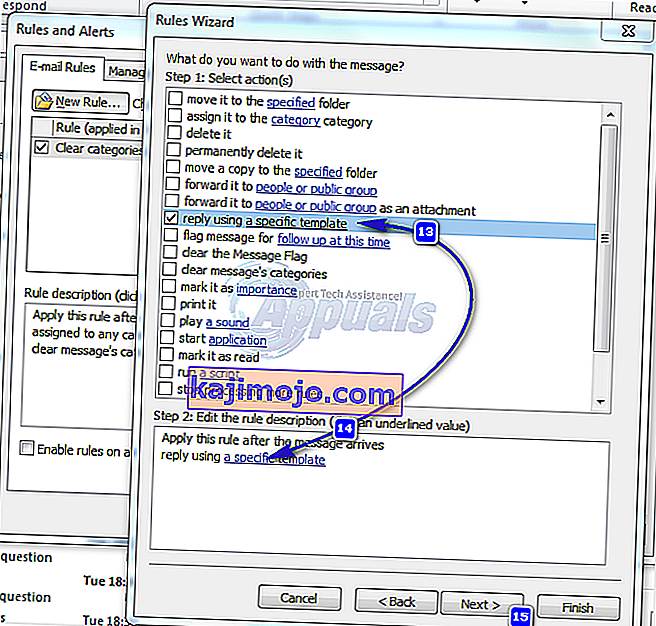
- Dalam Lihat di kotak di Pilih Balas Template kotak dialog, klik Pengguna Template di File System . Kotak dialog file pilih standar akan muncul. Arahkan ke template balasan otomatis yang telah Anda buat di langkah pertama. Klik Berikutnya, Berikutnya, Selesai, dan Terapkan.
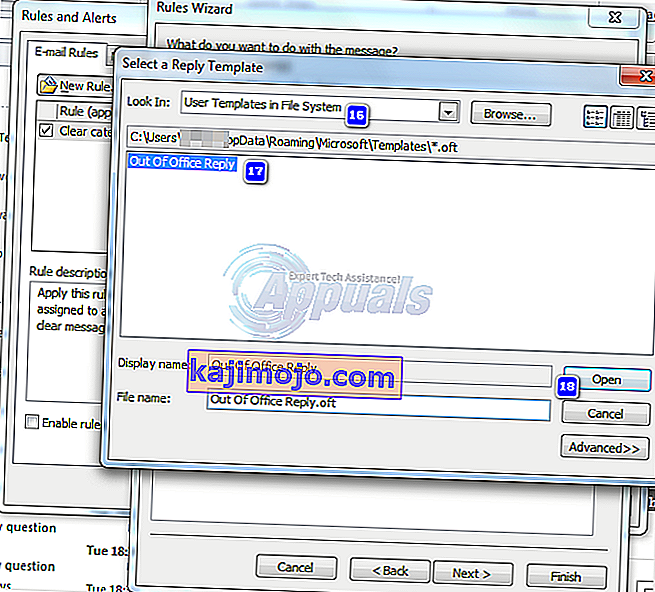
Catatan: Agar metode ini dapat mengirim balasan otomatis, Rules Wizard memerlukan Outlook harus dijalankan dan harus dikonfigurasi untuk memeriksa pesan baru secara berkala. Secara default, Outlook diatur untuk memeriksa pesan baru secara berkala.
Untuk mencegah Outlook mengirimkan balasan berulang ke pengirim email Anda, Rules Wizard akan mengirimkan satu balasan per pengirim selama setiap sesi. Sesi dimulai saat Anda memulai Outlook dan berakhir saat Anda menutup aplikasi.
Ingatlah untuk mematikan aturan setelah tidak diperlukan lagi. Jika tidak, balasan otomatis akan terus dikirim.

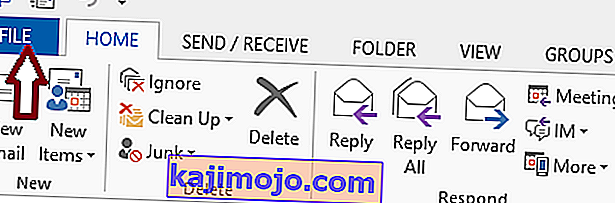
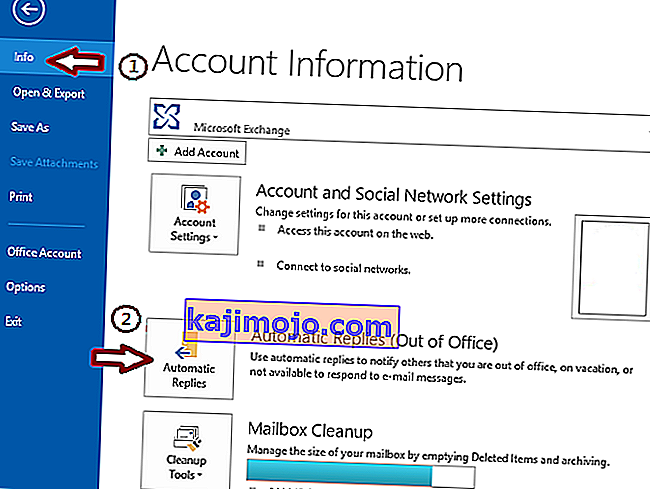 Catatan: Jika opsi Balasan Otomatis (Di Luar Kantor) tidak tersedia, Anda tidak menggunakan akun Exchange. Silakan lihat bagian selanjutnya untuk mengetahui tentang mengatur balasan otomatis di akun non-pertukaran.
Catatan: Jika opsi Balasan Otomatis (Di Luar Kantor) tidak tersedia, Anda tidak menggunakan akun Exchange. Silakan lihat bagian selanjutnya untuk mengetahui tentang mengatur balasan otomatis di akun non-pertukaran.