Banyak pengguna melaporkan masalah saat menginstal atau memperbarui iTunes. Sebagian besar dari mereka melaporkan bahwa masalah muncul tepat setelah mereka menyelesaikan peningkatan ke Windows 10 dari Windows yang lebih lama.

Catatan: Sementara beberapa pengguna melaporkan menerima kesalahan penginstalan saat membuka penginstal iTunes, yang lain mengatakan wizard penginstalan menolak untuk muncul.
Jika saat ini Anda kesulitan menginstal iTunes, perbaikan berikut kemungkinan besar akan membantu. Kami berhasil mengekstrak beberapa perbaikan yang layak yang digunakan oleh pengguna lain dalam situasi serupa untuk menyelesaikan masalah. Harap ikuti setiap metode hingga Anda berhasil menyelesaikan masalah dan menginstal iTunes .
Metode 1: Menjalankan penginstal dengan hak akses administratif
Sejauh ini, alasan paling umum mengapa iTunes gagal diinstal di Windows 10 adalah karena akun pengguna Windows tidak memiliki hak administratif. Metode ini sangat mungkin efektif jika tidak ada yang terjadi saat Anda mengklik dua kali instalasi iTunes yang dapat dieksekusi.
Jika Anda mengalami gejala yang sama, perbaikannya sangat mudah - Klik kanan pada penginstal yang diunduh dan pilih Jalankan sebagai Administrator. Instalasi kemudian akan terbuka tanpa masalah dan Anda harus dapat menginstal iTunes secara normal.
Jika metode ini tidak efektif dalam memungkinkan Anda menginstal iTunes, pindahlah ke metode lain di bawah ini.
Metode 2: Instal semua pembaruan Windows yang tertunda
Beberapa pengguna telah melaporkan bahwa masalah telah diselesaikan secara otomatis dan mereka dapat menginstal iTunes setelah menginstal semua pembaruan Windows yang tertunda. Untuk melakukan ini, tekan tombol Windows + R untuk membuka perintah Jalankan. Kemudian, ketik " ms-settings: windowsupdate " di Windows 10 (atau " wuapp " di versi Windows yang lebih lama) dan tekan Enter untuk membuka Pembaruan Windows .
 Setelah Anda mencapai layar pembaruan Windows, klik Periksa pembaruan dan ikuti petunjuk di layar untuk menginstal pembaruan Windows yang tertunda.
Setelah Anda mencapai layar pembaruan Windows, klik Periksa pembaruan dan ikuti petunjuk di layar untuk menginstal pembaruan Windows yang tertunda.

Setelah semua pembaruan yang tertunda telah diinstal, reboot komputer Anda dan lihat apakah Anda dapat menginstal iTunes setelah startup berikutnya selesai. Jika tidak, pindah ke metode selanjutnya di bawah.
Metode 2: Menginstal Microsoft Visual C ++ 2005 Paket Layanan 1 Paket yang Dapat Didistribusikan Ulang
Beberapa pengguna akhirnya dapat menginstal iTunes menggunakan penginstal yang diunduh setelah melalui langkah-langkah yang diperlukan untuk menginstal Microsoft Visual C ++ 2005 Service Pack.
Rupanya, penginstal iTunes macet sebelum dimulai di beberapa komputer karena file perpustakaan tertentu tidak dapat ditemukan dalam paket distribusi yang dikirimkan bersama dengan iTunes. Karena itu, wizard penginstalan tidak akan dimuat dan pengguna tidak dapat menyelesaikan penginstalan.
Untungnya, masalah ini dapat dengan mudah diperbaiki dengan menginstal paket yang dapat didistribusikan ulang yang berisi file pustaka tersebut. Berikut panduan cepat untuk menginstal Microsoft Visual C ++ 2005 Service Pack dan menyelesaikan masalah instalasi iTunes:
- Akses situs unduhan resmi Microsoft ini (di sini) dan klik tombol Unduh yang terkait dengan Microsoft Visual C ++ 2005 Service Pack 1.
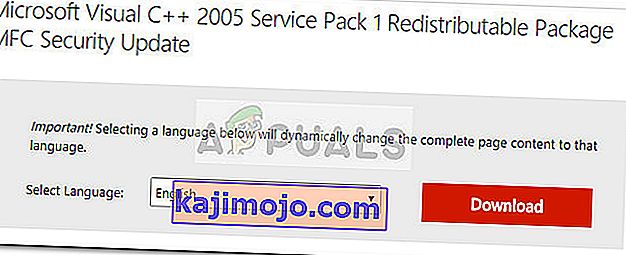
- Centang kotak yang terkait dengan penginstal yang cocok dengan arsitektur prosesor Anda dan tekan tombol Berikutnya .
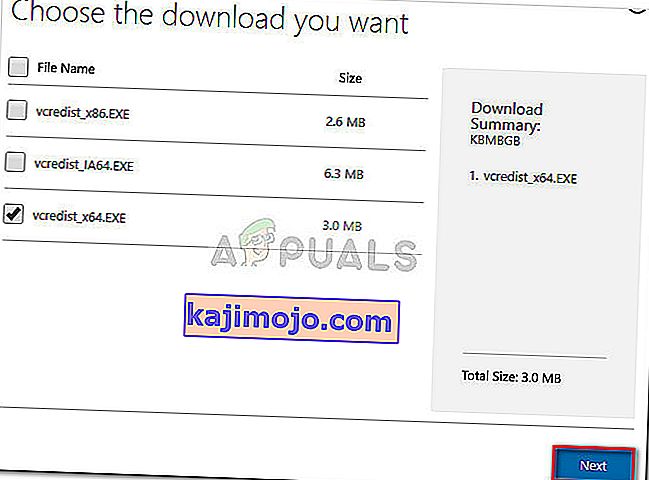
- Tunggu hingga unduhan selesai, lalu buka penginstal vcredist dan ikuti petunjuk di layar untuk menginstal file pustaka yang hilang.
- Setelah penginstalan selesai, reboot komputer Anda dan lihat apakah masalah telah teratasi dan Anda dapat menginstal iTunes.
Jika masalah terus berlanjut, pindah ke metode di bawah ini.
Metode 3: Menggunakan Tenorshare TunesCare
Jika semua metode di atas gagal, kemungkinan besar beberapa file yang rusak (kemungkinan besar file iTunes lama) mencegah penginstal menginstal versi baru.
Dalam hal ini, solusi manual adalah memastikan bahwa Anda sepenuhnya menghapus semua aplikasi Apple dari komputer Anda dan memastikan tidak ada file sisa yang tertinggal. Namun, masih ada kemungkinan Anda dapat menghindari semua itu dengan menggunakan perangkat lunak pihak ketiga yang secara khusus menargetkan masalah umum iTunes.
Beberapa pengguna yang mengalami masalah khusus ini telah melaporkan bahwa Tenorshare TunesCare berhasil menyelesaikan konflik yang mencegah penginstalan selesai. Versi dasar perangkat lunak ini gratis dan akan cukup untuk menyelesaikan sebagian besar kesalahan pemasangan iTunes.
Berikut panduan cepat untuk menggunakan Tenorshare TunesCare untuk menyelesaikan masalah yang mencegah Anda menginstal iTunes:
- Kunjungi tautan ini (di sini ) dan klik tombol Versi Windows untuk mengunduh penginstal.
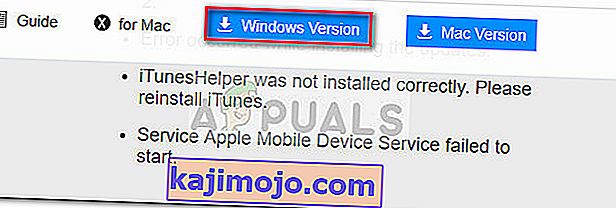
- Buka penginstal Tenorshare TunesCare dan ikuti petunjuk di layar untuk menginstalnya di sistem Anda.
- Buka Tenorshare TunesCare klik Perbaiki Semua Masalah iTunes , lalu tekan tombol Perbaiki Masalah .

- Tunggu hingga perangkat lunak mengunduh perbaikan yang diperlukan, kemudian tunggu hingga semua strategi perbaikan yang berbeda diterapkan.
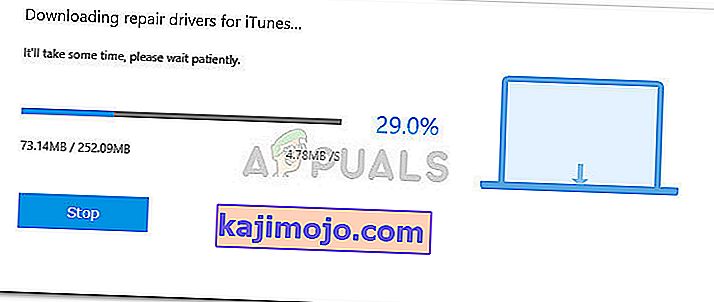
- Setelah sesi perbaikan selesai, reboot komputer Anda dan lihat apakah masalah telah teratasi pada restart berikutnya.
Jika Anda masih tidak dapat menginstal iTunes, pindah ke Metode 5.
Metode 5: Menghapus semua produk Apple dari PC Anda
Jika Anda telah sampai sejauh ini tanpa hasil, ada satu perbaikan terakhir yang tersedia untuk Anda coba. Ini melibatkan pencopotan semua yang terkait dengan produk Apple - ini termasuk iTunes, Quicktime, dan layanan apel lainnya.
Kabar baiknya adalah sebagian besar pengguna telah melaporkan bahwa metode ini efektif dalam memungkinkan mereka melakukan instalasi iTunes yang bersih. Berikut panduan cepat melalui semuanya:
- Hal pertama yang pertama, pastikan Anda tidak memiliki perangkat apple yang saat ini terhubung ke komputer Anda. Ini akan mengganggu proses pencopotan pemasangan karena beberapa layanan akan tetap terbuka.
- Tekan tombol Windows + R untuk membuka perintah Jalankan. Ketik " appwiz.cpl " dan tekan Enter untuk membuka Program dan Fitur.

- Di Program dan Fitur , klik pada kolom Penerbit untuk memesan aplikasi berdasarkan penerbit mereka. Ini akan mempermudah untuk menemukan setiap perangkat lunak yang ditandatangani oleh Apple .
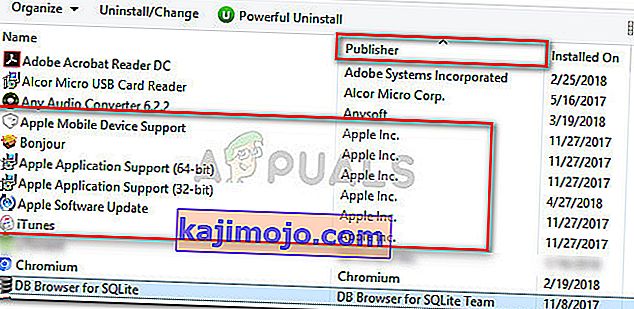
- Selanjutnya, klik kanan setiap perangkat lunak yang Apple Inc. terdaftar sebagai Penerbitnya dan pilih Hapus instalan . Kemudian ikuti petunjuk di layar untuk menghapusnya dari sistem Anda. Pastikan untuk mengulangi prosedur dengan setiap kejadian sampai Anda benar-benar menghilangkan perangkat lunak yang ditandatangani oleh Apple.
- Mulai ulang PC Anda. Setelah pengaktifan berikutnya selesai, pindai komputer Anda untuk mencari file Apple sisa yang mungkin tertinggal oleh proses pencopotan pemasangan. Anda dapat menggunakan CCleaner untuk memastikan bukan itu masalahnya.
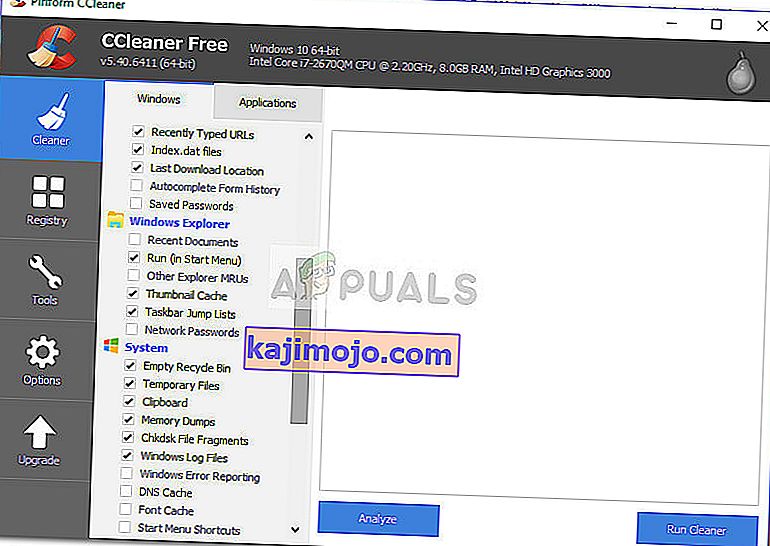 Catatan: File iTunes sisa diketahui mengganggu proses instalasi jika kondisi tertentu terpenuhi.
Catatan: File iTunes sisa diketahui mengganggu proses instalasi jika kondisi tertentu terpenuhi. - Kunjungi halaman unduhan resmi iTunes (di sini ) dan unduh versi terbaru. Anda sekarang dapat membuka penginstal dan menyelesaikan penginstalan tanpa masalah.

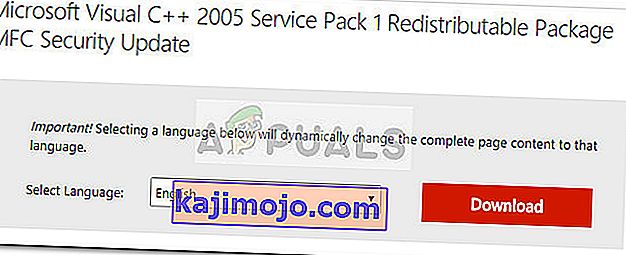
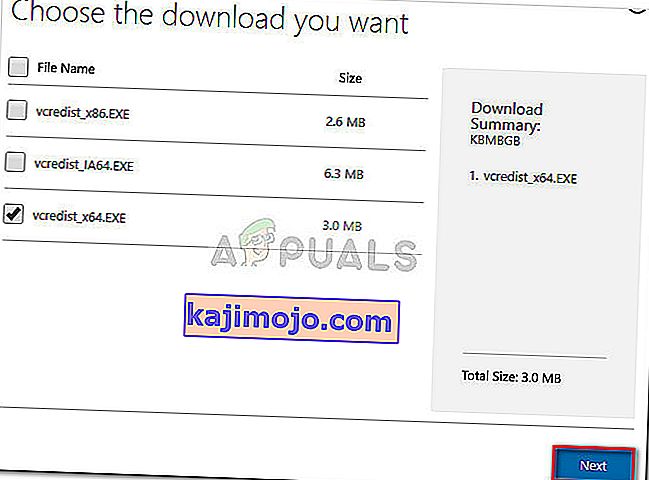
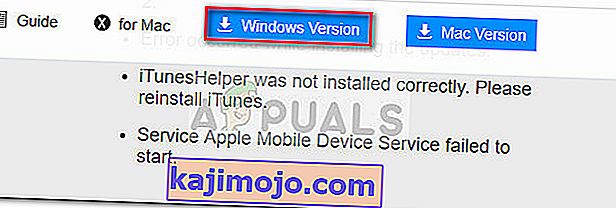

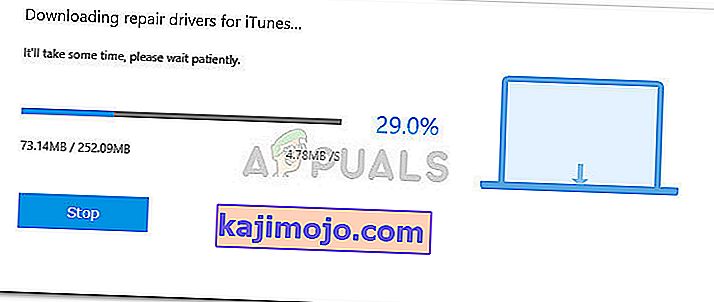

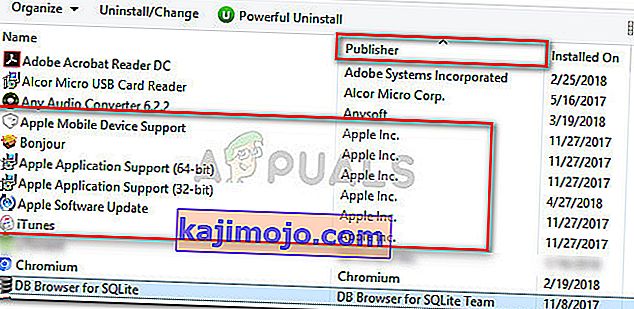
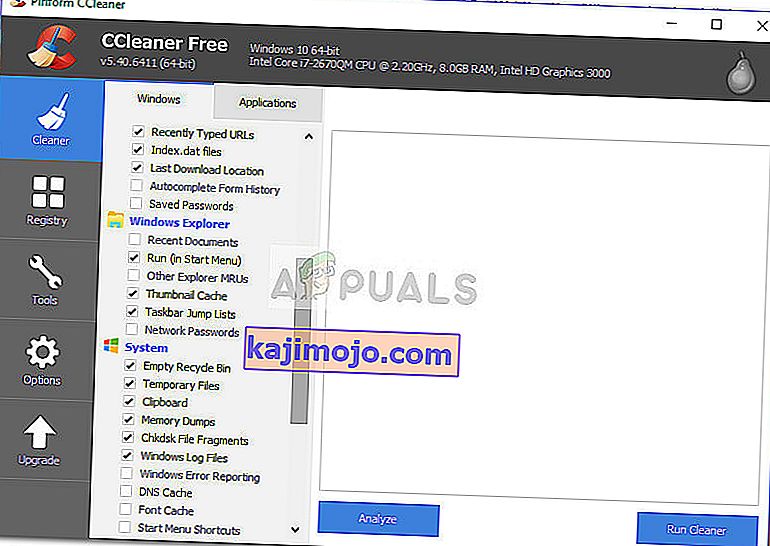 Catatan: File iTunes sisa diketahui mengganggu proses instalasi jika kondisi tertentu terpenuhi.
Catatan: File iTunes sisa diketahui mengganggu proses instalasi jika kondisi tertentu terpenuhi.