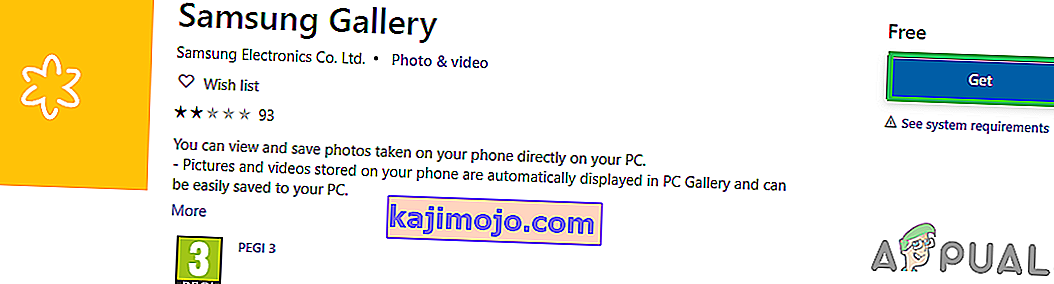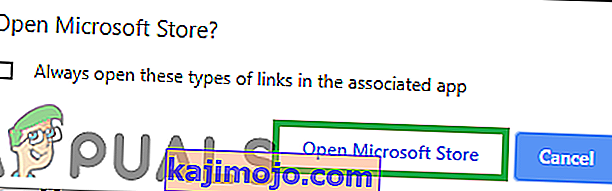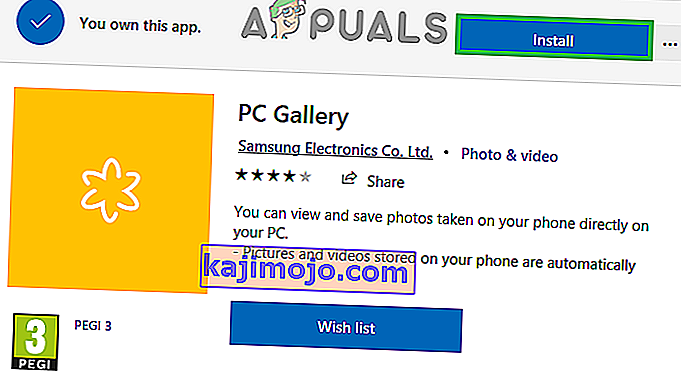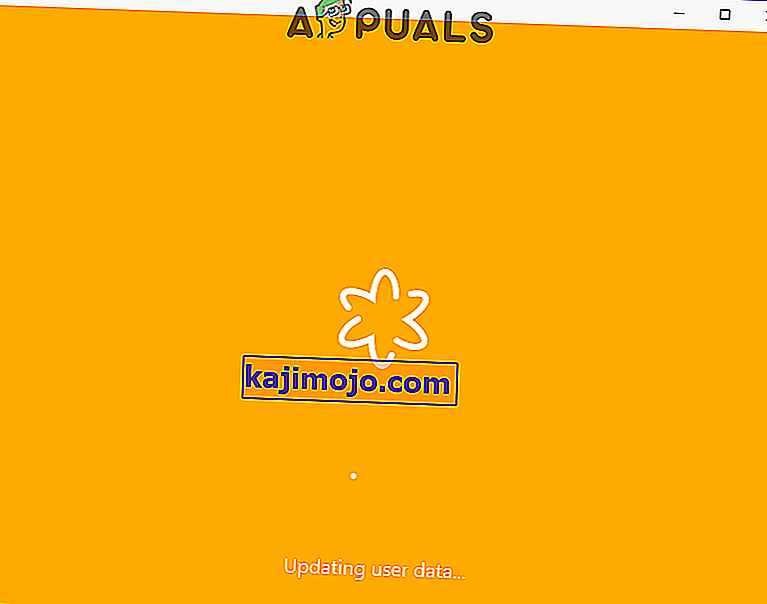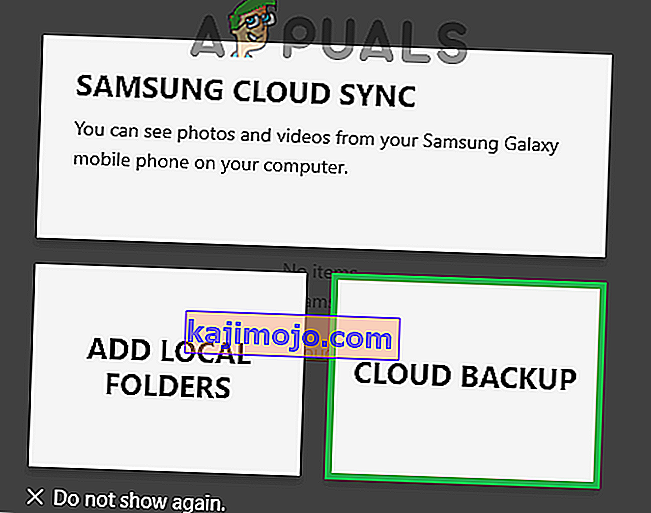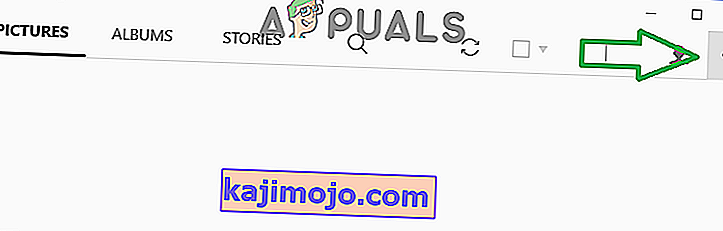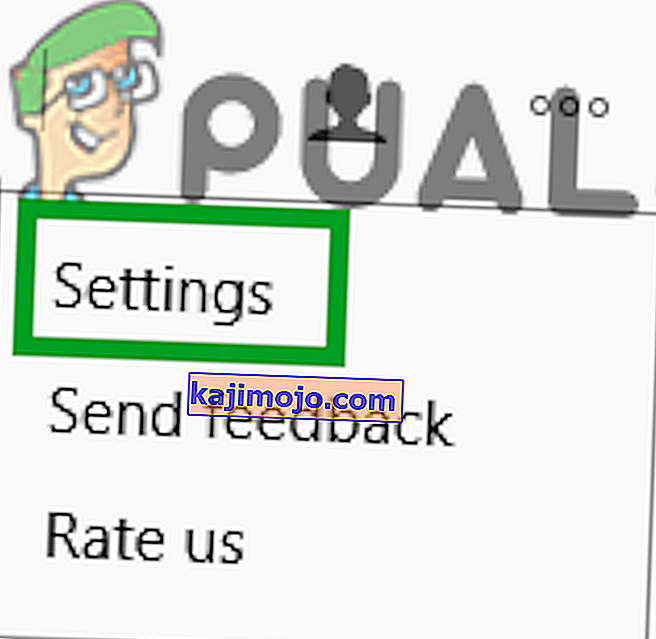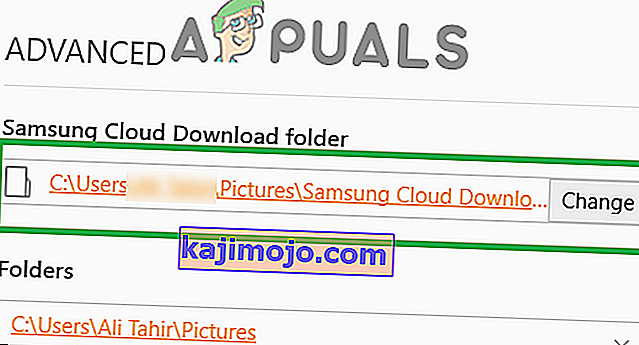The Samsung Cloud provides a seamless backup, restore and sync experience for all the Galaxy Device users and it protects the user’s data from being lost if the mobile phone is stolen, lost or broken. This data stays safe and can be accessed from the mobile anytime using the internet. Most commonly users backup their Photos and videos to be stored on the cloud. However, this cloud cannot be accessed by PC using conventional methods.

In this article, we will provide you with a guide by following which you will be able to access your photos and videos from the Samsung cloud on your PC.
How to Access Photos in Samsung Cloud on PC?
You cannot directly open up the Samsung Cloud unless you are using a Galaxy Device. So the photos cannot directly be downloaded to your computer. However, Samsung provides a workaround for this by introducing the Samsung Gallery App in the Windows Store. To access the Photos from PC:
- Open this link and click on the “Get” option.
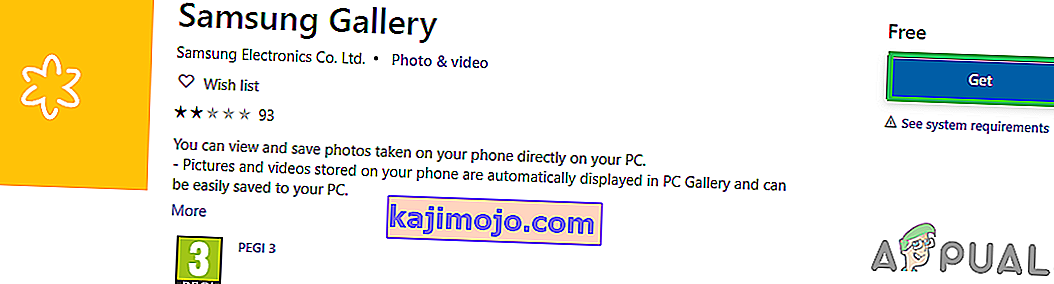
- Click on the “Open Microsoft Store” option on the message that pops up and clicks on the “Get” option inside the Microsoft Store.
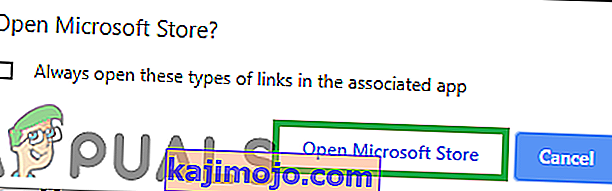
- Now click on the “Install” option after it is added to your library and the app will automatically be downloaded and installed.
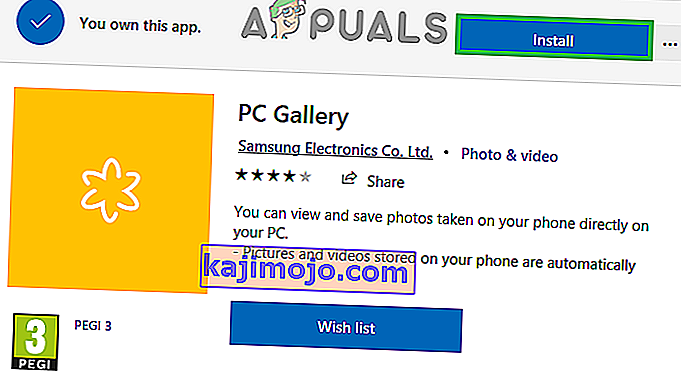
- Launch the “SamsungGallery” application after it is installed and let it update.
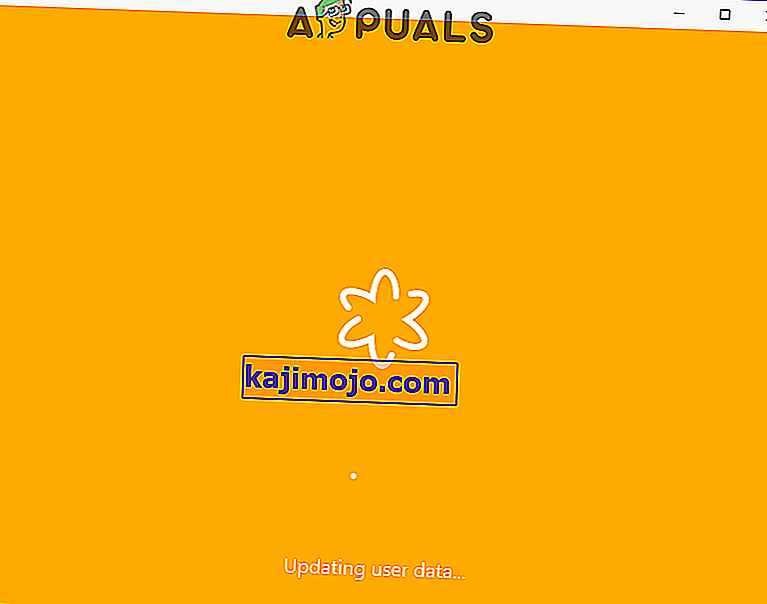
- Click on the “CloudBackup” option that appears and SignIn with your SamsungAccountdetails.
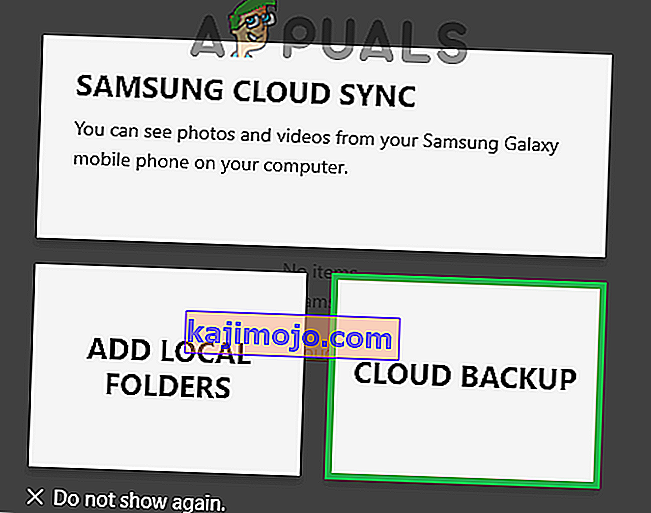
- The files will now automatically be downloaded to the PC.
- To identify the folder in which the files have been downloaded, click on the Menubutton on the top right corner.
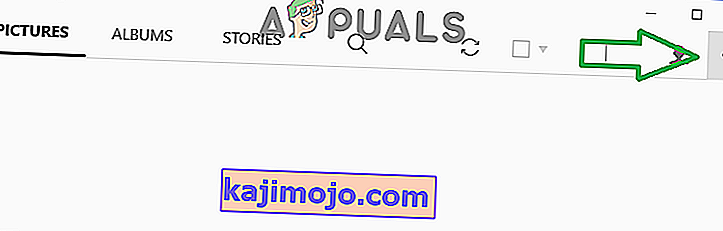
- Select the “Settings” option from the list.
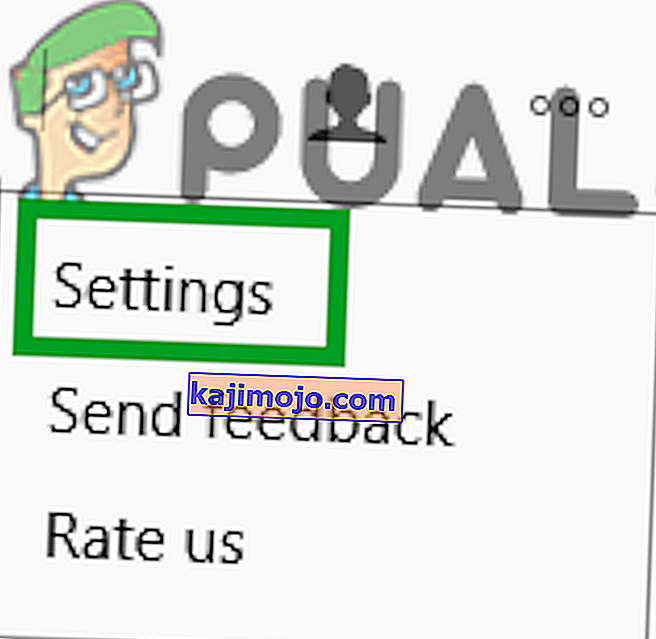
- Scroll down to the “Advanced” Options and you will see the folder in which the files were downloaded under the “SamsungCloudDownloadFolder” heading.
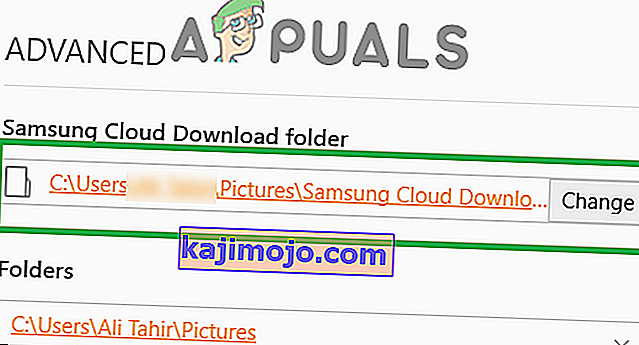
Note: The files can also be seen on the main menu of the Samsung Gallery Application. If the files are downloaded they can also be copied to another device.