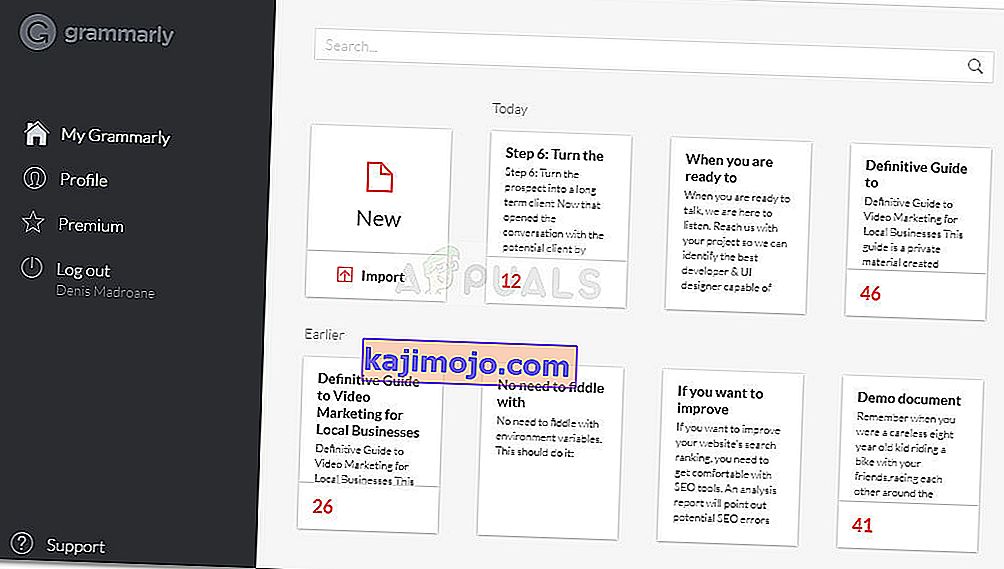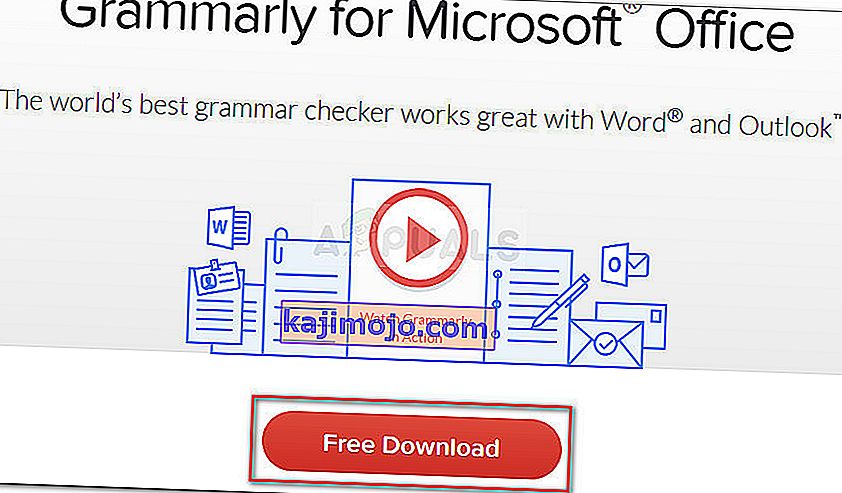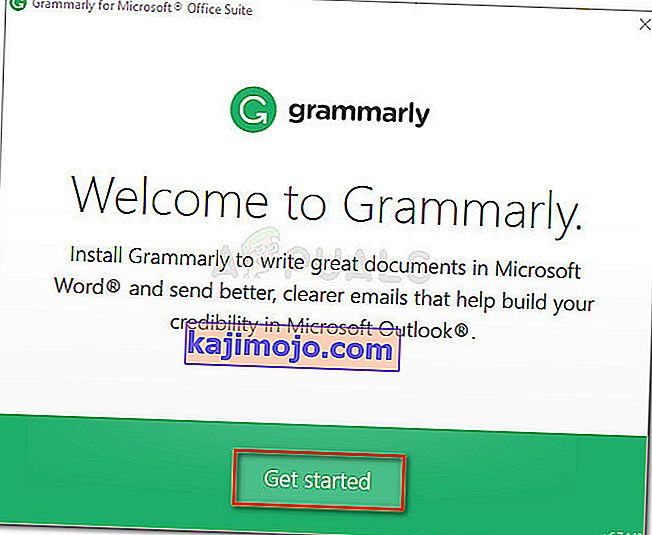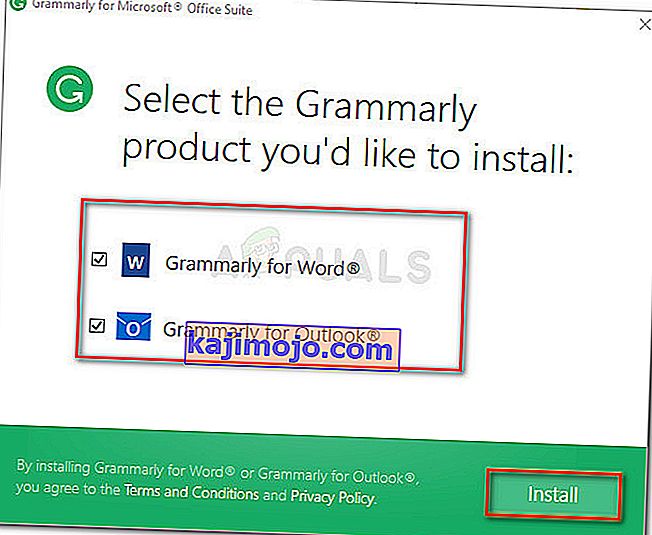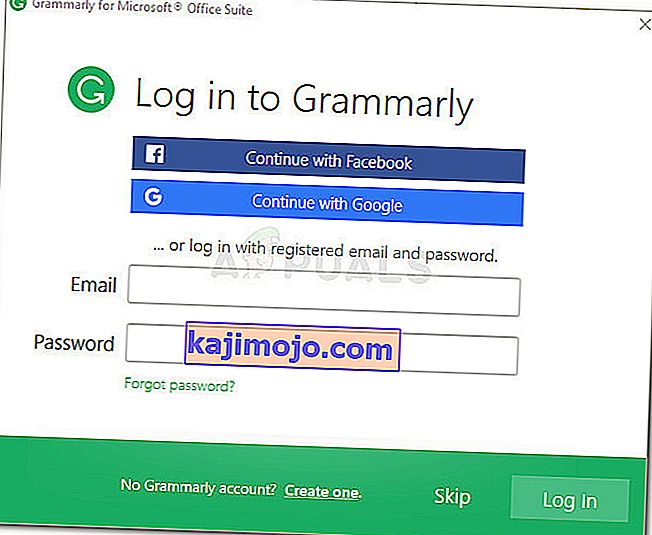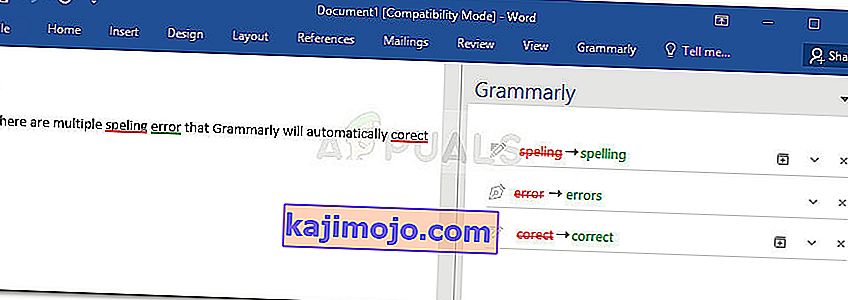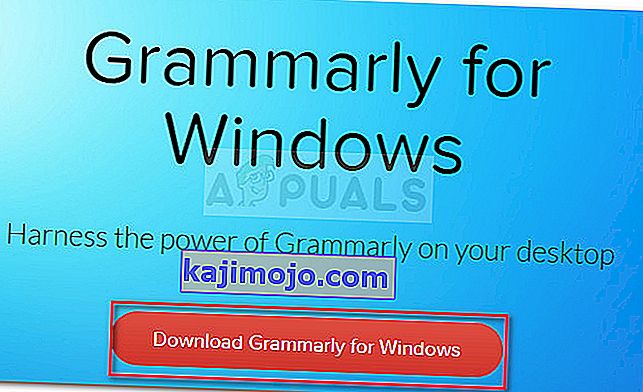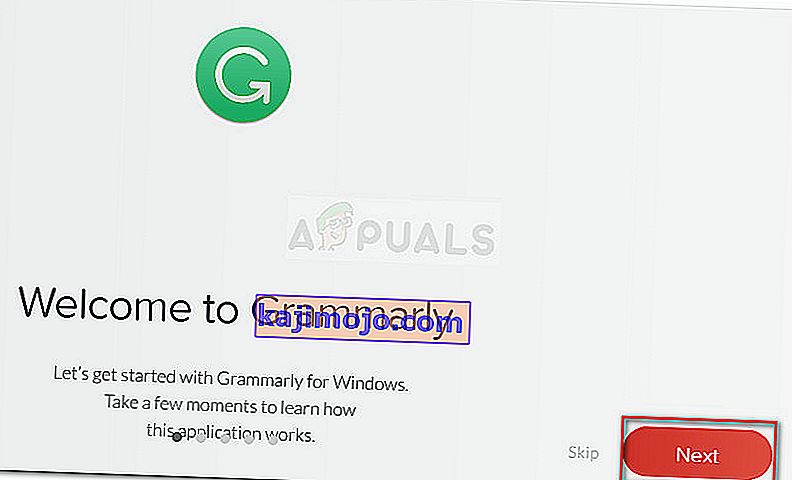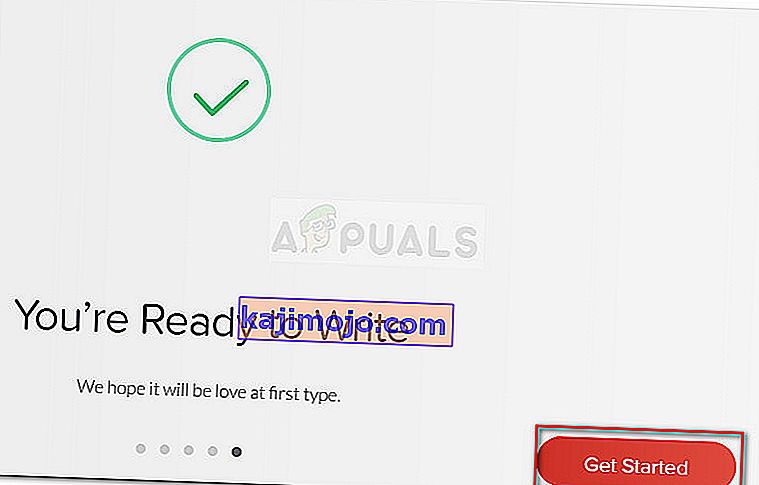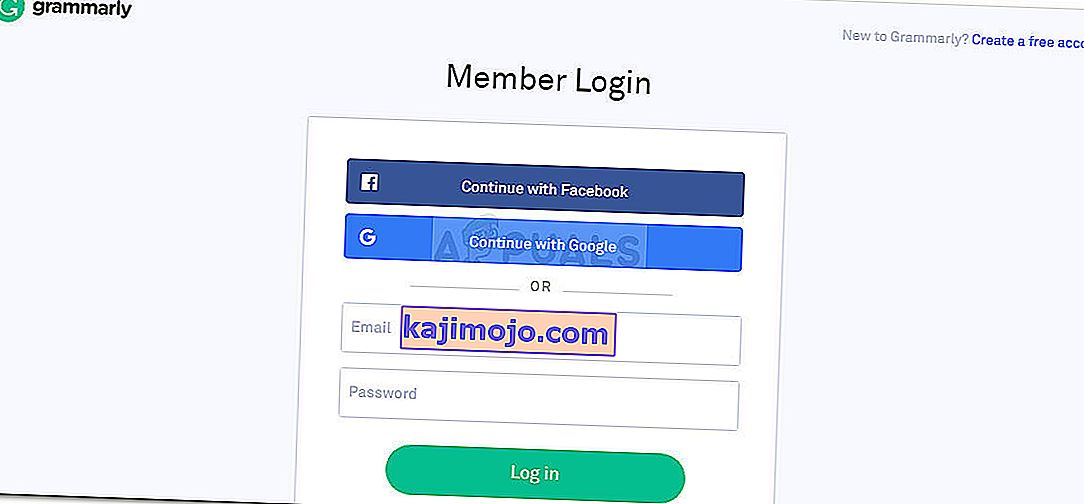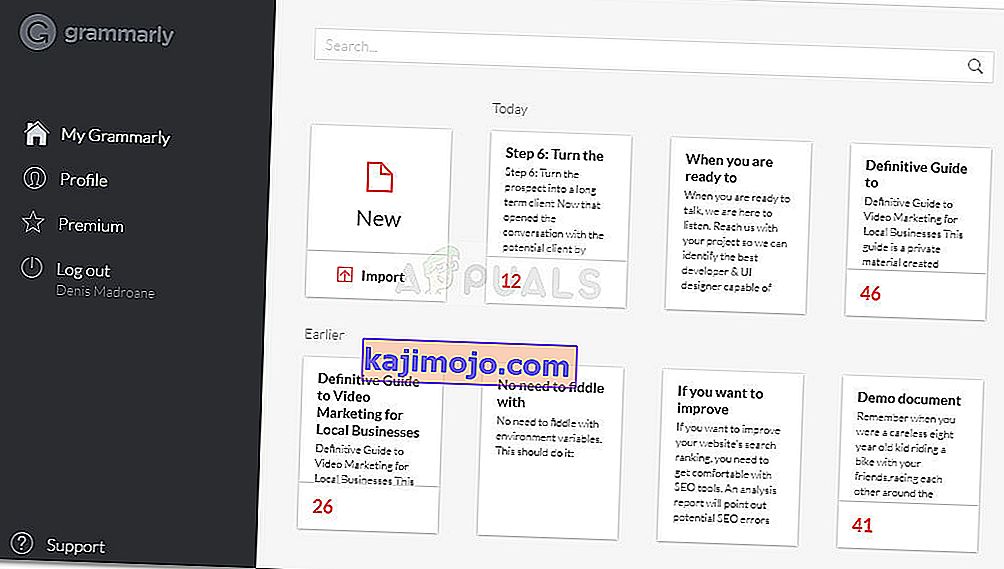Untuk sebagian besar pekerjaan kantoran, keterampilan tata bahasa sangat penting karena membuat konten Anda mudah dibaca dan dipahami. Tetapi memastikan bahwa tata bahasa Anda sesuai dengan setiap laporan atau materi yang Anda buat membutuhkan waktu dan benar-benar akan merusak produktivitas Anda. Dalam kasus ini, alat seperti Grammarly bisa menjadi apa yang Anda butuhkan untuk membantu Anda menemukan kesalahan tata bahasa.
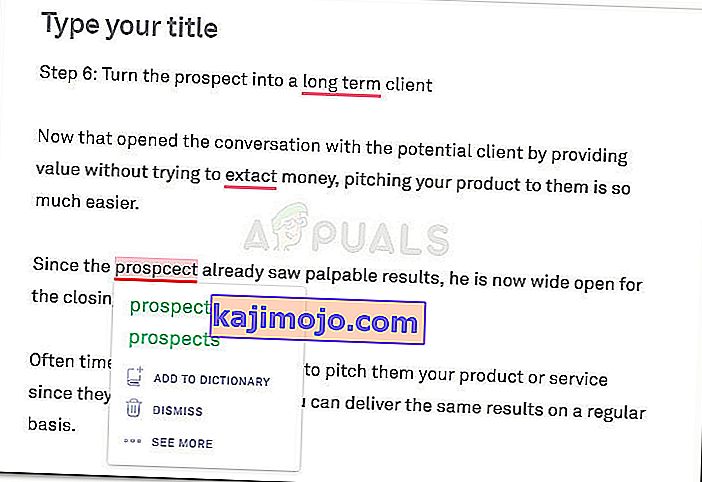
Tentu, ini tidak sebagus editor manusia, tapi sangat mendekati. Ini mampu memeriksa kesalahan ejaan, persetujuan kata kerja, persetujuan subjek, pembentukan kalimat, kesalahan tanda baca dan banyak lagi jika Anda melampaui versi gratis.
Jika Anda banyak bekerja dengan kata-kata, kemungkinan besar Anda sudah menggunakan Grammarly karena ini sudah menjadi alat pengecekan online dan offline paling populer. Tetapi tahukah Anda bahwa Grammarly juga menawarkan ekstensi gratis yang memungkinkan Anda menggunakannya dengan Microsoft Word dan alat Microsoft Office lainnya?
Sebagian besar pengguna menggunakan ekstensi atau add-on Grammarly gratis untuk Firefox dan Chrome untuk mengoreksi email, postingan blog, dan postingan media sosial. Anda juga dapat menggunakan editor mereka sendiri untuk menyimpan dan menempelkan dokumen untuk koreksi otomatis.
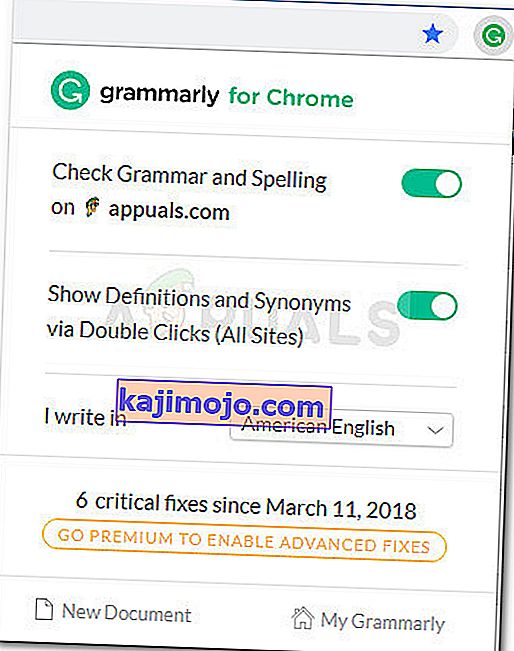
Cara menggunakan Grammarly dengan Microsoft Word
Saya telah menggunakan Grammarly untuk sementara waktu sekarang, tetapi saya baru-baru ini menemukan bahwa Anda juga dapat menggunakannya dengan Editor Word sebagai ekstensi Microsoft Office. Ini bagus karena kita semua tahu bahwa fitur proofreading default Word tidak dapat diandalkan.
Langkah-langkah menginstal Grammarly sebagai ekstensi Microsoft Office sedikit lebih membosankan daripada hanya mengaktifkan ekstensi di browser Anda, tetapi kami akan memandu Anda melalui semuanya.
Ikuti langkah-langkah di bawah ini untuk menginstal Grammarly di Microsoft Office dan menggunakannya dengan Microsoft Word:
- Kunjungi tautan ini (di sini ) dan klik tombol Unduh Gratis untuk mengunduh perangkat lunak versi ekstensi Office.
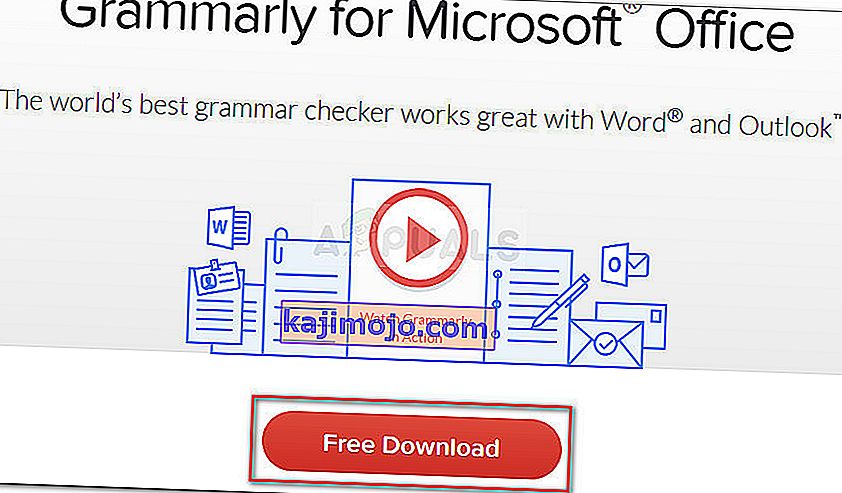
- Klik dua kali pada GrammarlyAddInSetup.exe (penginstalan dapat dijalankan yang baru saja Anda unduh)
- Klik Memulai pada prompt penginstalan pertama.
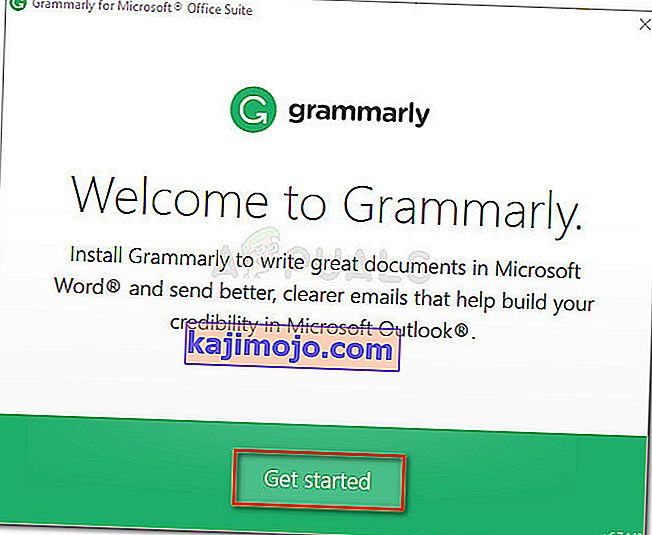
- Pilih produk Office tempat Anda ingin menggunakan ekstensi Grammarly. Kemudian, klik tombol Install untuk memulai proses instalasi.
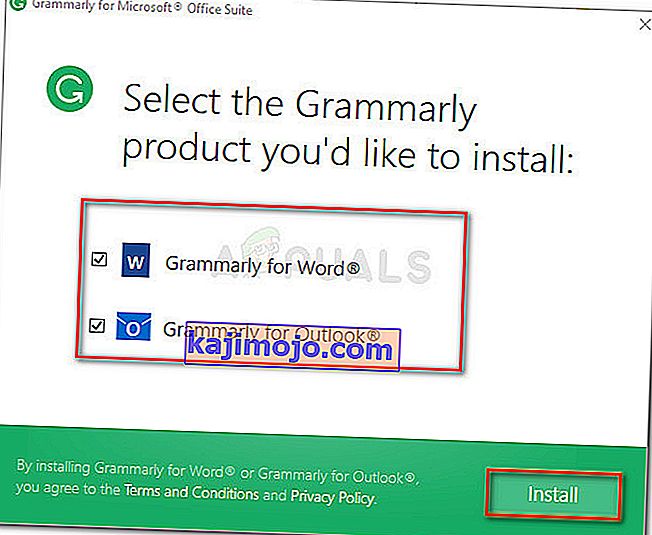
Catatan: Pastikan bahwa setiap contoh Word atau Outlook tidak berjalan sebelum Anda menekan tombol Instal .
- Setelah instalasi selesai, buat akun Grammarly atau masuk dengan akun Anda yang sudah ada.
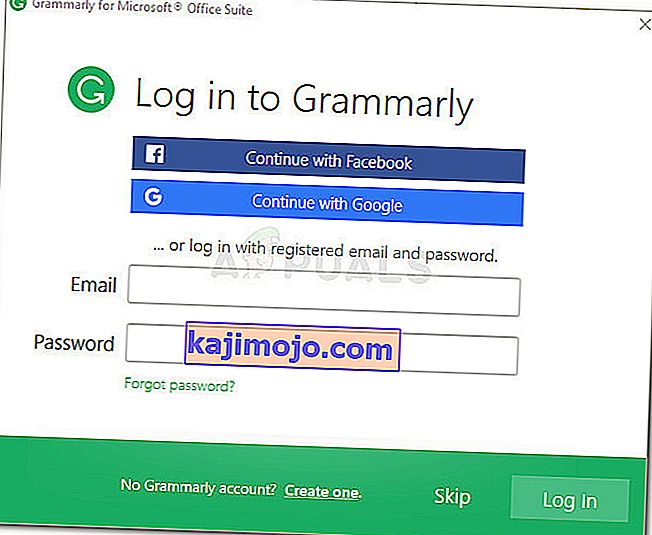
Catatan: Perlu diingat bahwa Grammarly tidak akan berfungsi dengan Microsoft Word jika Anda menekan tombol Lewati dan tidak masuk dengan kredensial pengguna Anda.
- Setelah penyiapan selesai, buka dokumen Word yang ada atau buat dokumen Word baru. Lalu, buka bilah pita di tab dan klik pada tab Tata Bahasa. Dari sana, cukup klik Open Grammarly dan alat proofreading akan otomatis beraksi.

- Sekarang Anda telah mengonfigurasi ekstensi Grammarly, itu akan tersedia dengan setiap dokumen yang Anda buka di Word. Satu-satunya kelemahan menggunakan Grammarly dengan Word adalah Anda tidak akan memiliki kemampuan Undo (Ctrl + Z) saat ekstensi aktif.
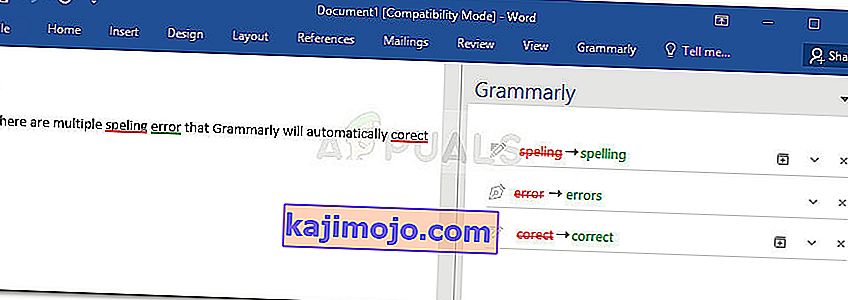
Menginstal Grammarly sebagai aplikasi desktop di Windows
Jika Anda ingin mendapatkan kemampuan mengoreksi kesalahan Grammarly dengan semua aplikasi desktop Anda, bukan hanya Word, Anda dapat menginstal aplikasi desktop Grammarly sebagai gantinya.
- Kunjungi tautan ini (di sini ) dan unduh Grammarly versi desktop dengan mengklik tombol Unduh Grammarly untuk Windows .
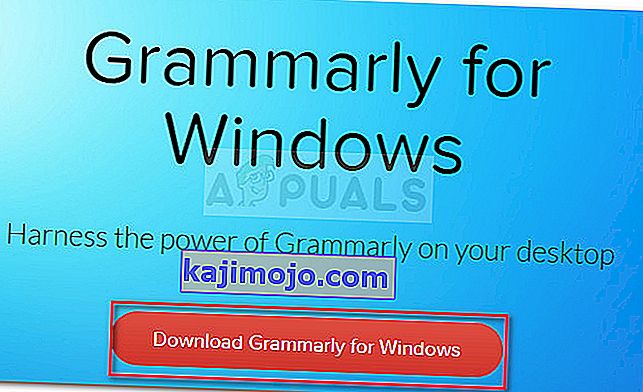
- Buka GrammarlySetup yang dapat dieksekusi dan lihat cara kerja aplikasi dengan mengklik tombol Berikutnya beberapa kali.
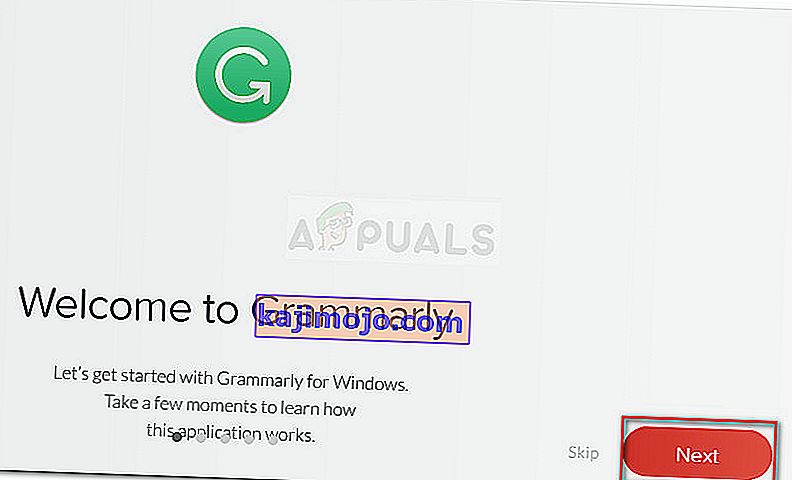
- Tekan tombol Mulai untuk menyelesaikan penyiapan penginstalan.
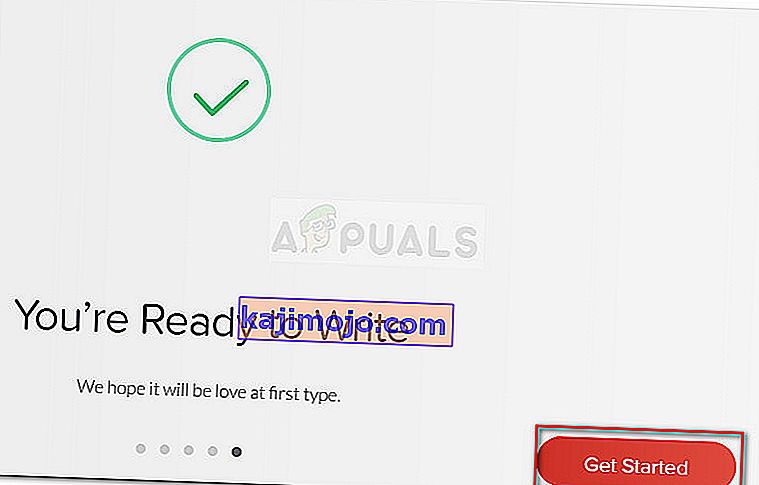
- Masuk dengan kredensial Grammarly Anda atau buat akun gratis baru jika Anda belum memilikinya.
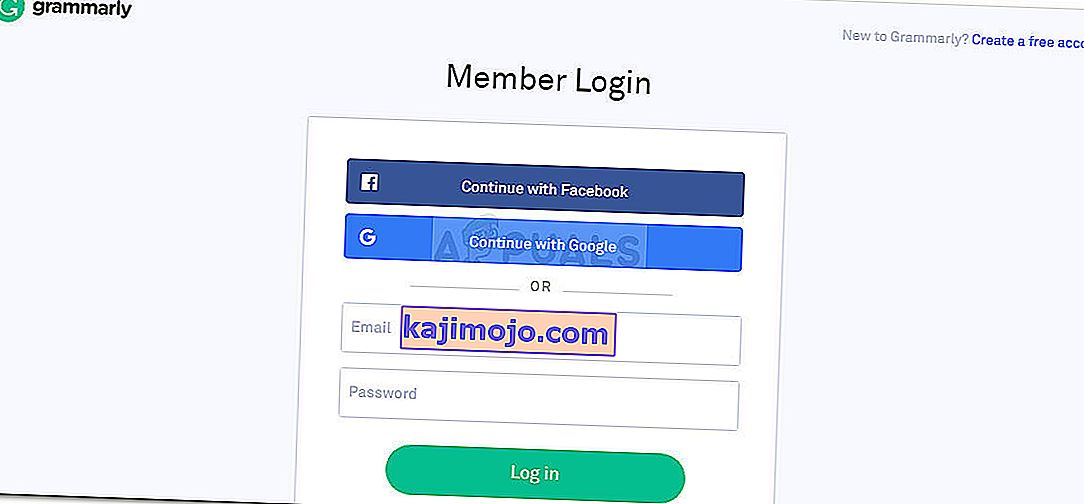
- Segera setelah Anda memasukkan kredensial masuk Anda, Anda akan melihat menu dasbor. Anda dapat menggunakannya untuk membuat dokumen baru, mengimpor dokumen lokal, atau mencari proyek sebelumnya.