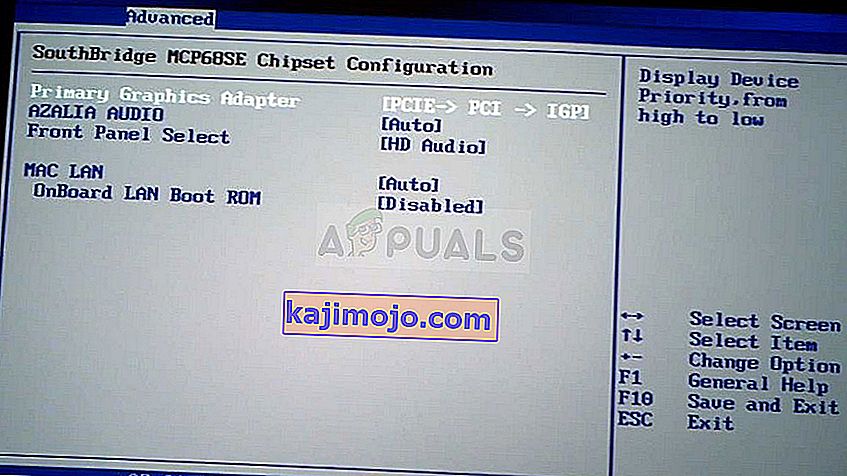Masalah ini terjadi saat pengguna mencoba mengakses Panel Kontrol NVIDIA tetapi tidak dapat melihat panel lain kecuali entri Kelola Pengaturan 3D . Ini sebagian besar terjadi pada pengguna laptop dan mereka sering menyalahkan kartu grafis terintegrasi untuk masalah ini.

Ini terjadi ketika kartu grafis terintegrasi mengelola aspek-aspek tertentu dari pengaturan tampilan komputer Anda. Terkadang itu bukan masalah nyata dan ini lebih merupakan kesalahan desain. Namun, terkadang Anda ingin mengedit pengaturan tertentu terkait kartu grafis NVIDIA Anda tetapi Anda tidak dapat melakukannya karena masalah ini. Ikuti metode yang telah kami siapkan untuk menyelesaikan masalah ini.
Apa Penyebab Panel Kontrol NVIDIA Hanya Menampilkan Pengaturan 3D?
Ada banyak penyebab untuk masalah khusus ini dan hampir secara eksklusif terkait dengan kartu grafis terintegrasi Anda yang mungkin menyebabkan masalah ini. Masalah tersebut sering kali dapat diselesaikan dengan mudah jika Anda dapat mengidentifikasi penyebab Anda dari daftar di bawah:
- Driver kartu grafis lama atau ketinggalan zaman dapat menyebabkan segala macam masalah, termasuk yang satu ini. Pertimbangkan untuk memperbaruinya sesegera mungkin.
- Jika prosesor grafis terintegrasi dipilih secara default di BIOS , ini dapat menyebabkan segala macam masalah dan Anda harus mengubahnya sebagai perbaikan yang mungkin.
- Proses Panel Kontrol NVIDIA mungkin hanya bermasalah, jadi pastikan Anda mencoba untuk memulai ulang.
Solusi 1: Perbarui Driver Kartu Grafis Anda
Ini adalah metode yang cukup umum untuk sebagian besar masalah yang terkait dengan grafis tetapi pengguna telah melaporkan bahwa hanya menginstal ulang driver (menginstal yang terbaru) menyelesaikan masalah dan Panel Kontrol NVIDIA akhirnya akan sepenuhnya mengenali dan menggunakan kartu grafis NVIDIA yang telah Anda pasang.
- Klik tombol menu Start, ketik " Device Manager " sesudahnya, dan pilih dari daftar hasil yang tersedia hanya dengan mengklik yang pertama. Anda juga dapat menekan kombinasi tombol Windows Key + R untuk membuka kotak dialog Run. Ketik “ devmgmt. msc ”di kotak dialog dan klik OK untuk menjalankannya.

- Karena itu adalah driver kartu video yang ingin Anda perbarui di komputer Anda, perluas bagian Display adapters , klik kanan pada kartu grafis NVIDIA Anda dan pilih Uninstall Device.

- Konfirmasikan setiap dialog atau petunjuk yang mungkin meminta Anda untuk mengonfirmasi penghapusan instalan driver perangkat grafis saat ini dan tunggu hingga proses selesai.
- Cari driver kartu grafis Anda di situs web NVIDIA. Masukkan informasi yang diperlukan tentang kartu dan sistem operasi Anda dan klik Cari .

- Daftar semua driver yang tersedia akan muncul. Pastikan untuk memilih entri terbaru, klik namanya dan tombol Unduh sesudahnya. Simpan ke komputer Anda, buka, dan ikuti instruksi di layar untuk menginstalnya. Periksa apakah masalah masih terjadi.
Solusi 2: Pilih Prosesor Grafik Default di BIOS
Skenario kasus terburuk adalah komputer Anda terus-menerus menggunakan kartu grafis terintegrasi Anda alih-alih kartu grafis NVIDIA. Ini harus diubah di dalam pengaturan BIOS dan itu dapat dilakukan dengan mudah. Meskipun beberapa orang merasa tidak nyaman saat melakukan perubahan pada BIOS, mengikuti petunjuk di bawah ini dengan cermat pasti tidak akan membahayakan komputer Anda.
- Hidupkan kembali PC Anda dan coba masuk ke pengaturan BIOS dengan menekan tombol BIOS saat sistem akan dimulai. Tombol BIOS biasanya ditampilkan di layar boot, mengatakan " Tekan ___ untuk masuk ke Pengaturan ." atau sesuatu yang mirip dengan itu. Ada kunci lain juga. Tombol BIOS biasa adalah F1, F2, Del, dll.

- Sekarang saatnya mengubah kartu grafis default Anda dari yang terintegrasi ke kartu NVIDIA. Opsi yang perlu Anda ubah terletak di bawah tab berbeda pada alat firmware BIOS oleh produsen berbeda. Artinya tidak ada cara unik untuk menemukannya. Ini biasanya terletak di bawah tab Advanced tetapi ada banyak nama untuk opsi yang sama.
- Gunakan tombol panah untuk menavigasi ke Advanced , Advanced BIOS Features atau opsi yang terdengar serupa di dalam BIOS. Di dalam, pilih opsi bernama Konfigurasi Jembatan Utara , Konfigurasi Video , Grafik Internal atau opsi serupa di dalamnya.
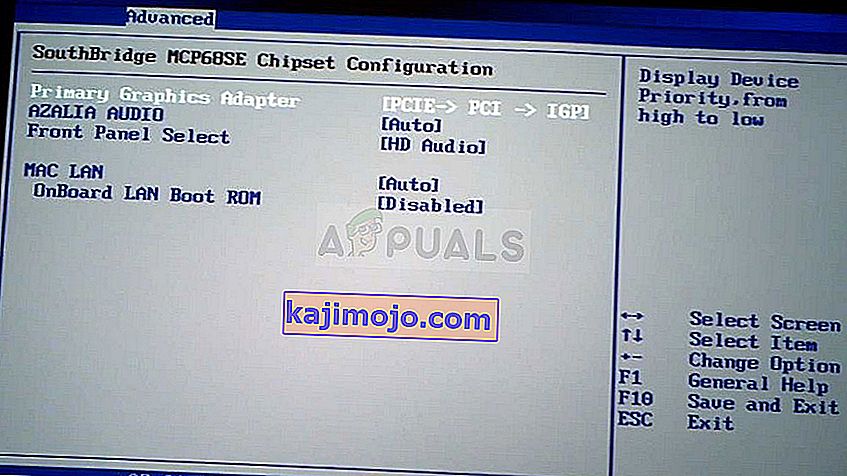
- Saat Anda menemukan opsi yang tepat di area mana pun di layar pengaturan BIOS, cari opsi yang disebut Pengontrol Video Utama , Adaptor Video Utama atau Adaptor Grafis Inisiasi . Tekan Enter untuk memilihnya dan pilih GFX0 atau PEG untuk beralih ke kartu ekspres interkoneksi komponen periferal, PCI untuk menggunakan kartu yang terhubung dengan PCI atau AGP untuk menggunakan kartu yang terhubung dengan port grafis yang dipercepat. Opsi yang harus Anda pilih bergantung pada bagaimana kartu Anda terhubung ke komputer Anda.

- Arahkan ke bagian Keluar dan pilih Keluar dari Menyimpan Perubahan . Ini akan melanjutkan dengan boot komputer. Periksa untuk melihat apakah masalah tetap ada.
Solusi 3: Nonaktifkan Kartu Grafis Onboard di Device Manager
Jika Anda ingin mengedit pengaturan tertentu di dalam Panel Kontrol NVIDIA tetapi gagal menemukannya karena ditangani oleh kartu grafis Intel terintegrasi Anda, Anda dapat memilih untuk menonaktifkan kartu terintegrasi dan menggunakan kartu NVIDIA setiap saat. Ini akan menyelesaikan masalah tetapi dapat menyebabkan laptop Anda memiliki masa pakai baterai yang lebih buruk.
- Klik tombol menu Start, ketik " Device Manager " sesudahnya, dan pilih dari daftar hasil yang tersedia hanya dengan mengklik yang pertama. Anda juga dapat menekan kombinasi tombol Windows Key + R untuk membuka kotak dialog Run. Ketik “ devmgmt. msc ”di kotak dialog dan klik OK untuk menjalankannya.

- Karena itu adalah driver kartu video yang ingin Anda perbarui di komputer Anda, perluas bagian Display adapters , klik kanan pada kartu grafis terintegrasi Anda dan pilih Disable Device.

- Periksa untuk melihat apakah pengaturan lain muncul di dalam Panel Kontrol NVIDIA setelah Anda memulai ulang komputer.
Solusi 4: Mulai ulang Proses Panel Kontrol NVIDIA
Metode ini cukup sederhana jika dibandingkan dengan metode lain yang ditampilkan dalam artikel ini dan dapat digunakan jika Anda dapat melihat semua pengaturan terkait tampilan di dalam Panel Kontrol NVIDIA di masa lalu dan masalah mulai terjadi saat ini. Metode ini akan menyelesaikan masalah jika terkait dengan bug sederhana.
- Gunakan kombinasi tombol Ctrl + Shift + Esc dengan menekan tombol secara bersamaan untuk membuka utilitas Pengelola Tugas.
- Sebagai alternatif, Anda dapat menggunakan kombinasi tombol Ctrl + Alt + Del dan memilih Task Manager dari layar biru popup yang akan muncul dengan beberapa opsi. Anda juga dapat mencarinya di menu Mulai.

- Klik Lebih detail di bagian kiri bawah jendela untuk memperluas Task Manager dan mencari Panel Kontrol NVIDIA. Ini harus ditempatkan tepat di bawah proses Latar Belakang . Pilih dan pilih opsi Akhiri tugas dari bagian kanan bawah jendela.

- Periksa untuk melihat apakah masalah terkait pengaturan yang hilang di dalam Panel Kontrol NVIDIA telah diselesaikan setelah memulai ulang Panel Kontrol NVIDIA.