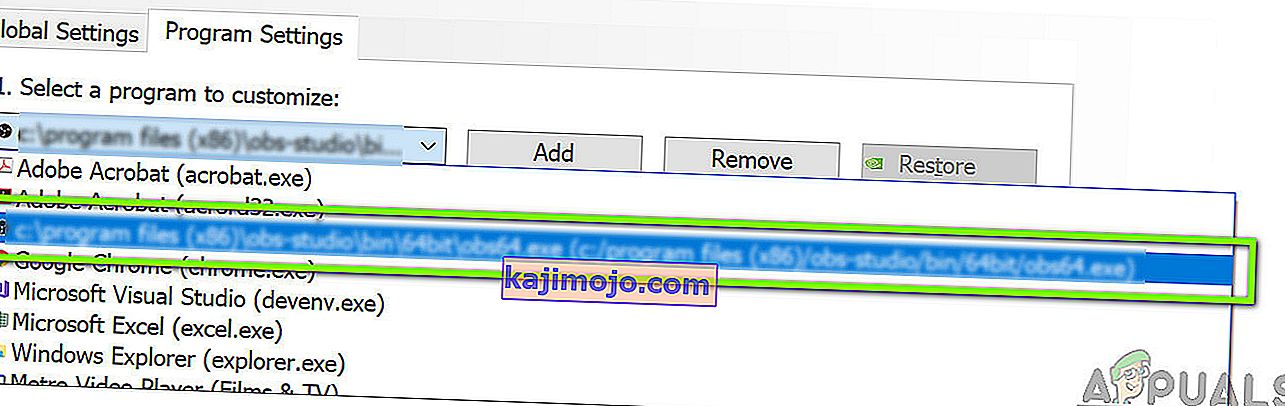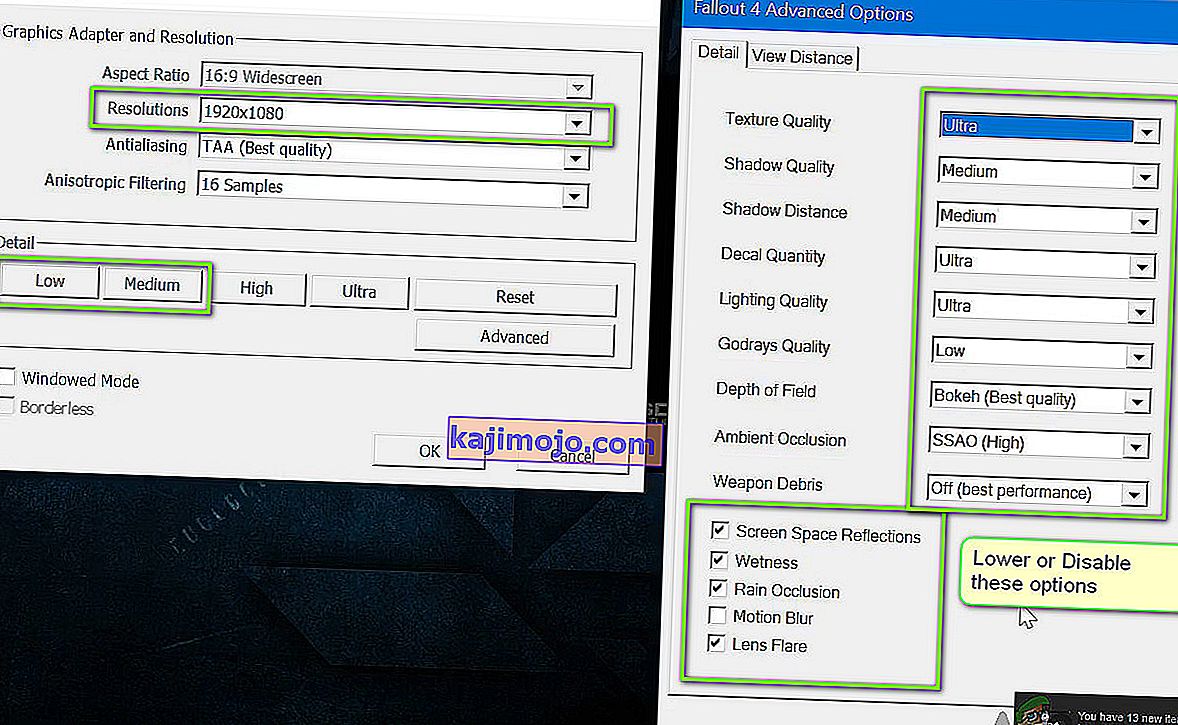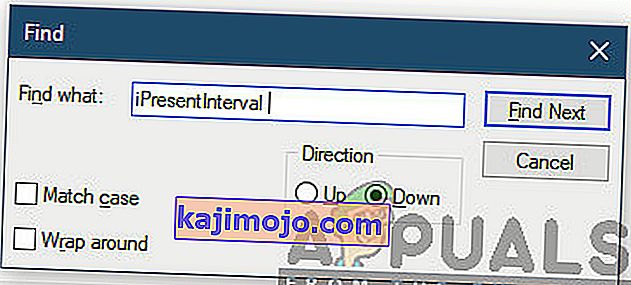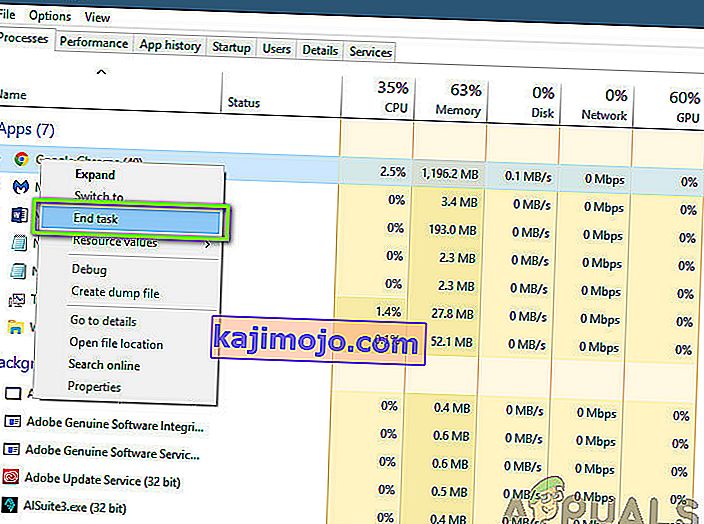Fallout 4 adalah rilis ke-5 dari seri Fallout dan merupakan game dunia terbuka yang didasarkan pada lingkungan pasca-apokaliptik. Gim ini dikenal luas di industri gim dan dikenal karena grafiknya yang intens dan detail ekstrem pada objek dan pemandangan.

Fallout 4 adalah game yang sempurna di setiap aspek. Namun, satu kesalahan yang cukup terlihat bagi pengguna adalah di mana game tersebut mengalami lag saat bermain. Game tersebut mengalami lag terus menerus atau sering terjadi 'lonjakan' yang menghambat dan merusak gameplay. Ini adalah skenario yang sangat umum terjadi dan pengguna di seluruh dunia menghadapi masalah ini sesekali tanpa sebab yang jelas.
Pada artikel ini, kami akan membahas semua alasan berbeda tentang mengapa masalah ini terjadi dan apa solusi yang mungkin untuk memperbaikinya.
Apa yang menyebabkan Lagging di Fallout 4?
Setelah menerima beberapa laporan pengguna dan melakukan penelitian kami sendiri, kami sampai pada kesimpulan bahwa kelambatan di Fallout 4 disebabkan oleh beberapa alasan berbeda. Beberapa dari mereka tercantum di bawah ini:
Catatan: Tidak semua penyebab dapat diterapkan dalam kasus Anda. Jika Anda tidak menemukan yang tidak sesuai dengan skenario Anda, jangan khawatir; lanjutkan saja ke solusi dan kami akan menjalankan game dan berjalan dengan lancar dalam waktu singkat.
- Batas FPS: Ada secara default, batas FPS di Fallout yang secara otomatis mengurangi jumlah maksimum frame per detik yang dapat Anda capai di komputer Anda. Dalam kasus ini, mengubah pengaturan berfungsi.
- Aplikasi pihak ketiga: Jika ada aplikasi lain yang berjalan di latar belakang yang menghabiskan sumber daya Anda, Fallout tidak akan mendapatkan daya komputasi yang diperlukan dan karenanya, menyebabkan lagging dalam game. Di sini, kami dapat mencoba mendiagnosis dan menutup semua aplikasi pihak ketiga yang berjalan di latar belakang.
- Pengaturan dalam game yang tinggi: Ada juga situasi di mana pengaturan dalam game diatur sangat tinggi dan tidak ada cukup sumber daya untuk memenuhi persyaratan. Di sini, menurunkan pengaturan atau mengaktifkan mode Windowed membantu.
- Pengaturan GPU yang Bertentangan: Kami juga menemukan beberapa kejadian di mana GPU menghambat permainan itu sendiri karena penghematan daya dan pengaturan lainnya. Mengatur GPU ke kinerja maksimum berfungsi di sini.
- Driver Grafik yang Kedaluwarsa: Driver grafik adalah komponen utama yang berkomunikasi antara permainan dan perangkat keras. Jika mereka sendiri tidak diperbarui dengan benar atau mengalami masalah dalam pengoperasiannya, Anda tidak akan mendapatkan hasil yang diinginkan.
- Prioritas Manajer Tugas Rendah: Jika proses Fallout tidak menjadi prioritas di pengelola tugas, komputer tidak akan memperlakukannya seperti game real-time dan akan ragu memberikan sumber daya yang besar. Mengubah tingkat prioritas di pengelola tugas berfungsi di sini.
- Spesifikasi Komputer yang Rendah: Ini adalah alasan paling umum mengapa pengguna mengalami kelambatan di Fallout 4. Jika Anda memiliki komputer dengan spesifikasi rendah, game tidak akan mendapatkan daya komputasi yang diperlukan (jelas!) Dan akan menyebabkan kelambatan setiap kali suatu peristiwa terjadi atau game memasuki adegan intensif grafis.
- Konfigurasi BIOS yang buruk: Kami biasanya tidak menyarankan pengguna untuk memperbarui BIOS mereka karena itu menimbulkan risiko, tetapi kami menemukan cukup banyak kasus di mana mengatur ulang BIOS sepenuhnya memperbaiki masalah. Ini mungkin ada hubungannya dengan konfigurasi yang disimpan di dalamnya.
- Mod yang buruk: Jika Anda menggunakan mod pihak ketiga dalam gim Anda, ada kemungkinan besar mod tersebut bertentangan dengan gim dan menyebabkan masalah saat menampilkan atau memuat layar.
Sebelum kita mulai dengan solusi, pastikan Anda memiliki koneksi internet yang aktif di komputer Anda dan masuk sebagai administrator juga.
Prasyarat: Memeriksa Persyaratan
Sebelum memulai apa pun, Anda harus memeriksa apakah komputer Anda memenuhi spesifikasi minimum yang diperlukan oleh gim untuk berfungsi. Jika Anda tidak memiliki persyaratan yang optimal, Anda memang akan menghadapi gagap dan lag dalam game.
Di sini, perlu dicatat bahwa Anda tidak akan mendapatkan FPS yang bagus dalam persyaratan minimum . Anda harus memiliki setidaknya persyaratan yang direkomendasikan atau di atas yang direkomendasikan agar semuanya bekerja dengan lancar.
Persyaratan Minimum OS : Windows 7/8/10 (OS 64-bit diperlukan) Prosesor : Intel Core i5-2300 2,8 GHz / AMD Phenom II X4 945 3,0 GHz atau setara Kartu Grafis : NVIDIA GTX 550 Ti 2GB / AMD Radeon HD 7870 2GB atau setara Memori : 8 GB RAM Penyimpanan : 30 GB ruang HDD kosong
Persyaratan yang Disarankan OS : Windows 7/8/10 (OS 64-bit diperlukan) Prosesor : Intel Core i7 4790 3,6 GHz / AMD FX-9590 4,7 GHz atau setara Kartu Grafis : NVIDIA GTX 780 3GB / AMD Radeon R9 290X 4GB atau Memori yang setara : RAM 8 GB Penyimpanan : Ruang HDD 30 GB gratis
Jika sistem Anda tidak cocok di sini, disarankan agar Anda meningkatkannya untuk bermain tanpa jeda atau penurunan FPS.
Solusi 1: Mengubah Pengaturan Kartu Grafis
Hal pertama yang harus dicoba adalah mengubah pengaturan kartu grafis Anda sehingga perangkat keras grafis Anda menyediakan semua sumber daya komputasi yang diperlukan untuk gim. Biasanya, secara default, semua game yang Anda mainkan tidak ditetapkan sebagai prioritas tinggi di kartu grafis Anda. Anda harus menavigasi ke pengaturan secara manual dan setelah memilih yang dapat dieksekusi, berikan prioritas tinggi. Dalam solusi ini, kami akan melakukan persis seperti itu.
Catatan: Solusi ini hanya untuk pengguna yang memiliki kartu grafis khusus yang terpasang di komputer mereka.
- Klik kanan di mana saja di layar Anda dan pilih Panel Kontrol NVIDIA .
- Setelah berada di panel kontrol, navigasikan ke Kelola pengaturan 3D dan klik Pengaturan Program .
- Setelah di pengaturan program, pilih tangkapan layar OBS. Jika Anda tidak dapat menemukan entri tersebut, klik Tambah dan cari permainan yang dapat dieksekusi dengan menavigasi ke direktori instalasinya dan memilih yang dapat dieksekusi dari sana.
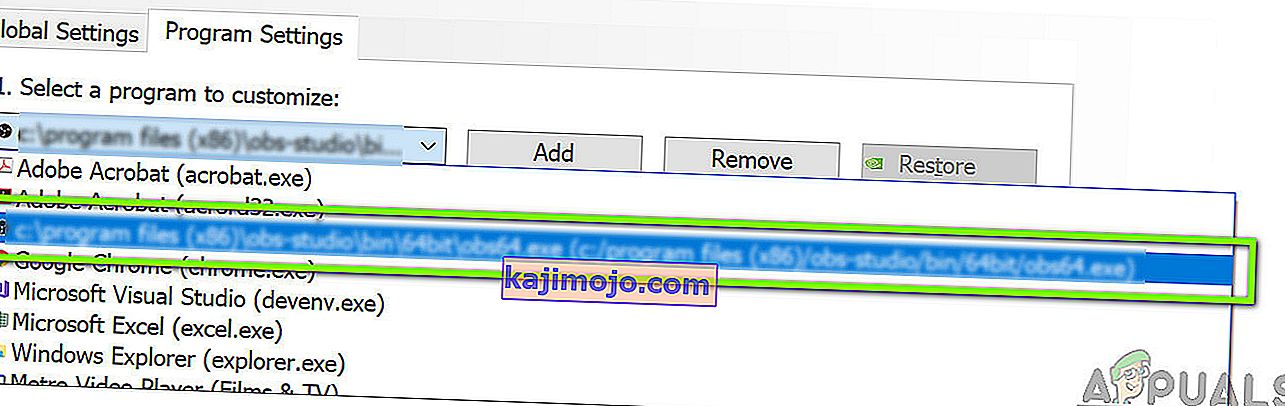
- Sekarang, pilih opsi prosesor NVIDIA kinerja tinggi di bawah pengaturan prosesor grafis pilihan.

- Simpan perubahan dan keluar. Sekarang restart komputer Anda dan luncurkan Fallout 4 lagi. Periksa apakah masalah telah teratasi dan Anda memiliki permainan yang stabil.
Solusi 2: Menurunkan Grafik dalam game
Hal lain untuk dicoba sebelum kita beralih ke solusi teknis lain untuk menurunkan pengaturan grafis default dalam game yang disimpan di dalam game Anda. Biasanya, game tersebut memiliki pengaturan grafis tinggi hingga sedang yang aktif. Di sini, di solusi ini, kami akan menavigasi ke opsi permainan dan secara manual menurunkan semua pengaturan sehingga Anda dapat memiliki sedikit lebih sedikit detail tetapi lebih banyak stabilitas saat bermain. Pastikan Anda mengikuti setiap langkah dengan hati-hati.
- Luncurkan Fallout 4 di komputer Anda dan mulai peluncurnya. Kemudian, klik Opsi dari layar utama.

- Selanjutnya, Anda dapat memilih Detail rendah atau klik Lanjutan dan ubah pengaturan secara manual. Cobalah untuk mengeluarkan semuanya dari ultra dan ubah ke Sedang atau Rendah .
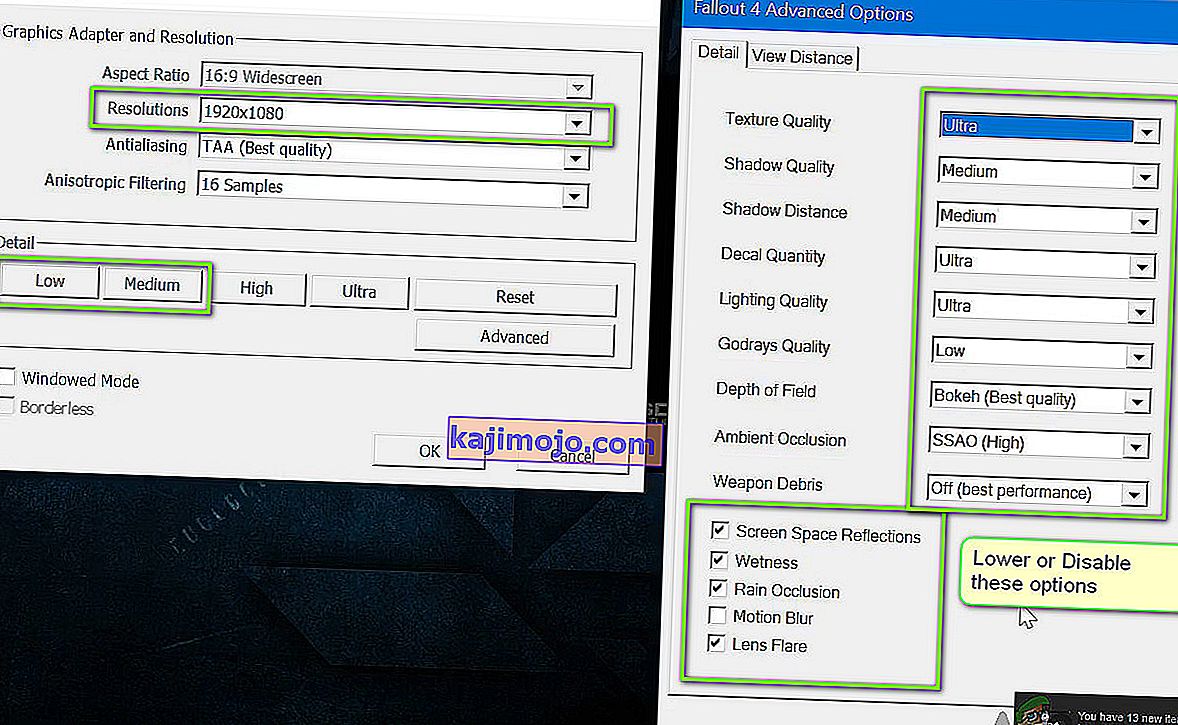
- Setelah membuat perubahan, klik pada OK dan simpan perubahan. Mulai ulang peluncur Fallout 4 dan mulai gim. Periksa apakah masalah telah teratasi.
Penting: Anda juga harus mempertimbangkan untuk meluncurkan game dalam mode Windowed dengan Borderless . Ini sangat mengurangi lag.
Catatan: Anda juga dapat mencoba menurunkan resolusi dan setelah menavigasi ke pengaturan Tampilan di Windows, kurangi juga kecepatan penyegaran.
Solusi 3: Melepas Penutup FPS
Fallout 4 biasanya memiliki tutup FPS dalam pengaturan konfigurasinya. Tutup FPS ini dimaksudkan untuk tidak terlalu membebani komputer Anda. Namun, dalam kasus kami, pengaturan ini mungkin menyebabkan masalah. Meskipun batas FPS disetel ke jumlah yang layak di mana gim tidak ketinggalan sama sekali, kami menemukan beberapa kasus di mana ini tidak benar dan pengaturannya menyebabkan masalah dengan jalannya gim. Dalam solusi ini, kami akan menavigasi ke file konfigurasi Fallout 4 dan mengubah pengaturan secara manual dengan mengeditnya. Pastikan Anda masuk sebagai administrator.
- Tekan Windows + E untuk meluncurkan File Explorer dan arahkan ke jalur file berikut:
C: \ Users \\ Documents \ My Games \ Fallout4
- Sekarang, cari file berikut. Klik kanan padanya dan pilih Buka dengan> Notepad (Anda juga dapat menggunakan perangkat lunak lain seperti Notepad ++).
Fallout4Prefs.ini
- Press Windows + F to launch the finder and locate the ‘iPresentInterval’ string.
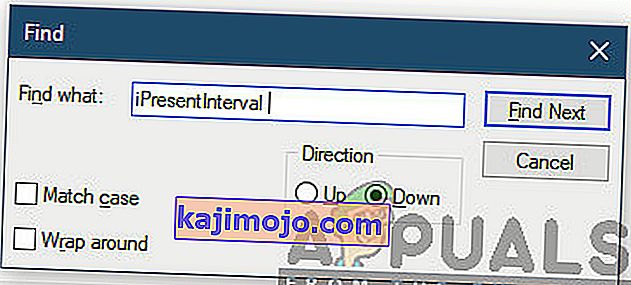
- Change its value from 1 to 0. Save changes and exit. Restart your computer completely and then launch the game again. Now check if the issue is resolved and you are able to play the game lag free.
Solution 4: Checking Third-Party Application and Changing Priority
Another thing which we can try before we dive right into the graphics drivers and BIOS settings is making sure there are no third-party applications running in the background which are consuming resources. We usually ignore this scenario but if a third-party application (which is resource extensive) is running in the background, it will obviously keep the CPU/graphics hardware busy. This effect will propagate to the game as well and it will start lagging or stuttering in-game.
Furthermore, we will also change the priority of the game so the computer prioritizes Fallout 4’s process and grants it all the resources it needs.
- Press Windows + R, type “taskmgr” in the dialogue box and press Enter.
- Once in the task manager, look at all the processes running in the background. Look for any process which you might think be consuming resources. Right-click on it and select End Task.
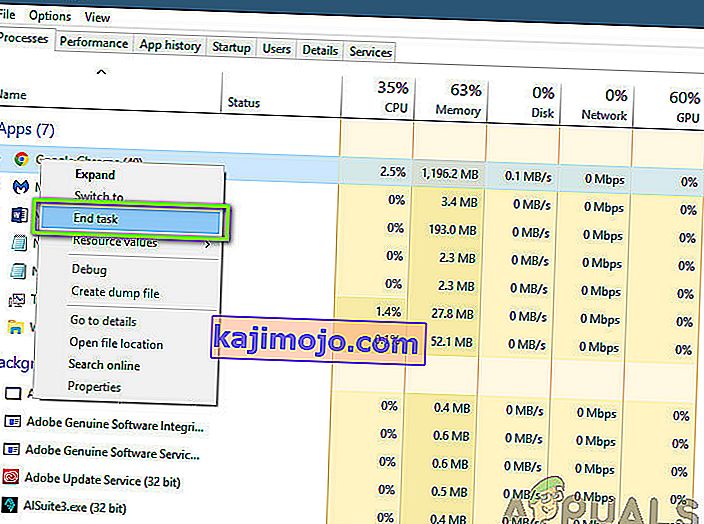
- Now try launching Fallout 4 again and see if the lag issue is fixed for good.
If this doesn’t solve the problem and you still having delay and lagging in the game, follow the steps below to make it a priority in the task manager.
- Open the task manager again as we did in the previous step and navigate to the tab of processes.
- Now, locate Fallout 4 from the list, right-click it and select Set Priority > Real-time (or High).
- After making changes, switch back to the game and check if the lagging fixed.
Solution 5: Disabling Mods
Mods form a very important component in the Fallout 4 experience and there are loads of them available on the internet. It allows players to improve the overall gameplay by adding custom content and textures in the game. Despite mods giving players a whole new experience, they are notorious for conflicting with the in-game mechanics and cause several issues. Since they are directly interacting with the game’s core, they are bound to conflict every now and then.
Furthermore, if the mods and the game’s version are not in-sync, the game will behave in a bizarre way and even crash on numerous occasions. Hence, you should try disabling all the mods running on your computer. Consider copy-pasting the mod content to another location until we complete the troubleshooting process. After removing the mods, restart your computer and check if the issue is resolved.
Solution 6: Updating Graphics Drivers
If all the above methods don’t work, there is a possibility that you don’t have correct graphics drivers installed on your computer. Drivers are the main components which facilitate the interaction between the game and the hardware. If the drivers are outdated or corrupt, the game might not display correctly and cause lagging. In this solution, we will first remove the current drivers using DDU and then install fresh copies.
- Download and install DDU (Display driver uninstaller) from its official website.
- After installing Display Driver Uninstaller (DDU), launch your computer in safe mode. You can check our article on how to boot your computer into safe mode.
- After launching the DDU, select the first option “Clean and restart”. This will uninstall the current drivers completely from your computer.

- Now after the uninstallation, boot your computer normally without safe mode. Press Windows + R, type “devmgmt.msc” in the dialogue box and press Enter. Right-click on any empty space and select “Search for hardware changes”. The default drivers will be installed. Try launching the game and check if this solves the problem.
- In the majority of the cases, the default drivers will not work for you so you can either install the latest drivers through Windows update or navigate to your manufacturer’s website and download the latest ones.
- After you have installed the drivers, restart your computer and check if the problem is solved.
Note: Also consider uninstalling NVIDIA GeForce Experience from your computer. This is known to cause issues.
Solution 7: Updating your BIOS
BIOS (also known as Basic Input/Output System) is the main firmware of your computer. BIOS is preinstalled on all Windows computers and it, in turn, handles all the inputs/outputs from your computer. The OS loads on top of this firmware and it is considered the backbone of every computer.
Cukup mengherankan, kami menerima beberapa laporan bahwa memperbarui BIOS ke versi terbaru memecahkan masalah bagi sebagian besar orang. Kami biasanya tidak menganjurkan pengguna untuk memperbarui BIOS mereka karena proses pembaruan berisiko merusak komputer, tetapi karena banyaknya tanggapan positif, kami memutuskan untuk menyimpannya sebagai solusi.
Di sini, kami menyarankan Anda membawa komputer Anda ke ahli komputer atau membuat cadangan data Anda sepenuhnya sebelum mengikuti artikel yang disebutkan di bawah ini untuk memperbarui BIOS Anda.
Catatan: Silakan lanjutkan dengan risiko Anda sendiri. Harap baca semua instruksi dengan hati-hati karena tidak melakukannya dapat membuat komputer Anda tidak dapat digunakan.
Cara Memperbarui Gateway Desktop atau Laptop BIOS
Cara Memperbarui BIOS Dell
Cara Memperbarui BIOS pada Desktop / Laptop HP