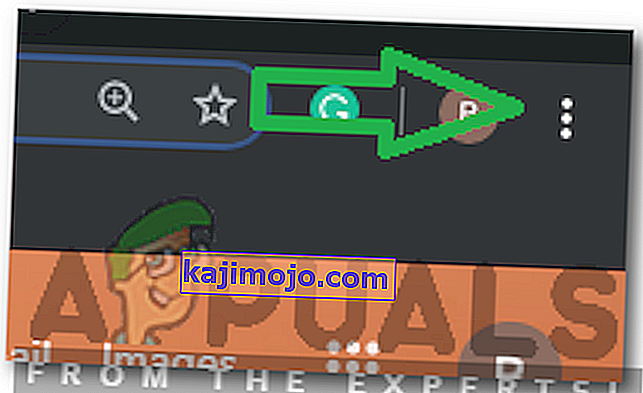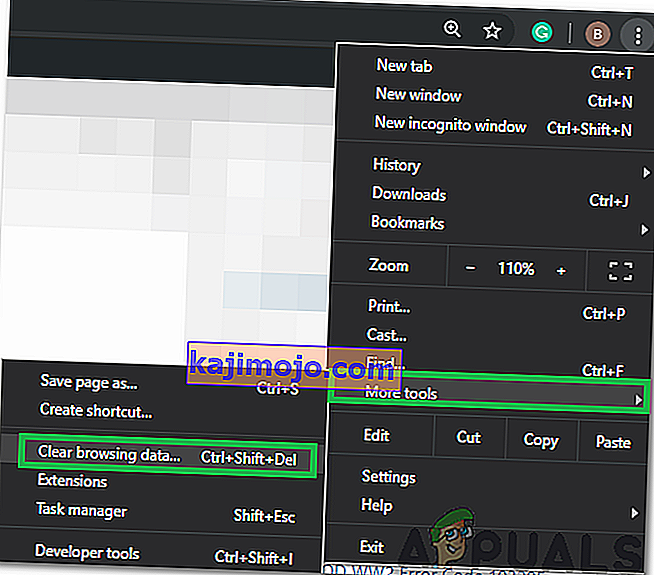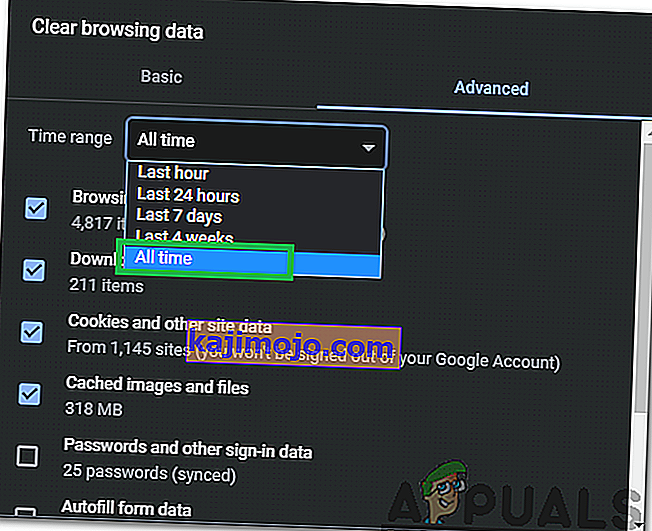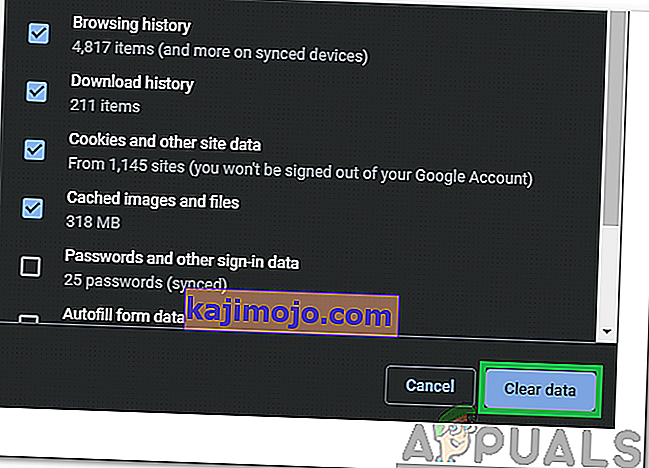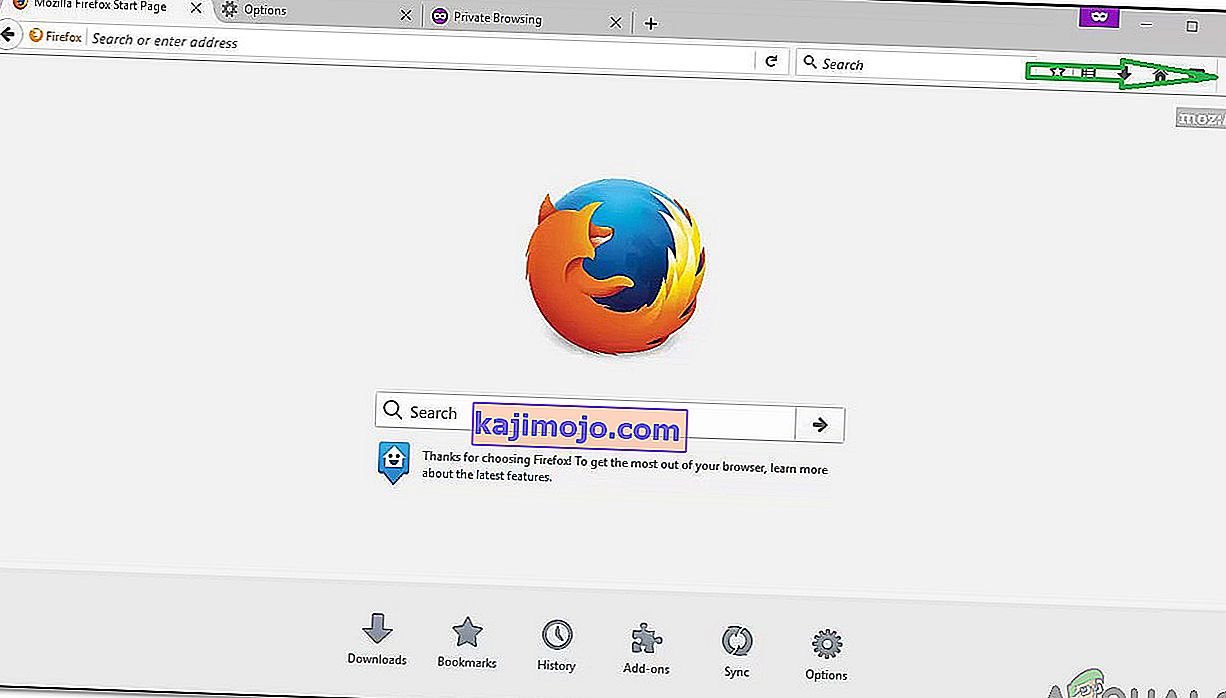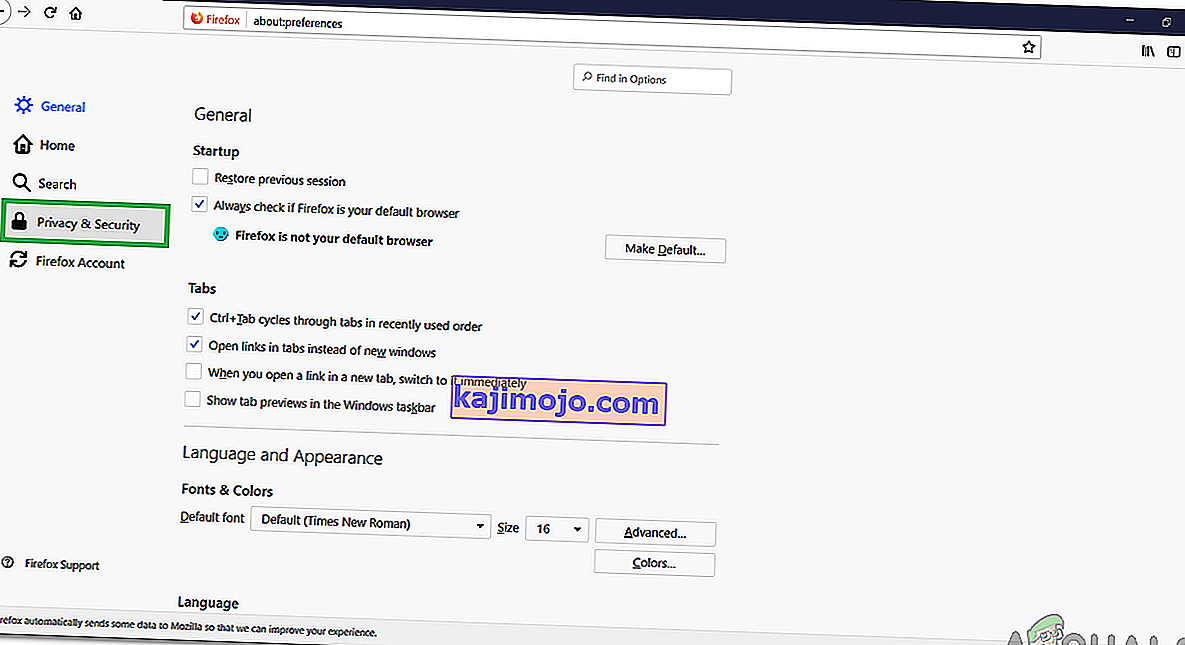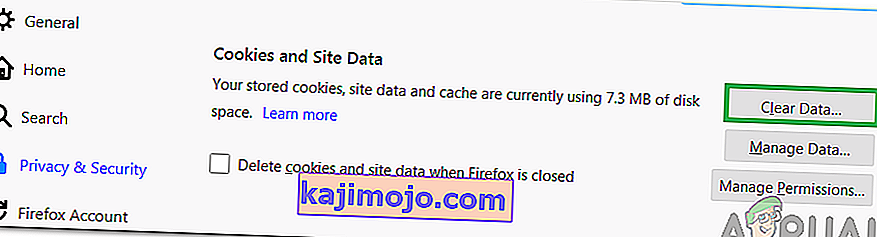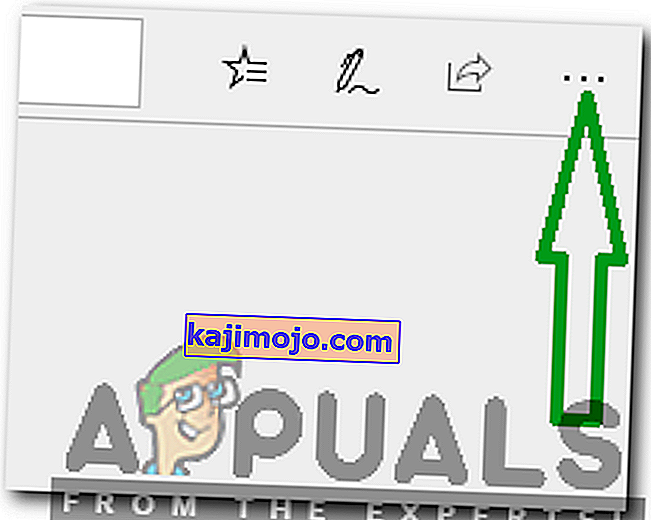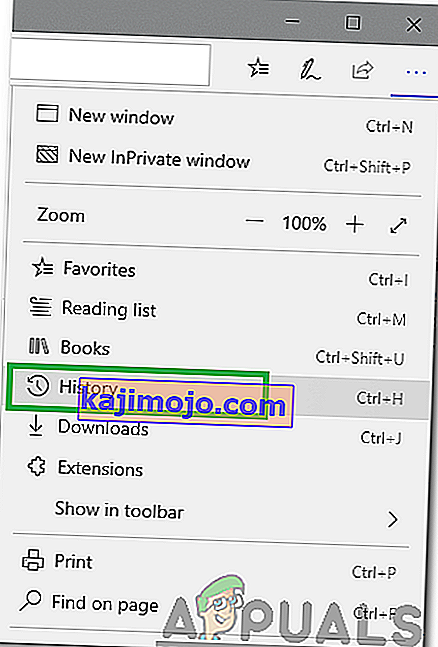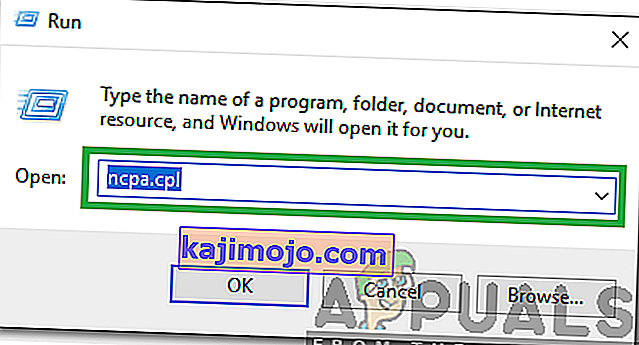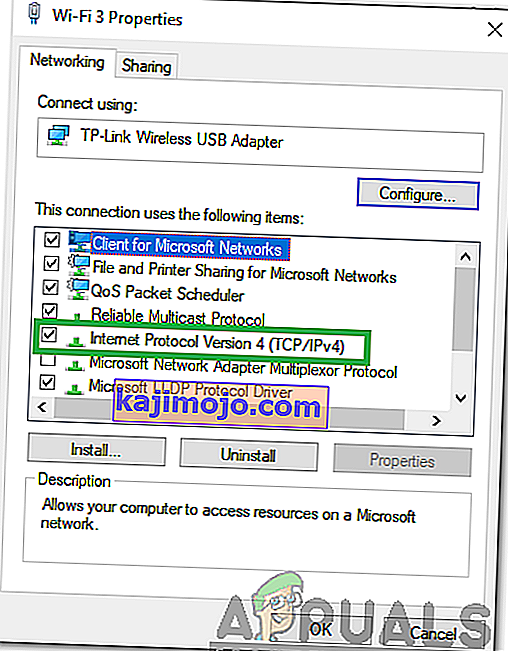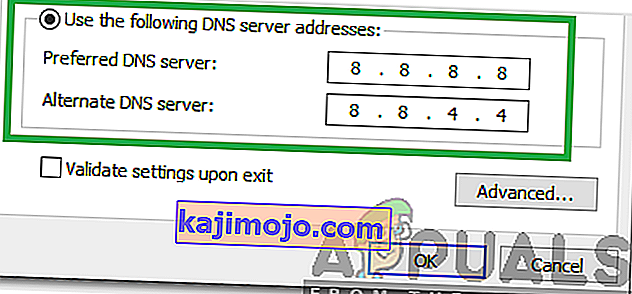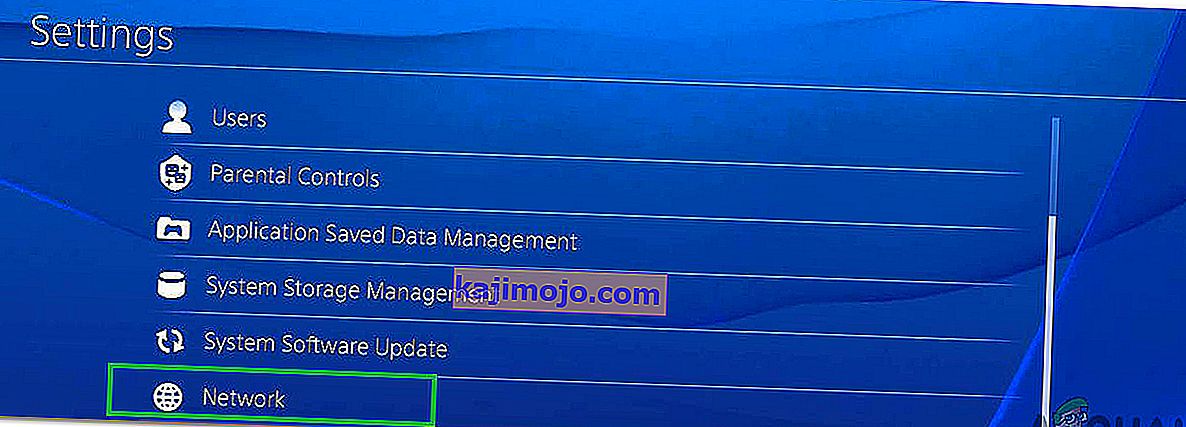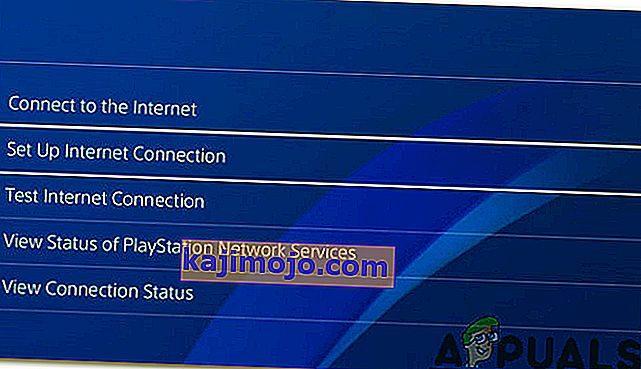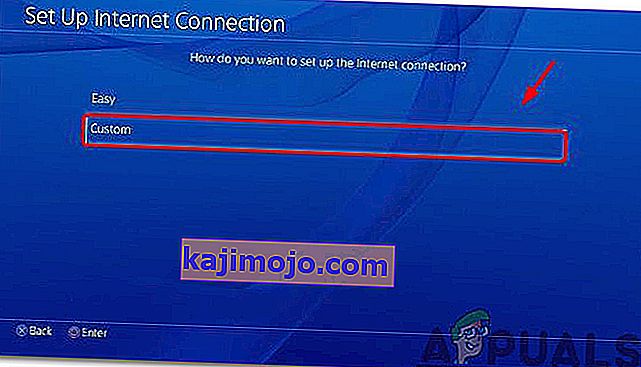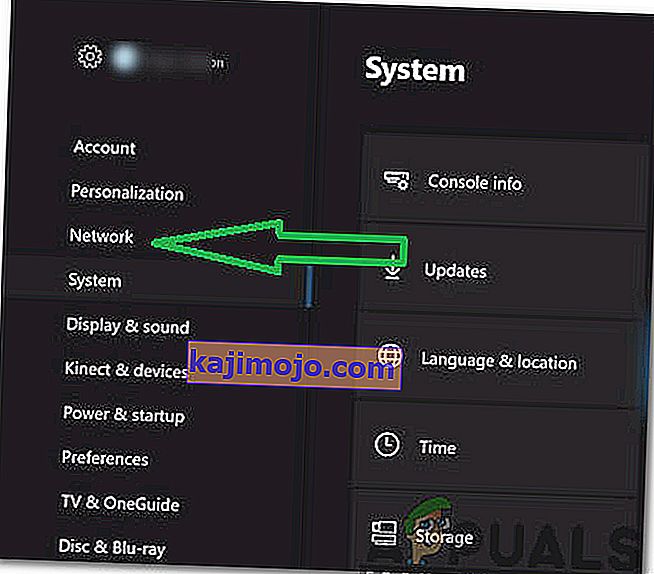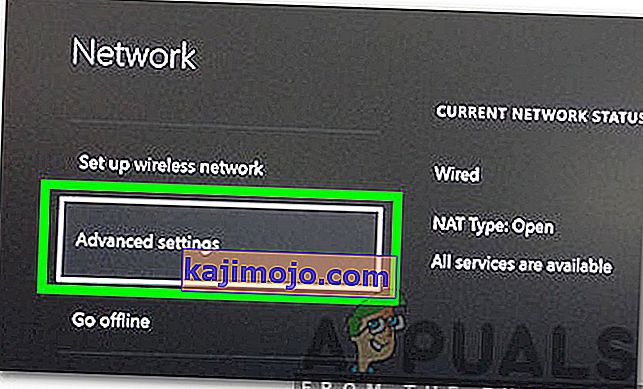Hulu adalah layanan berlangganan video berdasarkan permintaan berbasis Amerika. Orang-orang membayar untuk mengaktifkan akun mereka yang nantinya dapat digunakan di hampir semua perangkat untuk menonton acara TV dan Film favorit mereka. Namun, baru-baru ini, banyak laporan telah masuk di mana pengguna tidak dapat menonton Video apa pun dan " Kode Kesalahan 301 " muncul saat mencoba melakukan streaming video.

Apa Penyebab "Hulu Error 301"?
Setelah menerima banyak laporan dari beberapa pengguna, kami memutuskan untuk menyelidiki masalah tersebut dan melihat alasan pemicunya. Beberapa alasan paling umum yang menyebabkan kesalahan tercantum di bawah ini.
- Cache / Cookies: Cache disimpan oleh aplikasi untuk mengurangi waktu pemuatan dan memberikan pengalaman yang lebih baik. Cookie disimpan oleh situs web untuk tujuan yang sama. Namun, terkadang, cookie dan cache mungkin rusak karena kesalahan ini dipicu.
- Koneksi Internet Lambat: Dalam beberapa kasus, koneksi ke internet terlalu lambat karena waktu habis dan kesalahan ditampilkan. Hulu memerlukan setidaknya koneksi 4 Mbps untuk layanan streaming Hulu dan setidaknya koneksi 8 Mbps untuk layanan TV Langsung Hulu.
- Masalah DNS: Ada kemungkinan bahwa pengaturan DNS untuk koneksi Anda belum dikonfigurasi dengan benar karena kesalahan ini dipicu. Dalam kebanyakan kasus, adaptor Jaringan mengkonfigurasi pengaturan DNS secara otomatis dengan mendeteksi konfigurasi terbaik yang mungkin. Namun, jika adaptor tidak dapat menentukan pengaturan terbaik, mereka harus dimasukkan secara manual dan jika tidak, koneksi ke situs tertentu dilarang.
- Banyaknya Perangkat: Dalam beberapa kasus, jika banyak perangkat yang terhubung ke Hulu secara bersamaan dapat menyebabkan masalah pada layanan. Ini dapat meningkatkan beberapa pelanggaran keamanan karena berbagi akun dilarang dan dapat membuat layanan berpikir bahwa Anda mendistribusikan layanan kepada orang lain.
- Tanggal & Waktu: Jika pengaturan Tanggal dan Waktu untuk perangkat Anda tidak dikonfigurasi dengan benar, ini juga dapat menyebabkan masalah dengan layanan streaming dan mencegah Anda menghubungkan atau menggunakan layanan.
Sekarang setelah Anda memiliki pemahaman dasar tentang sifat masalah, kami akan melanjutkan ke solusi. Pastikan untuk menerapkan ini dalam urutan tertentu yang disediakan.
Solusi 1: Perangkat Perputaran Daya
Langkah paling dasar untuk memecahkan masalah perangkat yang gagal adalah perputaran daya sepenuhnya untuk memastikan bahwa cache tertentu dihapus dan diluncurkan dengan benar. Oleh karena itu, dalam langkah ini, kami akan sepenuhnya menginisialisasi ulang Perangkat yang terlibat dalam proses dengan mengaktifkan siklus daya sepenuhnya. Untuk itu:
- Hidupkan off perangkat yang Anda gunakan untuk menyambung ke layanan sepenuhnya.
Catatan: bisa berupa PC, TV, PS, Xbox, dll.
- Cabut daya dari soket.

- Tekan dan tahan pada perangkat tombol power selama 30 detik.

- Ini melepaskan semua sisa arus listrik dan menginisialisasi ulang perangkat sepenuhnya.
- Colokkan kembali daya dan hidupkan perangkat.

- Ulangi proses ini untuk Router Internet Anda.
- Periksa untuk melihat apakah masalah terus berlanjut.
Solusi 2: Menghapus Cache
Langkah ini hanya dapat dilakukan untuk pengguna yang melakukan streaming di PC atau MAC. Pada langkah ini, kita akan membersihkan cookie / cache browser karena jika rusak, sering kali dapat mengganggu elemen tertentu dari browser dan mencegah fitur tertentu berfungsi dengan baik. Metode ini berbeda-beda bergantung pada browser.
Untuk Google Chrome:
- Buka Chrome dan luncurkan tab baru.
- Klik pada tiga titik di sudut kanan atas layar.
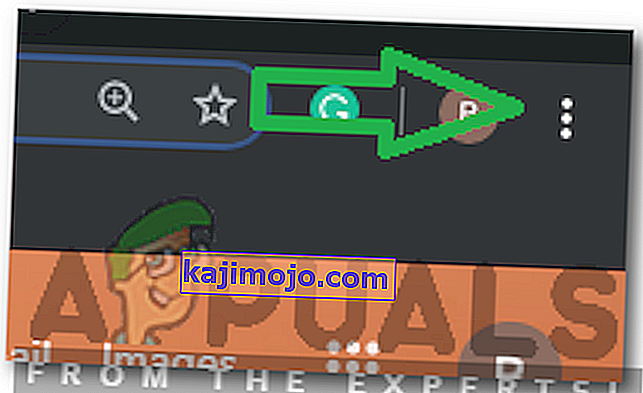
- Arahkan penunjuk ke " Alat Lainnya " dan pilih " Hapus Data Penjelajahan " dari daftar.
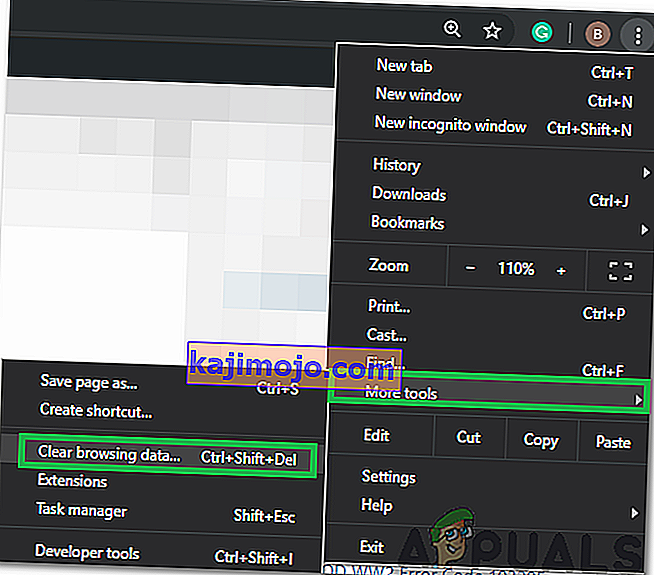
- Klik pada dropdown " Time Range " dan pilih " All Time " dari daftar.
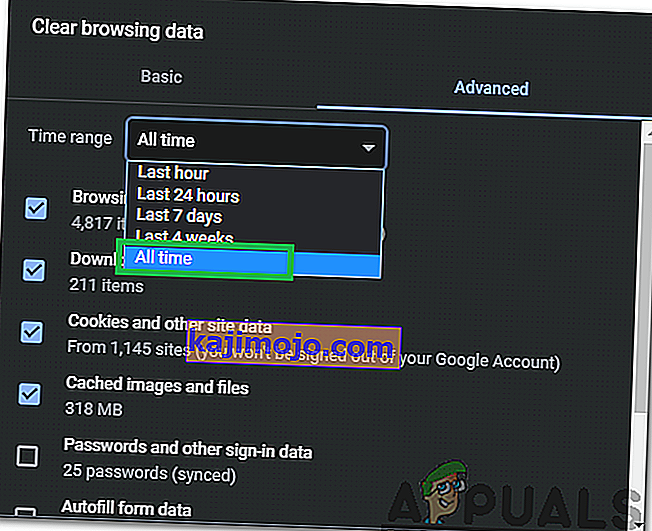
- Periksa empat opsi pertama dan pilih " Hapus Data".
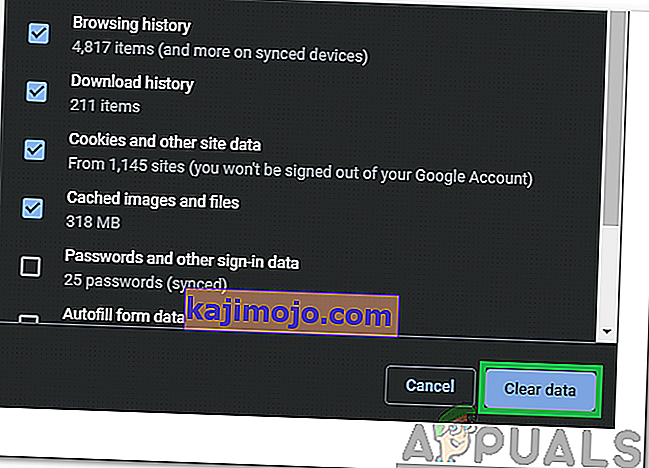
- Ini akan menghapus semua cookie dan cache untuk Browser Chrome Anda.
- Periksa untuk melihat apakah masalah terus berlanjut.
Untuk FireFox:
- Buka Firefox dan buat tab baru.
- Klik pada " Tiga Garis Vertikal " di sudut kanan atas.
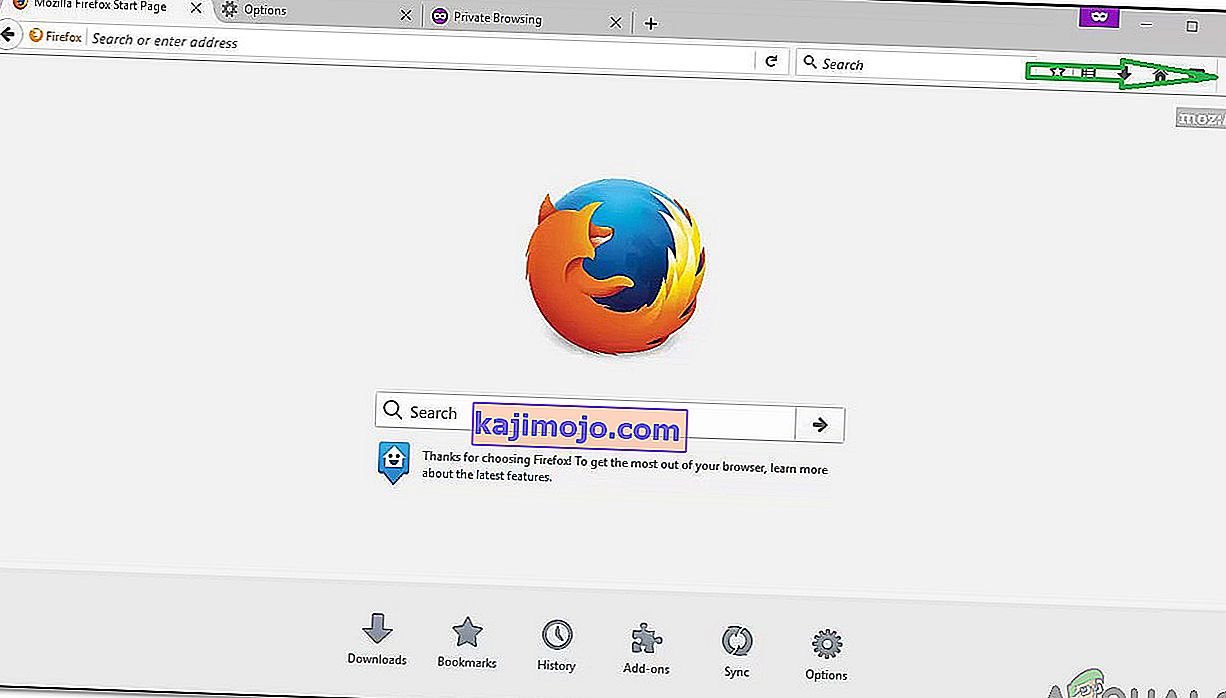
- Klik pada tab " Privasi dan Keamanan ".
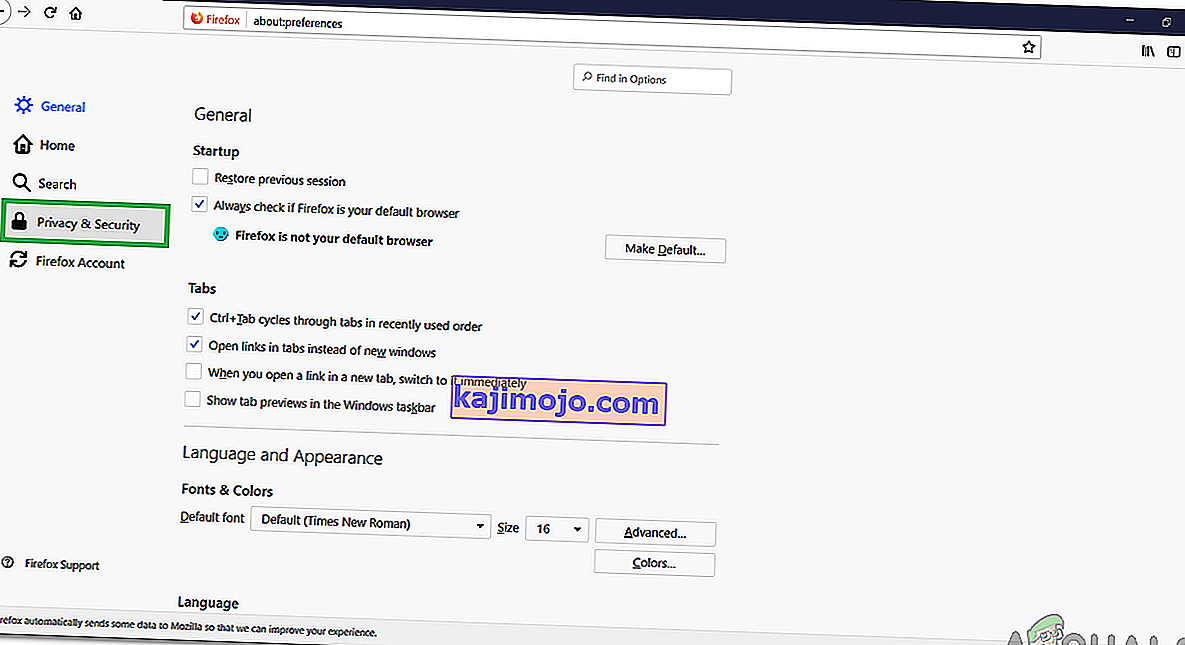
- Di bawah " Cookies and Site Data ", klik opsi " Clear Data ".
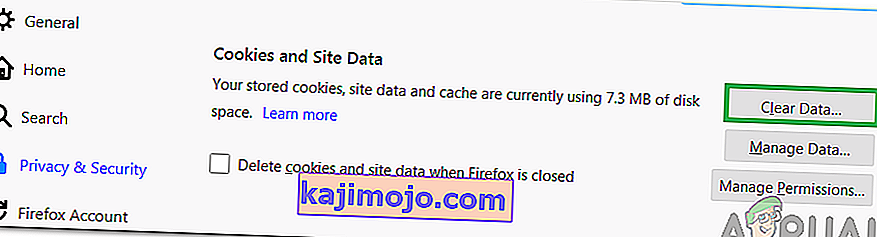
- Periksa kedua opsi dan klik tombol " Clear" .
- Periksa untuk melihat apakah masalah terus berlanjut.
Untuk Microsoft Edge:
- Luncurkan Microsoft Edge dan buka tab baru.
- Klik pada " Tiga Titik " di pojok kanan atas.
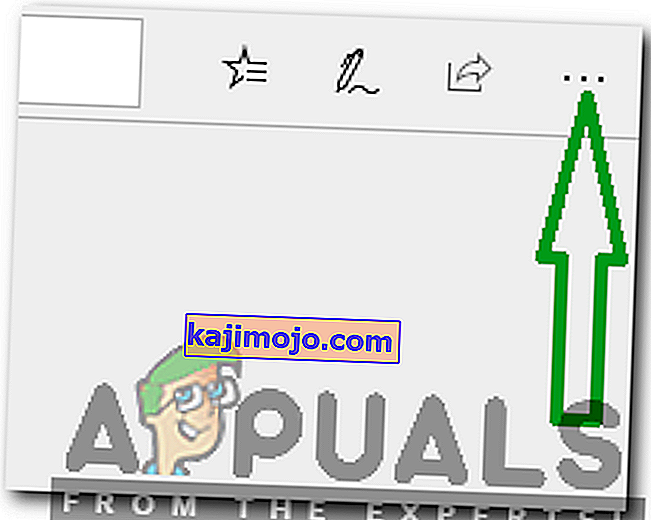
- Klik pada opsi " History " dan pilih tombol " Clear History ".
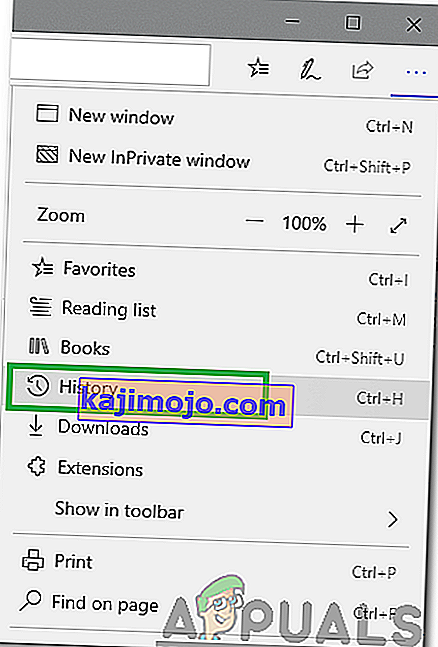
- Periksa empat opsi pertama dan klik tombol " Clear ".
- Periksa untuk melihat apakah masalah terus berlanjut.
Solusi 3: Mengubah Pengaturan DNS
Pada langkah ini, kami akan mengkonfigurasi ulang beberapa pengaturan DNS untuk memastikan bahwa mereka dimasukkan dengan benar. Metode bervariasi untuk setiap perangkat tetapi kami telah membuat daftar langkah untuk beberapa perangkat yang paling populer.
Untuk PC:
- Tekan tombol " Windows " + " R " secara bersamaan dan ketik " ncpa . cpl “.
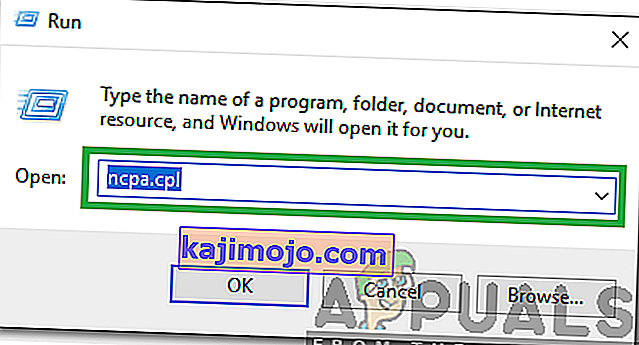
- Klik kanan pada koneksi Anda dan pilih " Properties ".

- Klik dua kali pada opsi " Internet Protocol Version 4 (TCP / IPV4) ".
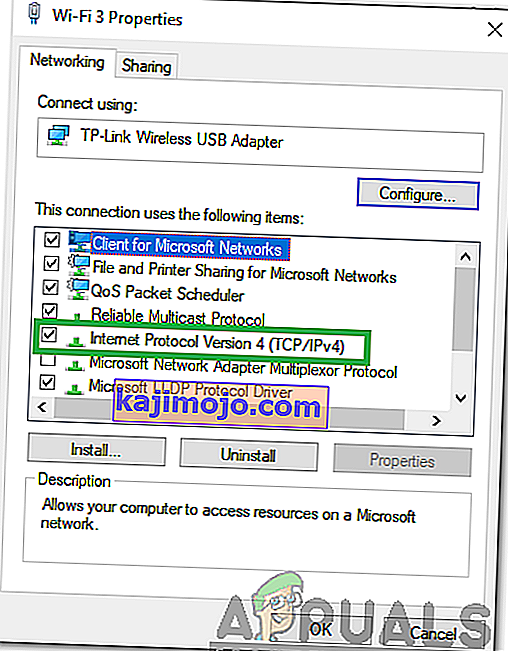
- Centang opsi " Gunakan Alamat Server DNS Berikut ".
- Tuliskan " 8.8.8.8 " untuk "Server DNS Pilihan" dan " 8.8.4.4 " untuk " Server DNS Alternatif ".
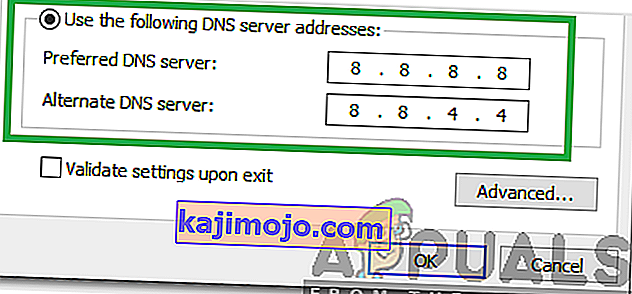
- Klik pada “OK” untuk menyimpan pengaturan Anda dan periksa untuk melihat apakah tetap berlangsung masalah.
Untuk PlayStation:
- Arahkan ke menu " Pengaturan " di konsol Anda dan pilih " Jaringan ".
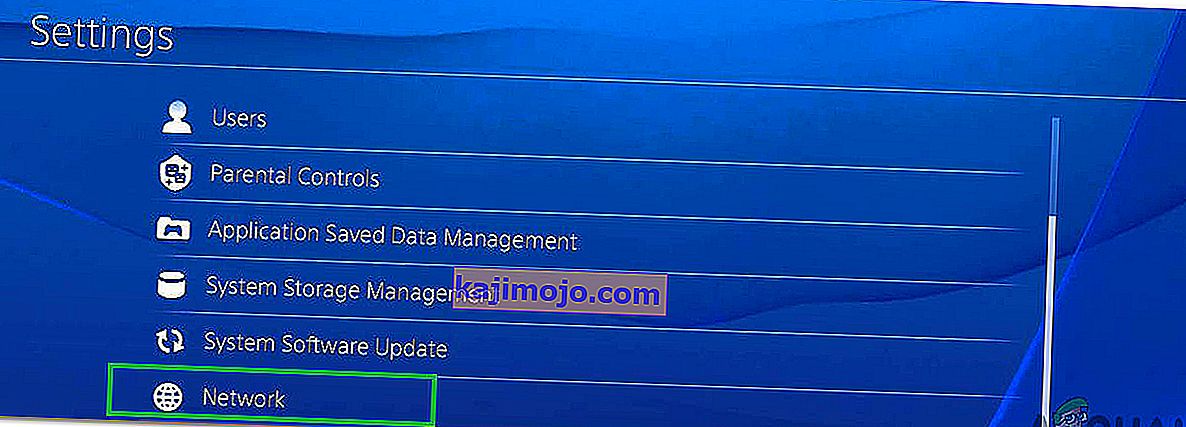
- Klik pada opsi " Setup Internet Connection ".
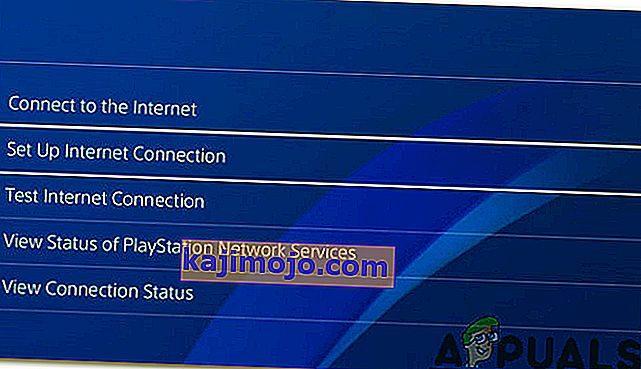
- Klik pada opsi " Wifi " atau " LAN " tergantung pada jenis koneksi Anda.
- Klik pada opsi " Kustom " untuk penyiapan.
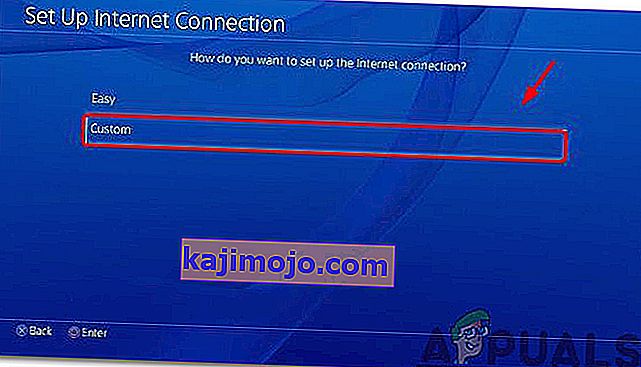
- Pilih otomatis untuk pengaturan “ Alamat IP ” dan “ DHCP ” jika Anda tidak memiliki preferensi.
- Klik pada opsi "Manual" untuk " Pengaturan DNS".

- Klik pada " DNS Primer " dan masukkan " 8.8.8.8 ".
- Klik pada " DNS Sekunder" dan masukkan " 8.8.4.4 ".
Untuk Xbox:
- Tekan tombol " Xbox " pada pengontrol Anda dan gulir ke samping ke ikon " Settings Gear ".
- Gulir ke bawah dan pilih " Pengaturan ".
- Gulir ke bawah dan pilih " Jaringan ".
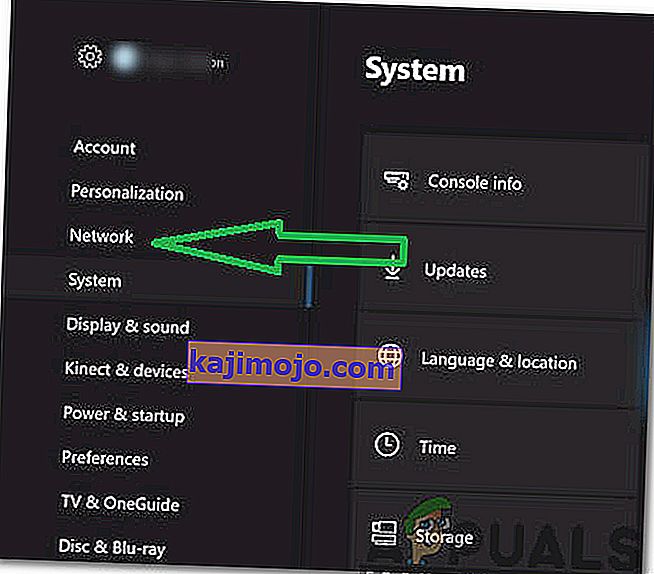
- Arahkan ke panel kanan dan pilih " Pengaturan Jaringan ".
- Gulir ke bawah dan klik " Pengaturan Lanjutan ".
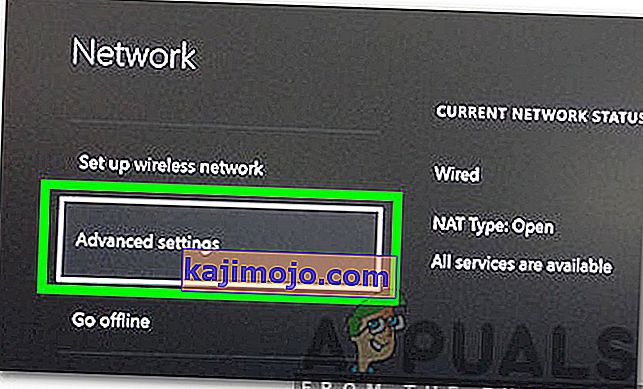
- Gulir ke bawah lagi dan klik " Pengaturan DNS ".
- Pilih " Manual " dengan menggulir ke bawah.
- Masukkan " 8.8.8.8 " sebagai Alamat utama dan " 8.8.4.4 " sebagai alamat sekunder .
- Tekan " Enter " dan alamat DNS Anda akan diubah.
- Periksa untuk melihat apakah masalah terus berlanjut.
Solusi 4: Memutus Perangkat Lain
Jika banyak perangkat yang terhubung ke akun yang sama, layanan streaming mungkin curiga bahwa Anda mendistribusikan layanan mereka yang mungkin diblokir untuk akun Anda . Oleh karena itu, disarankan untuk memutuskan semua perangkat lain dari akun tersebut dan memastikan tidak ada orang lain yang menggunakan akun Anda, lalu coba sambungkan lagi.
Solusi 5: Mengonfigurasi Ulang Pengaturan Tanggal dan Waktu
Penting untuk memeriksa bahwa pengaturan Tanggal dan Waktu Anda telah dikonfigurasi dengan benar. Banyak masalah yang dapat muncul jika layanan mendeteksi bahwa pengaturan Tanggal dan Waktu tidak dikonfigurasi dengan benar untuk perangkat Anda. Ini dapat bervariasi untuk perangkat yang Anda gunakan tetapi cukup sederhana untuk dikonfigurasi untuk perangkat tersebut.
Solusi 6: Menginstal Ulang Aplikasi Hulu
Jika koneksi masih belum dibuat dengan benar maka sebagai upaya terakhir Anda dapat mencoba menginstal ulang aplikasi di perangkat Anda dan kemudian memeriksa untuk melihat apakah masalah tetap ada. Pastikan untuk menghubungi para pelanggan dukungan jika masalah terus berlanjut setelah menginstal ulang aplikasi karena kemungkinan besar pada akhir mereka setelah mencoba semua proses pemecahan masalah.