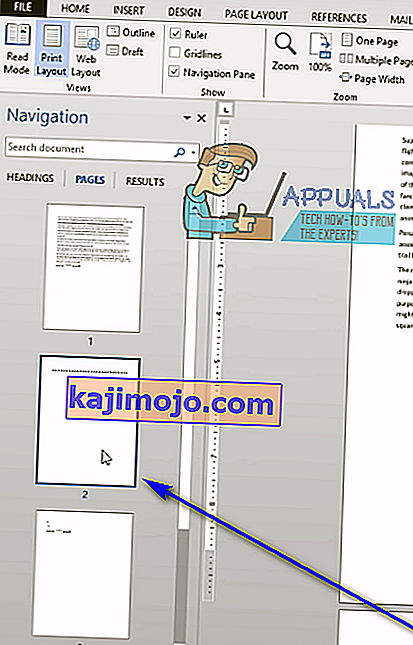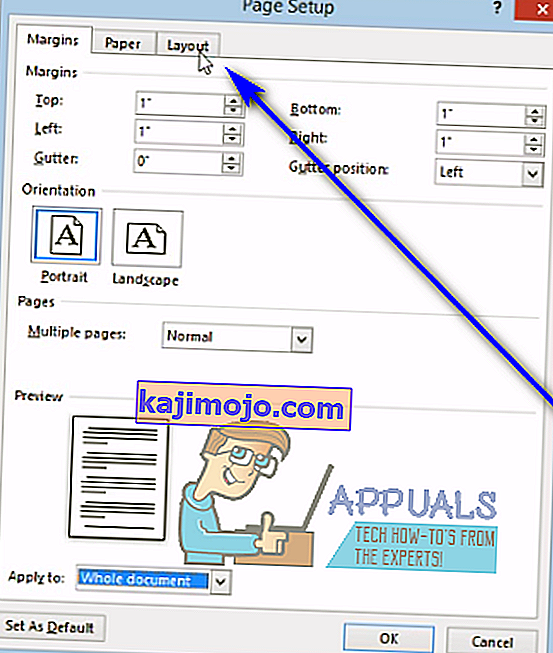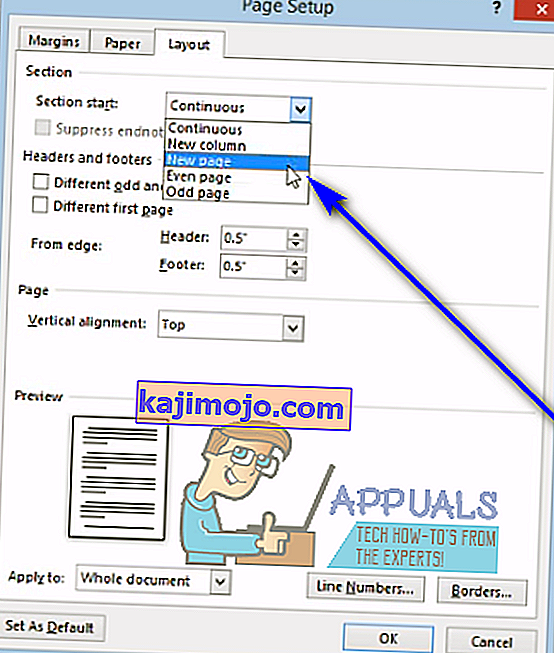When typing up a document in Word, users sometimes run into an issue where a blank page, for some reason, takes up residence in the middle or at the very end of their document. It is for this reason, and for a number of other reasons (such as being able to delete and entire unwanted page at a time) that Word users need to know how they can delete an entire page in Word at one time.
Deleting entire pages in Microsoft Word is quite simple – exactly as it should be. However, there are a number of different ways Word users can go about deleting pages in Microsoft’s uber-popular word processor, and the way that works for a specific user depends on multiple different factors, chief among which is how the page that needs to be deleted came into existence in the first place. The following are the most effective methods you can use to delete an entire page in Word 2013:
Method 1: Use your Backspace key
This is perhaps the simplest method that can be used to delete an entire page in Word 2013. All you need to do is:
- Click on the very bottom-right corner of the page that you want to delete. Doing so will bring the text cursor to the very end of that page.
- Tekan tombol Backspace pada keyboard Anda dan terus tekan sampai semua yang ada di halaman target dihapus. Setelah semua yang ada di halaman target dihapus, halaman itu sendiri juga akan hilang.
Metode 2: Hapus halaman menggunakan Panel Navigasi
Word 2013 hadir dengan fitur bernama Navigation Pane yang memudahkan pengguna untuk menghapus seluruh halaman dari dokumen Word pada satu waktu. Untuk menggunakan Panel Navigasi untuk menghapus halaman di Word 2013, Anda perlu:
- Arahkan ke tab View .

- Di bagian Perlihatkan pada tab Tampilan , centang kotak di samping opsi Panel Navigasi . Ini akan membuka Panel Navigasi di sudut kiri Microsoft Word.

- Di Panel Navigasi , temukan halaman dokumen yang ingin Anda hapus dan klik untuk memilihnya.
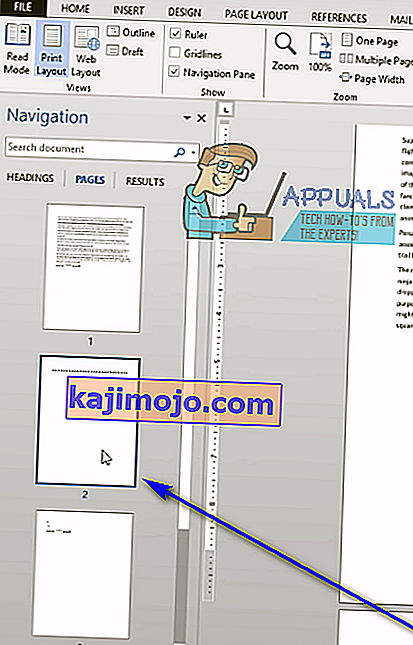
- Tekan tombol Delete pada keyboard Anda, dan halaman tersebut akan segera dihapus setelah Anda melakukannya.
- Ulangi langkah 3 dan 4 untuk halaman lain dari dokumen yang sama yang ingin Anda hapus .
Metode 3: Sesuaikan Tata Letak Halaman Anda untuk menghapus halaman yang tidak diinginkan
Jika tidak satu pun dari metode yang tercantum dan dijelaskan di atas berhasil untuk Anda, Anda juga dapat mencoba menghapus halaman yang tidak diinginkan dari dokumen yang dipermasalahkan dengan menyesuaikan Tata Letak Halamannya . Untuk melakukannya, cukup:
- Arahkan ke tab Tata Letak Halaman .

- Klik Margin untuk membuka menu dropdown.

- Klik pada Margin Kustom… di menu tarik-turun.
- Arahkan ke tab Tata Letak .
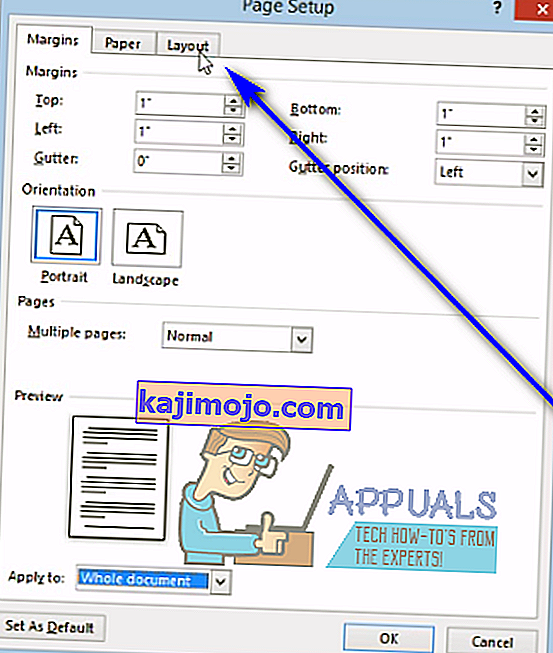
- Buka menu tarik-turun di samping Bagian mulai: dan klik Halaman Baru untuk memilihnya.
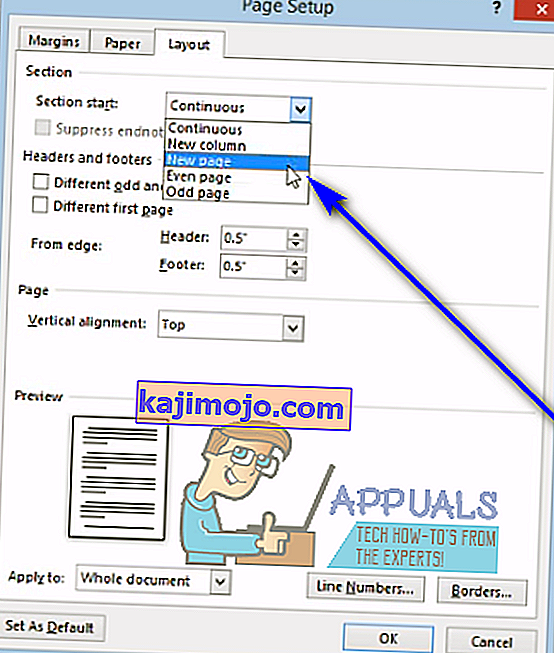
- Klik OK .
Metode 4: Aktifkan simbol paragraf dan hapus apa pun yang ada di halaman target
Pengguna Microsoft Word dapat meminta pengolah kata menunjukkan kepada mereka setiap simbol paragraf dan semua simbol pemformatan lainnya dalam dokumen, dan Anda dapat menggunakan ini untuk keuntungan Anda jika Anda mencoba menghapus halaman tertentu dari dokumen. Anda dapat mengaktifkan fitur ini untuk melihat apa yang ada di halaman target dan kemudian menghapus semua yang ada di sana, akibatnya menghapus halaman target juga. Untuk menghapus halaman di Word 2013 menggunakan metode ini, Anda perlu:
- Arahkan ke tab Beranda .

- Klik pada tombol Show / Hide to agar Word menampilkan semua simbol paragraf dan simbol pemformatan lainnya dalam dokumen.

- Arahkan ke halaman yang ingin Anda hapus.
- Periksa untuk melihat apakah ada simbol paragraf ( ¶ ) atau simbol pemformatan lainnya pada halaman.
- Jika Anda menemukan simbol paragraf ( ¶ ) atau simbol pemformatan lainnya pada halaman target, cukup pilih masing-masing satu per satu dan hapus . Setelah semua simbol dihapus dan tidak ada yang tersisa di halaman, halaman tersebut juga akan dihapus.
Catatan: Jika Anda memiliki halaman kosong yang tidak bisa Anda singkirkan di tengah-tengah dokumen Word Anda, halaman kosong tersebut mungkin ada di sana karena Hentian halaman manual. Dengan simbol paragraf ( ¶ ) atau simbol pemformatan lainnya yang ditampilkan, Anda juga akan dapat melihat hentian halaman manual, jadi yang perlu Anda lakukan hanyalah menemukan hentian halaman manual, memilihnya dan menghapusnya , dan halaman kosong yang tidak diinginkan juga akan dihapus.