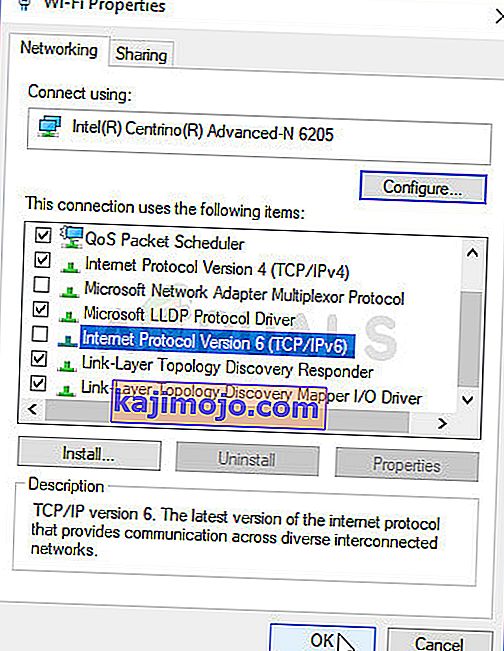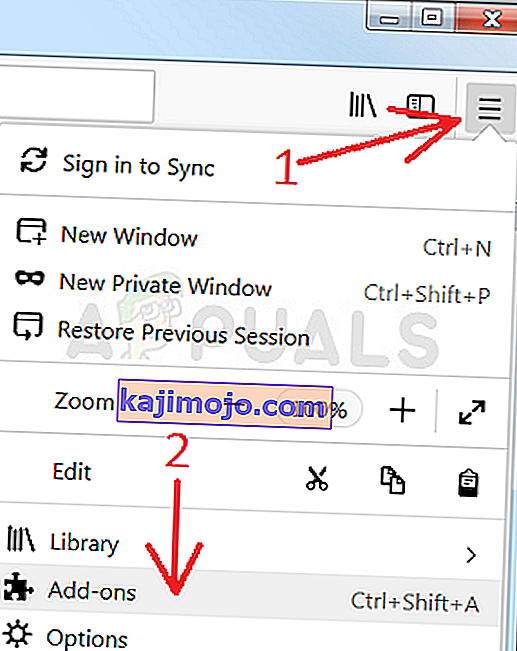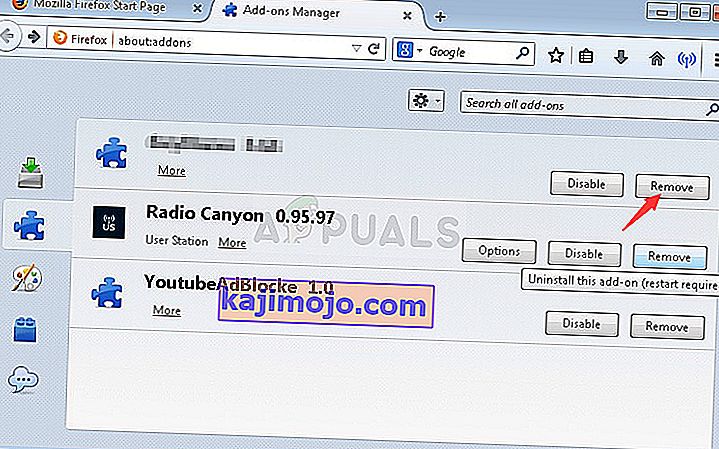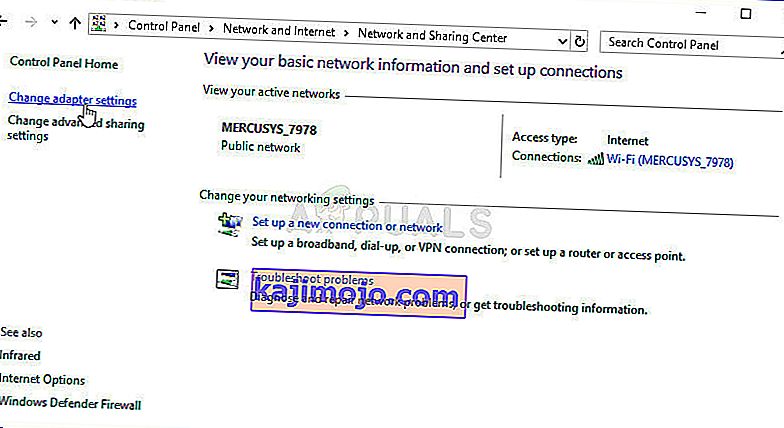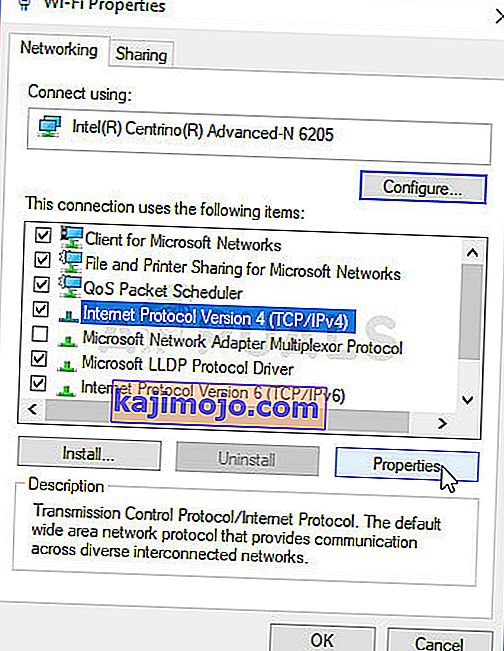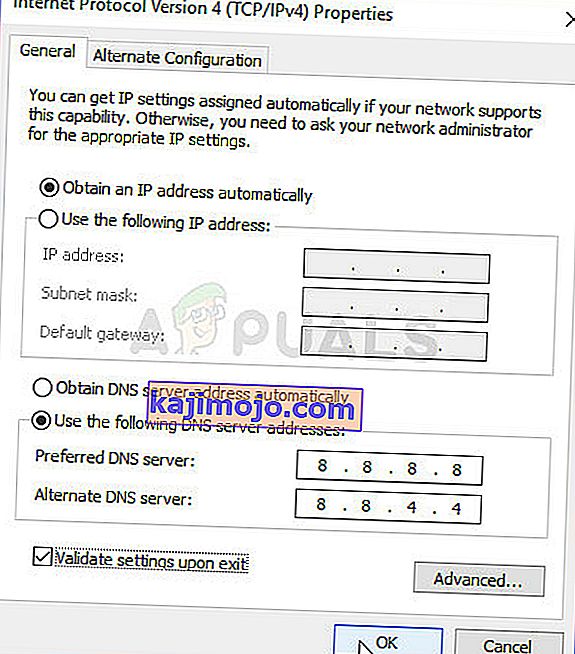The “Performing a TLS Handshake” message is an error message itself but it appears when trying to load certain websites using Mozilla Firefox for Windows and it hangs for a long time, sometimes even getting stuck.
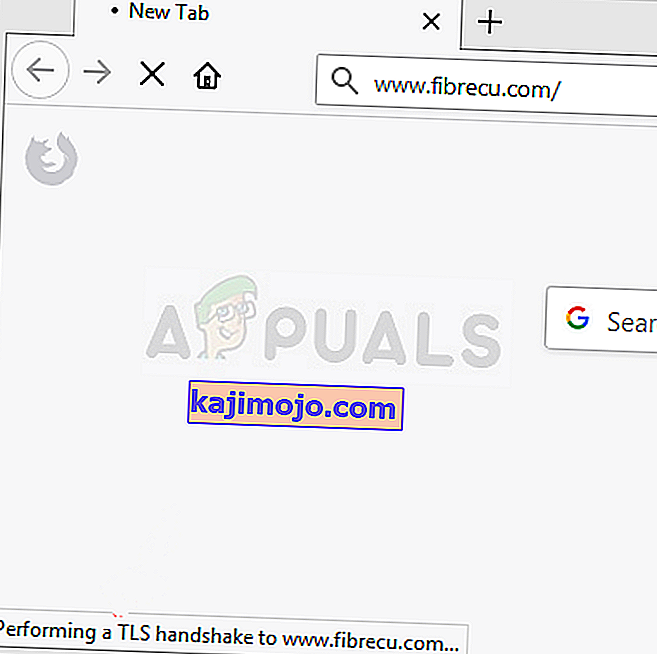
A TLS handshake is an exchange of information between your browser and the website you are trying to connect to which is done for security reasons. It’s used by the HTTPS protocol so you will most likely receive this message when connecting to a site secured by HTTPS. Resolving this problem shouldn’t be too difficult as there are many different methods users came up with to resolve the problem. We have gathered these methods in a single article so make sure you check them out below!
What Causes the “Performing a TLS Handshake” Error in Mozilla Firefox for Windows?
There are several different things which can slow down your browser and make it hang during the TLS handshake. We have created a shortlist of several possible causes so make sure you check it out below!
- Addons you have added recently – Extensions and plugins may cause this problem, especially if you have added them recently. An addon doesn’t have to be malicious to cause this problem but it should be removed if you find out it caused the problem.
- The antivirus installed – Most antivirus tools have HTTP(S) checking features which provide further checks and inspections besides the ones which already happen when you open a website. This can prolong the loading time of the website and we recommend you disable these features in your browser.
- IPv6 and DNS issues – Some users have experienced the problem to be related to IPv6 connectivity and/or their DNS address. Disabling IPv6 and/or changing your DNS address should be enough to resolve the problem in that scenario.
Solution 1: Disable Suspicions Addons You Might Have Added Recently
If you have recently added any new plugins or extensions to your Mozilla Firefox browser, they might have caused connection issues which prevent you as a client from being verified during a TLS handshake. This can be resolved by removing all suspicions add-ons you may have added recently.
- Open your Mozilla Firefox browser by double-clicking its icon on the Desktop or by searching for it in the Start menu.
- Click on the Menu button located at the top right part of the browser’s window and click on Add-Ons.
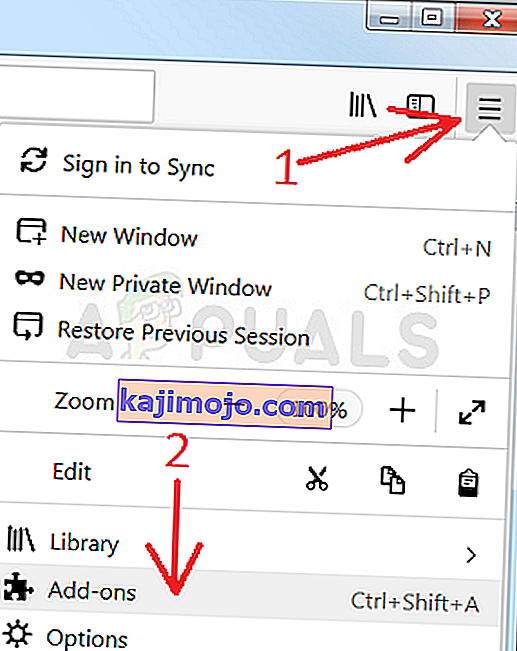
- At the right pane of the screen, locate and click on the Plugins option to view the full list of plugins installed in your browser. Select the plugin you wish to remove and click the three dots next to them.
- Choose the Remove button from the context menu which will appear and confirm the removal. If the Restart now message appears, make sure you click on it. Repeat the same process but only this time, navigate to the Extensions or Themes tab.
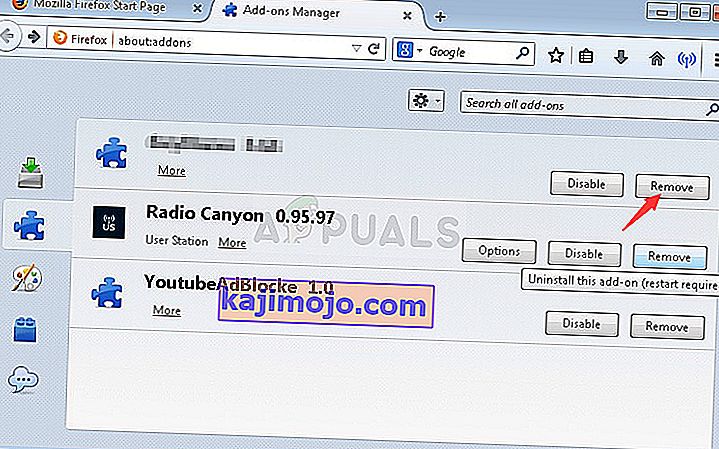
- Check to see if the problem is resolved after restarting your browser.
Solution 2: Use Google’s DNS
Users have reported that they were able to resolve the problem simply by ditching the DNS provided by your ISP (Internet Service Provider) and starting to use the one provided for free by Google. DNS issues can cause verification problems and the TLS handshake cannot be completed in time. Follow the steps below in order to change the DNS address on your computer!
- Use the Windows + R key combination which should open the Run dialog box where you can type ‘ncpa.cpl’ in the text box and click OK in order to open the Internet Connection Settings item in Control Panel.
- The same thing can also be achieved by manually opening Control Panel. Switch the View by option at the top right section of the window to Category and click on Network and Internet at the top. Click the Network and Sharing Center button in order to open it before trying to locate the Change adapter settings button at the left menu and click on it.
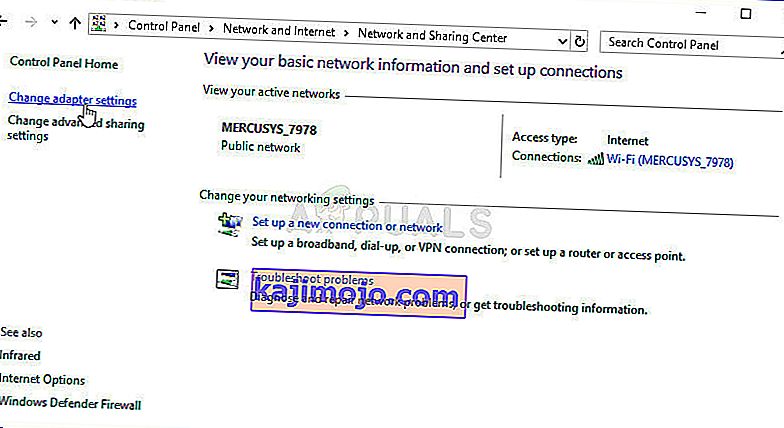
- Now that the Internet Connection window is open using any method above, double-click on your active network adapter (connection you are using to connect to the Internet) and click on the Properties button below if you have admin permissions.
- Locate the Internet Protocol Version 4 (TCP/IPv4) item on the list. Click on it in order to select it and click the Properties button below.
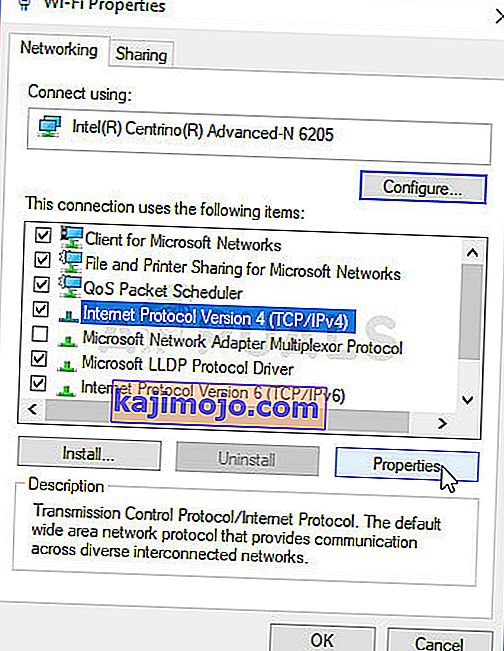
- Stay in the General tab and switch the radio button in the Properties window to “Use the following DNS server addresses” if it was set to something else.
- Set Preferred DNS server to be 8.8.8.8 and the Alternate DNS server to be 8.8.4.4.
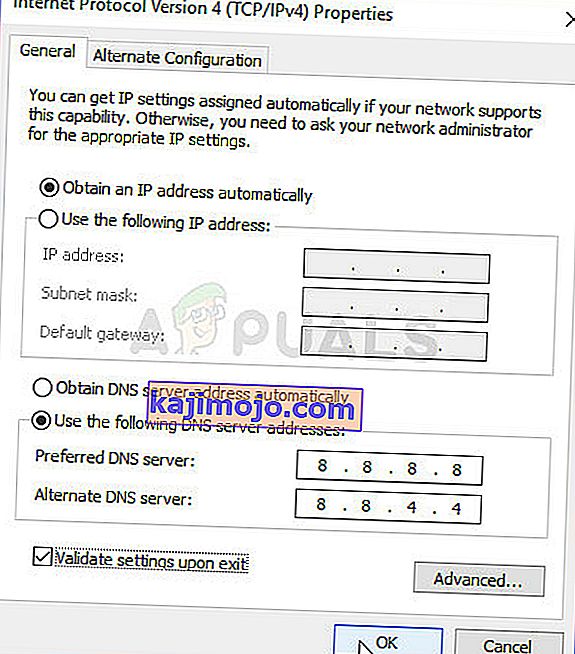
- Keep the “Validate settings upon exit” option checked and click OK in order to apply the changes immediately. Check to see if the “Performing a TLS Handshake” message still hangs in Firefox!
Solution 3: Disable HTTP/Port Checking on Your Antivirus
The usual cause for the problem is your antivirus unnecessarily scanning the sites’ certificates which slows down the process of requesting files from the servers which, in effect, can cause the “Performing a TLS Handshake” message to hang for a long time in Mozilla Firefox.
Since the error appears to users using different antivirus tools, here is how to locate the HTTP or Port scanning options on some of the most popular third-party AV tools.
- Open the antivirus user interface by double-clicking on its icon at the system tray (right part of the taskbar at the bottom of the window) or by searching for it in the Start menu.
- The HTTPS scanning setting is located in different spots with respect to different antivirus tools. It can often be found simply without much hassle but here are some quick guides on how to find it in the most popular antivirus tools:
Kaspersky Internet Security: Home >> Settings >> Additional >> Network >> Encrypted connections scanning >> Do not scan encrypted connections
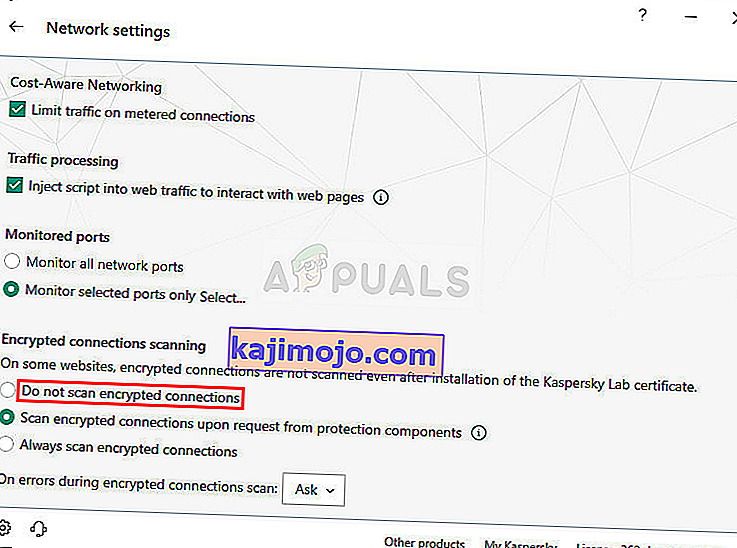
AVG: Home >> Settings >> Components >> Online Shield >> Enable HTTPS Scanning (uncheck it)
Avast: Home >> Settings >> Components >> Web Shield >> Enable HTTPS Scanning (uncheck it)
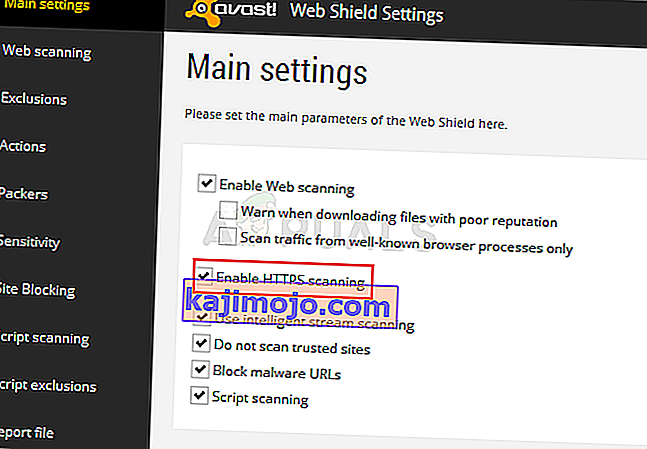
ESET: Home >> Tools >> Advanced Setup >> Web and Email >> Enable SSL/TLS protocol filtering (turn it off)
Check to see if you are now able to download the file without receiving the “Performing a TLS Handshake” message for a long time! If the error still appears, you might consider using a different antivirus or firewall tool, especially if the one giving you the problems is free!
Solution 4: Disable IPv6
Disabling Internet Protocol version 6 connectivity on your computer managed to resolve the problem for many users and it’s definitely an easy way to resolve the problem. This makes this method worthy and you shouldn’t skip it during your troubleshooting process.
- Use the Windows + R key combo which should immediately open the Run dialog box where you should type ‘ncpa.cpl’ in the bar and click OK in order to open the Internet Connection settings item in Control Panel.
- The same process can also be done by manually opening the Control Panel. Switch the View by setting at the top right section of the window to Category and click on Network and Internet at the top. Click the Network and Sharing center button in order to open it. Try to locate the Change adapter settings button at the left menu and click on it.

- When the Internet Connection window opens, double-click on your active Network Adapter.
- Then click Properties and locate the Internet Protocol Version 6 entry on the list. Disable the checkbox next to this entry and click OK. Restart your computer in order to confirm the changes and check to see if the problem persists.