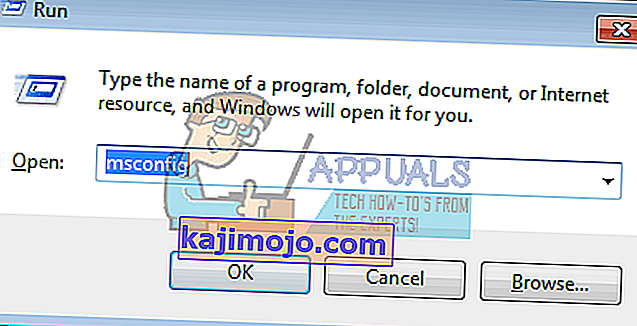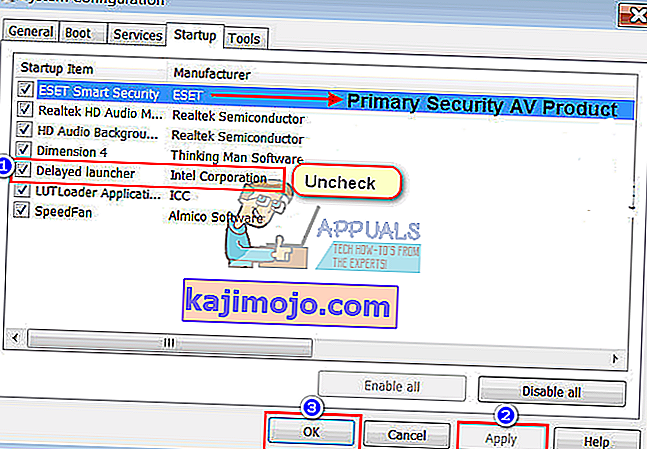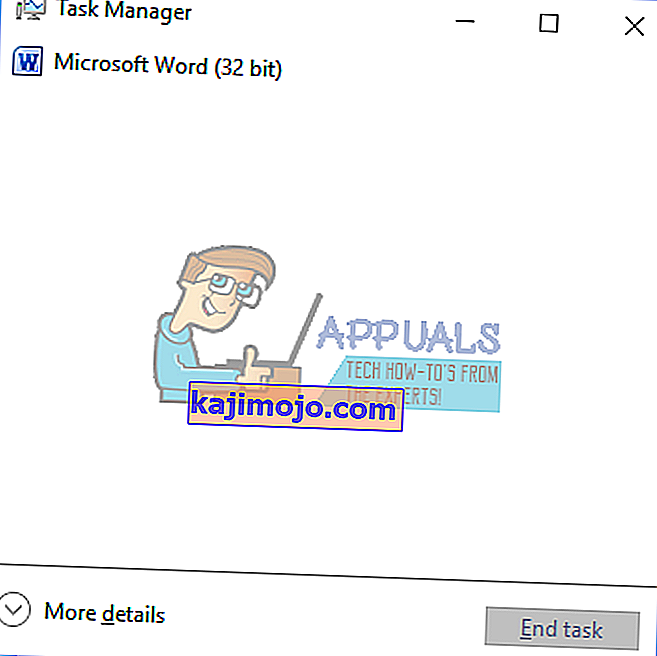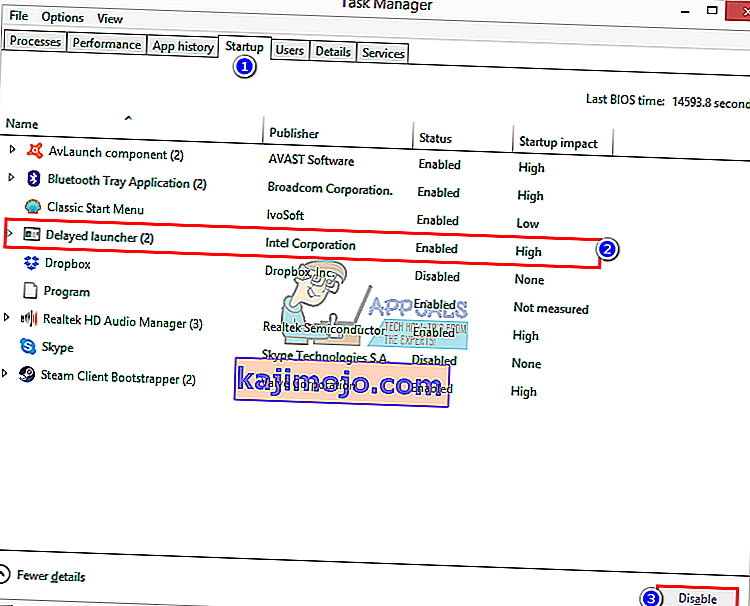A lot of users have been complaining about a drastic drag on their boot up speed. Obviously, this is related to the programs, services and apps that are launched during the boot process. The more the applications that are launched on startup, the more the boot up is dragged. Some of these pre-startup applications add a few minutes to the boot time, but others can add up to a couple of minutes to the launch time. One such application is the Intel Delayed launcher. This article will briefly explain what it is, if should disable it, and how you can disable it if you wish.
What is “iastoriconlaunch.exe” or “Intel Delayed Launcher”
The “iastoriconlaunch.exe” or Intel’s “Delay Launcher” is a startup application that is part of the Intel Rapid Recover Technology. Intel Rapid Recover Technology is in turn a feature of the Intel Rapid Storage Technology. Intel Rapid Storage Technology promises faster speeds on your drive and faster launching of apps, be it a single SATA driver or multiple RAID storage. For those with multiple RAID storage, Intel Rapid Storage Technology improves data safety by mirroring data on each drive hence preventing data lose in case a drive fails. IAStorIconLaunch stands for Intel® Array Storage Technology Icon Delayed Launch.
How Delayed Launcher works
Menggunakan pengaturan registri operasi lokal untuk mengeksekusi secara otomatis ketika pengguna masuk ke Windows, "IAStorIconLaunch.exe" sebenarnya menunda startup OS Windows selama sekitar 30 - 60 detik, sebelum virus atau malware dapat mengakses file sistem, memungkinkan penggunaan Intel® Rapid Recovery Technology (RRT), fitur Intel® Rapid Storage Technology untuk memulihkan hard disk dari "partisi pemulihan", jika OEM membuatnya, dipertahankan menggunakan pencerminan "RAID 1" dan biasanya tidak terlihat oleh pengguna. Proses pertama yang diluncurkan setelah penundaan ini adalah "IAStorIcon.exe," yang menyebabkan ikon Intel® Rapid Storage Technology muncul, tetapi tujuan sebenarnya dari "IAStorIconLaunch.exe" adalah untuk menunda Windows. Layanan Windows ini dapat dinonaktifkan melalui "msconfig" tetapi itu berarti tidak akan ada penundaan yang memungkinkan pemulihan.
Ini adalah tindakan pemulihan sistem yang - untuk sedikit menyederhanakan - memungkinkan Anda masuk ke sistem operasi komputer Anda sebelum file sistem apa pun dapat diakses oleh virus / malware. Singkatnya, jika sistem Anda diserang oleh virus yang memuat saat boot, Anda akan sangat bersyukur telah mengaktifkannya. Di sisi lain, ini berdampak besar pada waktu boot, jadi jika Anda tidak pernah menggunakannya, Anda akan menyia-nyiakan sekitar 30 hingga 60 detik hidup Anda setiap kali Anda boot. Namun sangat berguna bagi mereka yang menjalankan server kecil atau penyimpanan data kecil dengan banyak drive.
Ini adalah panggilan yang sulit untuk dilakukan, tetapi jika Anda menganggap komputer Anda tidak terlalu rentan terhadap paparan virus atau kegagalan hard disk, Anda mungkin tidak ingin komputer ini memperlambat waktu boot, dan jika ya, tetap aktifkan. Di bawah ini adalah bagaimana Anda dapat menonaktifkan Intel Delayed Launcher.
Metode 1: Gunakan MSConfig (Windows 7) untuk menghapus Intel Delayed Launcher dari program startup
Jika Anda berpikir Anda mungkin memerlukan Intel Rapid Storage Technology nanti, Anda cukup menonaktifkannya dari startup dan mengaktifkannya kembali nanti menggunakan metode yang sama. Untuk Windows
- Tekan Windows + R untuk membuka Jalankan
- Ketik msconfig dan tekan enter untuk membuka jendela konfigurasi sistem
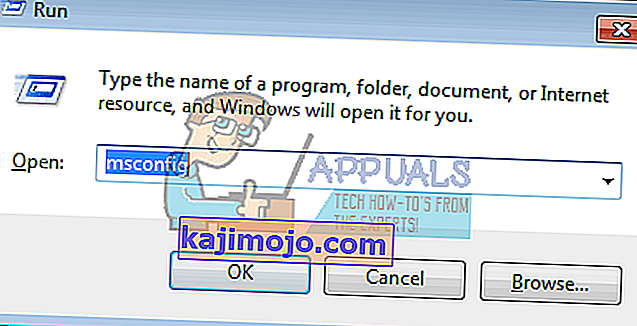
- Gulir dan cari Intel Rapid Storage Technology dan hapus centang. Klik Apply dan kemudian OK. Jangan nonaktifkan produk antivirus keamanan utama Anda.
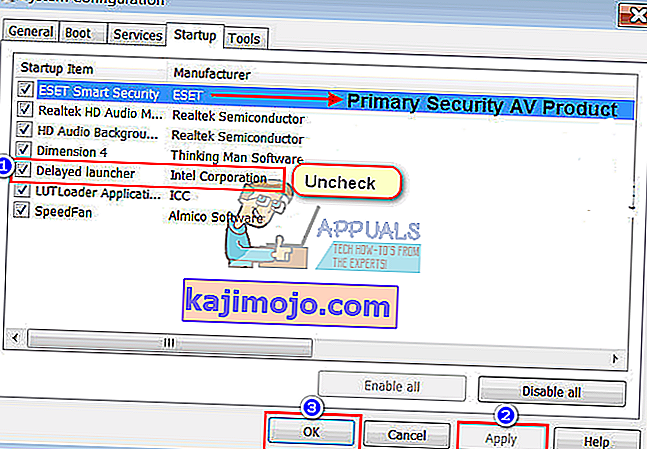
- Nyalakan kembali PC Anda. Mulai sekarang harus lebih cepat
Metode 2: Hapus peluncur Intel Delayed dari program startup pengelola tugas (Windows 8/10)
Jika Anda menggunakan metode 1 di Windows 10, Anda akan dialihkan ke pengelola tugas. Gunakan metode ini sebagai gantinya.
- Tekan Ctrl + Shift + Esc untuk membuka pengelola tugas
- Klik "More Details" untuk memperluas jendela Task manager Anda.
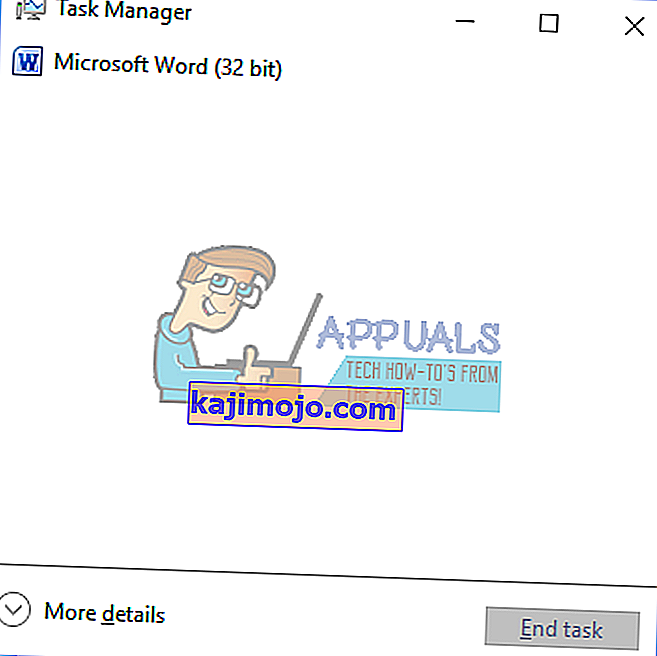
- Buka tab startup
- Cari 'Delayed Launcher' dan klik sekali untuk memilihnya (Anda akan melihat bahwa dampak startupnya tinggi - akan menyebabkan waktu startup lebih lama)
- Klik nonaktifkan di sudut kanan jendela
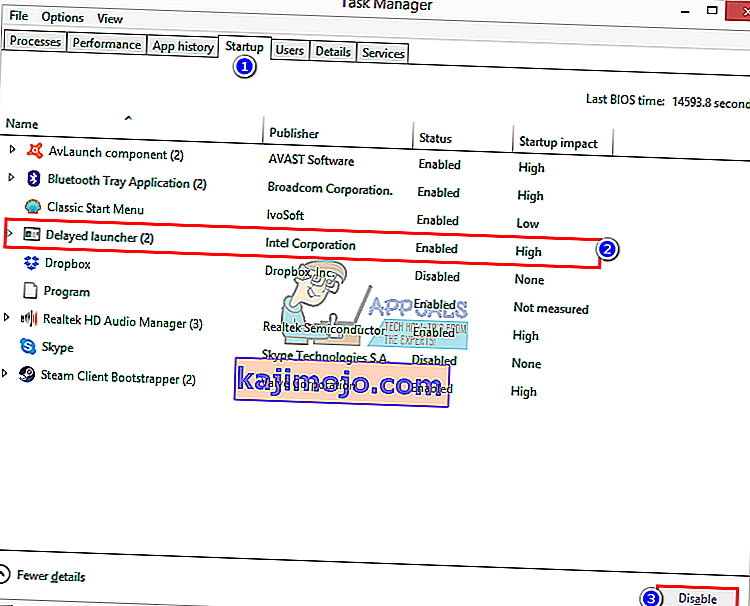
- Nyalakan kembali PC Anda. Startup akan dimulai lebih cepat sekarang
Jika Anda ingin sepenuhnya, hapus instalan Intel Rapid Storage Technology, pastikan Anda terlebih dahulu mengubah drive Anda dari RST RAID ke SATA dari BIOS, lalu hapus instalan driver RST di bawah 'Disk Drivers' atau dari jendela program dan fitur. Ingatlah bahwa ini bukan satu-satunya hal yang mungkin menyebabkan waktu boot Anda naik.